Как перенести фильмы на xbox
Q1: Недавно я арендовал три фильма из магазина iTunes и загрузил их в библиотеку iTunes для просмотра в автономном режиме, но я не знаю, как смотреть фильмы iTunes на моем Xbox One, возможно ли потоковое воспроизведение фильмов iTunes на Xbox One? Заранее спасибо!
Q2: Я получил подарочную карту iTunes на Рождество и купил фильм в iTunes, есть ли способ передавать фильмы с iTunes на Xbox 360? Поскольку я не могу напрямую загружать фильмы iTunes на свой Xbox, как смотреть фильмы iTunes на xbox 360 с внешнего жесткого диска или USB-накопителя? Я действительно хочу смотреть фильмы, купленные iTunes, на моем Xbox 360. Спасибо, что помогли мне.
Microsoft разработала лучшую в мире серию игровых консолей - Xbox, включая Xbox, Xbox 360 и Xbox One. Xbox - это не только игровая консоль, но и платформа, поэтому Xbox Live позволяет пользователям играть и загружать игры в Интернете, покупать и транслировать музыку, телевизионные программы и фильмы через порталы Xbox Music и Xbox Video, а также получать доступ к сторонним службам контента. через приложения для потоковой передачи мультимедиа.
Xbox Live - это многопользовательская онлайновая боевая платформа для Xbox и Xbox One. Он разработан и управляется корпорацией Microsoft. Эта служба может предоставлять в реальном времени онлайн-сервисы для игровых продуктов с функциями Live, включая: списки онлайн-игроков; многопользовательские онлайн-игры; голосовой онлайн-чат; очки игрока и другие функции. В 2004 году Xbox запустила в Японии пакет «Xbox Video Chat». С Xbox Live он может поддерживать онлайн-видеочат с несколькими людьми. Вы можете играть в Kinect и обычные игры онлайн с друзьями где угодно.

В дополнение к функциям онлайн-игр, Xbox 360 и Xbox One также позволяют пользователям наслаждаться видео, фильмами и музыкой с локальных компьютеров.
Поскольку все мы знаем, что пользователи не могут передавать потоковую музыку, видео и перемещаться из iTunes в Xbox, многие пользователи Xbox могут спросить как для потоковой передачи медиа-файлов прямо из iTunes в серию Xbox? Не волнуйтесь, эта статья научит вас простому решению как смотреть iTunes купленные или арендованные фильмы / телепередачи на Xbox 360 / Xbox One.
Фильмы и телепередачи, приобретенные в магазине iTunes, защищены системой управления цифровыми правами, поэтому Apple inc не позволяет пользователям смотреть фильмы iTunes на Android TV, телефоне Android, планшете Android, серии Xbox, PSP / PS3 / PS4 или других устройствах, отличных от Apple. , Кроме того, если вы хотите воспроизводить фильмы iTunes на устройствах Apple, вам необходимо авторизовать устройство с Apple ID, который вы использовали для покупки или аренды фильма.
Чтобы перенести фильмы из библиотеки iTunes на Xbox One, Xbox 360 или любые другие устройства, не принадлежащие Apple, для просмотра в автономном режиме, вам следует снять защиту DRM из фильмов и телепередач iTunes.
Удаление Профессиональных Фильмов iTunes DRM - iTunes M4V Converter
UkeySoft M4V Converter является профессиональным конвертером iTunes M4V в MP4 и удалением DRM iTunes Movies, он предназначен для удалить DRM из фильмов iTunes и конвертируйте арендованный / купленный в iTunes фильм m4v в mp4, а также в сериалы iTunes, музыкальные клипы и другие видео в формате m4v. После преобразования фильмов iTunes m4v в видеофайлы mp4 вы можете импортировать их на внешний жесткий диск или USB-диск, а затем вставить его в Xbox One / Xbox 360 для просмотра в автономном режиме. Давайте узнаем, как конвертировать фильмы iTunes в форматы, совместимые с Xbox.
Бесплатная пробная версия UkeySoft позволяет конвертировать первые 5 минут каждого фильма iTunes / телешоу / музыкального видео, пожалуйста, бесплатно загрузите и попробуйте.
Часть 1. Преобразование фильмов iTunes M4V в форматы, совместимые с Xbox One / 360
Поскольку Xbox One, Xbox 360 и большинство устройств совместимы с видеоформатом MP4, в этой части показано, как конвертировать фильмы iTunes / телешоу / музыкальные клипы в MP4.
Шаг 1. Арендуйте или купите фильмы и загрузите их в медиатеку iTunes
Прежде чем использовать конвертер M4V для конвертации фильмов iTunes, пожалуйста, арендуйте или купите фильмы в iTunes Store и загрузите их в медиатеку iTunes. Затем выйдите из приложения iTunes.
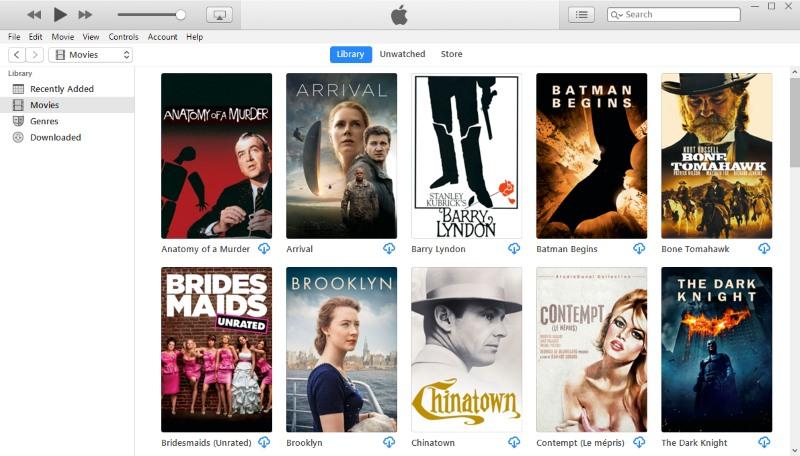

Шаг 3. Выберите фильмы iTunes для конвертации
Выберите фильмы iTunes, которые хотите конвертировать, и нажмите «Добавить». Конвертер M4V в MP4 поддерживает пакетное преобразование, вы можете нажать «Добавить все», чтобы добавить столько фильмов, сколько хотите.

После успешного добавления фильмов в iTunes вы можете увидеть следующий снимок экрана.

Шаг 4. Выбор аудио и субтитров (необязательно)
Все оригинальные Dolby 5.1 Audio, AD, многоязычные аудиодорожки, субтитры и субтитры, содержащиеся в фильме iTunes, будут сохранены в выходном формате MP4 без DRM. Вы можете нажать кнопку передач, чтобы выбрать, какие из них сохранить.

Шаг 5. Начните конвертировать iTunes фильмы в MP4
Последний шаг, просто нажмите кнопку «Конвертировать», чтобы начать преобразование фильмов iTunes в MP4, программное обеспечение поможет вам удалить DRM из фильмов iTunes со скоростью 30X. Во время преобразования iTunes воспроизводит видео m4v в фоновом режиме (без звука), поэтому лучше не использовать iTunes до завершения всего процесса преобразования, пожалуйста, подождите терпеливо.

Шаг 6. Вывод фильмов без MPM без DRM
После завершения преобразования нажмите «История» и нажмите синий значок папки. Вы быстро найдете видео MP4 без DRM и потоковое воспроизведение их на Xbox One / Xbox 360 с помощью функции Xbox «PlayTo».

В следующем руководстве мы покажем вам два способа просмотра конвертированных фильмов из iTunes на Xbox One / Xbox 360.
Часть 2. Перенос преобразованных фильмов iTunes в Xbox One / Xbox 360 для просмотра в автономном режиме
Выше простых шагов у вас есть фильмы MP4, теперь вы можете начать их потоковую передачу / передачу / импорт на устройства Xbox. Существует два способа воспроизведения локальных фильмов и видео iTunes на Xbox:
1) Воспроизведение видео через USB напрямую.
2) Потоковое видео с локальных компьютеров.
Подробное руководство по воспроизведению фильмов iTunes, телешоу и музыкальных клипов на Xbox:
1. Воспроизведение фильмов iTunes через USB-накопитель
Шаг 1. Вставьте USB-накопитель в компьютер.
Шаг 2. Импортируйте конвертированные фильмы на флэш-накопитель USB или внешний жесткий диск.
Шаг 3. Подключите USB-накопитель к вашему хосту Xbox.
Шаг 4. Щелкните меню «Мультимедиа»> Откройте видеоплеер> Выберите для воспроизведения с USB.
Затем вы можете воспроизводить конвертированные видео iTunes с USB-накопителя.
2. транслируйте фильмы iTunes на функцию Xbox PlayTo.
Чтобы транслировать видео из iTunes на устройство Xbox, вам необходимо сначала включить настройки PlayTo:
Шаг 1. Включите функцию PlayTo на Xbox:
На главную> Настройки> Система> Настройки консоли> Подключенные устройства, а затем включите функцию «PlayTo».
Шаг 2. Запустите приложение Xbox Video
Установите и запустите приложение Xbox Video на своем компьютере.
Шаг 3. Начните потоковую передачу фильмов iTunes на Xbox
Наконец, импортируйте фильмы iTunes в приложение Xbox Video на компьютере, затем выберите фильм из приложения Xbox Video и выберите «Устройства» в качестве Xbox 360 / Xbox One, затем нажмите «Воспроизвести», чтобы воспроизвести его.
Примечание. Убедитесь, что Xbox и ваш компьютер подключены к одной сети, иначе вы не сможете найти устройство Xbox.
Заключение
Эта статья научит вас пошаговому руководству о том, как легко транслировать и воспроизводить защищенные фильмы iTunes, телешоу и музыкальные видео на Xbox 360 и Xbox One. Вы также можете воспроизводить фильмы iTunes на устройствах не Apple, таких как Samsung Galaxy S10/ S9 / S8, PS4, PS3, PSP, Creative Zen, Chromebook, Android Smart TV, Игрок Nexus, Плекс плеер, И т.д.
Можно ли воспроизводить с внешнего накопителя музыку или фильмы на Xbox One, т.к он не видит фильмы, хотя сам жесткий определяет. Мне нужно XBOX именно ,чтобы воспроизводил фильмы с жесткого.
нужна точная модельсам сижу с А60 Silicon power на 1тб, usb 3.1 - фильмы в 4к -50-80гб тянет/воспроизводит без проблем
жесткий естественно в формате ntfs
воспроизвожу через приложение Кино и ТВ
seagate expansion 1 тб.
Подключаю, он его определяет как положено, на выбор либо использовать как хранилище меди либо фарматнуть для игр , я естественно выбираю первое.
Но дальше на него не заходит, родной плеер его не хочет видеть , чтобы проигрывать файлы.
Жесткий отформатирован в формате ntfs само собой.
Телек и комп видят без проблем и все читают.
Andreev, вы чем воcпроизводите родным проигрывателем?
Короче внезапно после нескольких десятков перетыканий , родной плеер увидел диск )
Но тормозят фильмы по 15 гб , причем пробовал и "кино и видео" и VLC и родной плеер .
Тормозят , жесть конечно.
так у меня Xbox X , как могут тормозить фильмы , одному "Господу" известно.
Я по длна смотрю фильмы на боксе - все ок. Но плееры на иксе полное говно, что влц (в 4к нет изображения, что родной (без функционала и лагающий).4к 70 гигов по локалке тянет.
Короче внезапно после нескольких десятков перетыканий , родной плеер увидел диск )
Но тормозят фильмы по 15 гб , причем пробовал и "кино и видео" и VLC и родной плеер .
Тормозят , жесть конечно.
так у меня Xbox X , как могут тормозить фильмы , одному "Господу" известно.
дело не в боксе, а в ХДД, поддерживает ли он 3.0
2.0 будет "кашлять" и фильмы будут тормозить - эффект бутылочного горлышка
Andreev, конечно поддерживает 3.0 и выше даже
Andreev, конечно поддерживает 3.0 и выше даже
попробуй тогда форматировать хдд из под винды используя самый большой размер кластера
ещё как вариант формантнуть на самом боксе
загуглил, да действительно интерфейс 3.0. хм
надо попробовать оба варианта по очереди
upd. я, если что, использую исключительно задние порты на консоли, попробуйте также на всякий случай
Изменено Andreev: 18.04.2020 - 12:35
Andreev, телек читает фильмы без проблем даже 4k 80 гб , а xbox с этого же диска уже 15 гб тормозит жутко.
Kodi лучший плеер на боксе
Связь со мной:
ЛС
Telegram: @Borland12
К счастью, Microsoft предвидела это и упростила передачу всех важных данных с одной консоли на другую. Якобы, это руководство предназначено для переноса данных из Xbox One в новый One X, но вы можете использовать эти шаги для перехода с любой модели Xbox One на любую другую.
Как перенести с внешнего жесткого диска
Шаг 1. Подключите и отформатируйте устройство хранения
Когда вы подключаете диск, всплывающее окно спросит, хотите ли вы использовать его для хранения мультимедиа или как обычное устройство хранения. Выберите «Форматировать устройство хранения» и нажмите «A», чтобы подготовить диск для резервного копирования ваших игр и данных. Вам будет предложено назвать диск, а затем спросит, хотите ли вы использовать его в качестве места хранения по умолчанию для новых игр и данных. Поскольку мы используем его для передачи, вы можете просто оставить все как есть. Когда диск отформатирован, вы увидите уведомление.
Шаг 2. Сделайте резервную копию ваших игр
Когда ваш диск отформатирован, подключен и готов к работе, нажмите кнопку Xbox, пройдите вправо и выберите «Настройки», «Система», а затем «Хранилище». Выделите внутреннее хранилище справа и выберите «Трансфер». Это вызовет меню со всеми вашими играми. Убедитесь, что целевым устройством является только что названный вами внешний диск, затем выберите игры или приложения, которые вы хотите перенести (или «Выбрать все» слева, если вы не требовательны). Нажмите «Копировать выбранное», если вы хотите оставить все установленное на оригинальной Xbox One, или «Переместить выделенное», если вы убираете дом.
Одна вещь, которую вы должны знать: если вы перемещаете много игр, особенно больших, с названиями AAA, этот процесс может занять много времени.
Шаг 3. Сделайте резервную копию настроек
Когда ваши игры и приложения будут удалены, пришло время перенести ваши общие настройки, включая ваши профили, предпочтения, темы и т. Д.
Вернитесь в настройки системы и выберите «Резервное копирование». передать », затем« Резервное копирование моих настроек »и, наконец,« Резервное копирование на устройство ».
Шаг 4: Настройте новую консоль
Это все, что вам нужно от вашей старой консоли. Прежде чем включить новую консоль и начать первоначальную настройку, подключите внешний накопитель к USB-порту. Консоль должна распознать его и предложить вам скопировать ваши предпочтения, сэкономив при этом много времени. Выберите «Применить настройки» и следуйте инструкциям по настройке.
Шаг 5: Установите ваши игры
Шаг 6: (необязательно) Протрите свой старый Xbox чистым
Если вы продаете свою старую консоль или отдаете ее другу, вы, вероятно, захотите удалить все, чтобы новый владелец получил готовый опыт при первой загрузке. Ознакомьтесь с нашим руководством о том, как восстановить заводские настройки Xbox One для пошагового ознакомления с этим процессом.
Как перевести через локальную сеть
Если у вас одновременно есть и старая, и новая консоли, и вы можете подключить их как к локальной сети, так и переносить игры и приложения, вообще не используя внешнее устройство.
Шаг 1: Настройте новую консоль
Поскольку этот процесс требует, чтобы обе консоли были запущены и работали, вам придется пройти процедуру первоначальной настройки на новом Xbox One, а не перенести настройки. Включите Xbox One и следуйте инструкциям. Обязательно подключите Xbox One к вашей локальной сети.
Шаг 2. Включите передачу по сети
Когда ваш новый Xbox One будет готов, нажмите кнопку Xbox и перейдите в меню «Настройки». В «Настройках» выберите «Сеть», затем «Передача по сети». Установите флажок «Разрешить передачу по сети». Для переноса необходимо подготовить обе консоли, вернуться к старому Xbox One и выполнить те же действия.
Примечание. Мы рекомендуем использовать проводное соединение на обоих устройствах, если это возможно. Исключение Wi-Fi из этого уравнения значительно ускорит процесс.
Как транслировать видео с Android на Xbox
Xbox не только для игр. Это мощный маленький компьютер, который оснащен такими дополнительными функциями, как потоковое мультимедиа. Это означает, что вы можете передавать потоковое видео, фильмы, игры и даже видео с YouTube с вашего устройства Android. Вот краткое руководство о том, как транслировать видео с Android на Xbox:
Использование iMediaShare
iMediaShare поставляется с лучшими функциями дистанционного управления для регулировки громкости, воспроизведения и передачи видео. По умолчанию поддерживается потоковое видео на других устройствах. Процесс проще и даже без звука его можно настроить для потоковой передачи видео на ваше устройство Xbox. Вот краткое руководство, чтобы сделать это:


- Сначала подключите смартфон Xbox и Android к одной сети. Это важный шаг для передачи на работу.
- Теперь загрузите приложение iMediaShare.
- После загрузки приложения откройте панель управления и выберите свое устройство. Это автоматически обнаружит ближайшее устройство, и ваш Xbox будет там.
- После успешного подключения поделитесь мультимедийными файлами, которые вы хотите передавать на свой Xbox.
Android Советы: как включить YouTube Перерыв Напоминание
Использование AllCast

- Сначала вам нужно установить Xbox видео и Музыка Xbox на вашем устройстве Xbox One или Xbox 360.
- Откройте приложение «Настройки» на Xbox и включите опцию «Включить воспроизведение для».
- Теперь прокрутите вниз, вы найдете «DLNA Proxy option». Пожалуйста, включите его.
- Теперь вернитесь к своему телефону Android и начните поиск ближайшего устройства. Там вы найдете Xbox, просто подключите его и начните наслаждаться потоковым видео.
Note: Это будет работать, только если вы не играете на Xbox. Чтобы использовать его, вы должны приостановить / остановить текущую игру.
Использовать YouTube
Да, мы все знаем, что такое YouTube, но большинство из нас не знают, что он имеет встроенную поддержку потоковой передачи. И, возможно, у вас уже есть приложение YouTube на вашем телефоне Android, что упрощает подключение. Вы также можете поделиться онлайн-видео с Xbox, если вы используете YouTube Приложение. Это хороший вариант, если вы хотите тратить время на просмотр видео с YouTube,

- Сначала подключите смартфон Xbox и Android к одной сети. Это важный шаг для передачи на работу.
- Теперь выберите опцию Stream в приложении Youtube.
- Перейти к YouTube приложение на вашем Xbox и откройте его Войдите> Настройки> Подключить устройство.
- Теперь добавьте экран, и вы увидите значок телевизора в приложении проигрывателя Youtube на вашем устройстве Android. Он станет синим, если соединение сопряжено. Тогда вы можете начать потоковую передачу контента!
заключать
Благодаря передовой технологии сопряжения на консоли Xbox вы теперь также можете использовать ее для потоковой передачи контента в Интернете. Хотя вам может понадобиться помощь всех этих приложений для потоковой передачи видео с Android на Xbox. Поэтому, даже если у вас нет доступа к кабелю, вы все равно можете использовать свой телефон Android для подключения к Xbox. Вы пробовали какое-либо из этих приложений? Расскажите нам о своем опыте в поле для комментариев ниже!
Читайте дальше: стирать данные с телефона Android удаленно без интернета
Читайте также:


