Как перенести dr web на другой смартфон
Смартфоны давно уже перестали быть средством связи и превратились в хранилище личной информации. В памяти устройства пользователи хранят записные книжки с контактами и адресами, заметки и статьи, «ключи» для входа в различные сервисы. С помощью гаджета они создают интересные фотографии, снимают видеоролики, и даже контролируют вес. Но рано или поздно, на смену старому устройству приходит новое – более современное с внушительным набором функций и значительным объемом памяти.
Поскольку на «чистом» девайсе имеется лишь небольшой набор стоковых программ, возникает необходимость синхронизации данных. Тем более что скачивать приложения из Интернета получается не всегда быстро и безопасно (особенно, если источником выступают сторонние ресурсы, а не фирменный магазин Play Market). Для многих пользователей перенос содержимого между телефонами превращается в утомительный процесс, однако, использование специальных инструментов позволяет максимально его упростить.
Способы переноса приложений на Андроиде
«Обжить» устройство и «переселить» на него как личную информацию, так и полезные приложения за короткий срок не так уж сложно. Для переноса софта с рабочего Андроид-устройства предусмотрено несколько простых, но довольно эффективных способов:
- посредством подключения к персональному компьютеру;
- с помощью специальных приложений, разработанных для Android-устройств;
- путем создания резервной копии (бэкапа).
Чтобы корректно выполнить операцию, независимо от выбранного варианта, необходимо подготовить устройства к копированию файлов. Для этого понадобится:
- Проверить уровень и при необходимости зарядить аккумуляторы на обоих устройствах.
- Активировать на двух смартфонах Wi-Fi-соединение, поскольку использование мобильного интернета съедает много трафика, за который взимается плата.
- Проверить наличие привязки старого гаджета к Google-аккаунту. Сделать это можно таким образом: открыть «Настройки», перейти в раздел «Google» и найти свой аккаунт.
Особенности переноса данных с Андроида
Стандартным методом переноса данных на любые Android-устройства является функция Google Backup. Для удобства пользователей разработчик предусмотрел синхронизацию календарей, контактов, приложений, настроек Gmail и даже сведений об аккаунте между гаджетами, а также копирование любой информации на «Google Drive».
Начиная с Android 5.0, в смартфоны была встроена функция переноса не только пользовательских данных, но и приложений. В более поздних версиях – с 6.0 и выше, она была расширена за счет включения данных приложений, а также настроек системы. А у пользователей лаунчера «Google Старт» появилась возможность копировать в облаке, а затем переносить на новый телефон, макет рабочего стола с сохранением визуального оформления (обоев), расположения значков и виджетов, структуры папок. Резервная копия хранится на Гугл-диске, причем для каждого приложения по умолчанию выделяется 25 Мб свободного места. Именно поэтому использование сервисного инструмента является наиболее простым и доступным способом.
Синхронизация данных через аккаунт Google
При первом включении нового (либо сброшенного до заводского состояния) устройства система предложит восстановить данные (включая игры и программы) из резервной копии, хранящейся на Гугл-диске. Чтобы загрузить софт подобным методом, необходимо выполнить следующее:
Запустить перенос нажатием клавиши «Восстановить» и дождаться завершения процесса, чтобы полноценно пользоваться приложениями, как на старом устройстве.
Как сделать резервную копию для переноса и синхронизацию
Для активации функции резервного копирования – Google Backup, следует проделать следующие манипуляции:
В результате в облачном хранилище «Google Drive» появится копия системы.
Использование карты памяти
Новичкам должен понравиться такой способ перемещения приложений со старого телефона на новый. Он предполагает копирование файлов на карту microSD. Процесс максимально прост и выполняется за считанные минуты. Для этого нужно:
Затем извлечь накопитель из старого устройства, и вставить в новый девайс. Это позволит сразу же открыть нужную программу. Для удобства можно запустить обратный процесс – скопировать данные с microSD во внутреннее хранилище. Кстати, на большинстве телефонов можно устанавливать приложения на Андроиде сразу на SD-карту.
NFC/Bluetooth
Еще один простой и не менее удобный вариант перемещения приложений между Андроид-устройствами пользуется популярностью у пользователей. Для его применения понадобится выполнить следующие действия одновременно на обоих гаджетах:

Теперь нужно расположить устройства в непосредственной близости друг от друга. На рабочем аппарате отметить файлы, которые требуется перенести, и запустить процесс нажатием кнопки «Передать».
Через ES Проводник
Одним из наиболее популярных решений для управления файлами на смартфоне или планшете является файловый менеджер ES Проводник. В его функционале содержится множество полезных опций и инструментов, в том числе возможность передачи игр или приложений на другие устройства.
Для передачи софта понадобится выполнить следующее:
На этом процедура передачи установленного приложения будет завершена, и при желании можно начать его использование.
APK Extractor
Перекинуть приложение с одного смартфона или планшета на другой можно также с помощью утилиты «APK Extractor». Данный способ практически идентичен предыдущему, поэтому не вызовет сложностей даже у новичка. Программа прекрасно справляется с переносом файлов, и ею можно воспользоваться, если ES Проводник по каким-либо причинам не подходит. При выборе данного варианта потребуется проделать такие действия:
Если приложения платные и защищенные, этот вариант может оказаться бесполезным. В этом случае стоит поискать другие методы передачи.
X-Transfer
Еще одна утилита, позволяющая быстро и без проблем передавать любые данные, в том числе программы и игры с одного Андроид-устройства на другое. При необходимости ее можно использовать для копирования файлов на компьютер или ноутбук. Если у вас iPhone, рекомендуем прочитать статью о том, как перенести файлы с Айфона на компьютер.
Чтобы перенести необходимые приложения на Андроидах, нужно сделать следующее:
Если все сделано правильно, данные появятся на новом устройстве.
Mi Cloud для телефонов Xiaomi
Этим вариантом могут воспользоваться владельцы смартфоны марки Xiaomi. Он позволяет передавать любые объемы данных между устройствами, находящимися на любом расстоянии. Для использования этого способа, как и в случае с сервисами Google, необходимо наличие Mi аккаунта и настроенная синхронизация с Mi Cloud.
В целом процедура переноса должна выглядеть следующим образом:
Когда подготовительный этап будет закончен, следует приступить к переносу приложений. Для этого необходимо:
Чтобы убедиться в корректном выполнении процедуры, следует проверить количество и объем полученных файлов и сравнить их с исходными значениями. Кстати, через «облачный» сервис можно переносить данные с Xiaomi на любое другое устройство, подключенное к интернету. Главное, чтобы была выполнена авторизация в Mi-аккаунте, привязанном к смартфону, в памяти которого хранятся необходимые файлы.
Titanium Backup
Если Android-устройства рутированы, то перемещать приложения и другие данные между ними можно при помощи резервного копирования в программе «Titanium Backup». Программа позволяет создавать/ восстанавливать резервные копии приложений и перемещать их между Android-устройствами.
Чтобы легко и просто выполнить перенос файлов, понадобится совершить такие действия:
В результате переданные файлы будут установлены на новый телефон с Android.
Dr.Fone
Одним из самых быстрых и надежных способов перемещения файлов между смартфонами или планшетами является утилита «Dr.Fone». Совместимая со всеми операционными системами (Windows, Android, iOS, Mobile и т. п.) программа отлично справляется с поставленными задачами, поэтому активно используется для передачи пользовательских данных, игр и приложений с одного мобильного устройства на другое. Единственным условием успешного выполнения процедуры является наличие персонального компьютера.
Чтобы импортировать приложения, пользователю придется выполнить последовательно следующие действия:
Теперь останется только дождаться завершения процесса, отсоединить смартфоны от компьютера, а затем сверить количество и размер переданных и принятых файлов на обоих гаджетах.
Проблемы и способы их решения
Несмотря на то, что существует немало способов переноса приложений и прочих файлов с одного Андроид-устройства на другое, сделать это без проблем в действительности получается далеко не всегда. Наиболее распространенными проблемами, с которыми сталкиваются неопытные пользователи, являются следующие.
Проблема
Решение
Нет root-прав.
Невозможно выполнить бэкап
Это происходит из-за того, что:
1. Не хватает места в облачном хранилище;
2. Отключена опция резервного копирования;
1. Изменить тарифный план или купить дополнительное пространство;
2. Активировать опцию через меню настроек;
Проблемы с синхронизацией
Для начала нужно убедиться, что:
функция синхронизации включена;
устройство подключено к Интернету;
есть возможность войти в аккаунт;
обновить систему до последней версии.
удалить аккаунт с устройства и добавить его снова; очистить кэш на Андроиде и удалить данные;
Когда неполадки будут устранены, можно приступать к переносу файлов с одного смартфона на другой.
Антивирус Dr.Web больше известен как специальная защитная утилита для компьютеров. Однако разработчики не только стараются улучшить работу программы, повысить ее эффективность и усовершенствовать интерфейс, но и выпускать новые продукты. С недавнего времени появилась мобильная версия антивируса. Она вместила в себя ряд полезных функций, заточенных конкретно под работу на телефоне и мобильную платформу. Если вы хотите обезопасить свое устройство от вирусов и мошенников, тогда обязательно установите на смартфон или планшет антивирус Доктор Веб.
Можно ли пользоваться антивирусом на телефоне
Для смартфонов уже давно доступен большой набор приложений и антивирусы являются тому не исключением. Компания Доктор Веб выпустила специальную мобильную версию для телефонов и планшетов, поэтому все пользователи данных устройств могут скачать себе антивирусную программу Dr.Web. Установив на свой смартфон антивирус, вы получите следующие преимущества:
- круглосуточная защита устройства от любых угроз, вирусов и действия вредоносных программ;
- регулярное автоматическое обновление вирусных баз;
- интернет-контроль работы: проверка ссылок, сайтов и загружаемых файлов на предмет безопасности;
- мониторинг свободной памяти на устройстве;
- фильтр звонков и спам-писем;
- удобная настройка сканирования;
- небольшая нагрузка на систему и экономное потребление батареи;
- есть функция «Родительский контроль»;
- выявляет мошенников и предупреждает их доступ к системе;
- зараженные файлы могут помещаться в карантин для лечения;
- защищает от кражи телефона и блокирует перехват информации;
- простой и понятный интерфейс;
- составление отчетов и статистики о сканировании.
Главным примечанием для всех владельцев телефонов является то, что установить антивирус Доктор Веб можно только на устройства с операционной системой Android.
Таким образом, нет никаких ограничений, чтобы скачать и установить на свой телефон надежную защиту в виде антивируса Dr.Web. Сделать это можно абсолютно бесплатно. И как вы обратили внимание, мобильная версия утилиты ничем не отличается от стационарной. Она обеспечивает комплексную защиту и помогает сохранить устройство в безопасности, особенно учитывая тот факт, как часто мы используем телефон для выхода в интернет. Поэтому установить антивирус Доктор Веб не только можно, но и нужно.
Системные требования
Перед тем как скачать любую программу, необходимо ознакомиться с ее системными требованиями. Ранее мы уже сказали, что программа поставляется только для устройств на базе Android, поэтому и системные требования выдвинуты к устройствам на этой платформе:
- операционная система – Android;
- версия – от 4.0 и выше;
- наличие свободного места – от 100 Мб;
- подключение к интернету для обновления вирусных баз.
Антивирус Dr.Web поставляется для всех планшетов и телефонов, начиная с Андроида 4.0 и выше. Однако последние обновленные версии программы доступны только для платформы 4.4 и старше, поэтому владельцы старых версий операционной системы смогут воспользоваться только предыдущими релизами антивируса либо должны обновить свою платформу минимум до версии 4.4. Проверить версию своего Андроида вы сможете в настройках, в разделе «Сведения о телефоне».
Как установить приложение
Как правильно скачать и установить антивирус Доктор Веб на телефон? В зависимости от типа операционной системы своего мобильного устройства вы можете ознакомиться с правилами установки.

Установить Dr.Web на смартфоны Android
На Android
Разработчики компании Dr.Web выпустили мобильную версию антивируса только для Андроидов. Если ваше устройство отвечает системным требованиям программы, вы можете скачать антивирус одним из удобных способов:
- Через магазин Play Market.
- С нашего сайта.
Использование антивирусного программного обеспечения позволяет защитить мобильное устройство от проникновения вредоносных приложений, которые могут стать причиной утечки личной информации, пропажи денежных средств и установки различных рекламных продуктов. В текущей статье рассмотрим, как установить Доктор Веб для Андроид. Задача может быть выполнена несколькими методами, пошаговая инструкция которых будет дана ниже.
Установка через Play Market
Наиболее простым способом инсталлировать антивирус является использование официального магазина приложений. Чтобы выполнить процедуру, необходимо:
- Запустить приложение «Play Market».
- В поисковую строку ввести «Dr. Web».
- Результаты отобразят два варианта:
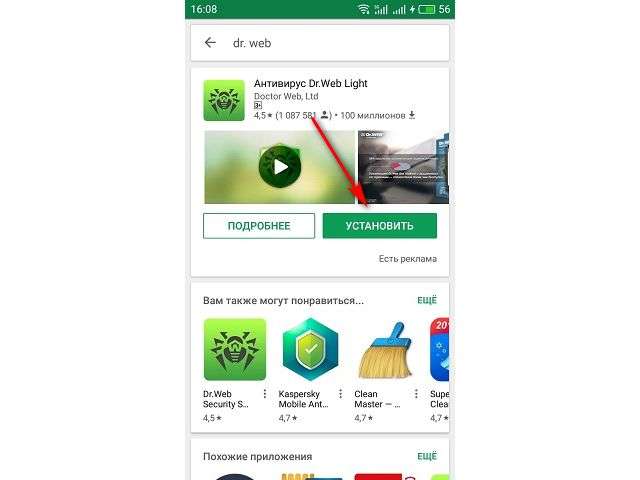
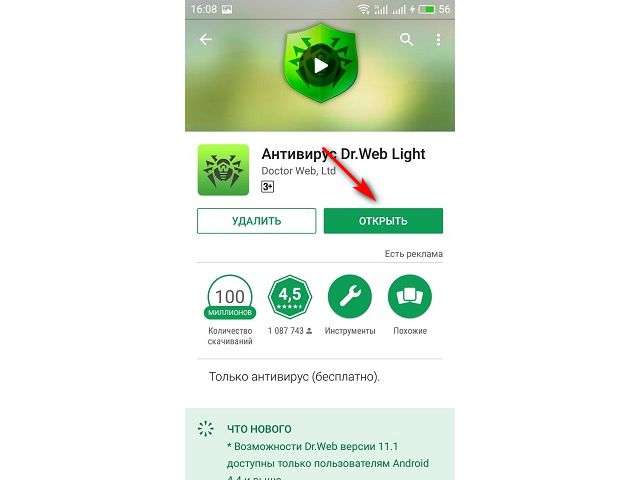
Установка с сайта
Установить защиту на свой смартфон или планшет можно через официальный сайт разработчика. Однако стоит учитывать, что на его страницах не предоставляется apk-файл бесплатной версии антивируса.

Воспользовавшись веб-ресурсом, можно получить утилиту «Dr. Web CureIt!». Для Андроида она не подходит, но сможет однократно вылечить инфицированную систему компьютера под управлением Windows.
Для выполнения процедуры необходимо:
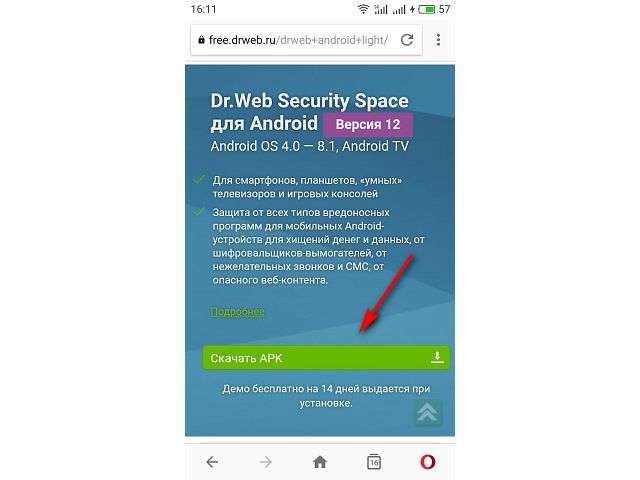
- Открыть настройки и перейти в раздел «Безопасность».
- Поставить галочку напротив строки «Неизвестные источники». После завершения установки параметры следует вернуть в исходное положение.
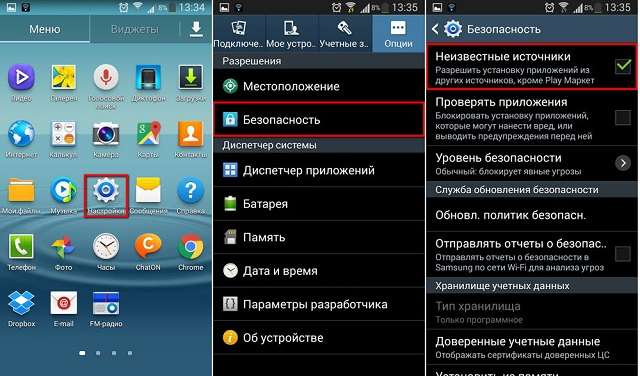
Поскольку была установлена платная версии ПО, требуется произвести дополнительные действия по ее активации:

Теперь можно протестировать возможности программного обеспечения на протяжении двух недель. По истечении срока потребуется заплатить за лицензию или удалить приложение. Пробная версия станет отличным вариантом для единоразового сканирования системы и удаления проникшего вируса.
Установка через программу синхронизации
Альтернативным вариантом инсталляции «Dr. Web» для Андроида может стать использование специальной программы, которая была разработана для синхронизации данных мобильного устройства и персонального компьютера. В качестве примера выступает HTC Sync.
Для выполнения операции необходимо:
-
Подключить смартфон или планшет к компьютеру посредством USB-кабеля.

Процедура завершена, дальнейшие действия идентичны указанным ранее.
Предоставленное руководство поможет разобраться, как установить Доктор Веб для Андроида одним из удобных методов. Самым простым станет использование Play Market, но воплощение других способов также не станет трудностью, если следовать рекомендациям.
Перенести данные со старого Android-смартфона намного легче, чем многие думают. Разбираемся в том, как это сделать.


После покупки Android-смартфона перед нами во весь рост встает проблема по переносу данных со старого смартфона на новый. К счастью, она волнует не только простых пользователей, но и производителей, прямо заинтересованных в том, чтобы такой переход оказался максимально безболезненным.
В сегодняшней статье мы разберем несколько простых и быстрых способов переноса данных с андроида на андроид, некоторые из которых предусмотрены производителем вашего новенького гаджета, другие — самой Google, а третьи зависят только от вас.
Аккаунт Google
Это самый простой способ переноса данных с любого Android-смартфона на Android-смартфон без необходимости установки каких-то дополнительных программ. Конечно, при условии, что ваш гаджет поддерживает сервисы Google. Поэтому владельцы относительно свежих устройств Huawei сразу могут пропустить этот пункт и перейти к следующему.




Откройте меню настройки старого смартфона и найдите там опцию авторезервирования данных. В разных смартфонах она может находиться в разных местах, поэтому проще всего ввести это название в окне поиска. Включите эту опцию. Вся хранящаяся в смартфоне информация будет скопирована в облако. После этого войдите в свой аккаунт Google на новом смартфоне и включите синхронизацию данных.
При этом стоит понимать, что на новый смартфон могут быть перенесены десятки гигабайт информации, поэтому синхронизацию стоит выполнять только в домашней Wi-Fi сети, а сама синхронизация может занять достаточно продолжительное время.
Если у вас Huawei
Если ваш старый или новый смартфон выпустила китайская Huawei, то вы не сможете воспользоваться переносом данных через аккаунт Google. Но не сказать, что от этого процесс переноса сильно усложнится.




Вам нужно скачать и установить на оба смартфона приложение Phone Clone. Сначала запустите приложение на старом устройстве и дайте ему все необходимые разрешения. После этого вам предложат отсканировать QR-код на новом смартфоне. Запустите программу на новом гаджете, получите соответствующий QR-код и синхронизируйте смартфоны между собой.
После этого выберите те данные, которые вы хотите скопировать на новый смартфон и запустите процесс переноса.
Как вы видите, ничего сложного в работе с Phone Clone нет, правда сам способ подходит только для переноса данных на смартфон Huawei.
Если у вас Xiaomi
Этот способ синхронизации во многом напоминает работу через аккаунт Google, только вместо последнего используется облако Mi Cloud. Для работы с ним войдите в свой аккаунт Mi с обоих смартфонов, выберите данные, которые вы хотите скопировать, на старом устройстве и запустите процесс синхронизации.

Главный недостаток Mi Cloud по сравнению с Google в том, что вам дается только 5 Гбайт облачной памяти на бэкапы и восстановление данных. А, учитывая то, что смартфоны Xiaomi поддерживают и синхронизацию через учетку Google, особого смысла использовать облачный сервис Xiaomi просто нет.
Если у вас Samsung
Есть свое фирменное приложение по переносу данных и у корейской Samsung. Оно называется Smart Switch и уже предустановленно на все современные смартфоны компании, ну а скачать программу, если один из ваших телефонов выпустили не корейцы можно из магазина Google Play Store.






Интерфейс программы также не вызывает никаких вопросов даже у новичка. С самого начала вы попадаете на экран выбора направления переноса, после чего вам предлагается указать тип старого устройства (Galaxy или Android, iPhone/iPad или, чем черт не шутит, Windows Phone).
После этого укажите тип соединения (кабель или беспроводная связь), выберите необходимые данные для переноса и начните процедуру. Причем самое удобное в этом способе — возможность передачи данных по кабелю, что заметно ускоряет процесс переноса.
Сторонние приложения
Помимо предусмотренных производителями и Google способов миграции с одного Android-смартфона на другой в магазине Play Store есть множество приложений, способных облегчить этот переход. Правда, пользоваться ими стоит с осторожностью — вы должны быть полностью уверены в надежности программы, ведь вы доверите ей всю информацию, хранящуюся на вашем смартфоне, и ее утечка в сторонние руки может оказаться очень чувствительной.
Распознать «хорошие» программы достаточно легко. Просто посмотрите количество их скачиваний, итоговую оценку и отзывы пользователей в Play Store. Скачивать такие программы из сторонних источников точно не стоит.
Если у вас паранойя, это еще не значит, что за вами не следят
Если вы не доверяете никому и ничему или просто не хотите использовать никакие приложения для переноса данных с андроида, то вы можете все сделать вручную. Конечно, это займет немало времени и не позволит перенести всю без исключения информацию, но иногда этого и не нужно.
Как перенести данные с андроида на андроид, минуя все фирменные и сторонние программы? Просто подключите ваш смартфон к компьютеру через USB-кабель и выберите способ соединения «Передача данных». Теперь ваш смартфон превратился в одну большую флешку, и вы можете скачать с него всю нужную информацию.

После этого отключите его от ПК и подключите к нему новый телефон. Повторите процедуру в обратном порядке.
Правда, тут стоит понимать, что в этом режиме со смартфона не стоит бездумно копировать всю имеющуюся информацию. Не слушайте тех, кто говорит, что таким образом вы сможете клонировать смартфон, к примеру, превратив Samsung в Xiaomi с фирменной оболочкой MIUI. А ведь в сети встречаются и куда более бредовые советы, которые на практике помогут лишь «убить» ваш новый смартфон.
К примеру, таким способом вы гарантированно сможете перенести на новый смартфон фотографии, музыку, видео и другой контент. О переносе программ, контактов и какой-то системной информации стоит забыть.
При копировании данных подобным способом можно обойтись и без компьютера. Вставьте в ваш смартфон карту памяти microSD и перенесите на нее все нужные данные с помощью любого файлового менеджера. После этого достаньте карту памяти, установите ее в новый смартфон и скопируйте в его память хранящуюся на ней информацию.
Итоги
И так, если вы купили новый смартфон, первое, что вам нужно сделать — это разобраться в том, как перекинуть с андроида на андроид нужную вам информацию. Вы можете пойти по универсальному для любого Android-смартфона с сервисами Google пути и воспользоваться синхронизацией своего аккаунта Google.
Если один из смартфонов, выпущен под брендом Huawei или Samsung, вы можете воспользоваться фирменными приложениями этих производителей. Каждое из них имеет чрезвычайно простой и наглядный интерфейс, позволяя переносить весь массив чувствительных данных.
Кроме того, вы можете скачать из Google Play Store одно из многочисленных приложений по переносу данных, но перед этим убедитесь, что такому приложению стоит доверять. Если же вы не доверяете никому, то можете перенести весь контент со старого смартфона на новый с помощью USB-кабеля или карты microSD. В этом случае все придется делать руками, но и вы не будете зависеть ни от чего и ни от кого.
Читайте также:


