Как перенести данные с sd карты на телефон sony xperia
Примечание. Недоступно для устройств Xperia XA и Xperia XA Ultra.
Перенос данных с карты памяти на внутренний накопитель
- На начальном экране коснитесь значка экрана приложений.
- Найдите и коснитесь Настройки > Хранилище.
- Коснитесь названия SD-карты и найдите папку или файл, которые необходимо перенести.
- Коснитесь и удерживайте папку или файл, которые требуется перенести.
- Коснитесь кнопки меню (три точки по вертикали), а затем выберите Копировать в. .
- Выберите местоположение во внутреннем накопителе и коснитесь КОПИРОВАТЬ.
Xperia XA и Xperia XA Ultra под управлением Android 6.0
Перенос данных с карты памяти на внутренний накопитель
- На начальном экране коснитесь значка экрана приложений.
- Найдите и коснитесь Настройки > Накопитель и память.
- Коснитесь кнопки меню (три точки по вертикали) , а затем коснитесь Дополнительно > Накопитель > SD-карта.
- Коснитесь папки или файла, которые нужно перенести, и удерживайте палец.
- Коснитесь кнопки меню (три точки по вертикали), а затем нажмите Копировать в. .
- Проведите пальцем по экрану слева направо, затем коснитесь Внутренний накопитель.
- Выберите расположение во внутреннем накопителе и коснитесь КОПИРОВАТЬ.
Перенос данных с внутреннего накопителя на SD-карту
Перенос медиафайлов с внутреннего накопителя на карту памяти
- На начальном экране коснитесь значка экрана приложений.
- Найдите и коснитесь Настройки > Хранилище / Накопитель и память > Перенести данные на SD-карту / Перенос данных.
- Отметьте типы медиафайлов, которые необходимо перенести на карту памяти и коснитесь Перенести/ПЕРЕНЕСТИ.
Если необходимо перенести типы файлов, которые не относятся к медиа, можно использовать встроенный диспетчер файлов.
Android 8.0
Перенос данных с внутреннего накопителя на карту памяти
- Найдите и коснитесь Настройки > Хранилище > Внутренний общий накопитель.
- Найдите и коснитесь Файлы.
- Коснитесь папки или файла, которые нужно перенести, и удерживайте палец.
- Коснитесь кнопки меню (три точки по вертикали), а затем выберите Переместить в. / Копировать в. .
- Перетащите левый край экрана вправо.
- Коснитесь SD-карта.
- Выберите раздел карты памяти и коснитесь ПЕРЕМЕСТИТЬ/КОПИРОВАТЬ.
Android 7.0, 7.1 или 7.1.1
Перенос данных с внутреннего накопителя на карту памяти
- На начальном экране коснитесь значка экрана приложений.
- Найдите и коснитесь Загрузки.
- Перетащите левый край экрана вправо.
- Коснитесь , а затем коснитесь папки или файла, которые нужно перенести, и удерживайте палец.
- Коснитесь кнопки меню (три точки по вертикали), а затем выберите Переместить в. / Копировать в. .
- Проведите пальцем по экрану слева направо, затем коснитесь SD-карта.
- Выберите раздел карты памяти и коснитесь ПЕРЕМЕСТИТЬ/КОПИРОВАТЬ.
Android 6.0
Примечание. Недоступно для устройств Xperia XA и Xperia XA Ultra.
Перенос данных с внутреннего накопителя на карту памяти
- На начальном экране коснитесь значка экрана приложений.
- Найдите и коснитесь Настройки > Хранилище > Внутренний накопитель > Открыть.
- Коснитесь и удерживайте папку или файл, которые требуется перенести.
- Коснитесь кнопки меню (три точки по вертикали), а затем выберите Копировать в. .
- Выберите раздел карты памяти и коснитесь КОПИРОВАТЬ.
Xperia XA и Xperia XA Ultra под управлением Android 6.0
Перенос данных с внутреннего накопителя на карту памяти
- На начальном экране коснитесь значка экрана приложений.
- Найдите и коснитесь Настройки > Накопитель и память.
- Коснитесь кнопки меню (три точки по вертикали) и выберите > Дополнительно > Хранилище > Внутренний накопитель > Открыть.
- Коснитесь папки или файла, которые нужно перенести, и удерживайте палец.
- Коснитесь кнопки меню (три точки по вертикали), а затем нажмите Копировать в. .
- Проведите пальцем по экрану слева направо, затем коснитесь SD-карта.
- Выберите раздел карты памяти и коснитесь КОПИРОВАТЬ.
Управление файлами с помощью компьютера
Подключение через USB
Для переноса файлов и управления ими на SD-карте можно подключить устройство к компьютеру с помощью кабеля USB. После установления соединения вы можете перетаскивать данные между компьютером Windows® и телефоном, а также между картой памяти и внутренним накопителем устройства с помощью файлового менеджера на компьютере.
Подключение устройства Xperia к компьютеру Windows®
- Подключите устройство Xperia к компьютеру Windows® с помощью кабеля USB.
- На устройстве Xperia. При появлении запроса в диалоговом окне Использовать USB для коснитесь Передача файлов (MTP).
- На компьютере. Откройте проводник Microsoft® Windows®. Устройство Xperia отображается в разделе Компьютер.
Примечание. Для просмотра SD-карты устройства Xperia и внутреннего накопителя на компьютере Mac® необходимо установить и использовать программное обеспечение Xperia Companion для Mac OS. Его можно загрузить на странице Xperia Companion

Вы хотите использовать карту MicroSD в качестве реального расширения памяти и устанавливать приложения на нее? Для этого вам нужно отформатировать её как внутреннюю память. На большинстве телефонов это сделать достаточно просто, но, к сожалению, некоторые производители, такие как Sony, LG или Samsung, не обладают такой функцией по умолчанию. Но если ваш смартфон оснащен Android Marshmallow или новее, то вы можете воспользоваться командной строкой. Правда после этого избегайте обновлений Андроид. Как объединить память грамотно, мы расскажем в этой статье.
Простой способ
Если вам повезет, ваш смартфон позволит вам сделать это, без подключения его к ПК. Этот метод, скорее всего, будет единственной надеждой, если вы используете более новую версию Android (7.0 Nougat или 8.0 Oreo). Вот как проверить:
- Установите SD-карту в телефон Android и дождитесь ее распознавания
- Откройте Настройки> Храненилище
- Коснитесь имени вашей SD-карты.
- Коснитесь трех вертикальных точек в правом верхнем углу экрана.
- Нажмите «Настройки» .
- Выберите Форматировать как внутреннюю память.
- Нажмите «Очистить и форматировать»
- Затем Android предложит перенести данные
Если ваш смартфон не позволяет вам это делать, процесс становится более сложным. Мы перейдем к нему ниже.
Что делать, если ваш телефон не позволяет вам форматировать microSD в качестве внутренней памяти
Некоторые производители смартфонов отключают обычную функцию Android для форматирования microSD в качестве внутренней памяти, скрывая возможность сделать это с вашего телефона. Но все же можно активировать данный процесс с помощью ПК, не требуя никаких привилегий root.
Точные шаги варьируются в зависимости от версии Android вашего телефона. Этот метод хорошо cработал с Android 6.0 Marshmallow и Android 8.0 Oreo, однако мы столкнулись с трудностями на Android Nougat.
Для телефонов, использующих Android 6.0 Marshmallow
Просто потому, что параметр меню невидим, это не значит, что он не работает. Через несколько дней после публикации в Reddit стало известно, что в командной строке можно также отформатировать карту MicroSD как внутреннюю память в Galaxy S7. Мы успешно протестировали инструкции с Samsung Galaxy S7, Sony Xperia Z5 и LG G4, работая под управлением Android 6.0 Marshmallow.
Все три смартфона работают с завода или после обновления с Android 6.0 Marshmallow и имеют слот для карт MicroSD. Кроме того, отсутствует опция меню для форматирования карты MicroSD как внутренней памяти. Функция доступна только в HTC One A9 и в Motorola на всех смартфонах Moto.

Почему Samsung, LG и Sony спрятали этот пункт? Я подключил каждый из трех смартфонов к компьютеру, и каждый из них имел одну карту MicroSD.
Теперь командная строка готова к запуску системных команд на вашем смартфоне. В этом случае мы хотим отформатировать SD-карту или её часть в качестве внутренней памяти. Даже если Sony, Samsung и LG откажут нам в такой возможности в графическом интерфейсе пользователя, мы все равно можем выполнить эту команду через консоль. Сначала, однако, нам нужен идентификатор SD-карты. Узнать его можно следующей командой:
В моем случае диск называется 179.64 . Возможно, у вас он другой. Обратите внимание на точный идентификатор. В следующей команде мы будем форматировать и разбивать карту MicroSD. Ваш контент будет удален. Если на карте есть важные файлы, скопируйте их на другой диск или в компьютер. Если вы хотите постоянно держать карту MicroSD в смартфоне, вы можете теперь разбить всю вашу память. Для этого введите:
Операция занимает несколько секунд или минут, в зависимости от емкости карты памяти. Если вы хотите использовать лишь определенный процент, чтобы его могли читать другие устройства, вы должны исключить его из личного раздела. Команда разделения 50:50 выглядит так:


Смартфоны с Android Oreo
Недавние обновления для Android немного изменили правила, но по-прежнему можно использовать этот метод с ADB. Просто начните работу с ADB по методу выше, но после ввода shell adb вам будет предложено установить определенные значения.
Введите следующие строки, чтобы разблокировать возможность форматирования карт microSD в качестве внутреннего хранилища на вашем телефоне:
Мы проверили этот метод на Sony Xperia XZ Premium под управлением Android 8.0 Oreo, и это сработало. На скриншотах ниже вы можете увидеть 16-гигабайтную карту microSD, установленную в качестве внутренней памяти:

Проблемы с обновлениями системы и Nougat
В связи с отсутствием документации в сети, мы можем только рекомендовать выполнить ряд операций, перед обновлением системы. Сделайте резервную копию фотографий или музыки на свой компьютер или в облако и освободите столько памяти на SD-карте и смартфоне, сколько сможете.
Удалите ненужные приложения и верните данные во внутреннюю память. Затем отформатируйте карту MicroSD как съемный носитель. Только тогда вы сможете безопасно установить обновление для Android.
В чем подвох?
Карты MicroSD работают не так быстро, как встроенная память смартфона. Поэтому не тратьте деньги на более дешевые, а вместо этого покупайте себе карты памяти с разумной пропускной способностью чтения. Extreme Pro и Extreme Plus MicroSD от Sandisk оказались, по нашему мнению, лучшими по соотношению цена/качество. При пропускной способности записи 74 Мбайт/с вы не должны испытывать задержек. Такие карты лучше всего подходят для установки в качестве внутренней памяти
Интересно, что только LG G4 смог правильно прочитать расширенную память. Samsung показал неестественно большое количество занятой памяти, а память Sony была даже отрицательной. Тем не менее, у нас не было никаких осложнений, и даже когда мы были подключены к компьютеру, мы смогли получить доступ ко всем нашим данным должным образом, хотя мы могли видеть только общую, а не конкретную часть памяти. Трудности возникли только в случае обновления системы (см. выше).
Увеличение объема памяти: полный успех
Сравните значения внутренней памяти и памяти SD-карты на скриншоте для подтверждения.

Что произойдет, если извлечь карту microSD?
Конечно, вопрос в том, что происходит, если карта MicroSD исчезает из системы. На самом деле это создает серьезную проблему для ваших приложений. В конце концов, они больше не могут получить доступ к своим данным. Поскольку разделы с вашей операционной системой и информация для заводского сброса все еще сохраняются во внутренней памяти, удаленная или сломанная SD-карта не может нанести большого вреда. Когда мы удалили карту MicroSD, значки приложений просто исчезли, а при повторной установке вернулись обратно.
Если вы потеряете SD-карту или сломаете её, ваши данные будут потеряны. Поскольку они зашифрованы как внутренняя память, вы можете не надеяться на восстановление данных. Вместо этого применяйте регулярное резервное копирование. Так что смело получайте удовольствие от дешевого расширения памяти вашего смартфона Marshmallow.
Безопасное удаление внутренней разбитой SD-карты
Чтобы безопасно извлечь SD-карту со смартфона, вы должны отменить описанный выше процесс. Поскольку вашего места для хранения во внутренней памяти, вероятно, недостаточно, сначала нужно перенести фото и другие данные на иное хранилище, например в жесткий диск вашего ПК.
Затем вернитесь к настройкам «Хранилище и USB-накопители» и нажмите «Переместить данные во внутреннюю память» в меню. Затем отформатируйте SD-карту, как внешнюю память. Выполните оба действия (резервное копирование и форматирование), чтобы ваши данные не могли быть утеряны, и вы сможете использовать SD-карту с другими устройствами.

После того как вы купить себе смартфон Сони сразу же сталкиваетесь с одной задачей – как правильно перенести данные со старого смартфона на Sony Xperia. На такой случай японский разработчик разработал приложение Xperia Transfer, которое позволяет совершить безопасный перенос всей необходимой информации. Вот только данная программа работает лишь с Andro >
Перенос контактов с Сони Xperia на Сони Xperia
Нередко при покупке нового телефона приходится вручную переносить все ваши контакты на другой телефон. Кроме ручного переноса существует много методов, которые намного проще и удобнее. Для примера возьмем телефон Сони Xperia на операционной системе Android. Если Вы не готовы проводить подобную операцию самостоятельно – обратитесь в сервисный центр Сони Xperia.
Существует множество методов переноса контактов, мы расскажем всего несколько, самых простых и распространенных.
1 Передача контактов с помощью компьютера
Осуществляется при помощи приложения Xperia Transfer. Нужно просто установить на компьютер Xperia Companion -> подключить устройство через USB-шнур к компьютеру -> открыть установленную программу и действовать по указаниям инструкции.
2 Передача контактов с использованием сети Интернет
Для начала нужно синхронизировать старое устройство с учетной записью (Facebook, Google Sync и другие), для этого нужно выйти на главный экран устройства, и в параметрах найти «Учетные записи и синхронизация» -> выбрать нужную запись (Facebook, Google и другие) -> нажать «Синхронизировать». Тем самым Вы передадите информацию с телефона на вашу учетную запись в интернет и при повторной синхронизации с другого устройства, Вы получите эти данные назад, в нашем случае – контакты.
3 Перенос при помощи BlueTooth
4 Копирование при помощи SIM
Для этого нужно необходимые контакты сохранить(импортировать) на SIM-карту (в меню контакта), после её нужно переставить в другой телефон и снова сохранить с карты в память телефона. При использовании этого метода часть информации может быть утеряна, потому что карта имеет довольно ограниченное количество памяти.
5 Копирование при помощи SD-карты памяти
Тут алгоритм такой же, как и при импортировании с SIM.
В этой статье представлены основные методы переноса контактов. Также существует множество различных программ, которые можно скачать на PlayMarket, с их помощью можно переносить контакты с одного телефона на другой.
Когда вы приобретаете новый смартфон, вы наверняка захотите перенести в него ваши контакты, данные и приложения из вашего старого девайса. Вы также можете скопировать настройки иконок ваших домашних экранов, фоновых изображений и других элементов, плюс, ваши данные можно переместить из Android-смартфонов на смартфоны iPhone, и наоборот. Ниже мы расскажем, как это можно сделать.
MobiKin Transfer для мобильных
Вне зависимости от причин, по которым вы хотите перемесить ваши данные, MobiKin Transfer для мобильных даст вам уверенность в том, что информация будет перенесена надёжно и безопасно, без всякого риска потери какой-либо её части. Отметим, что вы можете переносить контент между телефонами, работающими в разных сетях и с разными операторами связи. Просто скачайте вышеуказанное приложение и следуйте несложной инструкции, и уже очень скоро вы сможете приступить к перемещению всех ваших данных на новый смартфон.
Самой главной вещью, которую вы переместите на ваш новый смартфон, можно назвать контакты. К счастью, времена уже изменились, и вам уже придётся делать этот кропотливый процесс вручную. Сегодня множество смартфонов осуществляют перенос контактов, благодаря синхронизации с облачным хранилищем. Мы объясним вам, как это делается.
Синхронизация вашего Google аккаунта
Самый простой способ сохранить ваши контакты на всех ваших устройствах – синхронизировать ваш Google аккаунт. Если вы ранее сохранили ваши контакты на вашем Google аккаунте, то вы можете войти в него и перенести на ваш новый смартфон. Пройдите по схеме «Настройки>Аккаунт>Google» и активируйте пункт «Синхронизация контактов». После этого ваши контакты будут мгновенно перенесены.
По большому счету, синхронизация через Google имеет свои преимущества. С одной стороны, она поддерживает более сложные форматы бизнес-карт, чем экспорт данных, указанный ниже. С другой стороны, вы можете использовать учётную запись Google почти на всех платформах, включая телефоны Windows, iPhone, а также ПК с ОС Windows, Linux или Mac.
Перенос контактов с Android на iPhone
После синхронизации ваших контактов с вашим Google аккаунтом, их можно намного проще перенести на ваш iPhone или iPad. Откройте раздел «Настройки» и в нём вы найдёте опцию, чтобы добавить другой аккаунт. Google будет одним из вариантов. Выполните синхронизацию вашей учётной записи Google, и через некоторое время ваши Google контакты станут видны в адресной книге вашего девайса.
Экспорт контактов с помощью карты SD
Если синхронизация через Google аккаунт по какой-то причине вам не подходит, а в вашем старом и новом смартфонах есть слот для карты SD, то в таком случае вы можете перенести ваши контакты при помощи карты памяти. Для этого сначала экспортируйте ваши контактные данные на карту памяти SD, задействовав для этого ваш старый смартфон. Впоследствии такие контактные данные будут храниться в директории, которую вы видите при подключении вашего смартфона к компьютеру. Далее, вытащите карту памяти и вставьте её в ваше новое устройство. Теперь откройте адресную книгу и выберите из меню опцию для импорта. Просто следуйте указаниям, и контакты будут перемещены в автоматическом режиме.
Использование внутренней памяти
Этот способ почти аналогичен резервному копированию с помощью карты SD, хотя в этом случае контакты хранятся во внутренней памяти телефона. При таком методе вы можете подключить устройство к компьютеру и сохранить нужные данные на нём, а затем перенести их из ПК на ваш новый девайс. Наш вам совет: обратите внимание на директорию, которую ваш телефон назначает для сохранения контактных данных, так как вам потом будет проще найти её с помощью ПК. Как правило, файл с контактными данными в формате .vcf находится в папке System.
Использование SIM карты
Если вы хотите использовать на вашем новом смартфоне SIM карту, которая ранее находилась в вашем старом девайсе, вы можете выбрать старый способ и скопировать ваши контакты на SIM карточку – благодаря этому они будут доступны для вас на вашем новом телефоне. Преимущество такого способа заключается в том, что у вас будет возможность выбрать или отменить контакты поодиночке, и создать что-либо аналогичное в вашей адресной книге. Основной недостаток вышеуказанного способа – ограниченный объем хранения данных SIM карты. Другими словами, вы сможете сохранить до 200 контактов.
К слову, экспорт информации с помощью SIM карточки уже больше недоступен, начиная с версии Android 5.0 Lollipop и выше. Тем не менее, импорт данных все ещё доступен без всяких проблем.
Перенос данных с iPhone на Android
Передача данных между Apple и Android не всегда происходит легко, однако для контактов есть весьма простое решение. Google даёт пошаговое разъяснение на своей странице поддержки, как можно сделать синхронизацию Gmail, календаря и контактов из iPhone и iPad. Вам нужно будет настроить аккаунт Google на вашем Apple-устройстве, который будет связан с настройками приложения в «Почте», «Контактах» и «Календаре».
При наличии iOS 7 вы можете просто выбрать Google, но для версий iOS 5 и 6 вам нужно будет выбрать подраздел «Другие», а затем выбрать пункт «Добавить аккаунт CardDAV». Настройте вашу учётную запись и активируйте опцию «Контакты» после того, как вы вошли в свой аккаунт. После этого автоматически запустится процесс синхронизации ваших контактов. На новом Android-смартфоне вы можете осуществить регистрацию с той же информацией для аккаунта, чтобы синхронизировать и перенести контакты, как описано выше.
Независимо от решения компании Google, производители Android-смартфонов создали приложения, которые могут переносить контакты из iPhone в устройства от Samsung и других подобных производителей. В ряде случаев такие приложения работают при наличии кабельного подключения, иногда некоторые из них создают специальные каналы связи между iPhone и Android, а есть ещё и такие которые могут работать с облачными хранилищами, имеющих отношение к конкретному производителю.
Sony Xperia Transfer
Решение от Sony по передаче данных носит название Xperia Transfer. Это приложение помогает переносить контент и контакты из смартфонов iOS, BlackBerry, Windows и Android на новый смартфон Xperia. Добавим, что Xperia Transfer может переносить контакты, календарь, журнал вызовов, SMS, MMS, заметки, фото, музыку, видео и документы.
Samsung Switch Mobile
Компания Samsung – лидер рынка Android – также имеет решение, призванное облегчить переход нового пользователя на телефон этого производителя. Вышеуказанное решение представляет собой специальное приложение под названием SmartSwitch Mobile, рассчитанное на использование при переходе от iPhone на девайс линейки Galaxy, при обновлении старой модели Galaxy, либо при переходе с любого другого Android-смартфона. На странице поддержки Samsung подробно объяснён принцип работы SmartSwitch. Если ваше старое устройство было из линейки Galaxy и под управлением Android Marshmallow, вы даже можете перенести на ваш новый девайс схему стартового экрана.
HTC Transfer Tool
Если вы владеете новым смартфоном от LG, то в таком случае вы можете либо использовать один из вышеперечисленных способов, либо довольствоваться LG Bridge. Это программное обеспечение обладает теми же возможностями, что и приложения от других производителей, хотя для него потребуется наличие ПК или ОС Mac. На официальной странице поддержки LG вы найдёте всю нужную вам информацию по LG Bridge, но после того, как вы укажете модель вашего смартфона.
Также мы можем порекомендовать вам использовать приложение LG Backup (Sender), доступное для скачивания из Play Store. С ним вы сможете переносить SMS, контакты, журнал вызовов из старого девайса на новый с помощью кабеля, WLAN или карты MicroSD.
Перенос SMS
Полноценные потоковые чаты WhatsApp также можно переносить на новый смартфон, включая картинки, видео и звук. Для этого вам нужно загрузить WhatsApp на новое устройство и заменить папку резервного копирования в нём на такую же папку из старого девайса, прежде чем вы запустите приложение в первый раз. Отметим, что для этого вам не понадобятся какие-либо дополнительные приложения или сторонние инструментарии.
Увы, но перенос чатов WhatsApp из Android на iPhone или из iPhone на Android пока ещё недоступен, и добавление Google Drive в качестве резервной среды не изменил имеющуюся ситуацию. На iPhone WhatsApp сохраняет протоколы чатов в iCloud, доступ к которому нельзя получить с Android-смартфонов.
Перенос фотографий
Самым простым решением для резервного копирования фотографий из Android-смартфонов можно назвать автоматическое резервное копирование в облачном хранилище. Приложения, такие как Dropbox, Google Drive или Google+ могут осуществлять автоматическую синхронизацию, когда смартфон подключён к беспроводному устройству. В результате этого экономится объем мобильных данных, передача изображений из девайса происходит полностью в фоновом режиме, и изображения можно просто скачать из облачного хранилища на новое Android-устройство.
Ваши песни, скорее всего, сохранены в формате MP3 и находятся в папке «Музыка». Это одна из директорий, которая появится на вашем компьютере после подключения к нему смартфона. Пользователи Mac должны скачать Android File Transfer, чтобы увидеть нужные файлы. Это приложение сохраняет такие файлы на ПК и переносит их в ту же самую папку на новом смартфоне, но вы можете сами создать новую папку. Независимо от того, как называется ваша папка с музыкой, ваш музыкальный плеер должен быть в состоянии найти песни.
Как только вы вошли в ваш Google аккаунт на новом Android-смартфоне, устройство предпримет попытку установить приложения, ранее скачанные из Play Store. При этом задействуется система резервного копирования от Google, которая, к сожалению, может иметь дело с небольшим количеством приложений.
Для того, чтобы перенести данные приложения от одного Android-девайса на другое, вам понадобятся дополнительные приложения для резервного копирования, например, Titanium или Helium. Только с их помощью у вас снова будут настройки, сохранённые аккаунты, статистика игр и т. д., причём такие приложения сразу готовы к использованию. Многие игры сегодня имеют опцию облачного хранения Google Play Games. Вы просто устанавливаете игру на новый смартфон и можете продолжить с того же места, где прервали игровой процесс на старом телефоне.
После того как все данные будут перенесены, для вас теперь основное значение будет иметь ваш новый девайс.
К сожалению, нельзя перенести приложения из Android на iPhone, плюс, также нет экономичного по времени способа, чтобы автоматически установить приложения из App Store, которые вы уже приобрели в Play Store.
Сама Apple рекомендует людям переустанавливать такие приложения вручную. Естественно, что все купленные вами приложения в Play Store больше не подлежат переносу в App Store, поэтому вам придётся снова купить нужные вам платные приложения.
А как вы переносили ваши данные, когда в последний раз обновили ваш смартфон? Есть какой-нибудь способ или конкретное приложение, которые вы считаете полезными? Поделитесь с нами своими соображениями в комментариях.

Контакты важны для социальной связи между людьми. Они могут годами храниться в телефоне на случай, пока не пригодятся. Поэтому, если владелец покупает новый смартфон, он старается перенести все важные контакты на другое устройство. К счастью, технологии позволяют автоматизировать процесс и не делать все вручную. Есть несколько способов перенести контакты с Sony на Sony.
Перенос при помощи SIM, SD или Bluetooth
Перед тем как переходить к более локальным системным способам переноса контактов, стоит рассмотреть простые методы, работающие практически на любом телефоне. Для импорта записной книжки на SIM-карту или SD нужно:
Затем носитель с контактами нужно вставить в новый телефон. В случае с SIM-картой получить доступ к записной книжке можно, не делая других манипуляций. Для переноса контактов с SD нужно перейти в «Импорт/Экспорт» и импортировать данные с носителя в телефон.
Те же действия можно произвести без карты – через Bluetooth-модуль. Для этого нужно:
- Включить Bluetooth на каждом телефоне.
- На смартфоне, с которого экспортируются контакты: перейти в настройки беспроводной связи, найти второе устройство и нажать на «сопряжение».
- Открыть телефонную книгу, отметить нужные контакты.
- Нажать на «Импорт/Экспорт» и передать данные на второе устройство.
Синхронизация с сервисами Google
Второй способ перенести контакты на Sony Xperia – через встроенные сервисы операционной системы. Для работы со смартфоном нужно создать профиль в Google – без него многие функции телефона окажутся недоступны.
Кроме доступа к магазину приложений, почте и разным сервисам, аккаунт позволяет синхронизировать записную книжку. Все контакты будут автоматически сохраняться на облаке.
Этот способ не только помогает перенести данные, но и гарантирует их сохранность. Для синхронизации нужно:
После синхронизации при входе в профиль с другого смартфона в записной книжке будут доступны все старые номера.
Перенос контента через приложение Transfer в SONY Xperia
Программа позволяет передавать информацию между смартфонами Sony и другими устройствами. Для переноса контактов нужно:
- Подготовить специальный Transfer кабель.
- Подключить устройства друг к другу (кабель вставляется в USB-разъемы).
- Открыть приложение Transfer и выбрать, какой тип контента нужно синхронизировать.
На заметку! Также для связки устройств можно использовать модуль NFC. В таком случае нужно поместить оба телефона рядом с друг другом. В приложении Transfer специальный тумблер переводится в положение NFC. Разъединить устройства можно после завершения процедуры передачи данных.
Передача данных через компьютер
Для этого понадобится:
- два смартфона (новый и старый);
- кабель USB;
- компьютер.
Сделать перенос можно разными способами, в том числе и через сторонние приложения. Однако в «Контакты» есть специальный инструмент, позволяющий легко передать номера. Для этого потребуется:
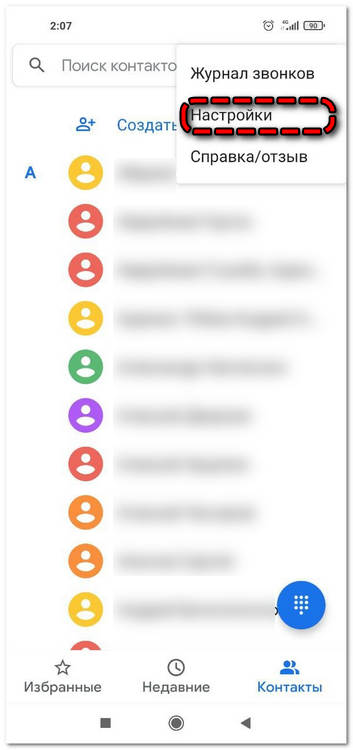
- Перейти в «Контакты».
- Открыть раздел настроек (находится сверху в углу).
- Среди списка параметров выбрать «Импорт/экспорт».
- В зависимости от версии операционной системы там могут быть варианты «Экспорта во внутреннюю память/на карту памяти/на накопитель». Нужно выбрать «накопитель».
- Приложение сформирует файл в формате vcf (например, contact.vcf).
Дальше нужно перенести файл на ПК и подключить второй смартфон. Контакты перекидываются на смартфон, затем через «Контакты» записная книжка импортируется на второе устройство.
Открыть файл в формате vcf можно на компьютере через приложение Контакты Windows, Microsoft Outlook или др. Записная книга будет доступна для редактирования и изменения с ПК. Однако, если имена номеров записаны кириллицей, то некоторые программы некорректно прочитают символы. Для решения проблемы нужно использовать утилиту, которая меняет кодировку файлов – например, редактор Sublime Text (нужно конвертировать UTF-8 в Windows 1251.
В большинстве случаев перенести контакты с Sony на SIM-карту – наиболее простой вариант экспорта записной книжки. Однако на телефоне может быть поврежден слот или установлена новая карта. В таких случаях можно воспользоваться ПК, синхронизацией или другим носителем.
Читайте также:


