Как перенести данные с одной сим карты на другую в одном смартфоне самсунг
Чтобы было понятнее, покажем самым простым и наглядным способом весь процесс переноса контактов телефонной книги, которая сохранена на SIM карте, в память Android-смартфона. Ничего нет сложного, просто сделайте пошагово следующее:
Сразу после покупки нового Android-смартфона у вас встает вопрос переноса всех ваших контактов с SIM-карты в память телефона. Ведь наверняка вы не зря решили сохранить некоторые важные номера на старой SIM-карте, а значит, вы планируете и дальше пользоваться своей прежней телефонной книгой. Предлагаем вам один из самых простых способов переноса контактов с вашей SIM-карты в новый смартфон.
Чтобы было понятнее, покажем самым простым и наглядным способом весь процесс переноса контактов телефонной книги, которая сохранена на SIM карте, в память Android-смартфона. Ничего нет сложного, просто сделайте пошагово следующее:
-
1. Заходим в Меню и запускаем приложение Контакты, если на вашем рабочем экране нет специального ярлыка.

2. Как только приложение открылось, нужно запустить пункт Опции в приложении, чтобы увидеть доступные операции.

3. Среди доступных операций нам нужна только одна – Импорт/экспорт, где нам предлагается выбрать, откуда мы хотим импортировать контакты в память смартфона. Выбор большой: с SD-карты, из памяти телефона, из аккаунта Google. Разумеется выбираем пункт импорта контактов с SIM карты. Перед вами на данном этапе должно быть меню типа:


5. Можете отметить галочкой те контакты, которые хотите скопировать и нажмите Ok. После завершения операции в памяти телефонной книги на Android смартфоне будут все выбранные вами контакты, которые хранились на SIM карте.
Выполнить вызов контакта можно непосредственно из списка контактов.
Добавление контакта
Сохраняйте и упорядочивайте телефонные номера друзей.
- Нажмите клавишу прокрутки и выберите Контакты .
- Выберите Новый и сохраните контакт в память телефона или на SIM-карту.
- Введите имя и номер телефона контакта.
- Выберите СОХРАНИТЬ .
Совет. Для добавления специальной мелодии для контакта выберите Опции > Изменить . Выполните прокрутку вниз и выберите Добавить > Добавить мелодию .
Копирование контактов
Копируйте контакты с SIM-карты на телефон и наоборот.
Для копирования контактов с телефона на SIM-карту и наоборот в списке контактов выберите Опции > Скопировать контакты , а затем укажите, от куда скопировать контакты, с телефона или с SIM-карты.
Вызов контакта
Выполнить вызов контакта можно непосредственно из списка контактов.
- Нажмите клавишу прокрутки и выберите Контакты .
- Перейдите к контакту и нажмите .
Файл будет передан в папку Bluerooth, и в настройках приложения «Контакт» нужно будет выбрать в качестве источника номеров внутреннюю память устройства. Все остальное будет выполнено автоматически.
2. Копируем на SD-карту
Этот способ переноса контактов подойдет для тех, кто использует карту microSD в качестве дополнительного хранилища. Здесь все работает так же, как и с SIM-картой, с той лишь разницей, что после копирования контактов на карте памяти появляется файл в формате .vcf или vCard. Это резервная копия вашей записной книги, которую можно затем сохранить в любом удобном месте. При импорте контактов в новом смартфоне Android выбирайте этот файл, и он автоматически распакуется и запишется в новую записную книгу.
В смартфоне Meizu, как впрочем и в других мобильных телефонах контакты могут хранится либо на одной из SIM-карт либо в памяти телефона. Первый вариант (который стоит по умолчанию в Meizu) удобен тем, что даже при смене телефона или его поломке Вы не теряете номера записанных телефонов.
В смартфоне Meizu, как впрочем и в других мобильных телефонах контакты могут хранится либо на одной из SIM-карт либо в памяти телефона. Первый вариант (который стоит по умолчанию в Meizu) удобен тем, что даже при смене телефона или его поломке Вы не теряете номера записанных телефонов.
Однако при хранении информации только на SIM-карте Вы можете записать лишь имя и номер телефона (только один) абонента. А добавление другой информации, добавление или изменение картинки контакта, а также другие действия в этом случае будут недоступны.
Возможно этот способ как скопировать контакты подойдет не только к Самсунг, но и другим моделям андроид. Оставьте пожалуйста отзыв о том, помогла ли данная статья к вашему устройству или нет,. указывайте пожалуйста модель андроида, чтоб и от вас осталась полезная информация для других пользователей Android.
Не знаете как копировать контакты на андроиде Samsung? В этой статье мы подробно опишем с прикрепленными скриншотами как на Самсунге скопировать контакты с сим-карты на телефон, с памяти телефона на сим-карту, на карте памяти или как перенести контакты на Гугл акаунт и с аккаунта на телефон.
На всех андроидах функция переноса и копирование контактов почти одинаковая. Есть конечно небольшие различия, но зная приблизительно как это делается вы легко и сами сможете найти как копировать контакты на своем андроиде. Возможно, этот способ подойдет не только Самсунгам, но другим устройствам Android. Не забудьте оставить отзыв о том, подошла ли статья вашему устройству или нет.
1) Чтоб на Самсунге копировать контакты заходим в контакты и открываем меню нажав на иконку с тремя точками . Смотрите на скриншоты ниже.
2) Выбираем пункт настройки .
3) Далее нужен пункт контакты .
4) Теперь пункт импорт/экспорт .
5) Выбираем откуда или куда мы хотим копировать контакты.
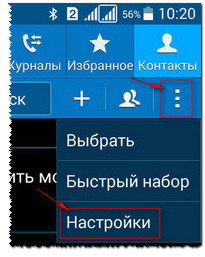
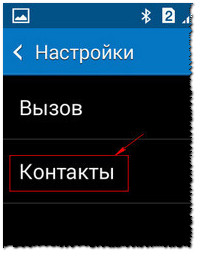
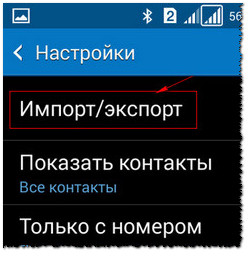
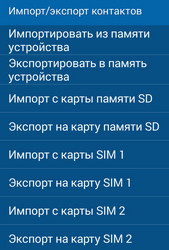
Как видите ничего сложного. Просто надо найти где в контактах андроида находится пункт импорт/экспорт , для копирования контактов, а с остальным можно разобраться самому. Таким способом можно копировать контакты не только с сим карт, но и с памяти телефона, карт памяти и с Гугл аккаунта если у вас есть активная учетная запись.
Возможно этот способ как скопировать контакты подойдет не только к Самсунг, но и другим моделям андроид. Оставьте пожалуйста отзыв о том, помогла ли данная статья к вашему устройству или нет,. указывайте пожалуйста модель андроида, чтоб и от вас осталась полезная информация для других пользователей Android.
- Надеюсь, вам помогла данная статья и вы нашли информацию как на Samsung Galaxy копировать контакты с сим карты на телефон, с телефона на симкарту и тд.
- Мы будем рады, если вы оставите отзыв, комментарий, полезны совет или дополнение к статье.
- Не забудьте оставить комментарий о том помогла ли вам статья или нет с указанием вашего устройства.
- Спасибо за отзывчивость, взаимную помощь и полезные советы!
А вы знаете, что на вашем смартфоне могут одновременно работать три или даже пять номеров? Даже на iPhone с одной SIM-картой! Мы уже подробно расписали, как, не покупая новый аппарат, завести себе дополнительный или временный номер.
Как скопировать контакты с SIM-карты в адресную книгу
Функция переноса номеров телефонов, имен и фамилий с SIM-карт в память телефонов «Самсунг» появилась уже давно – еще с момента релиза операционной системы Android 4. С тех пор процедура импорта и копирования почти не изменилась – те же разделы и меню, схожий порядок действий и предсказуемый результат.
Алгоритм не изменился даже с исчезновением физических кнопок и добавлением жестов, и все же для дополнительной точности лишние советы для определенных версий операционной системы не помешают.
Инструкция для Android 9
- Выбрать «Контакты» на рабочем столе или через раздел «Телефон» с недавними вызовами и пропущенными звонками.
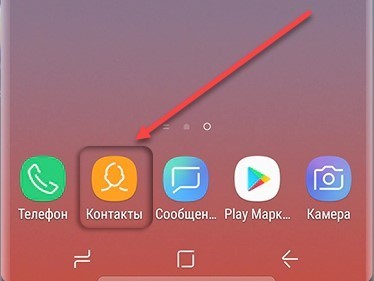
- Перейти к «Опциям» через кнопку с троеточием в верхней части интерфейса.
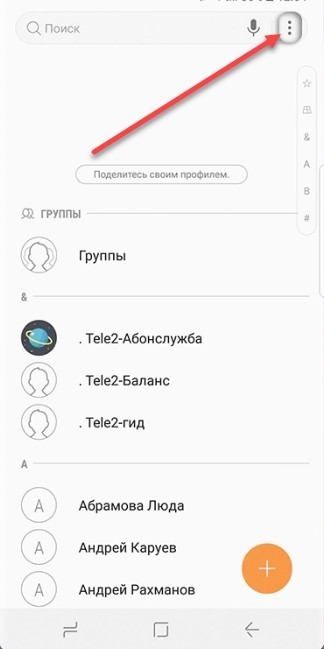
- В новом контекстном меню появится список возможных действий. Нужный вариант из всех – «Управление контактами». Система сразу предложит переместить на Samsung контакты с Сим-карты.
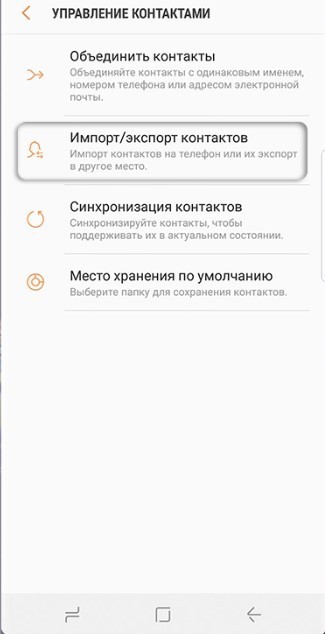
- В качестве источника для импорта подходят файлы с расширением VCF, а еще – данные, сохраненные на SIM-карте.
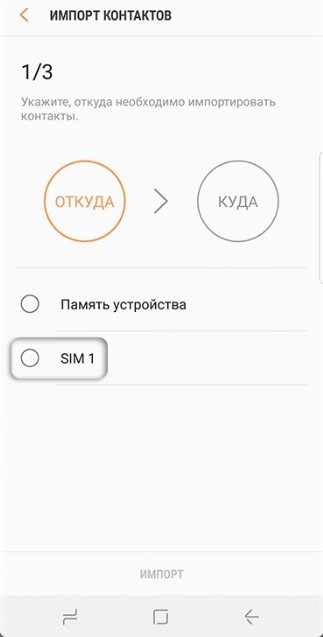
- Перед тем, как перекинуть информацию с карты на телефон Samsung останется определиться с нужным списком контактов (необходимые позиции проставляются с помощью галочек напротив сохраненных записей) и местом сохранения. И лучше отказаться от идеи держать адресную книгу на внутренней памяти. Для повышения защиты и исключения шансов на потерю номеров, имен и прочей статистики, стоит позаботиться о синхронизации через аккаунт Google. Так даже с восстановлением контактов в дальнейшем не возникнет проблем.
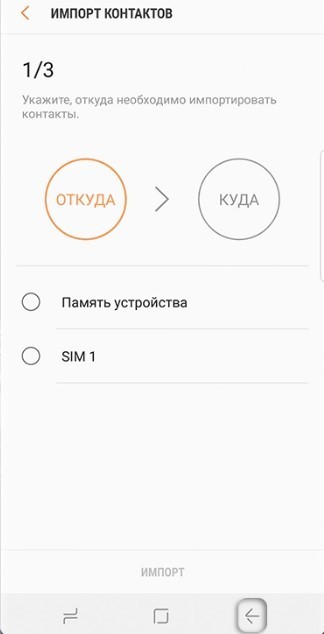
- Импорт происходит в фоновом режиме и занимает от 2 до 5 минут времени. Результаты процедуры появятся в виде короткого push-уведомления.
Порядок действий на Android 5-8
До крупного обновления интерфейса перенос происходил схожим образом, но некоторые кнопки выглядели иначе, да и навигация полагалась на иначе построенные разделы:
- Сначала нужно открыть «Контакты» с рабочего стола и перейти к «Опциям», расположившимся снова сверху (но уже без привычного ориентира в виде трех точек).
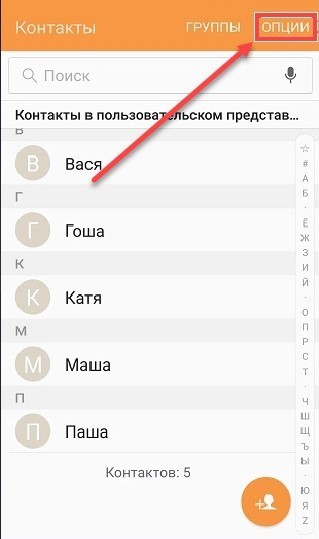
- После вызова контекстного меню необходимо выбрать пункт «Настройки», а затем – переключиться на выбор необходимых параметров импорта и экспорта. Как и в Android 9 предусмотрена поддержка VCF, записей с внутренней памяти и внешних накопителей, и SIM-карт.
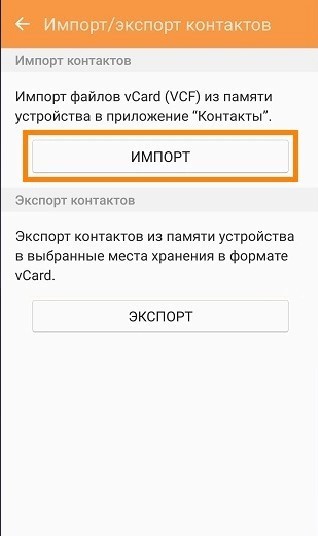
- В последнем случае сначала определяется список записей для переноса. И снова помогут вручную расставляемые галочки или кнопка «Выбрать все».
- Начинается перенос после выбора места для сохранения – смартфон или же аккаунт в Google. Какой вариант выбрать – зависит от желаемого результата. Но с синхронизацией проблем точно возникает меньше. Да и в следующий раз повторять действия с SIM-картой уже не придется – нужные данные перенесутся в телефонную книгу автоматически.
Перенос информации на Android 4
Как и на остальных версиях операционной системы от Google, все действия начинаются из раздела «Контакты». Открыть адресную книгу снова поможет соответствующий ярлык на рабочем столе.
Дальше – вызов контекстного меню через кнопку, расположенную непосредственно на корпусе смартфона, или же – через троеточие, появляющееся справа сверху.
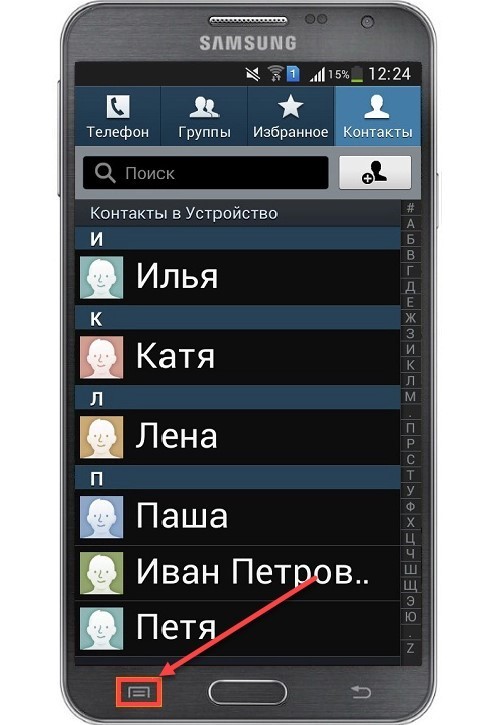
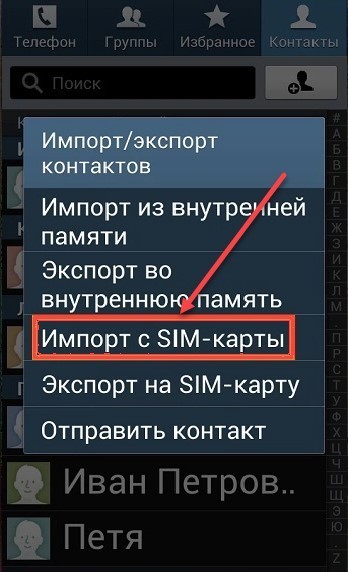
Подходящий из перечисленных вариантов пункт – «Импорт с SIM-карты». Перед началом процедуры придется выбрать место сохранения: непосредственно в памяти смартфона или в учетной записи Google для дальнейшей синхронизации. Вне зависимости от выбора Android предложит определиться с необходимыми контактами: список переносится как целиком, так и выборочно.
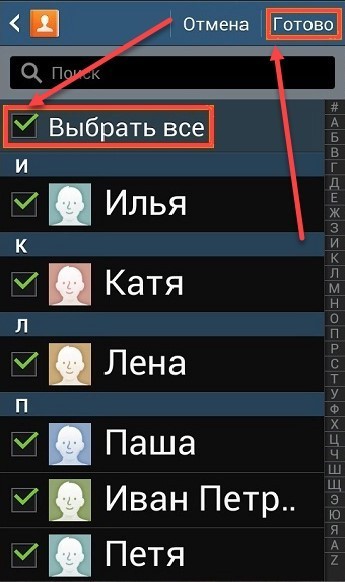
Контакты перенесутся в фоновом режиме автоматически, и станут доступны без перезагрузки.
4. Как сохранить файлы, фото, видео, музыку, документы в облачное хранилище
Если по каким-то причинам вам неудобно сохранять файлы на компьютер, можно хранить их в облачном сервисе. Облачный сервис — это "жесткий диск" определенного объема, который находится в интернете.
Облачные хранилища предлагает много компаний, ниже вы найдете ссылки на справочные руководства некоторых из них.
2. Как сохранить контакты
Самый удобный способ хранить контакты — перенести их в аккаунт Google. При таком способе устройство настраивается один раз, а дальше все работает автоматически. Также вы можете сохранить контакты на SIM-карту (все контакты потеряются, если SIM-карта выйдет из строя) или в файл (придется повторять процесс при добавлении нового контакта и куда-то сохранять файл со смартфона).
Выберите статьи ниже, чтобы посмотреть подробную информацию о каждом способе.
Перенос контактов с сим-карты на телефон Xiaomi
Запускаете приложение «Телефон».

Далее выбираете «Контакты».

В разделе с контактами нажимаете на три точки (в некоторых устройствах Xiaomi нужно нажать на сенсорную клавишу «Меню» под экраном).

Появляется меню, нажимаете «Импорт и экспорт».

Далее тапаете по строке «Импорт с SIM карты».

При необходимости выбираете аккаунт Google.

Ставите галочки рядом с нужными номерами или всеми сразу, затем нажимаете «Импорт».

Можете проверить, номера были перенесены с сим-карты на телефон.
После переноса контактов с сим карты в телефонную книгу iPhone, обязательно настройте синхронизацию контактов в iCloud.
Недавно оказался в неудобной ситуации, когда меня, вроде бы опытного пользователя, попросили элементарно перенести контакты с сим карты на iPhone, а я при этом провозился с телефоном около 10 минут…
В итоге пришлось спрашивать у дяди Гугла. Ну и как обычно случается на устройствах Apple, процесс переноса контактов с сим карты на iPhone оказался до безобразия простым действием. О чем я вам сегодня и поведаю…
- Как перенести контакты с iPhone на iPhone — 3 рабочих способа
- Способ создания резервной копии Контактов при помощи флешки для iPhone — описан здесь
- Как перенести .vcf контакты с компьютера на iPhone — Инструкция
Возможно, потому что не так часто приходится переносить контакты с одного телефона на другой посредством сим карты, я не смог с наскока решить поставленную задачу.
Естественно подсознание говорит о том что в iPhone также есть встроенная функция импортирования контактов SIM, но найти ее не так просто, если не знаешь…
Хотя, как оказалось, находится она у нас перед носом. Если же вы также испытываете трудности с переносом контактов c sim на iPhone, следуйте этой простой инструкции.
ШАГ 1 — Переходим в Настройки > Почта, Адреса, Календари.
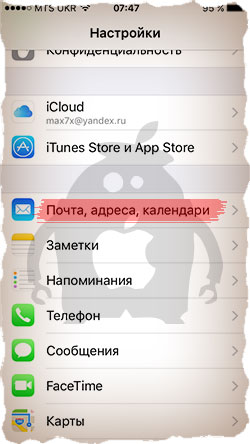
ШАГ 2 — Прокручиваем экран вниз и жмем «Импортировать контакты SIM».
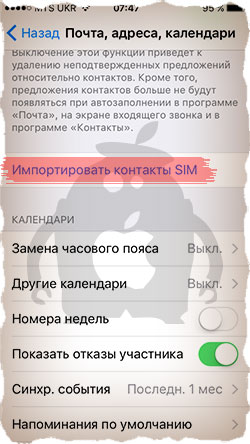
На этом все! Пока!
Хотя НЕТ, еще пару слов напишу… Я думаю что данная функция многим может вообще никогда не пригодиться. Разве что вы пытаетесь настроить новый iPhone, а раньше пользовались каким-нибудь андроидом или кнопочным «орехоколом».
После переноса контактов с сим карты в телефонную книгу iPhone, обязательно настройте синхронизацию контактов в iCloud.
Из-за убогости памяти сим карты, вы не могли присваивать контактам дополнительную информацию (e-mail, дата рождения и т.п.) поэтому пришло время добавить все это вручную.
Если статья оказалась вам полезной, обязательно сообщи нам об этом, поставив лайк в соц. сетях.
6. Если компьютер с Windows не определяет смартфон или планшет
1. Используйте оригинальный кабель для подключения! Многие неоригинальные кабели имеют другую распайку контактов, поэтому могут не работать с устройствами Samsung.
2. Для подключения не требуется никаких дополнительных драйверов от Samsung. Устройство подключается по протоколу MTP, который встроен в Windows. Если устройство к вашему компьютеру не подключается — проблема с операционной системой. Проверьте, что установлены последние обновления для Windows и актуальная версия Windows Media Player. Подробнее о протоколе MTP на Википедии
3. Проверьте, что на устройстве выбран режим передачи данных для подключения. Для этого: проведите сверху вниз два раза на главном экране → подключите устройство кабелем к компьютеру → появится пункт для настройки USB подключения, нажмите на него → выберите Этот телефон и Передача файлов.
4. Проверьте подключение устройства на другом компьютере. Больше всего сложностей при подключении возникает при использовании нелицензионных Windows XP и 7. Рекомендуется использовать Windows 10.
Как сохранить контакты на SIM-карту или скопировать с SIM-карты на Samsung Galaxy
Перед копированием посмотрите, какая версия Андроид установлена на устройстве.
Если на устройстве Андроид 11, 10, 9
Откройте приложение «Контакты».
Нажмите «Опции», может выглядеть как три точки слева, справа или по центру:
Выберите пункт «Управление контактами».
Выберите пункт «Импорт/экспорт контактов».
Выберите пункт «Экспорт».
Выберите SIM-карту, на которую хотите сохранить контакты.
Выберите контакты, которые хотите скопировать, или отметьте все. Нажмите «Готово».
Нажмите «Да» для подтверждения. Скопируются только имя и номер телефона, остальные поля контакта (электронная почта, фотография и т.д.) не скопируются. Это ограничение SIM-карты.
Если на устройстве Андроид 8, 7, 6, 5
Откройте приложение «Контакты».
Выберите пункт «Управление контактами». Если такого пункта нет, выберите пункт «Настройки».
Выберите пункт «Контакты». Если такого пункта нет, перейдите к следующему шагу.
Выберите пункт «Импорт/экспорт контактов». Если такого пункта нет, вернитесь к пункту №1 и выберите именно «Контакты», а не «Телефон».
Выберите пункт «Экспорт».
Выберите пункт «SIM».
Нажмите «Да» для подтверждения. Скопируются только имя и номер телефона, остальные поля контакта (электронная почта, фотография и т.д.) не скопируются. Это ограничение SIM-карты.
Выберите контакты, которые хотите скопировать, и нажмите «Готово».
Контакты скопируются на SIM-карту.
Если на устройстве Андроид 4
Откройте приложение «Контакты».
Нажмите «Меню» или «Опции» (может выглядеть как три точки ) в правом верхнем углу.
Выберите пункт «Импорт/экспорт». Если такого пункта нет, выберите пункт «Настройки», а потом «Импорт/экспорт».
Выберите пункт «Экспорт на SIM-карту».
Выберите контакты, которые хотите скопировать, и нажмите «Готово».
Нажмите «Да» для подтверждения. Скопируются только имя и номер телефона, остальные поля контакта (электронная почта, фотография и т.д.) не скопируются. Это ограничение SIM-карты.
Контакты скопируются на SIM-карту.
Как скопировать контакты с SIM-карты
Перед копированием посмотрите, какая версия Андроид установлена на устройстве.
5. Как сохранить данные через программу Smart Switch PC
Программа Smart Switch PC работает с устройствами Galaxy на Android 4.3 и выше. Это все устройства, которые выпускались примерно с 2015 года.
Если у вас на устройстве Android 4.2 и ниже, или обычный телефон, — используйте программу Kies.
Еще один способ сохранить файлы и настройки — программа Smart Switch PC. Программа сохранит:
- Контакты, журнал вызовов
- SMS, S Planner (события календаря), E-mail (аккаунты электронной почты)
- Музыка, фото, видео, документы
- Обои рабочего стола, браузер Интернет (закладки, настройки)
- Приложения (только установочные файлы, данные приложений не сохранятся)
- Настройки, часы (будильники)
Нажмите здесь, чтобы узнать как сохранить данные
Скачайте программу и установите на компьютер.
Запустите программу, разблокируйте устройство и подключите его кабелем к компьютеру. На некоторых моделях на экране устройства появится запрос на доступ. Нажмите Разрешить .

Затем на устройстве нажмите Да .
Выберите пункт Настройки .
Выберите вкладку Элементы архивации .
Выберите те данные, которые надо сохранить, и нажмите ОК .
Начнется резервное копирование.
После копирования появится информация, какие данные сохранились, а какие нет. Нажмите ОК .
Нажмите здесь, чтобы узнать как восстановить данные
Начнется восстановление данных.
Появится информация, какие данные восстановились. Нажмите ОК .
Как сохранить контакты, фото, видео, музыку и другие данные с Samsung Galaxy
Данные сохраняют на случай потери или поломки смартфона/планшета. Рекомендуем сохранять данные раз две недели или чаще.
3. Как сохранить файлы, фото, видео, музыку, документы на компьютер
Рекомендуем сохранять файлы на компьютер. Этот способ самый быстрый и не требует дополнительных настроек. Можно скопировать как все папки и файлы, так и выборочно.
Нажмите здесь, если на вашем компьютере Windows
Подключите смартфон или планшет к компьютеру кабелем USB. В папке Компьютер появится мобильное устройство.

На некоторых моделях на экране устройства появится запрос на доступ. Нажмите Разрешить .
Откройте внутреннюю память устройства через проводник. Теперь можно скопировать нужные файлы и папки на компьютер. Если внутренняя память пуста, значит экран заблокирован рисунком, PIN-кодом или паролем — разблокируйте.
Нажмите здесь, если на вашем компьютере Mac
Для Mac в Google разработали специальную программу — Android File Transfer , используйте ее для переноса файлов.
Нажмите здесь, чтобы узнать, в каких папках хранятся фото, музыка и видео
1. Фото и видео
Откройте галерею. Файлы в ней расположены по альбомам (папкам).
Чтобы узнать, где хранится тот или иной альбом, откройте из него любое фото или видео.
В поле Путь будет указано место, где хранится этот альбом. В нашем примере альбом лежит в папке Screenshots , которая лежит в папке DCIM .
Обычно фото и видео хранятся в папках DCIM (фото и видео с камеры), Pictures, Downloads (загруженные файлы), Bluetooth.
Обычно музыка хранится в папках Music, Downloads, Bluetooth.
Если не можете определить, в каких папках лежат нужные файлы — копируйте все папки, которые есть в памяти устройства.
7. Как перенести данные с одного устройства на другое
Для переноса данных с одного Galaxy на другой или с iPhone на Galaxy используйте программу Smart Switch Mobile (доступна в Play Маркет).
8. Если не получилось сохранить или перенести данные
Если у вас не получилось сохранить данные или возникли другие вопросы, обратитесь в службу поддержки за персональной консультацией. В процессе переноса есть много нюансов, которые лучше обсудить с техническим специалистом.
Как перенести контакты с SIM-карты на телефон Samsung: все версии Android
Выходим в сеть
В старых устройствах слоты только один из слотов под поддерживали быстрый интернет 4G, и было важно, в какой именно слот установлена карта. Если у вас такая же история, вам придётся поменять карты местами. В сравнительно новых гаджетах включить быстрый интернет можно на любом слоте — в настройках. На скриншоте выше видно, что сейчас он подключён к SIM1. А переключить можно вот так:
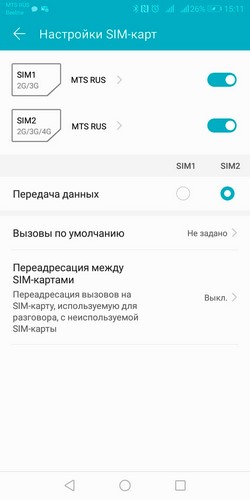
Предлагаем вам узнать, как на Samsung перенести контакты с SIM-карты на телефон. Аналогичным способом можно осуществить перенос почти на любом смартфоне с Android.

Предлагаем вам узнать, как на Samsung перенести контакты с SIM-карты на телефон. Аналогичным способом можно осуществить перенос почти на любом смартфоне с Android.
Перенос контактов с SIM в память устройства на телефоне Samsung Galaxy выполняется следующим образом:
- Открываем в телефоне раздел « Контакты «
- Заходим в « Настройки » (в зависимости от версии Android нужно либо нажать шестеренку либо три точки в правом верхнем углу)
- В открывшихся настройках жмём на пункт импорта/экспорта
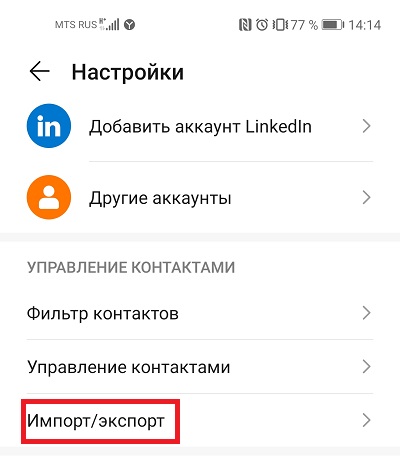
- Для переноса контактов с симки на телефон Samsung нужно нажать « Импорт с SIM-карты » либо « Импорт из накопителя SIM «
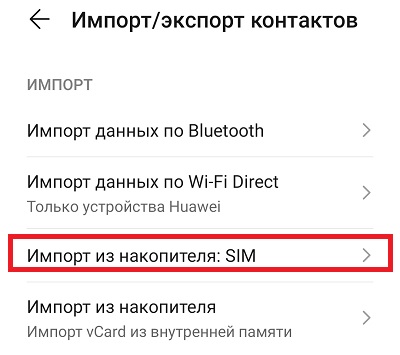
- Нажимаем на желаемое место для сохранения списка контактов, — в нашем случае это пункт « Устройство «, либо « Телефон «
- Выбираем контакты для импорта (все, либо поштучно) и нажимаем « Готово «.
Если вы наоборот, хотите перенести контакты с телефона Samsung на SIM карту (экспортировать их), то прочитайте эту инструкцию.
Читайте также:


