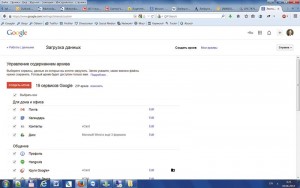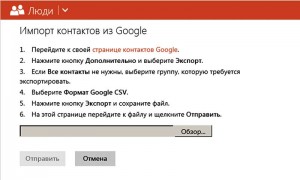Как перенести данные с гугл аккаунта на компьютер
Существует несколько вариантов персонализировать браузеры на разных устройствах: экспорт данных из учетной записи Google, перенос профиля на другой компьютер с и без синхронизации. У каждого варианта свои особенности и преимущества.
Какие данные в первую очередь Вам необходимо перенести?- 1 Перенос настроек
- 1.1 Где хранятся (Login Data, Bookmarks.bak)
- 1.2 Как сохранить
- 1.2.1 Включение “возможности” сохранения в chrome://flags/
- 1.2.2 Экспорт/импорт
- 1.2.2.1 Паролей
- 1.2.2.2 Закладок
- 2.1 Где его хранит браузер: как найти папку с профилем
- 2.1.1 Другие полезные директории (Login Data, Cookies, Bookmarks.bak)
- 3.1 Включение синхронизации
- 3.2 Настройки элементов синхронизации
- 3.3 “Получение” данных на другом ПК: авторизация и включение синхронизации
Перенос настроек
Закладки и пароли хранятся в файлах “Bookmarks” и “Login”. Они расположены в системной директории “Хром”, а поскольку в данном каталоге содержится служебная информация,то они скрыты. Но сделав копию файла, при случайном удалении, смене браузера Chrome или переходе на мобильную версию, можно легко восстановить профиль.
- О способах перенести настройки (в том числе: закладки и вкладки) Хрома на другой компьютер иными способами мы уже писали.
- А также приходит много вопросов связанных с проблемами воспроизведения аудио в браузере после переустановки ОС. Почему такое происходит и как включить звук на ПК или телефоне рассказываю в отдельном материале сугубо на эту тему.
Где хранятся (Login Data, Bookmarks.bak)
Во время инсталляции браузера на диске, где расположена операционная система, создается папка в разделе “Пользователи” и, чтобы ее увидеть, необходимо разрешить показ скрытых элементов, а для этого требуется:
- Открыть проводник.
- В верхнем меню найти вкладку “Вид”.
- В открывшемся подменю возле пункта “Скрытые элементы” поставить галочку.
![Скрытые файлы и папки в Windows 10]()
Чтобы найти и сохранить нужную папку в другой версии операционной системы Windows, следует учесть, что алгоритм действий может отличаться.
В каталоге “Пользователи” появятся скрытые элементы, среди которых необходимо выбрать “AppData” — “Local” — “Google” — “Chrome” — “User Data” — "Default”. Если на компьютере используется несколько профилей, вместо User следует выбрать тот, который принадлежит пользователю. Именно в каталоге “Default”, среди системных, располагаются файлы с закладками, паролями.
![]()
Кроме основного документа, содержащего список сохраненных сайтов, в папке есть “Bookmarks.bak” — это бэкап-копия с информацией о времени создания закладок. Он поможет восстановить ссылки при случайном удалении — для этого достаточно переименовать “Bookmark.bak”, убрав расширение bak.
Как сохранить
Включение “возможности” сохранения в chrome://flags/
Во вкладке chrome://flags/ расположены дополнительные функции браузера, способные оптимизировать работу. Большинство представленных опций экспериментальные, поэтому они недоступны в стандартных настройках. Среди возможностей: автоматическое сохранение паролей для разных пользователей, импорт с других браузеров или операционных систем.
Чтобы попасть в меню экспериментальных настроек достаточно в строке поиска ввести chrome://flags/. На открывшейся странице в графе “Search flags” ввести “Bookmarks”, “Password” и “Settings” по очереди, изменить статус с “Default” на “Enabled”.
![]()
В большинстве случаев эту настройку необходимо сделать только для паролей.
Экспорт/импорт
Передача системной информации осуществляется в HTML-файле.
Паролей
Для загрузки/выгрузки базы данных, достаточно:
- В строке ввести chrome://settings/passwords.
- Справа от “Сохраненные пароли” кликнуть на пиктограмму “Настройки”.
- Далее, нажать “Экспорт” и выбрать директорию, куда следует сохранить документ.
- Для импорта — второй вариант из списка. Указать место хранения, ранее созданного файла с паролями.
![]()
Если у кого-либо будет доступ к файлу, то человек сможет увидеть Ваши пароли. Для защиты от несанкционированного экспорта, перед созданием документа, система потребует ввести пароль от Windows-аккаунта.
Закладок
Экспорт/импорт сохраненных ссылок на любимые сайты осуществляется по алгоритму:
- Справа вверху угла кликнуть “Настройки” (три точки).
- Выбрать “Закладки” — “Диспетчер закладок” (для быстрого доступа можно одновременно нажать “Ctrl+Shift+O”).
- Нажать “Настройки” справа, но уже ниже.
- Выбрать “”Импортировать” или “Экспорт”.
- Указать путь для записи на диск/флешку/облако или загрузки файла.
- Дополнительная информации об экспорте и импорте закладок в Гугл Хром в нашей отдельной статье.
Профиль в Хроме
Вся системная информация, необходимая для работы с браузером Chrome, храниться в Гугл-профиле. Если авторизоваться под своей учетной записью, то все настройки автоматически будут привязаны к аккаунту.
Где его хранит браузер: как найти папку с профилем
Адрес папки, где сохранен профиль, зависит от «операционки». Для доступа требуется предварительно включить видимость скрытых файлов и в файл-менеджере набрать:
- Windows: C:\Users\имя пользователя\AppData\Local\Google\Chrome\User Data\Default;
- Линукс: /home/имя пользователя/.config/google-chrome/default;
- МакОС: Users/user name/Library/Application Support/Google/Chrome/Default.
Другие полезные директории (Login Data, Cookies, Bookmarks.bak)
В папке “Default” расположены файлы, копирование которых поможет восстановить пользовательские установки:
- “Login Data” — хранятся закодированные пароли.
- “Cookies” — конфиденциальная информация о посещаемых веб-страницах, действиях на них.
- “Bookmarks.bak” — резервная копия файла с закладками, где фиксируется время последних изменений.
Сохраняем, а потом переносим на новый ПК или предустановленную ОС
Так как вся информация находится в папке “Default”, то для переноса необходимо:
- Открыть C:\Users\User\AppData\Local\Google\Chrome\Application.
- Скопировать папку “Default” на внешний накопитель или в облако.
- На новом устройстве или после переустановки ОС скопировать директорию (в контекстном меню «Копировать» или CTRL+C) в буфер обмена.
- Перейти в папку юзера Гугл Хром по умолчанию — “Default” по адресу из первого пункта на новом ПК или в только установленной ОС.
- Нажать “Вставить” или CTRL+V.
- Согласиться на замену данных.
![]()
После этого остается зайти в браузер и проверить, правильно ли скопированы пользовательские настройки.
Синхронизация
Синхронизация — сервис, позволяющий автоматически экспортировать и импортировать данные «юзера» между устройствами, подключенными к учетной записи Google. Функция помогает мгновенно перейти с мобильного телефона на персональный компьютер, не потеряв информацию из своего браузера. Такой функционал можно рассматривать как хорошую альтернативу сохранить настройки Chrome на другом устройстве в автоматическом режиме.
Включение синхронизации
Активация функции возможна в настройках. Для перехода нужно:
- В браузере Chrome справа в верхнем углу кликнуть “Войти”.
- Во всплывающем подменю будет показан текущий статус синхронизации.
- Кликнув по надписи “Синхронизация отключена” попадете в подкатегорию, где напротив имени профиля необходимо нажать “Включить”.
![]()
После этого браузер автоматически изменит настройки в соответствии с предустановленными в Гугл-аккаунте.
Настройки элементов синхронизации
По ссылке chrome://settings/syncSetup можно не только включить/выключить синхронизацию, но и установить дополнительные параметры. Здесь доступны несколько разделов:
![]()
- “Управление данными для синхронизации”. Система позволяет выбрать, синхронизировать все параметры или только выбранные. Чтобы ограничить передачу, достаточно выбрать “Настроить синхронизацию” и возле требуемых категорий передвинуть ползунок влево.
- “Параметры шифрования”. В разделе можно изменить уровень защиты данных, выбрав один из двух вариантов.
“Получение” данных на другом ПК: авторизация и включение синхронизации
Чтобы синхронизировать браузеры на нескольких девайсах, требуется:
- В правом верхнем углу веб-обозревателя кликнуть круглую кнопку с изображением человека.
- Далее, авторизоваться (при необходимости), введя логин и пароль от Гугл аккаунта.
- На открывшейся странице выбрать “Включить синхронизацию”.
- Согласиться с изменением базовых установок на пользовательские.
Что делать, если потребовалось перенести свои закладки, которые так долго и старательно собирали.
И сохранённые пароли, в том числе. Сразу к делу. Идём от простого к чуть более сложному.
Как перенести пароли и закладки Google Chrome на другой компьютер Как перенести пароли и закладки Google Chrome на другой компьютер1. Синхронизация (доступна в новых версиях браузера)
Один из лёгких и безопасных способов, если доверяете корпорации Google, на серверах которой сохранятся ваши данные.
Войдите под своей учётной записью, активируйте синхронизацию, на старом и новом ПК. Это обеспечит перенос данных между браузерами.
2. Экспорт и импорт
Чуть сложнее. Подойдёт, если вы не доверяете синхронизации или не имеете доступа к сети Интернет. Редкий случай, но возможный.
🔹 Как перенести Панель закладок
- Шаг 1. « Закладки – Диспетчер закладок – команда меню « Экспорт закладок », в итоге получаем файл «bookmarks_<дата>.html», который переносим на другой ПК.
- Шаг 2. « Закладки – Диспетчер закладок – команда меню «Импортировать закладки» , где выбираем подготовленный файл. Всё, закладки перенесены.
🔹 Как перенести Пароли
- Шаг 1. « Настройки – Автозаполнение – Пароли – команда меню «Экспорт паролей », где сохраняем файл «Пароли Chrome.csv». Внимание, ваши пароли будут видны всем, у кого есть доступ к файлу экспорта. Будьте осторожнее.
- Шаг 2. На другом ПК на странице « chrome://flags » включите параметр « Password import », значение «Enabled», и перезапустите браузер.
- Шаг 3. « Настройки – Автозаполнение – Пароли – команда меню «Импорт », укажите сохранённый файл с паролями.
3. Копирование папки профиля
Ага, значит дочитали – и вам хочется узнать больше. Молодцы.
Закрываем Chrome на старом ПК и открываем папку с профилями « %LocalAppData%\Google\Chrome\User Data ».
Если профиль один, то нас интересует папка Default, если несколько – ищите каталог с необходимым названием профиля. Копируем папку Default в резервное место.
На другом ПК один раз запускаем браузер для автоматического создания профиля. Закрываем Chrome и переносим файлы профиля в расположение Default на новом месте.
✅ Пользуйтесь. Такими нехитрыми способами вы перенесете свои закладки и пароли браузера Chrome.
⚡ Подписывайтесь на канал или задавайте вопрос на сайте — постараемся помочь всеми техническими силами. Безопасной и производительной работы в Windows и Google Chrome.
Хотя это возможно, передача данных не обязательно является простой задачей в один щелчок, поскольку вам нужно передавать каждый элемент индивидуально. Чтобы помочь вам в этом процессе, мы создали пошаговое руководство по передаче данных между учетными записями Google.
1. Электронная почта и контакты
Создав новую учетную запись Google, вы можете легко синхронизировать свои старые электронные письма и контакты, выполнив следующие действия.
Шаг 1: Откройте Gmail и войдите в свою новую учетную запись. Щелкните значок «Настройки» в правом верхнем углу и нажмите кнопку «Просмотреть все настройки».
Шаг 2: Теперь на вкладке «Учетная запись и импорт» выберите «Импортировать почту и контакты».
Шаг 3: Появится новое окно с просьбой войти в систему с учетной записью, в которую вы хотите импортировать электронные письма и контакты.
После проверки он синхронизирует электронную почту и контакты из старой учетной записи с новой.
2. Файлы Google Диска
Вы можете легко перенести файлы и папки, резервные копии которых были сохранены в вашей старой учетной записи Google, используя опцию общего доступа. Вот как.
Шаг 1: Откройте Google Диск и войдите в свою старую учетную запись.
Вот и все. Все файлы вместе с их правом собственности переносятся в вашу новую учетную запись Google.
3. Google Фото
Шаг 1: Откройте Google Фото и войдите в свою старую учетную запись. Теперь выберите все фотографии, которые вы хотите передать, и используйте сочетание клавиш Ctrl + D, чтобы загрузить их.
Шаг 2: Фотографии будут загружены в виде zip-файла. Распакуйте zip-файл на свой компьютер.
Шаг 3: Теперь откройте Google Фото и войдите в новую учетную запись. Нажмите на кнопку «Загрузить» вверху, чтобы загрузить извлеченные изображения на свой компьютер.
В зависимости от количества выбранных изображений и скорости интернета этот процесс может занять от нескольких минут до нескольких часов.
4. Календарь событий и напоминаний
Если вы хотите скопировать все события календаря и напоминания из одной учетной записи в другую, вы можете просто экспортировать файл ICS из одной учетной записи, а затем импортировать его в другую. Вот как.
Шаг 1: Откройте Календарь Google в веб-браузере и войдите в свою старую учетную запись.
Шаг 2: В разделе «Мои календари» слева выберите три вертикальные точки рядом с календарем, который вы хотите передать, и выберите «Настройки и общий доступ».
Шаг 4: Теперь войдите в свою новую учетную запись календаря Google, выберите значок настроек в правом верхнем углу и выберите Настройки из списка.
Шаг 5: Теперь перейдите на вкладку «Импорт и экспорт» слева. Выберите «Выбрать файл со своего компьютера», чтобы открыть файл ICS. Наконец, нажмите кнопку «Импорт».
Бонус: загрузка данных учетной записи Google с помощью Google Takeout
Вы можете легко загрузить сразу все данные, связанные с вашей учетной записью Google, с помощью Google Takeout. Вот как.
Шаг 1: Перейдите на страницу архива Google (ссылка ниже) и войдите в систему с учетной записью, с которой вы хотите перенести данные.
Шаг 2: На странице будут показаны все виды данных, связанных с вашей учетной записью Google, включая контакты, электронную почту, календарь и т. Д. Сделайте соответствующий выбор, используя флажки, и нажмите кнопку «Следующий шаг» внизу.
Шаг 3: Теперь выберите между доступным методом доставки, типом и размером файла и частотой. Наконец, нажмите «Создать экспорт». Как только экспорт будет создан, нажмите кнопку загрузки, и он загрузит zip-архив на ваше устройство.
Примечание: Процесс загрузки может занять некоторое время в зависимости от размера данных и количества выбранных служб.
Извлеките загруженный zip-файл на свой компьютер, и теперь вы готовы загрузить данные в свою новую учетную запись. Таким образом, вам не нужно загружать все свои фотографии, файлы, календарь и т. Д. По отдельности.
Миграция стала проще
Хотя это и непросто, перенос данных между учетными записями Google не так уж и сложен. Учитывая, что это разовый процесс. Хотя Google позволяет вам перейти на новую учетную запись с большей частью ваших данных, вы по-прежнему не получите Задачи, покупки в Play Store, данные подписки YouTube и т. Д. Кроме того, вам также не будет разрешено переносить приложения и игры. , купленную музыку или баланс Google Play.
![Переносим данные из сервисов Google]()
Если вы решили отказаться от сервисов Google и уже выбрали подходящую альтернативу, первым делом вам нужно будет перенести свои данные в новый сервис. Мы рассказываем, как это сделать.
![]()
Если вы решили отказаться от сервисов Google и уже выбрали подходящую альтернативу, первым делом вам нужно будет перенести свои данные в новый сервис. Мы рассказываем, как это сделать.
1. Архивация данных
В окне браузера перейдите на сайт Google, далее в правом верхнем углу кликните по изображению профиля, затем «Аккаунт», «Управление данными» и «Выбрать данные для загрузки». По щелчку по кнопке «Создать архив» откроется страница, на которой нужно будет поставить галочки напротив сервисов Google, данные которых вы хотите включить в архив.
Напротив «Контакты» нажмите «Edit» и выберите в качестве формата файлов для загрузки контактов «Текст с разделителями-запятыми (CSV)» вместо «vCard», чтобы Outlook в дальнейшем смог их импортировать.
Содержимое «Диска Google» по умолчанию экспортируется в форматах doc, xls и ppt, а электронные письма, предназначенные для импорта в другой клиент, сохраняются в одном текстовом файле mbox. Календарь для непосредственного импорта в Outlook сохраняется в формате ICS.
![Архивация данных]()
Архивация данных
2. Импорт данных в Outlook
![Импорт данных в Outlook]()
Импорт данных в Outlook
Для импорта календаря откройте на панели вверху «Календарь» и щелкните по «Импорт», далее нажмите на «Обзор» и выберите файл с календарем из архива. Теперь вы можете выбрать название и цвет календаря и подтвердить импорт данных, нажав на кнопку «Импорт».
Для завершения синхронизации вам остается указать имя пользователя и пароль от ящика в Gmail.
3. Импорт документов в Zoho
Загрузить сохраненные на «Диске Google» документы в Zoho проще простого. На главной странице Zoho Docs щелкните по маленькой стрелочке справа от кнопки «Upload» и далее по «Bulk Upload». В новом окне выберите файлы и папки с документами, которые вы собираетесь загрузить на сервис.
В бесплатной версии Zoho вы можете загружать до 100 файлов за раз, лимит дискового пространства составляет 5 Гбайт. За $5 в месяц можно получить 250 Гбайт свободного места и дополнительные функциональные возможности.
Читайте также: