Как перенести буфер обмена с телефона на компьютер
Все благодаря приложению PushBullet, которое сделало синхронизацию / обмен буфером обмена между компьютерами и устройствами Android в массовом порядке. Тем не менее, после того, как они переместили «синхронизацию с буфером обмена» в премиум-версию, многие остались разочарованы.
Так как называется приложение? Ждать его…. Это Snap… ..мм… Snap…. SnapCopy! SnapCopy позволяет использовать один буфер обмена на нескольких устройствах и обладает двумя замечательными функциями:
- Синхронизируйте буфер обмена между телефоном и компьютером, т.е. скопируйте на свой компьютер и вставьте на мобильный телефон и наоборот.
- Синхронизируйте буфер обмена между мобильными телефонами, т. Е. Копируйте на один телефон и вставляйте на другой.
Существуют и другие приложения, такие как Alt-C, ClipSync, которые позволяют вам делиться своим буфером обмена, но они либо работают медленно, либо не поддерживают обмен буфером обмена между мобильными устройствами. Более того, вам не нужно загружать приложение для своего ПК, SnapCopy доступен как расширение Chrome, которое работает не только в Chrome, но и за его пределами. Это означает, что с помощью SnapCopy вы можете копировать текст из Microsoft Word на свой компьютер, и тот же текст будет доступен для вставки на вашем устройстве Android. Woot woot!
Также прочтите: Как сканировать документы с помощью телефона Android и хранить их в Интернете для легкого доступа.
Звучит круто? Давайте начнем.
Как использовать SnapCopy между ПК и устройством Android
Шаг 1. Установите расширение Snapcopy Chrome на свой компьютер.
Шаг 2. Установите приложение SnapCopy Android на свои устройства Android.
Шаг 3. Откройте SnapCopy на своем устройстве Android и нажмите «Сканирование штрих-кода другого устройства».
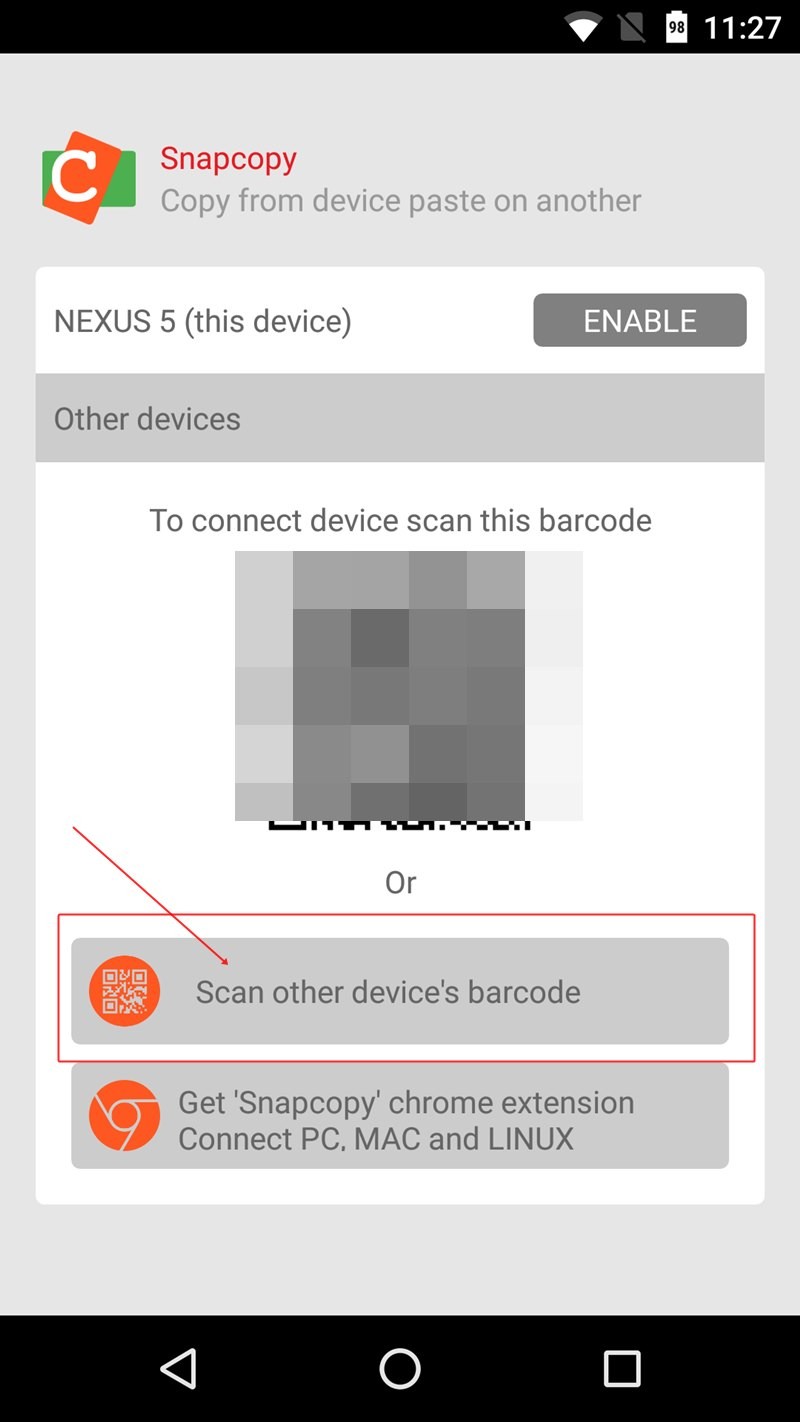
Шаг 4. Затем откройте Chrome на своем ПК и щелкните расширение SnapCopy Chrome. Отсканируйте штрих-код с помощью устройства Android. После проверки штрих-кода вы увидите свое устройство в списке под расширением SnapCopy Chrome.
Также читайте: Что такое трансляция WhatsApp и как ею пользоваться?

Теперь вы можете легко копировать пасту между вашим компьютером и устройством Android. Чтобы добавить другие устройства, нажмите «Добавить устройство»И отсканируйте код.
Иметь ввиду: В Chrome, если «Включено» отображается серым цветом для вашего устройства, нажмите «Включено», чтобы активировать устройство, и оно должно стать зеленым.
Как использовать SnapCopy между Android и Android
Шаг 1: Установите SnapCopy на оба устройства.
Шаг 2. Откройте SnapCopy на устройстве 1 (может быть любым из двух).
Шаг 3. Откройте SnapCopy на устройстве 2 и нажмите «Сканирование штрих-кода другого устройства». Используя устройство 2, отсканируйте код, доступный на устройстве 1. Это подключит оба устройства, и вы сможете совместно использовать буфер обмена между ними.
Также читайте: Лучшие пакеты значков Android, которые вы должны попробовать
Если вы хотите временно отключить устройство, коснитесь зеленого значка «Включено», Чтобы отключить его и навсегда удалить любое устройство, нажмите« Удалить ».
Вы знаете более простой или альтернативный способ? Не стесняйтесь поделиться своим опытом ниже.
Забудьте об отправке фотографий и файлов самому себе по электронной почте. Теперь вы можете просто копировать и вставлять или перетаскивать содержимое между устройством с Android и компьютером.
Копирование и вставка между устройствами (для Surface Duo и некоторых устройств Samsung)
Копировать и вставлять можно, используя те же сочетания клавиш, что вы обычно используете на устройстве с Android и компьютере.
Перед первым использованием копирования и вставки между устройствами убедитесь, что эта функция включена. Откройте приложение "Ваш телефон" на компьютере, перейдите в раздел Параметры > Копирование и вставка на разных устройствах и убедитесь, что включен переключатель Разрешить этому приложению использовать и передавать содержимое, которое я копирую и вставляю между телефоном и ПК.
Какие устройства поддерживают копирование и вставку между разными устройствами?
Копирование и вставка между разными устройствами поддерживается на устройствах с Android, работающих под управлением оболочки One UI версии 2.1. На устройстве с Android выберите Настройки > Сведения о телефоне > Сведения о ПО. Некоторые примеры устройств с этой версией: устройства Samsung Galaxy Note20 5G, Samsung Galaxy Note20 Ultra 5G, Samsung Galaxy S21 5G, Samsung Galaxy S21+ 5G, Samsung Galaxy S21 Ultra 5G и Samsung Galaxy Z Flip.
Что я могу копировать и вставлять между устройством с Android и ПК?
В настоящее время возможно только копирование текста и изображений между вашими устройствами. Размер изображений, превышающих 1 МБ, будет изменен.
Примечание о защищенных папках
Вы можете скопировать контент и вставить его в защищенную папку, но вы не можете копировать и вставлять контент из защищенной папки на свой компьютер. Копирование элементов из защищенной папки все равно заменит любой контент, содержащийся в буфере обмена ПК.
Добавляется ли копируемое на одном устройстве содержимое на другое устройство, если не вставить его здесь?
При каждом копировании на любом из устройств скопированные данные заменяют содержимое буфера обмена на обоих устройствах.
Почему скопированный текст потерял форматирование?
Приложения, из которых и в которые вы можете копировать данные, могут поддерживать различные возможности чтения скопированного текста, поэтому форматирование иногда может теряться.
Используется ли мобильная передача данных для копирования и вставки между моими устройствами?
Копирование и вставка между устройствами требует обмена данными между вашим ПК и устройством с Android. Если вы разрешили устройствам синхронизацию с мобильными данными и вы не подключены к сети Wi-Fi, операции копировании и вставки будут использовать данные сотовой сети. Если этот параметр отключен, вы сможете копировать и вставлять данные, только если устройство с Android и компьютер одновременно подключены к сети Wi-Fi.
Если на вашем устройстве с Android установлено приложение Связь с Windows, перейдите в раздел Настройки > Дополнительные функции > Связь с Windows и измените параметр Использовать мобильные данные.
Если на вашем Surface Duo есть приложение "Связь с Windows", это можно проверить, выбрав Параметры > Связь с Windows и установив флажок Использовать мобильные данные.
Если на устройстве с Android установлено приложение Диспетчер вашего телефона, откройте его, перейдите в раздел Параметры > Синхронизация через мобильный Интернет и проверьте, включена ли эта функция.
Сначала убедитесь, что эта функция включена. На компьютере проверьте следующее.
Откройте приложение Ваш телефон, перейдите в раздел Параметры > Копирование и вставка на разных устройствах и убедитесь, что включен переключатель «Разрешить этому приложению использовать и передавать содержимое, которое я копирую и вставляю, между телефоном и ПК».
Если вы скопировали большой фрагмент текста, но вставить его на другом устройстве не получается, скорее всего, превышен допустимый размер. Попробуйте копировать и вставлять фрагменты меньшего размера.
Для пользователей Microsoft Edge
Если вы используете Microsoft Edge, обновитесь до последней версии этого браузера.
Перетаскивание файлов (для некоторых устройств Samsung)
Вы можете переносить содержимое с устройства Android на компьютер с Windows, а также с компьютера на устройство с Android. Чтобы приступить к работе, перейдите в раздел Приложения, а затем нажмите Открыть экран телефона либо выберите приложение, откуда (или куда) нужно перетащить содержимое.
Использование сенсорного ввода или пера для перетаскивания файлов в настоящее время не поддерживается.
Если вы используете несколько приложений (для отдельных устройств Samsung), можно перетаскивать содержимое из мобильных приложений и в них. Не все приложения умеют принимать содержимое методом "перетащить и отпустить". Если не удается перенести содержимое в конкретное приложение, вы получите уведомление об этом. Вместо этого вы можете открыть экран телефона и уронить файл туда. Он будет скопирован в папку "Загрузки" на устройстве Android, и вы сможете использовать его в мобильных приложениях.
Перетаскивание файлов с устройства Android на компьютерПримечание. В настоящее время вы можете перетаскивать только из приложения Галерея телефона и приложения Мои файлы Samsung.
Чтобы перетащить из приложения "Мои файлы" (минимальная версия 11.1.00.121):
Открыв Экран телефона в приложении Ваш телефон, с помощью мыши перейдите в папку Мои файлы.
Нажмите на имя файла и держите, пока не появится галочка, затем отпустите. Если вы хотите выбрать дополнительные файлы, вы можете сделать это, нажав на них.
С помощью мыши снова нажмите и удерживайте файлы, которые вы выбрали, и появится миниатюра. Перетащите файлы в нужное место на вашем компьютере. Курсор изменится, указывая, когда вы можете отпустить файл(ы).
Чтобы перетащить из приложения "Галерея":
Открыв Экран телефона в приложении Ваш телефон, с помощью мыши перейдите к своим альбомам и выберите один из них.
Нажмите и удерживайте фото, пока не появится галочка, затем отпустите. Если вы хотите выбрать дополнительные фотографии, вы можете сделать это, нажав на них.
Используйте длинную кнопку мыши на фотографии, которую вы выбрали, и появится миниатюра. Перетащите фотографии в нужное место на компьютере. Когда файлы можно будет отпустить, курсор изменится - на нем появится слово Копировать.
Перетаскивание файлов с компьютера на устройство с AndroidПо умолчанию содержимое, которое вы перетащили с компьютера на устройство Android, будет сохранено в приложении Мои файлы. Некоторые приложения, такие как OneDrive и Outlook, принимают содержимое, перемещенное в них методом «перетащить и отпустить». Если приложение, которое вы хотели использовать, не принимает файл при его отпускании, файл будет передан в приложение Мои файлы на устройстве с Android.

Открыв Экран телефона в приложении Ваш телефон, с помощью мыши выберите файл(ы) для переноса и перетащите их в окно телефона. Когда файлы можно будет отпустить, курсор изменится - на нем появится слово Копировать.
Отпустите кнопку мыши, и перенос файлов начнется. На несколько секунд станет виден индикатор прогресса.
После успешной передачи файла вы можете либо коснуться уведомления, которое появится на вашем Android-устройстве, либо перейти в папку Внутреннее хранилище> Загрузить для просмотра файлов.
Если вы перетащите тот же файл снова, на ваше устройство будет передан дубликат файла.
Если у вас открыто приложение, которое поддерживает получение файлов, оно предложит вам, куда удалить файлы и где они будут храниться.
Каковы минимальные требования для использования перетаскивания файлов?
Для перетаскивания файлов требуется устройство Samsung с установленным приложением "Связь с Windows" версии 1.0.52.30 или более поздней. Ваше устройство с Android и компьютер должны быть подключены к одной сети Wi-Fi. Кабельное соединение между устройствами не требуется.
Какие типы файлов можно перетаскивать?
Перетаскивание файлов поддерживает передачу всех типов файлов, кроме папок и файлов с резервными копиями в облаке. Вы можете передавать до 100 файлов любого типа одновременно. Единичный файл не может быть больше 500 МБ.
Можно ли перетаскивать содержимое в приложения или между приложениями?
Хотя вы можете перетаскивать содержимое между телефоном и компьютером, не все приложения могут принять контент, который вы хотите перенести. Если приложение не принимает ваш контент, вы можете попробовать использовать для передачи экран телефона. С компьютера нельзя перетаскивать файлы между мобильными приложениями.
При попытке перетаскивания файлов вы можете увидеть красный кружок. Это означает, что вы не можете перетащить файлы.
Это может произойти по нескольким причинам, в том числе:
Перетаскивание файлов уже выполняется. Сейчас вы можете выполнять только одну операцию перетаскивания одновременно.
Переносимый элемент не поддерживается. Например, если даже один из перетаскиваемых элементов является папкой, а не файлом или вы пытаетесь перетащить 100 файлов, устройство с Android не позволит вам начать передачу.
Не закрывайте приложение "Ваш телефон"
Свертывание приложения "Ваш телефон" во время перетаскивания приведет к отмене процесса передачи, а значит вам придется начинать все сначала. Не закрывайте окно приложения при перетаскивании файла.
Забудьте об отправке фотографий и файлов самому себе по электронной почте. Теперь вы можете просто копировать и вставлять или перетаскивать содержимое между устройством с Android и компьютером.
Копирование и вставка между устройствами (для Surface Duo и некоторых устройств Samsung)
Копировать и вставлять можно, используя те же сочетания клавиш, что вы обычно используете на устройстве с Android и компьютере.
Перед первым использованием копирования и вставки между устройствами убедитесь, что эта функция включена. Откройте приложение "Ваш телефон" на компьютере, перейдите в раздел Параметры > Копирование и вставка на разных устройствах и убедитесь, что включен переключатель Разрешить этому приложению использовать и передавать содержимое, которое я копирую и вставляю между телефоном и ПК.
Какие устройства поддерживают копирование и вставку между разными устройствами?
Копирование и вставка между разными устройствами поддерживается на устройствах с Android, работающих под управлением оболочки One UI версии 2.1. На устройстве с Android выберите Настройки > Сведения о телефоне > Сведения о ПО. Некоторые примеры устройств с этой версией: устройства Samsung Galaxy Note20 5G, Samsung Galaxy Note20 Ultra 5G, Samsung Galaxy S21 5G, Samsung Galaxy S21+ 5G, Samsung Galaxy S21 Ultra 5G и Samsung Galaxy Z Flip.
Что я могу копировать и вставлять между устройством с Android и ПК?
В настоящее время возможно только копирование текста и изображений между вашими устройствами. Размер изображений, превышающих 1 МБ, будет изменен.
Примечание о защищенных папках
Вы можете скопировать контент и вставить его в защищенную папку, но вы не можете копировать и вставлять контент из защищенной папки на свой компьютер. Копирование элементов из защищенной папки все равно заменит любой контент, содержащийся в буфере обмена ПК.
Добавляется ли копируемое на одном устройстве содержимое на другое устройство, если не вставить его здесь?
При каждом копировании на любом из устройств скопированные данные заменяют содержимое буфера обмена на обоих устройствах.
Почему скопированный текст потерял форматирование?
Приложения, из которых и в которые вы можете копировать данные, могут поддерживать различные возможности чтения скопированного текста, поэтому форматирование иногда может теряться.
Используется ли мобильная передача данных для копирования и вставки между моими устройствами?
Копирование и вставка между устройствами требует обмена данными между вашим ПК и устройством с Android. Если вы разрешили устройствам синхронизацию с мобильными данными и вы не подключены к сети Wi-Fi, операции копировании и вставки будут использовать данные сотовой сети. Если этот параметр отключен, вы сможете копировать и вставлять данные, только если устройство с Android и компьютер одновременно подключены к сети Wi-Fi.
Если на вашем устройстве с Android установлено приложение Связь с Windows, перейдите в раздел Настройки > Дополнительные функции > Связь с Windows и измените параметр Использовать мобильные данные.
Если на вашем Surface Duo есть приложение "Связь с Windows", это можно проверить, выбрав Параметры > Связь с Windows и установив флажок Использовать мобильные данные.
Если на устройстве с Android установлено приложение Диспетчер вашего телефона, откройте его, перейдите в раздел Параметры > Синхронизация через мобильный Интернет и проверьте, включена ли эта функция.
Сначала убедитесь, что эта функция включена. На компьютере проверьте следующее.
Откройте приложение Ваш телефон, перейдите в раздел Параметры > Копирование и вставка на разных устройствах и убедитесь, что включен переключатель «Разрешить этому приложению использовать и передавать содержимое, которое я копирую и вставляю, между телефоном и ПК».
Если вы скопировали большой фрагмент текста, но вставить его на другом устройстве не получается, скорее всего, превышен допустимый размер. Попробуйте копировать и вставлять фрагменты меньшего размера.
Для пользователей Microsoft Edge
Если вы используете Microsoft Edge, обновитесь до последней версии этого браузера.
Перетаскивание файлов (для некоторых устройств Samsung)
Вы можете переносить содержимое с устройства Android на компьютер с Windows, а также с компьютера на устройство с Android. Чтобы приступить к работе, перейдите в раздел Приложения, а затем нажмите Открыть экран телефона либо выберите приложение, откуда (или куда) нужно перетащить содержимое.
Использование сенсорного ввода или пера для перетаскивания файлов в настоящее время не поддерживается.
Если вы используете несколько приложений (для отдельных устройств Samsung), можно перетаскивать содержимое из мобильных приложений и в них. Не все приложения умеют принимать содержимое методом "перетащить и отпустить". Если не удается перенести содержимое в конкретное приложение, вы получите уведомление об этом. Вместо этого вы можете открыть экран телефона и уронить файл туда. Он будет скопирован в папку "Загрузки" на устройстве Android, и вы сможете использовать его в мобильных приложениях.
Перетаскивание файлов с устройства Android на компьютерПримечание. В настоящее время вы можете перетаскивать только из приложения Галерея телефона и приложения Мои файлы Samsung.
Чтобы перетащить из приложения "Мои файлы" (минимальная версия 11.1.00.121):
Открыв Экран телефона в приложении Ваш телефон, с помощью мыши перейдите в папку Мои файлы.
Нажмите на имя файла и держите, пока не появится галочка, затем отпустите. Если вы хотите выбрать дополнительные файлы, вы можете сделать это, нажав на них.
С помощью мыши снова нажмите и удерживайте файлы, которые вы выбрали, и появится миниатюра. Перетащите файлы в нужное место на вашем компьютере. Курсор изменится, указывая, когда вы можете отпустить файл(ы).
Чтобы перетащить из приложения "Галерея":
Открыв Экран телефона в приложении Ваш телефон, с помощью мыши перейдите к своим альбомам и выберите один из них.
Нажмите и удерживайте фото, пока не появится галочка, затем отпустите. Если вы хотите выбрать дополнительные фотографии, вы можете сделать это, нажав на них.
Используйте длинную кнопку мыши на фотографии, которую вы выбрали, и появится миниатюра. Перетащите фотографии в нужное место на компьютере. Когда файлы можно будет отпустить, курсор изменится - на нем появится слово Копировать.
Перетаскивание файлов с компьютера на устройство с AndroidПо умолчанию содержимое, которое вы перетащили с компьютера на устройство Android, будет сохранено в приложении Мои файлы. Некоторые приложения, такие как OneDrive и Outlook, принимают содержимое, перемещенное в них методом «перетащить и отпустить». Если приложение, которое вы хотели использовать, не принимает файл при его отпускании, файл будет передан в приложение Мои файлы на устройстве с Android.

Открыв Экран телефона в приложении Ваш телефон, с помощью мыши выберите файл(ы) для переноса и перетащите их в окно телефона. Когда файлы можно будет отпустить, курсор изменится - на нем появится слово Копировать.
Отпустите кнопку мыши, и перенос файлов начнется. На несколько секунд станет виден индикатор прогресса.
После успешной передачи файла вы можете либо коснуться уведомления, которое появится на вашем Android-устройстве, либо перейти в папку Внутреннее хранилище> Загрузить для просмотра файлов.
Если вы перетащите тот же файл снова, на ваше устройство будет передан дубликат файла.
Если у вас открыто приложение, которое поддерживает получение файлов, оно предложит вам, куда удалить файлы и где они будут храниться.
Каковы минимальные требования для использования перетаскивания файлов?
Для перетаскивания файлов требуется устройство Samsung с установленным приложением "Связь с Windows" версии 1.0.52.30 или более поздней. Ваше устройство с Android и компьютер должны быть подключены к одной сети Wi-Fi. Кабельное соединение между устройствами не требуется.
Какие типы файлов можно перетаскивать?
Перетаскивание файлов поддерживает передачу всех типов файлов, кроме папок и файлов с резервными копиями в облаке. Вы можете передавать до 100 файлов любого типа одновременно. Единичный файл не может быть больше 500 МБ.
Можно ли перетаскивать содержимое в приложения или между приложениями?
Хотя вы можете перетаскивать содержимое между телефоном и компьютером, не все приложения могут принять контент, который вы хотите перенести. Если приложение не принимает ваш контент, вы можете попробовать использовать для передачи экран телефона. С компьютера нельзя перетаскивать файлы между мобильными приложениями.
При попытке перетаскивания файлов вы можете увидеть красный кружок. Это означает, что вы не можете перетащить файлы.
Это может произойти по нескольким причинам, в том числе:
Перетаскивание файлов уже выполняется. Сейчас вы можете выполнять только одну операцию перетаскивания одновременно.
Переносимый элемент не поддерживается. Например, если даже один из перетаскиваемых элементов является папкой, а не файлом или вы пытаетесь перетащить 100 файлов, устройство с Android не позволит вам начать передачу.
Не закрывайте приложение "Ваш телефон"
Свертывание приложения "Ваш телефон" во время перетаскивания приведет к отмене процесса передачи, а значит вам придется начинать все сначала. Не закрывайте окно приложения при перетаскивании файла.

Общий буфер обмена между компьютером и телефоном (Андроид и Windows). Давно подумываете о том как упростить жизнь с помощью общего буфера обмена между устройством Android и компьютерами Windows или Mac OS? Сделать это не так сложно!
Утилита Pasteasy может легко и просто скопировать и вставить на другом устройстве текст:
- с Android на Android
- c Android на iPhone
- c Android на PC
- c Android на Mac
- c PC на Android
- c PC на iPhone
- C iPhone на Mac
- C iPhone на Iphone
- C iPhone на PC
- C iPhone на Android
- С Mac на Android
- С Mac на iPhone
То есть Pasteasy можно использовать практически на всех смартфонах, планшетах и компьютерах.
О том как настроить общий буфер между Android, Windows, Mac OS можно прочитав информацию приведенную нижу.
Общий буфер обмена в Андроид, Windows, Mac OS
На компьютере Windows:
В браузере перейдите на сайт pasteasy и скачайте версию для Windows (подходит от версии 7 до 10)

Установите утилиту Pasteasy и после запустите ее

После чего в трее (область уведомлений) еще раз найти и нажать на иконку Pasteasy, после чего появится QR-code который надо отсканировать на другом устройстве.
На смартфоне или планшете Android:
Установите приложение Pasteasy на ваш Android

и после запустите его.

После сопряжения между Android и компьютером вы сможете скопировать текст на одном и вставить на другом.
Вы можете переключаться между различными устройствами в течение дня, включая настольные или портативные компьютеры, планшеты и смартфоны. В то время как у Apple есть надежный универсальный буфер обмена для копирования и вставки данных между устройствами Apple, Android не предлагает встроенную копировальную пасту между устройствами для Windows. Однако вы по-прежнему можете синхронизировать и передавать текст между телефоном Android и компьютером Windows с помощью простых инструментов. Вот несколько простых способов скопировать и вставить текст с Android на ПК или с ПК на Android.
Копирование и вставка текста с Android на ПК или ПК на Android
Приложение Microsoft Your Phone позволяет подключать и синхронизировать данные между телефоном и ПК. С его помощью вы можете посещать и совершать звонки со своего ПК, получать и управлять мобильными уведомлениями, а также получать доступ к фотографиям на своем телефоне Android.
Интересно, что он предлагает копировальную пасту между устройствами для некоторых смартфонов Samsung Galaxy. Вот список поддерживаемых устройств. Если у вас недавно был телефон Samsung Fold, S, Note или A-series, выполните следующие действия.
2. Скопируйте и вставьте текст с Android в Windows или наоборот через ClipSync.
После настройки ClipSync на всех ваших устройствах будет запущена фоновая служба для автоматической синхронизации буферов обмена.
Шаги по копированию текста с Android в Windows
Нажмите и удерживайте любой текст на устройстве Android и выберите Копировать. Чтобы вставить текст в любое место на вашем компьютере, щелкните правой кнопкой мыши и выберите «Вставить» или нажмите CTRL + V.
Шаги по копированию текста из Windows на Android
Скопируйте любой текст со своего компьютера, выделив его и щелкнув «Копировать» в контекстном меню или нажав CTRL + C. Теперь нажмите и удерживайте любое поле ввода на телефоне Android и выберите «Вставить».
Если ClipSync работает некорректно, убедитесь, что ваш телефон и компьютер находятся в одной сети Wi-Fi, и приложению разрешено работать в фоновом режиме.
3. Копирование и вставка текста между Windows и Android с помощью Alt-C.
Шаги по копированию текста с телефона на ПК
- Выделите текст на телефоне и скопируйте его в буфер обмена.
- Теперь нажмите Alt + V, чтобы вставить текст на свой компьютер.
- Текст будет извлечен из буфера обмена вашего телефона.
Шаги по копированию текста с ПК на телефон
- Выделите текст на своем ПК.
- Нажмите Alt + C на клавиатуре.
- Текст будет отправлен на телефон.
Каждый раз, когда вы нажимаете или вытягиваете текст, вы будете видеть всплывающее уведомление на своем телефоне и ПК. Кроме того, горячие клавиши по умолчанию можно изменить по своему усмотрению в настольном приложении.
Оба устройства хранят синхронизированный список скопированного текста. И, следовательно, вы можете получить скопированный текст в любое время, максимум до 50 записей.
Все, что вам нужно сделать, это установить приложение и расширение и связать оба устройства. Затем вы можете скопировать на одно устройство и вставить на другое или отправлять файлы между своими устройствами. Вы также можете выполнить поиск в недавней истории вашего общего буфера обмена.
Это были три простых и быстрых способа копирования и вставки текста между Android и ПК с Windows. Если у вас есть смартфон Samsung, лучше всего использовать функцию копирования между устройствами в приложении «Ваш телефон». Если у вас есть другой телефон Android, воспользуйтесь другими способами, описанными выше. Следите за новостями, чтобы увидеть больше таких статей.

Рассмотрим два способа настроить кроссплатформенный буфер обмена.
Анонс Microsoft
Microsoft на презентации Windows 10 Fall Creators представила функцию Clipboard — единый буфер обмена между устройствами на Windows, Android и iOS. Поддержку macOS не анонсировали. Работает просто: копируете текст или картинку на компьютере, и информация добавляется в буфер обмена на смартфоне. Аналогично работает и в обратную сторону. Звучит круто, но есть два обязательных условия:
- Подключение к интернету на всех устройствах;
- Установленная клавиатура SwiftKey для устройств на Android и iOS.
Последний пункт портит впечатление — обязательно нужно установить клавиатуру SwiftKey. Мне она не нравится, я привык к Fleksy, но иначе не настроить Clipboard на iOS или Android.
Возможно, Microsoft договорится с другими разработчиками и кроссплатформенный буфер обмена заработает на других клавиатурах, но я в это мало верю. В феврале 2016 года компания Microsoft купила SwiftKey и, скорее всего, функция останется эксклюзивом для нее.
А как у Apple?
Есть другой пример реализации единого буфера обмена между компьютерами и мобильными устройствами — Apple. Там это работает проще: данные копируются между Mac, iPhone и iPad по Wi-Fi или Bluetooth без установки дополнительных приложений. Но синхронизация работает только внутри экосистемы Apple, что не для всех удобно.
Поэтому есть два варианта:
- Clipboard от Microsoft — универсальный, но менее удобный;
- Буфер обмена в устройствах Apple — более удобный, но зажат в рамки macOS и iOS.
Но Clipboard заработает только в сентябре вместе с запуском обновления Windows 10 Fall Creators. Остается только ждать.
Есть аналоги?
Анонс обновления Windows 10 Fall Creators подтолкнул меня на мысль найти уже готовые решения кроссплатформенного буфера обмена. Нашел сразу два сервиса — Pasteasy и Alt-C. Оба бесплатны и похожи по принципу работы. Я разделил их на два лагеря:
- Pasteasy — больше функций, но сложнее в использовании;
- Alt-C — функций меньше, но удобнее.
Для работы Pasteasy и Alt-C нужно установить программу-сервер на компьютер Windows или macOS — к нему подключается приложение на смартфоне. Обязательное условие — все устройства должны быть подключены к одной локальной сети, через интернет синхронизация не работает.
Теперь расскажу об отличиях в сервисах.
Pasteasy
Для подключения смартфона к компьютеру нужно сканировать QR-код. Соединять можно сразу несколько устройств, добавив к смартфону и ноутбуку, например, еще и планшет.

Дальше работаете как обычно — на компьютере используете комбинацию Ctrl-C (Command-C на Mac), а на мобильных устройствах копируете через меню по долгому нажатию. Только теперь скопированные данные автоматически попадают в буфер обмена на остальные устройства. Так можно копировать текст и изображения, файлы нельзя.
Изначально изображения, скопированные на компьютере, при синхронизации с Android сохраняются в галерею, так как в системе не предусмотрено хранение графических файлов в буфере. Но я рекомендую отключить автоматическое сохранение изображений, потому что в галерею будут сохранятся все фотографии, которые копируете на компьютере, даже если они не нужны вам на смартфоне. Галерея быстро замусорится. А если понадобится сохранить фотографию с компьютера, то надо зайти в приложение Pasteasy и скачать его на телефон вручную.

Интерфейс ленты буфера на смартфоне
Также рекомендую в настройках приложения включить энергосберегающий режим:
- Значок шестеренки в левом верхнем углу;
- Раздел Power Mode;
- Поставить галочку на пункте Energy Saving.
В этом режиме приложение не будет синхронизировать данные когда смартфон «спит». Но я не заметил, чтобы это мешало работе общего буфера.
В Pasteasy есть один недостаток, которого нет у другого сервиса, — иногда постоянная синхронизация буфера мешает. Скопировал номер в телефоне, и он перезаписал текст в буфере на компьютере, который нужен сейчас. Возникает путаница. Хорошо, что в приложение сохраняет последнее N-количество скопированных данных, но не всегда удобно возвращаться в приложение.
Для синхронизации устройств между собой используется восьмизначный код, который нужно ввести на компьютере. К нему можно добавлять сколько угодно устройств.

Главное отличие приложения от Pasteasy понятно из названия — настройка комбинаций для копирования и вставки, по-умолчанию это Alt-C и Alt-V. Если это сочетание клавиш не нравится, то можно выбрать другое, используя клавиши Shift, Ctrl, Windows (Command), Alt, C и V. Например, Ctrl-Shift-C или Windows-C. Как угодно. Еще можно настроить количество сохраняемых ячеек в ленте буфера.

Работает это так: выбрали текст на компьютере, скопировали через комбинацию Alt-C и он сразу же добавился в буфер обмена остальных устройств. И так же в обратную сторону: скопировали текст на смартфоне — вставили на компьютере комбинацией Alt-V.

Подход сервиса Alt-C мне нравится больше, но он, к сожалению, не умеет копировать изображения, только текст. А еще копирование текста из буфера смартфона на компьютере происходит с полусекундной задержкой, но это небольшая проблема.
Приложение для Android / для iOS появится позже
Что выбрать?
Вопрос сложный. Вот плюсы каждого приложения, чтобы было проще определиться:
Pasteasy:
- Умеет копировать картинки;
- Доступен для iOS;
- Быстрее копирует текст с телефона.
Alt-C:
- Удобнее интерфейс;
- Копируется только то, что нужно на всех устройствах;
- Настраиваются комбинации копирования/вставки.
Но лучше самому попробовать оба сервиса и выбрать подходящий. Ведь они бесплатны.
Читайте также:


