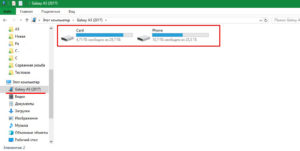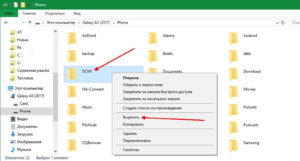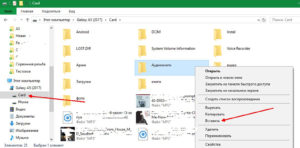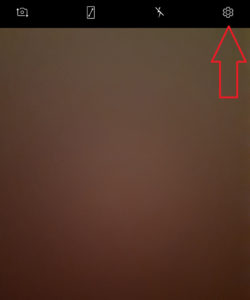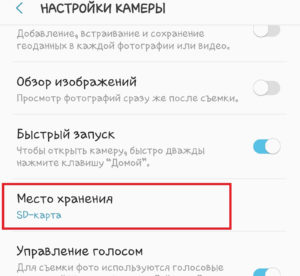Как переместить фото с телефона на карту памяти samsung
Как известно, приобретённые нами смартфоны со временем начинают работать всё медленнее. Нагромождение приложений, служебных файлов, фото и обновлений потребляет всё больше системных ресурсов, что приводит к замедлению работы девайса, появлению различных сбоев и зависаний. Касается это и телефонов компании Samsung, надёжных и функциональных, но также с годами теряющих в скорости и стабильности своей работы. Эффективным средством решения проблемы является освобождение свободного места, что может быть достигнуто за счёт переноса файлов с телефона на СД-карту. Ниже разберём, каким образом перенести на внешнюю карту памяти нужные данные (фото, приложения) в смартфонах Самсунг, и что для этого понадобится.
Что нужно помнить при перенесении данных на карту памяти
Как известно, карта памяти (или SD-карта) является важным функциональным элементом сегодняшних телефонов, позволяя расширить их возможности по хранению данных. Поддержка карт памяти встроена в функционал операционной системы «Андроид», позволяя с версии 4.0 сохранять необходимые нам данные на карту памяти телефона.
| Особенности SD-карт: | Пояснение: |
|---|---|
| Класс скорости | Каждая из карт памяти имеет свой класс скорости. Использование SD-карты на Самсунге без надлежащего класса может быть удобным в случае использования её как базового хранилища нужных нам данных. |
| Неправильный подбор хранилища | Расширенные функции в виде записи HD-видео, перемещения файлов или приложений, могут привести к замедлениям, сбоям или ошибкам в работе телефона. Если вы встретились с подобными проблемами при работе с SD, приобретите более быструю карточку. |
| Можно выбрать любой объем | Вы можете приобрести SD от 4 до 512 Гб, вставить её в ваш девайс, и сохранить на ней нужные вам данные. Важно ознакомиться с техническими характеристиками телефона для уяснения максимальных объёмов поддерживаемых им хранилищ. |
Ниже мы представим инструкции по перемещению файлов (фото, видео, приложений etc.) на внешнюю карточку для телефонов Samsung на базе ОС Андроид 7.0 и более поздних моделей.
Перемещение файлов на SD-карту на Самсунге
Для сохранения вашей информации на карту памяти в Samsung выполните следующее:
- Откройте приложение « Мои файлы » (My Files);
- Выберите « Внутреннее хранилище » (Internal Storage), и перейдите к файлам (директориям), которые вы хотите переместить на карту памяти;
Для данной статьи доступны видеорекомендации с сурдопереводом.
Как очистить память Samsung Galaxy, как перенести файлы на карту памяти - видео с сурдопереводом.
Что происходит, когда заполняется память
Когда память заполняется, устройство начинает медленно работать и зависать. Также на экране появляется соответствующее уведомление.

Чтобы такого не происходило, держите свободными не менее 500 Мб основной памяти. Если память все-таки заполнилась, воспользуйтесь рекомендациями из этой статьи.
Как посмотреть, сколько памяти свободно
На большинстве устройств объем памяти можно посмотреть в приложении Мои файлы (часто находится в меню, в папке Samsung). Первая цифра показывает сколько занято, вторая — сколько всего памяти.

Если на вашем устройстве в приложении Мои файлы такая информация не отображается, вы сможете найти ее в Меню → Настройки → Память.
Можно ли объединить внутреннюю память и карты памяти
Нет. Внутренняя память и карта памяти — это два отдельных хранилища с разными характеристиками. Поэтому не все, что хранится в памяти устройства, можно перенести на карту.
Как очистить память: удалите приложения, которыми не пользуетесь
Именно приложения обычно занимают основную память устройства. Чем меньше приложений на устройстве, тем больше свободной памяти и дольше держит аккумулятор.
Сделайте ревизию: проверьте приложения, которые установлены на вашем устройстве, и удалите ненужные.
Возможно, какую-то часть приложений получится перенести на карту памяти. Но не стоит на это сильно надеяться: такая опция зависит от разработчика конкретного приложения и таких приложений очень мало.
Как очистить память: удалите фото, музыку, видео и другие файлы или перенесите их на карту памяти
Для управления файлами на устройстве используется приложение Мои файлы. Это аналог проводника на компьютере с Windows.
Найдите приложение Мои файлы в меню устройства и откройте его. Часто оно находится в папке Samsung.
На стартовом экране выберите Память устройства.
Отобразятся папки и файлы так, как они хранятся в памяти устройства. Теперь необходимо найти папки большого размера. Чтобы это сделать, выделите любую папку (два варианта, способ зависит от устройства):
1. Либо нажмите на папку и подержите несколько секунд. Рядом с папкой появится квадрат или круг, а в нем галочка;
2. Либо, если рядом с папкой есть квадрат или круг, нажмите на него. В нем появится галочка.
Нажмите Опции в правом верхнем углу (может выглядеть как три точки) и выберите Свойства или Сведения.

Также этот пункт может быть в нижней части экрана (не нужно нажимать Опции).

В пункте Размер будет отображаться объем, который занимает папка. Если папка занимает много (больше 300 Мб), лучше перенести ее на карту памяти.
Обычно самые большие папки это: DCIM — фотографии и видео с камеры, Download — загруженные файлы с интернета, WhatsApp или название других мессенджеров — файлы из чатов в мессенджерах, Music — музыка.
Для перемещения опять выделите папку, нажмите Опции и выберите Переместить. Для удаления выберите Удалить. Можно перемещать не только папки, но и отдельные файлы, которые хранятся в этих папках.

Также эти пункты могут быть в нижней части экрана (не нужно нажимать Опции).
Выберите пункт Карта памяти, а затем Готово или Переместить сюда. Папка перемещена.
Что делать, если свободная память пропадает
Любое приложение состоит из трех частей: приложение, данные, кэш. Подробная статья, которая описывает все три части и для чего они нужны, находится ниже по ссылке.
Если вкратце, то данные и кэш — это изменяющиеся части приложения, которые нужны для его работы. Они могут увеличивать исходный размер приложения от нескольких мегабайт до нескольких гигабайт.
Именно поэтому может казаться, что память пропадает: при работе установленные приложения увеличивают свой объем. Сильнее всего увеличиваются приложения, которые работают с интернетом: YouTube, Facebook, Twitter, ВКонтакте, Instagram, WhatsApp, Браузеры и другие подобные приложения.
Например, YouTube сразу после установки занимает 30 МБ:

А после просмотра нескольких роликов уже 259 МБ:

Увеличение объема занимаемой памяти — нормальный процесс работы приложений. Поэтому, если память на устройстве постоянно заканчивается, есть два варианта:
1. Купить устройство с большим объемом памяти и перестать мучиться от недостатка памяти;
2. Уменьшить количество приложений и продолжать чистить память вручную.
Как найти приложения, которые занимают много места, и уменьшить их объем
Мы выяснили, что память сама по себе пропадать не может, за этим всегда стоят какие-то приложения. Вопрос – какие, ведь у каждого установлены разные. Поэтому необходимо выяснить, какие приложения занимают больше всего места именно на вашем устройстве: откройте Меню → Настройки → Приложения или Диспетчер приложений → Диспетчер приложений (если такой пункт есть) → откроется список приложений. Под каждым приложением отобразится, сколько памяти оно занимает.

Проверьте приложения одно за другим и выявите те, которые занимают больше всего памяти. С ними необходимо работать дальше.
WhatsApp: в списке чатов три точки справа вверху → Настройки → Данные и хранилище → в разделе Автозагрузка медиа, пункты Мобильная сеть, Wi-Fi, В роуминге → снимите все галочки. Также в пункте Хранилище вы можете посмотреть, сколько места занимают файлы для каждого контакта и удалить их, выбрав контакт и нажав кнопку Освободить место.
Telegram: в списке чатов три черточки слева вверху → Настройки → Данные и память → в разделе Автозагрузка медиа, пункты Через мобильную сеть, Через сети Wi-Fi, В роуминге → передвиньте выключатели влево.
Viber: в списке чатов три черточки внизу справа → Настройки → Данные и мультимедиа → пункты Автозагрузка в сети GSM и Автозагрузка по Wi-Fi → снимите все галочки.
Если много памяти занимают другие приложения, то скорее всего, память заполняется кэшем. Можно попробовать удалить его для каждого приложения.
Важная информация!
Удаление кэша – не разовое действие. Придется повторять его каждый раз, когда память закончится.
Удаление кэша не должно, но может затронуть информацию, которая хранится в приложении.
Удаление кэша не должно, но может повлиять на дальнейшую работоспособность приложения.
Невозможно точно спрогнозировать, как поведет себя приложение после удаления кэша, потому что программист, который его написал, мог связать с ним важный функционал. Поэтому, если в приложении хранится какая-то важная информация, — не удаляйте кэш.
Для удаления кэша: откройте Меню → Настройки → Приложения или Диспетчер приложений → Диспетчер приложений (если такой пункт есть) → выберите приложение, для которого нужно удалить кэш → Память (если такой пункт есть) → Очистить кэш.
Почему свободной памяти меньше, чем заявлено в характеристиках
Один из частых вопросов, почему свободной памяти меньше, чем заявлено в характеристиках устройства, например, смартфон с 8 ГБ памяти, а свободно около 700 МБ.
В характеристиках устройства указывается физический объем модуля памяти, который в нем установлен. Чтобы смартфон или планшет работал, нужны операционная система и служебные приложения, которые устанавливаются на этот модуль. Объем, который они занимают, зависит от устройства: например, на Galaxy J1 — 6.5 ГБ, а на Galaxy S10 — 20 ГБ.
Получается, что из общего объема операционная система занимает часть свободного места. Именно поэтому свободной памяти остается меньше, чем указано в характеристиках.
Как вы могли убедиться из рекомендаций выше, картинки, видео, музыку легко перенести на карту памяти, а вот приложений, которые поддерживают такую функцию, очень мало.
Поэтому, если вы планируете загружать большое количество приложений, особенно игры, покупайте устройство с большим объемом памяти — минимум 16 ГБ, а чтобы комфортно использовать устройство — от 64 ГБ.
Выводы
1. Не держите на устройстве лишних приложений: они заполняют основную память и расходуют заряд аккумулятора.
2. Карта памяти не позволит существенно освободить место на устройстве от приложений. Чем больше планируете загружать приложений, тем больше должна быть встроенная память. Для комфортной работы приобретайте устройства с объемом памяти не меньше 64 ГБ.
3. Храните картинки, музыку и видео на карте памяти, если места не хватает.
4. Память не может пропадать сама по себе, это происходит из-за увеличения объема приложений в процессе их использования.

Для того чтобы изменить местоположение создаваемых фото, следует выполнить такие действия:
-
Откройте стоковое приложение камеры и перейдите в его настройки нажатием на кнопку с иконкой шестерёнки внизу.



Вариант 2: Перемещение готовых фото
Если вам нужно перенести готовые снимки, следует воспользоваться файловым менеджером. Таковой уже встроен в стандартную прошивку Самсунга и называется «Мои файлы».
-
Откройте требуемую программу (она может находиться на одном из рабочих столов или в меню приложений) и перейдите в категорию «Картинки» (в старых версиях программы называется «Изображения»).



Решение возможных проблем
Увы, но не всегда получается воспользоваться одной или обеими представленными выше инструкциями. Далее мы рассмотрим наиболее частые причины проблем и расскажем о методах их устранения.
В камере нельзя переключиться на карту памяти
Если в разделе «Место хранения» отсутствует пункт SD-карты, это говорит о том, что либо телефон не распознаёт подключённый носитель, либо версия прошивки не поддерживает переключение. Последний случай однозначен: надо или подождать, пока разработчики добавят недостающую функциональность, или установить кастомное системное ПО, если такое возможно на вашей модели Samsung. Первый же вариант в чём-то проще, так как большинство проблем с картой памяти можно решить самостоятельно.

Иногда пользователи могут столкнуться с проблемой, когда карта памяти сообщает, что на ней активна защита от записи. В случае с microSD это означает, что из-за сбоя контроллер носителя переключил память в режим read-only. Увы, но в большинстве ситуаций это сигнал о выходе накопителя из строя, поскольку для возвращения работоспособности надо перепрошивать контроллер, а добраться к нему на таком миниатюрном устройстве почти невозможно физически. Впрочем, рассматриваемая проблема может появиться и по программным причинам, которые уже можно устранить.


Отблагодарите автора, поделитесь статьей в социальных сетях.


Как это сделать

Сегодня потребителю предоставлен огромный выбор смартфонов, но все они работают на базе одной из двух операционных систем:
- Android.
- IOS – устройства от компании Apple.
Далее речь пойдет только о гаджетах с Android. Благодаря этой гибкой и многофункциональной ОС переместить фотографии с памяти телефона во внешнее хранилище можно несколькими способами:
- Используя встроенный файловый менеджер.
- С помощью компьютера.
- Посредством сторонних приложений, таких как ES File Explorer.
Кроме того, можно настроить телефон и фотокамеру так, что бы снимки сохранялись на micro SD. Благодаря этому вам не потребуется перенос фото на СД-карту, так как снимки изначально будут сохраняться на внешнем накопителе. Но к этому вопросу мы вернемся позже.
Перенос изображений на микро СД на Android
Итак, разберем, как переместить файлы на micro SD. Первый способ является стандартным и подойдет для всех типов устройств. Для этого потребуется файловый проводник или менеджер. Он предусмотрен практически на всех моделях смартфонов, поэтому дальнейшая инструкция является универсальной:
- Переходим в меню приложений и находим файловый менеджер.
- Запускаем программу.
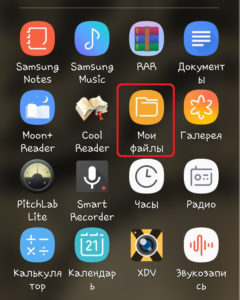
- Заходим во внутреннее хранилище. Для этого выбираем «Память устройства».
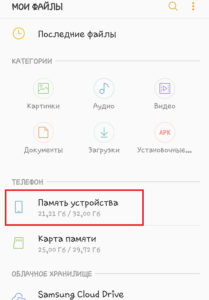
- Папка, в которой сохраняются фотографии с камеры телефона, называется «DCIM». Жмем на нее пальцем и удерживаем до появления метки.
- Тапаем на кнопку «Меню» в верхнем правом углу (три вертикальные точки).
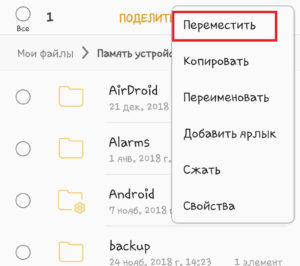
- В появившемся окне указываем, куда переносятся файлы. В нашем случае выбираем «Карта памяти» (это и есть наша флешка micro SD).
Перенос фото через приложение ES File Explorer
Выше мы рассмотрели, как осуществляется перенос изображений во внешнюю память встроенными средствами. Если по какой-то причине вы не можете найти встроенный файловый проводник, то на Android можно установить стороннее приложение, например, ES File Explorer. Этот тот же проводник, но с расширенными функциями. Он имеется в свободном доступе в Google Play. Работать с ним можно по инструкции, которую мы представили выше.
Перемещение фотографий на Samsung Galaxy
В настоящее время компания Samsung является лидером в производстве и продажах смартфонов. Линейка телефонов Galaxy одна из самых популярных в мире. Она включает как бюджетные, так и флагманские модели с последними разработками. Эти устройства работают также под операционной системой Android, поэтому вышеуказанная инструкция подходит к смартфонам данного бренда.
Но все же имеются некоторые особенности работы с файлами, речь идет о подключении к компьютеру. Это второй способ перемещения фотографий со смартфона и с планшета Android во внешнюю память.
Итак, необходимо выполнить следующие действия:
- Подключите свой смартфон к компьютеру с помощью USB-кабеля, который прилагается в комплекте.
- Откройте файловый проводник и в меню слева перейдите в раздел «Этот компьютер».
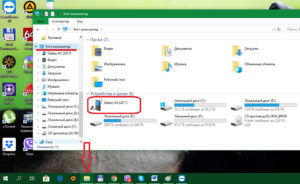
- Вы увидите название своего смартфона, например, Samsung Galaxy A. Откройте его.
- На экране появятся два варианта:
- Card – это карта micro SD .
- Phone – внутренняя память.
![Перемещение фотографий на Samsung Galaxy 2]()
- Перейдите в раздел Phone. Кликните по папке DCIM правой кнопкой мышки.
- В появившемся меню нажмите «Вырезать».
![Перемещение фотографий на Samsung Galaxy 3]()
![Перемещение фотографий на Samsung Galaxy 4]()
Для упрощения данной процедуры можно использовать горячие клавиши Windows:
Для некоторых моделей может потребоваться установка драйвера.
Это стандартная процедура подключения телефона к ПК для смартфонов от любых производителей Но для более удобной работы с файлами для устройств от Samsung предусмотрена программа Samsung Kies, а для резервного копирования и восстановления – Smart Switch.
Настройка камеры для сохранения снимков на micro SD
Чтобы в дальнейшем не тратить время на перенос файлов, вы можете настроить фотокамеру так, чтобы все снимки сохранялись на micro SD. Для этого:
- Откройте фотокамеру.
- Перейдите в настройки.
![Настройка камеры для сохранения снимков на micro SD]()
![Настройка камеры для сохранения снимков на micro SD 2]()
После этого все снимки будут сохраняться на micro SD. Галерею эта настройка не затронет, так как программа для просмотра изображений сканирует внешнюю и внутреннюю память, а затем выводит все имеющиеся в смартфоне изображения.
Заключение
Мы разобрались, как перемещать изображения из внутренней памяти во внешнюю, а также узнали, как настроить камеру, чтобы все снимки сохранялись на карте микро СД. Аналогичным способом вы можете выполнять копирования и перемещения в обратном направлении. Описанные выше алгоритмы универсальны и подойдут для любых типов устройств с операционной системой Android. Данная процедура схожа с работой с файлами.
Читайте также: