Как переместить фото из альбома в альбом в одноклассниках на смартфоне


С компьютера
Разработчики всячески подталкивают пользователей к добавлению свежей информации о себе. Так что кнопочку для загрузки можно найти практически в любом уголке сайта. Давайте разберемся, как и откуда можно добавить фотографии в Одноклассники.
Через раздел “Фото”
Такой же раздел есть в группах и пабликах в Одноклассниках. Так что аналогичным способом можно выложить фотоснимки в группу.

Теперь у вас есть три пути:
- Создать новый альбом и закачать картинки в него.
- Поместить изображения в уже созданный ранее альбом.
- Можно просто кликнуть “Загрузить фото”.
Давайте подробнее рассмотрим каждый вариант.
Создание нового альбома
Для начала нажмите “Создать альбом”.

Откроется диалоговое окно, в котором нужно будет ввести название и кликнуть “Создать”.

Вы окажетесь в окне созданного альбома. Нажмите “Загрузить фотографии”. Откроется стандартное окно Windows (или macOS), в котором нужно будет выбрать файлы, после чего кликнуть “Открыть”.

Когда снимки будут загружены, вы увидите их на странице. Плюс появится небольшое всплывающее окошко с уведомлением о том, что процесс удачно завершился.

Добавление в существующий альбом
Поместить снимки в фотоальбом, который был создан заранее, можно прямо из фотораздела. Кликните на три вертикальные точки в правом верхнем углу миниатюры альбома. Выпадет меню, в котором следует выбрать пункт “Загрузить фото”. После этого появится окно проводника. Вам останется только найти нужные картинки и нажать “Открыть”.

Можно открыть любой старый фотоальбом и добавить в него снимки точно так же, как мы добавляли их в новый. То есть с помощью кнопки или простым перетаскиванием.

Используем кнопку “Загрузить фото”
Фотоснимки с компьютера не обязательно сразу помещать в существующий фотоальбом или создавать новый. Их можно скинуть прямо в фотораздел. Для этого нужно использовать кнопку “Загрузить фото” или мышкой перенести файлы из проводника прямо в окно Одноклассников. При этом изображения будут автоматически помещены в место под названием “Мои фото”.

С главной страницы профиля
Быстро и удобно закинуть снимки можно прямо с личной страницы ОК. Для этой цели там расположены 2 кнопочки.
Первая с недвусмысленным названием “Добавить фото” расположена в блоке “Фотографии”. После нажатия на нее вы окажетесь в проводнике Windows и вам останется только выбрать необходимые файлы на ПК.

Вторая расположена в блоке создания заметок. По логике размещения она должна добавлять картинки именно в создаваемые заметки. Но видимо, у разработчиков по этому поводу другое мнение. Кнопка “Фото” выполняет в точности такую же функцию, что и “Добавить фото”, – позволяет закачать изображения с компьютера. Непонятно, недоработка это или такое оригинальное решение, а также будет ли оно исправлено. Да и неважно. Пока что это работает, так что можно смело пользоваться.

А еще на вашей страничке есть целых три ссылки, по которым можно перейти в фотораздел. Отметил их на скриншоте ниже.

Из ленты новостей

С телефона
Для добавления снимков со смартфона можно использовать как официальное приложение ОК, так и мобильную версию сайта. Закачка через мобильную версию социальной сети – это что-то среднее между этим процессом в приложении и полной версии веб-сайта. У тех, кто уже добавлял изображения с ПК или хотя бы читал инструкции, точно все получится.
Более 100 крутых уроков, тестов и тренажеров для развития мозгаА вот на приложении давайте остановимся чуть подробнее. Кнопки добавления в нем можно найти в уже знакомых нам местах:
- на личной странице,
- в ленте новостей,
- в фоторазделе.
Вот, например, как выглядит эта заветная кнопка в новостной ленте.

Если вы никогда раньше не пользовались приложением для добавления медиафайлов в Одноклассники, то вам для начала придется разрешить доступ к памяти телефона.

После того как будут даны разрешения, вы сможете добавить любые фотоснимки из галереи смартфона или планшета. Просто отметьте все нужные файлы на устройстве и тапните “Загрузить”. При желании предварительно можно выбрать фотоальбом, в который будут загружены файлы.

Немного больше инструментов можно найти в фоторазделе. Попасть туда можно из главного меню. В верхней части экрана есть небольшая карусель, на которой показаны последние снимки из альбома мобильного. На ней можно отметить несколько штук для загрузки.
В правом нижнем углу есть кнопка со знаком “+”. После нажатия на нее вы опять же попадете в галерею телефона и сможете выбрать файлы. А вот для того, чтобы выбрать место, в которое вы хотите поместить изображения, нужно будет перейти на вкладку “Альбомы”.

Как сохранить к себе чужие фотографии в ОК
Кроме публикации личных фотографий, вы вправе сохранять к себе любые картинки из интернета или из социальной сети. Для этого откройте понравившееся изображение и нажмите “Сохранить фото”. Откроется окошко со списком ваших фотоальбомов. Выберите тот, в который хотите скопировать картинку.
Вы также можете скачать файл на свое устройство. Для этого следует кликнуть на надпись “Сохранить на компьютер”.
Сейчас многие пользователи добавляют на свои странички различные снимки: с коллегами, друзьями, с отдыха, корпоратива, просто интересные картинки. Если также хотите поделиться интересными моментами своей жизни, то давайте рассмотрим, как выложить фото в Одноклассники.
Загрузка с компьютера
Если фотография хранится на вашем компьютере и нужно загрузить ее в Одноклассники, тогда выполните такие шаги:
- Зайдите в свой профиль и, в режиме просмотра Ленты, под аватаркой выберите раздел «Фото».

- Если раньше вы уже что-то загружали, то здесь будут показаны альбомы со снимками. Для добавления новых снимков нужно нажать на кнопку «Загрузить фотографии».

- Откроется окно Проводника Windows. С его помощью найдите папку, где хранятся изображения, выделите их и нажмите «Открыть».
Можете загрузить в Одноклассники несколько снимков сразу. Для этого зажмите клавишу Ctrl на клавиатуре, и выделяйте их мышкой.

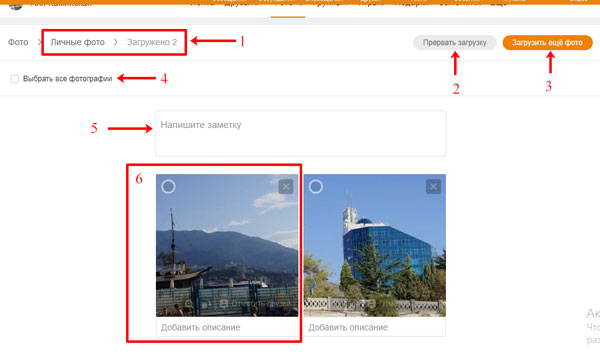
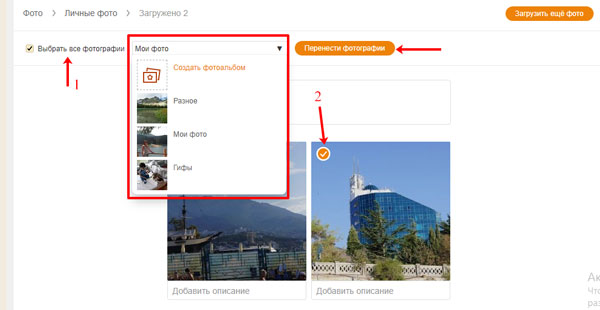
С изображениями можно создать заметку. Добавлена она будет в соответствующий раздел на вашей странице и ее увидят все друзья в Ленте. Для этого кликайте по полю «Напишите заметку». Вы можете закрепить запись вверху своего профиля, установив ее в статус.

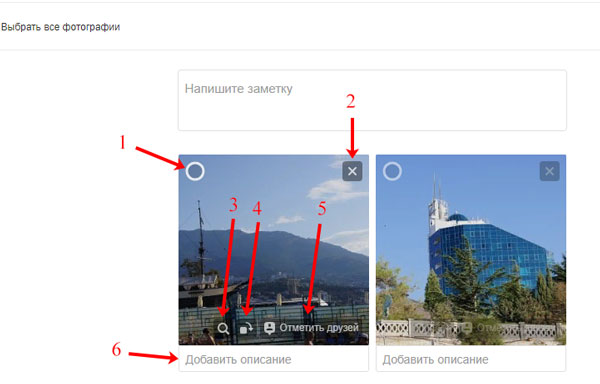
С телефона или планшета
Если хотите поделиться снимком в Одноклассниках прямо с телефона или планшета, зайдите в мобильное приложение и следуйте инструкции ниже.
- Откройте боковое меню и выберите в нем нужный раздел.
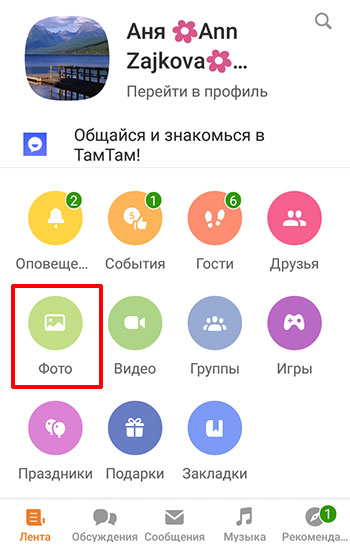
- Затем нажмите на значок плюсика в правом верхнем углу, или перейдите на вкладку «Загрузки».
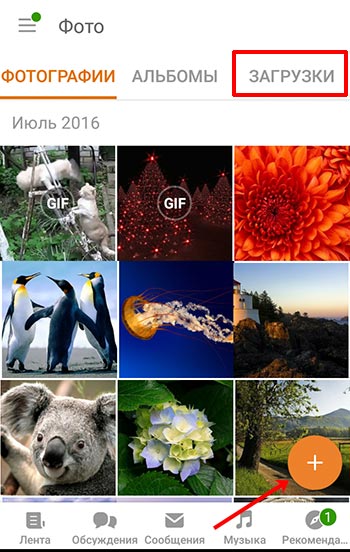
- Лично мне больше понравилась вкладка «Загрузки». Здесь можно: и выбрать некоторые фото из Галереи устройства (1); и загрузить все снимки, сделанные определенного числа (2); и выбрать один из созданных на телефоне альбомов (3).
Для примера возьмем первый вариант и добавим на страницу в Одноклассники, только определенные картинки. Для этого напротив надписи «Загрузите эти фото» жмем «Все».
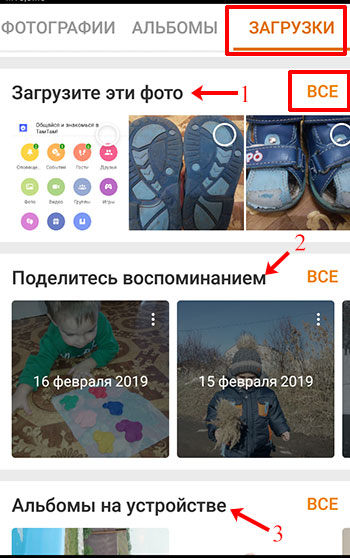
- Пролистайте Галерею и отметьте нужные фотографии, нажимая по ним. Дальше внизу слева определитесь с альбомом. По умолчанию изображения будут добавлены в «Мобильный альбом», но можно выбрать любой из созданных ранее или добавить новый. Потом нажмите «Загрузить».
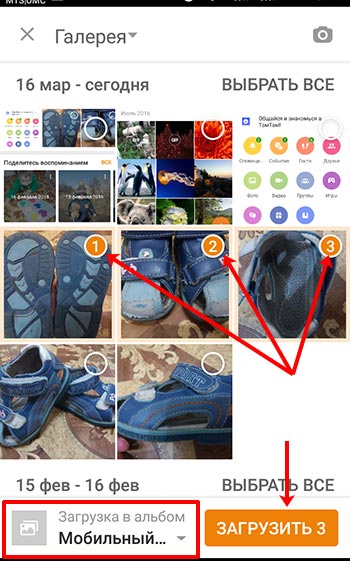
Обратите внимание! Если нажать на сам снимок, то он откроется в режиме полноэкранного просмотра, и появится возможность добавить к нему описание и отредактировать (написать сверху текст, наложить фильтр, добавить стикер, настроить яркость, контраст, поворот и прочее). Листая вправо-влево можно просматривать фотографии в таком режиме и, если захотите добавить их в загружаемые, отмечайте нужные галочкой (1). Когда все выберите жмите кнопку внизу «Загрузить».
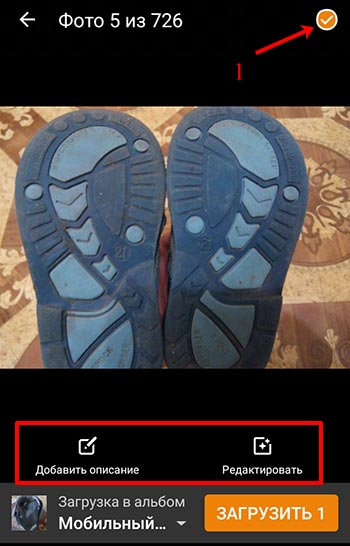
- Дождитесь окончания загрузки. Все, что было выбрано, добавится в указанный альбом в Одноклассниках.
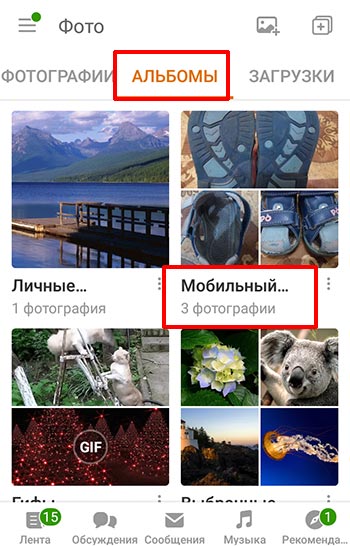
Добавление фотографии в Ленту
Можно все сделать и другим способом: добавив заметку и прикрепив к ней фотографию. Кроме того, установить ее вы можете и в качестве статуса своей страницы.
Давайте кратко расскажу, что нужно делать. Для начала кликните по кнопочке «Лента» и нажмите на поле «Напишите заметку».
Ссылка на подробную статью о создании заметки была выше, а если нужно добавить статус в ОК, то вам нужна другая статья.

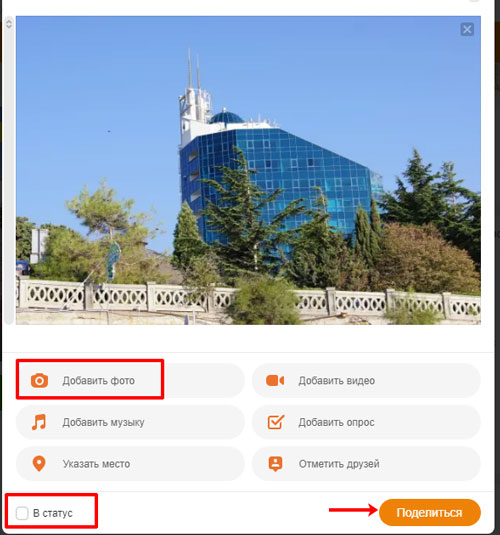
В Ленте сделанная заметка будет выглядеть, как показано на скриншоте ниже. А найти вы ее сможете (чтобы отредактировать или удалить) в соответствующем разделе меню (1).
Кстати, если вы выберите фото не из загруженных ранее в ОК, а с компьютера, то оно добавится в раздел «Фото» в альбом «Разное».
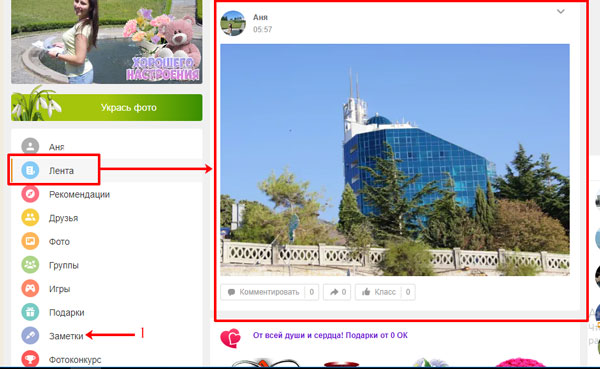
Загрузка снимка в альбом
С публикацией снимков мы разобрались. Теперь давайте разместим несколько новых в конкретный альбом.
- Снова открываем раздел «Фото». Дальше выберите, в какой альбом добавить фото, и кликните по нему мышкой.
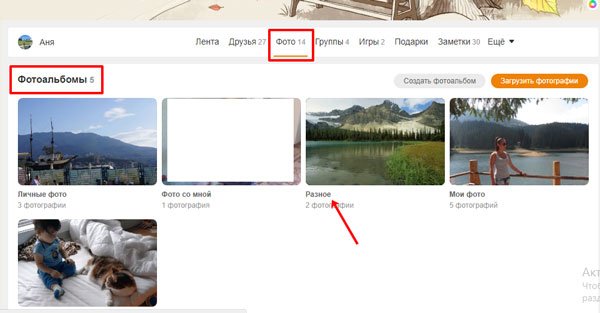
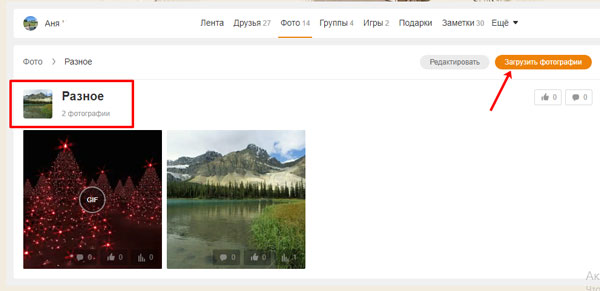
- Выбираем через Проводник нужные изображения и нажимаем «Открыть».
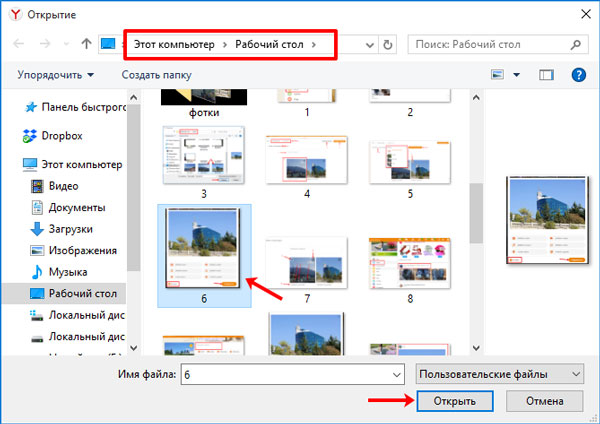
- Фотография будет добавлена. С окном, которое появится, мы уже разбирались. Так что можете переходить в любой другой раздел.

Теперь вы знаете, как выложить фото в Одноклассниках. Делитесь яркими моментами из своей жизни с друзьями, или просто интересными картинками и фотографиями.
Сейчас многие пользователи добавляют на свои странички различные снимки: с коллегами, друзьями, с отдыха, корпоратива, просто интересные картинки. Если также хотите поделиться интересными моментами своей жизни, то давайте рассмотрим, как выложить фото в Одноклассники.
Загрузка с компьютера
Если фотография хранится на вашем компьютере и нужно загрузить ее в Одноклассники, тогда выполните такие шаги:
- Зайдите в свой профиль и, в режиме просмотра Ленты, под аватаркой выберите раздел «Фото».

- Если раньше вы уже что-то загружали, то здесь будут показаны альбомы со снимками. Для добавления новых снимков нужно нажать на кнопку «Загрузить фотографии».

- Откроется окно Проводника Windows. С его помощью найдите папку, где хранятся изображения, выделите их и нажмите «Открыть».
Можете загрузить в Одноклассники несколько снимков сразу. Для этого зажмите клавишу Ctrl на клавиатуре, и выделяйте их мышкой.

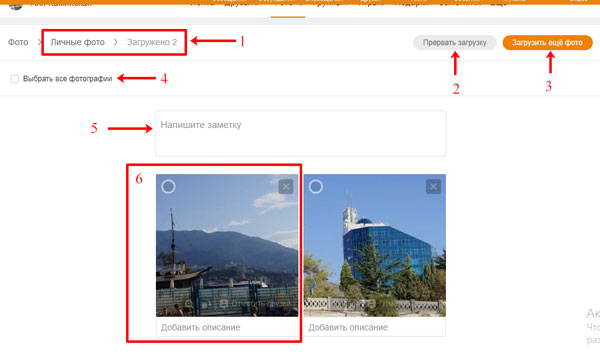
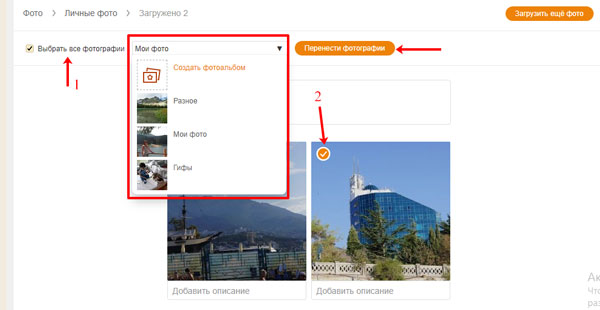
С изображениями можно создать заметку. Добавлена она будет в соответствующий раздел на вашей странице и ее увидят все друзья в Ленте. Для этого кликайте по полю «Напишите заметку». Вы можете закрепить запись вверху своего профиля, установив ее в статус.

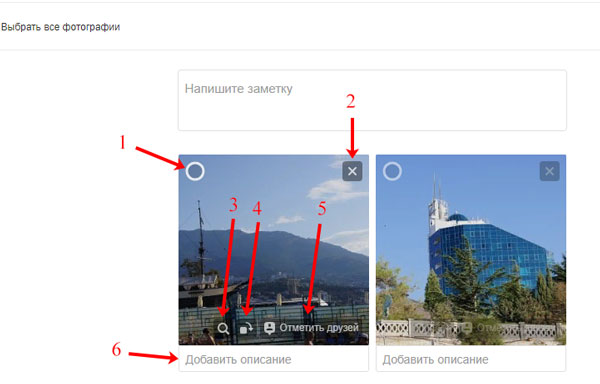
С телефона или планшета
Если хотите поделиться снимком в Одноклассниках прямо с телефона или планшета, зайдите в мобильное приложение и следуйте инструкции ниже.
- Откройте боковое меню и выберите в нем нужный раздел.
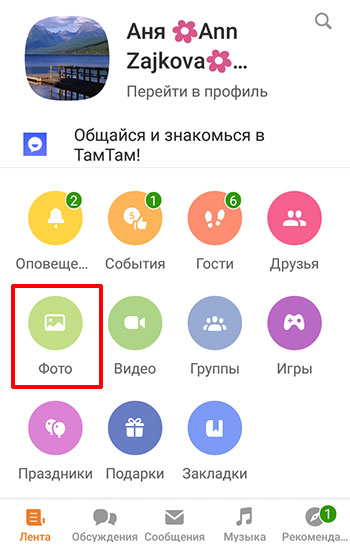
- Затем нажмите на значок плюсика в правом верхнем углу, или перейдите на вкладку «Загрузки».
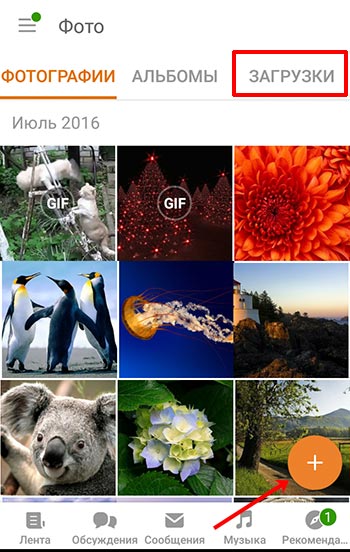
- Лично мне больше понравилась вкладка «Загрузки». Здесь можно: и выбрать некоторые фото из Галереи устройства (1); и загрузить все снимки, сделанные определенного числа (2); и выбрать один из созданных на телефоне альбомов (3).
Для примера возьмем первый вариант и добавим на страницу в Одноклассники, только определенные картинки. Для этого напротив надписи «Загрузите эти фото» жмем «Все».
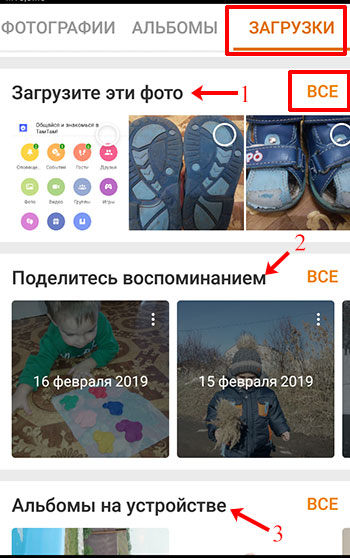
- Пролистайте Галерею и отметьте нужные фотографии, нажимая по ним. Дальше внизу слева определитесь с альбомом. По умолчанию изображения будут добавлены в «Мобильный альбом», но можно выбрать любой из созданных ранее или добавить новый. Потом нажмите «Загрузить».
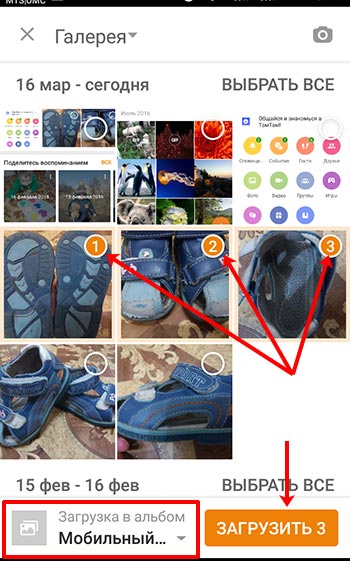
Обратите внимание! Если нажать на сам снимок, то он откроется в режиме полноэкранного просмотра, и появится возможность добавить к нему описание и отредактировать (написать сверху текст, наложить фильтр, добавить стикер, настроить яркость, контраст, поворот и прочее). Листая вправо-влево можно просматривать фотографии в таком режиме и, если захотите добавить их в загружаемые, отмечайте нужные галочкой (1). Когда все выберите жмите кнопку внизу «Загрузить».
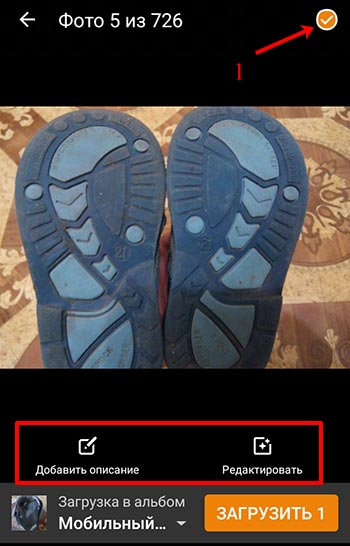
- Дождитесь окончания загрузки. Все, что было выбрано, добавится в указанный альбом в Одноклассниках.
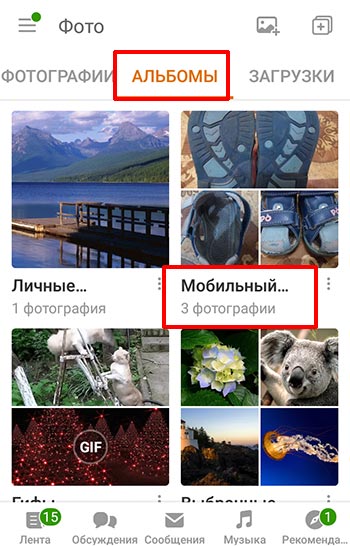
Добавление фотографии в Ленту
Можно все сделать и другим способом: добавив заметку и прикрепив к ней фотографию. Кроме того, установить ее вы можете и в качестве статуса своей страницы.
Давайте кратко расскажу, что нужно делать. Для начала кликните по кнопочке «Лента» и нажмите на поле «Напишите заметку».
Ссылка на подробную статью о создании заметки была выше, а если нужно добавить статус в ОК, то вам нужна другая статья.

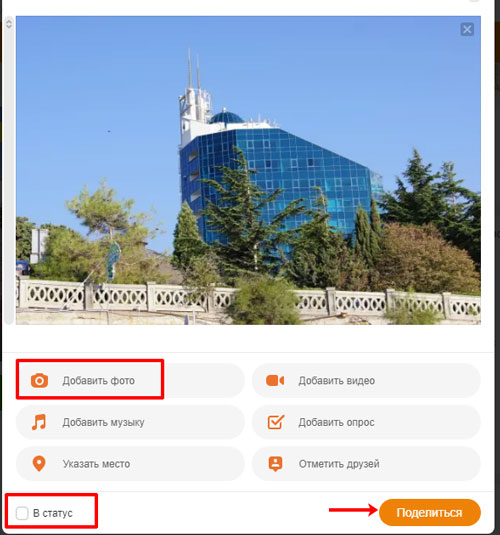
В Ленте сделанная заметка будет выглядеть, как показано на скриншоте ниже. А найти вы ее сможете (чтобы отредактировать или удалить) в соответствующем разделе меню (1).
Кстати, если вы выберите фото не из загруженных ранее в ОК, а с компьютера, то оно добавится в раздел «Фото» в альбом «Разное».
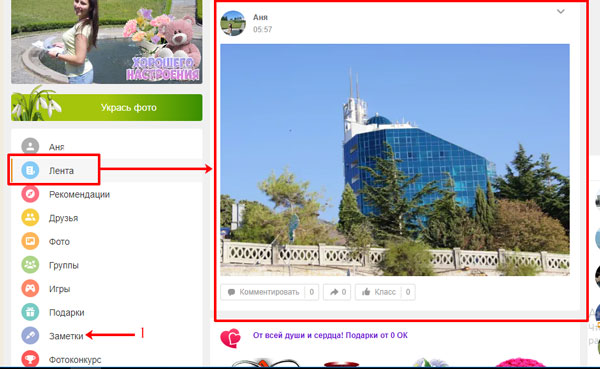
Загрузка снимка в альбом
С публикацией снимков мы разобрались. Теперь давайте разместим несколько новых в конкретный альбом.
- Снова открываем раздел «Фото». Дальше выберите, в какой альбом добавить фото, и кликните по нему мышкой.
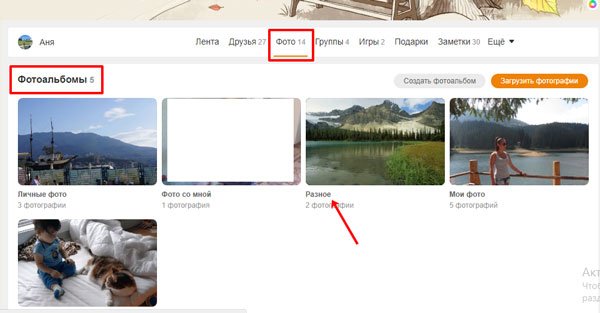
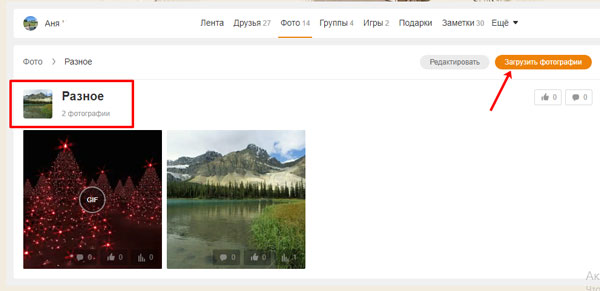
- Выбираем через Проводник нужные изображения и нажимаем «Открыть».
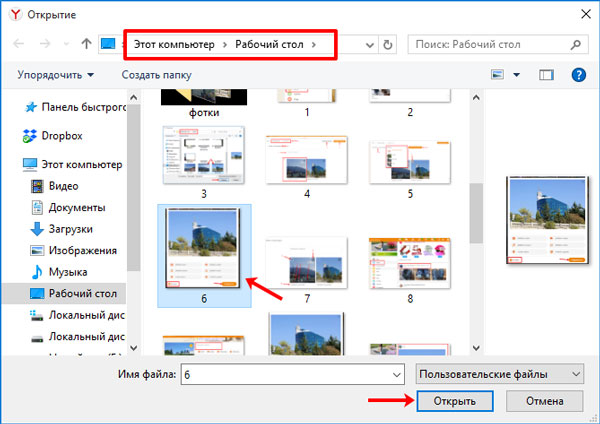
- Фотография будет добавлена. С окном, которое появится, мы уже разбирались. Так что можете переходить в любой другой раздел.

Теперь вы знаете, как выложить фото в Одноклассниках. Делитесь яркими моментами из своей жизни с друзьями, или просто интересными картинками и фотографиями.

Большинство людей, пользующихся смартфонами, достаточно большой промежуток времени проводят в соц.сетях. Они уже давно плотно влились в нашу жизнь. Каждая из них удобно адаптирована под смартфоны и планшеты. Добавлять видео, музыку или фото можно напрямую, даже не подключаясь к стационарному компьютеру.
К сожалению, не каждый пользователь знает об этом. А кто-то знает, но так и не научился этого делать.
Сегодняшняя наша статья посвящена добавлению фотографий в Одноклассники. Возможно, именно здесь вы узнаете для себя что-то новое! И так, приступим.
Как добавить фото с телефона или планшета
После того, как вы поделились фотографией, вы попадете в меню «редактирование изображений». Здесь вы можете изменить размер фотографии или добавить подпись. Так же, можно выбрать альбомом фотографий, куда будет добавлено фото.

- Сохранить изображение, которым вы хотели бы поделиться. Если в настройках WatsApp указано автоматическое сохранение изображений, то дополнительно ничего сохранять не придется
- Воспользоваться инструкцией из предыдущего раздела. Либо, перейти на сайт Одноклассники. Там нам предстоит определиться с местом, куда будет добавлена фотография. Это может быть стена или альбом. В обоих вариантах на сайте предусмотрены кнопки для добавления фотографий или удаления надоевших фотографий;
- Нажать на кнопку добавления изображений и выбрать нужную вам фотографию
- Последним этапом необходимо подтвердить свои действия. Изображение успешно загружено!
Как загрузить фото с Вайбер
Загрузка в Вайбер аналогична WhatsApp. Сохраните нужное вам изображение на своем устройстве и проделайте те же самые пункты, которые были описаны выше.
Читайте также:


