Как переключиться с телефона
Из статьи вы узнаете
Перенос контактов телефонной книги
Первым делом, поговорим о самом важном – переносе контактов. В отличии от смартфонов старого образца, к примеру, тех что работали на Symbian OS, в Андроид с переносом данных пользователя все намного проще.
Все что нужно сделать, это зарегистрировать Google аккаунт и авторизоваться в нем со своего устройства, на котором в настройках должно быть включено «Резервное копирование» и «Автоматическое восстановление» . После этого все контакты с телефонной книги будут автоматически добавлены в аккаунт. Если зайти в аккаунт с другого устройства, например, нового, сохраненные ранее контакты в аккаунте, будут скопированы в телефонную книгу. Удобно и просто.
Если вы из тех пользователей, которым интернет по каким-то причинам недоступен на данный момент, или просто желаете сделать перенос контактов вручную, то необходимо сделать их экспорт. Этот способ актуален только в том случае, если в обеих устройствах имеется слот для карт памяти.
Выполните следующие действия:
- Откройте приложение «Контакты» на своем Android-устройстве.
- Перейдите в меню настроек и найдите пункт «Экспорт контактов» или аналогичный ему.
- Экспортируйте контакты в отдельный файл и сохраните его на sd-карте.
- Переставьте sd-карту в устройство, на которое необходимо перенести контактные данные.
- Зайдите в приложение «Контакты» на устройстве для переноса.
- В настройках приложения найдите пункт «Импорт контактов» или аналогичный.
- Импортируйте контакты с карты памяти во внутреннюю память телефона, указав путь к файлу с экспортированными контактами.
Не следует стирать данные на старом смартфоне до тех пор, пока не настроен новый. Таким образом, все данные постоянно будут у вас под рукой.
Перенос музыкальных файлов
Вряд ли вы захотите заполнять свою музыкальную коллекцию с нуля на новом смартфоне. Даже если вы не пользуетесь Google Play Music, эта программа является лучшим способом переноса музыки.
Лучше всего заниматься этим при помощи компьютера. Play Music сохраняет до 50 000 аудио треков. После этого вы можете воспроизводить их на любом своем устройстве, войдя в приложение. В браузере откройте настройки и загрузите музыку в приложение Google Play Music для рабочего стола компьютера. На новом смартфоне войдите в свою учётную запись в Play Music и вся музыка будет перед вами.
Можно сохранить эти треки в облаке или скачать их на устройство для локального доступа, чтобы не зависеть от наличия выхода в интернет.

Сервис Google Play Music поможет с перемещением музыки.
Использование универсальных программ для решения задачи
- Контактные данные;
- СМС и ММС;
- Журнал звонков;
- Данные программ и сами программы;
- Настройки системы и другое.
- Установите её на оба устройства Android и запустите.
- На старом телефоне нужно нажать кнопку «Отправитель» , а на новом, «Приемник» .
- После того, как гаджеты найдут друг друга и установят между собой соединение, перед пользователем появится возможность выбрать мобильные данные, которые нужно перенести.
- Для запуска процесса нужно нажать кнопку «CLONEit» .
Перенос информации между устройствами Android одного производителя
Как перенести данные с Андроида на Андроид в таком случае? Ведь многие пользователи всегда покупают новинку своего любимого бренда, если их модель уже устарела.
Благо производители смартфонов Android не сидят сложа руки и занимаются разработкой специального программного обеспечения, предназначенного для простого и быстрого копирования данных с памяти одного устройства в память другого.
Samsung
Владельцы смартфонов от Samsung для переноса информации могут использовать специальную утилиту «Smart Switch» . Утилита способна переносить контакты, заметки, календари, фото, видео и многое другое.
В качестве источника миграции может быть использовано любое устройство Андроид, работающее под управлением версии 4.0 и выше.
Для устройств от LG разработано специальное приложение «LG Backup» , которое умеет выполнять экспорт практически любых видов данных пользователя. Единственное что может многих огорчить, это ограниченная поддержка, поскольку перенести данные с помощью этой утилиты можно только если устройство, используемое для миграции, работает под управлением Android JellyBean.
Пожалуй, одно из самых лучших приложений для резервного копирования и передачи данных – «Xperia Transfer Mobile» , которое позволяет владельцем смартфонов от Sony с легкостью проводить обмен данных между самыми разными устройствами. Поддерживаются практически все смартфоны и планшеты.
Разобраться в приложении сможет даже новичок. Установить можно на любое устройство Андроид, однако передать данные можно только на смартфоны и планшеты от HTC. Для его работы потребуется операционная система версии 2.3 или выше.
Motorola
Специально для пользователей смартфонов Motorola, специалисты компании создали программный инструмент под названием «Motorola Migrate» . Приложение доступно для операционной системы Android версии 4.1 и выше.
ПО позволяет осуществить перенос данных с любых Андроид устройств, работающих под управлением операционной системы версии 2.2 и выше. Примечательно, что самые старые модели также частично поддерживаются, однако возможности переноса несколько ограничены. К примеру, на некоторых устройствах могут быть перенесены только контакты.
Meizu
Xiaomi и Redmi
Huawei и Honor
Резервное копирование как способ переноса
Для начала убедитесь в том, что на своем Android-смартфоне вы вошли в учётную запись Google. Откройте «Настройки» и перейдите в раздел «Восстановление и сброс» (на разных моделях этот раздел может иметь разные названия).
Убедитесь в том, что включены настройки «Резервирование данных» и «Автовосстановление» , и что смартфон связан с учётной записью Google.
Эти настройки гарантируют, что данные приложений, пароли Wi-Fi и настройки смартфона будут передаваться на серверы Google. Они будут доступны вам, когда вы произведёте вход в учётную запись на новом смартфоне. Благодаря этому вам не придётся заново вводить пароли от сетей, который вы уже сохранили. Конечно, Google при этом будет знать все ваши пароли Wi-Fi, но вряд ли это кого-то сильно пугает.
Расширенные настройки
Разобравшись с резервным восстановлением, нужно обратить внимание на ещё одно приложение «Настройки» . На своём смартфоне вы найдете приложение под названием «Настройки Google» (если он работает на Android Marshmallow (6.0), это будет ещё один раздел в стандартном приложении «Настройки»). Здесь можно управлять разными сервисами, подключенными к учётной записи Google. Тут выполняется намного больше, чем только резервное копирование данных, но в данном случае мы уделим внимание именно ему.
Для начала выберите Smart Lock для паролей. Здесь в учётную запись Google сохраняются пароли от поддерживаемых приложений и сайтов. Таким образом, если вы входите через браузер Chrome на новом смартфоне, заново пароль от сайта вводить не придётся. Это же работает с некоторыми сторонними приложениями, если их разработчики позаботились об этом. Пока подобных приложений немного, поэтому лучше довериться менеджерам паролей. Можно сделать выбор между Dashlane, LastPass, 1Password.
Другим важным аспектом является резервное копирование Google Фото. Все отснятые вами фотографии и видео будут отправляться в сервис Google Фото. Пользователь получает неограниченное хранилище, однако ему придётся терпеть сжатие контента. Также любой контент можно хранить в облаке Google Drive, где для начала даётся 15 Гб.
Заключение
Используя современные технологии, можно без проблем перейти с одного устройства Андроид на другое, сохранив при этом всю имеющуюся в памяти информацию и пользовательские данные. В процессе переноса данных и резервного копирования нет ничего сложного, главное разобраться и понять, как все работает. Разумеется, что некоторые данные нет смысла переносить, к примеру, если речь идет о контактах, сохраненных на сим-карте или закладках в Google Chrome.
Также решить данный вопрос можно с помощью специальных универсальных приложений, например, Copy My Data и CLONEit — Batch Copy All Data . Если на устройстве получены Root-права, то можно воспользоваться функционалом Titanium Backup .
Чтобы предоставить доступ к телефону или планшету другим пользователям, создайте для них отдельные профили. После этого они смогут настроить устройство по своему вкусу, добавив собственные главные экраны, аккаунты, приложения, настройки и многое другое. Подробнее о том, какие действия доступны пользователям…
Важно! Некоторые из этих действий можно выполнить только на устройствах с Android 9 и более поздних версий. Подробнее о том, как узнать версию Android…Как сменить или удалить профиль
Инструкции для владельца устройства
- Откройте настройки устройства.
- Выберите СистемаПользователи.
- Если настройки на вашем телефоне выглядят иначе, найдите в них раздел, позволяющий управлять пользователями .
- Рядом с именем пользователя нажмите на значок "Настройки" Удалить пользователя. Профиль будет удален.
Инструкции для пользователя, не являющегося владельцем устройства
- Откройте настройки устройства.
- Выберите СистемаПользователи.
- Если настройки на вашем телефоне выглядят иначе, найдите в них раздел, позволяющий управлять пользователями .
- Нажмите на значок "Ещё" .
- Выберите Удалить пользователя [имя].
Важно! Это действие нельзя отменить. - Устройство переключится на профиль владельца.
- Проведите двумя пальцами вниз от верхнего края главного экрана.
- Нажмите на значок пользователя в правом верхнем углу страницы.
- Выберите нужный профиль.
Как добавить или изменить профиль пользователя
Только владелец устройства может добавлять и изменять профили пользователей.
- Откройте настройки устройства.
- Выберите СистемаПользователи.
- Если настройки на вашем телефоне выглядят иначе, найдите в них раздел, позволяющий управлять пользователями .
- Нажмите Добавить пользователяОК.
- Если пункт "Добавить пользователя" отсутствует, выберите Добавить пользователя или профильДобавить пользователяОК.
- Если вы не видите и этот вариант, на вашем устройстве нельзя добавлять пользователей.
Как настроить новый профиль пользователя
- Пользователь рядом с вами?
Нажмите Настроить. Затем разблокируйте экран, чтобы новый пользователь мог ввести данные своего аккаунта Google и другую информацию. - Пользователя нет рядом?
Нажмите Не сейчас. Новый пользователь сможет настроить свой профиль позже.
Как обновить данные своего профиля
- Откройте настройки устройства.
- Выберите СистемаПользователи.
- Если настройки на вашем телефоне выглядят иначе, найдите в них раздел, позволяющий управлять пользователями .
- Нажмите на свое имя.
- Чтобы изменить имя профиля, введите нужный вариант и нажмите ОК.
- Чтобы изменить изображение профиля, нажмите на него, а затем сделайте снимок или выберите файл на устройстве.
Как разрешить пользователю совершать звонки и отправлять SMS
- Откройте настройки устройства.
- Выберите СистемаПользователи.
- Если настройки на вашем телефоне выглядят иначе, найдите в них раздел, позволяющий управлять пользователями .
- Рядом с именем пользователя нажмите на значок "Настройки" .
- Выберите Включить звонки и SMS (точное название этого параметра зависит от устройства).
Типы профилей пользователей
Пользователь – это человек, которому вы часто разрешаете брать свой телефон (например, родственник).
У каждого пользователя есть свой профиль с собственным главным экраном, аккаунтами, приложениями, настройками и т. д.
Гость – это человек, которому вы разрешили ненадолго воспользоваться вашим телефоном.
У гостя есть личное пространство на устройстве, но удалить его проще, чем профиль пользователя.
Аккаунт позволяет работать с тем или иным сервисом, например Gmail. Чтобы войти в него, требуется ввести имя пользователя и пароль. Подробнее о том, как добавить аккаунт в профиль пользователя…
Профиль с ограниченным доступом позволяет владельцу устройства выбрать контент и функции, которые будут видны пользователю. Например, вы можете запретить доступ к материалам для взрослых.

Наверняка для многих, сменить мобильный терминал быть тем, к чему вы привыкли из-за обновлений, которые претерпевают основные телефоны на рынке и которые не остаются незамеченными. Однако не все пользователи знают, как легко переключить телефон в мире Android, и у многих может возникнуть хорошая головная боль, прежде чем пытаться. Итак, сегодня мы хотим показать вам, что мы должны сделать, чтобы перейти с одного телефона на другой без потери половины данных.
Первый вариант - хранить все это на microSD. Если в старом терминале была эта карта, а также в новом, вы решите большинство проблем. Хотя будут вещи, которые лучше переносить из одного в другое с помощью облака и инструментов, которые предоставляет нам сам Google. А в других случаях у вас не будет возможности использовать эту систему, поскольку многие из более новых терминалов, особенно лучших в своем классе, не имеют этой формулы хранения данных. В любом случае, как бы то ни было, не волнуйтесь, мы напоминаем вам обо всем, что вам следует учесть ниже.
Первое, о чем вам следует подумать при смене мобильного телефона, - это учитывать Google Play. Таким образом, вам будут доступны все приложения, за которые вы уже заплатили, а также вы можете напрямую загрузить все те, которые совместимы с вашим новейшим и текущим терминалом. Если вы не знаете, как это сделать, научитесь с нуля настроить учетную запись Google Play. Если у вас его раньше не было или вы не помните данные, обязательно создайте его перед сменой телефона, потому что в противном случае вы рискуете превратить изменение во что-то очень сложное.
Что важно при переключении с одного телефона на другой
Ваши файлы: все, что вы храните на своем телефоне, что важно для вас. Если у вас все сохранено на microSD, отлично. Если нет, подумайте о создании учетной записи в облаке, в которой вы все синхронизируете и загружаете. С другого телефона вам нужно будет только войти в эту учетную запись, чтобы все было под рукой. Звучит хорошо, правда?
Ваши контакты: многие останутся в SIM-карте, но лучше не рисковать, потому что вы также можете потерять или испортить SIM-карту и остаться ни с чем. Так что синхронизируйте их все со своей учетной записью Google и забудьте о сложностях. Благодаря этому процессу они будут у вас на всех терминалах Android, которые вам нужны.
Ваши приложения: Как мы уже говорили, все те приложения, которые мы загрузили, многие из них в обмен на оплату, останутся с вами даже после переключения с одного телефона на другой. Так что, если вы не хотите усложнять себе жизнь, создайте учетную запись Google или свяжите свой терминал с тем, который у вас уже есть для официальной загрузки этих приложений. Таким образом, все будет связано с этой учетной записью, и вы можете менять телефоны столько раз, сколько захотите, без потери загрузок, за исключением, конечно, тех, которые несовместимы с вашим новым устройством, которое будет в окне магазина, но не вы сможете установить.
Сегодня с так много вещей, которые мы вкладываем в наши мобильныеСмена телефонов может показаться настоящей пыткой, но это не так. Если вам нужна более конкретная информация, я рекомендую нашу другую статью о как перейти на андроид.
Содержание статьи соответствует нашим принципам редакционная этика. Чтобы сообщить об ошибке, нажмите здесь.
Полный путь к статье: Androidsis » Учебники » Как переключаться с одного телефона на другой

Первый шаг: вам нужен iTunes

Перемещение ваших контактов, календарей и электронной почты
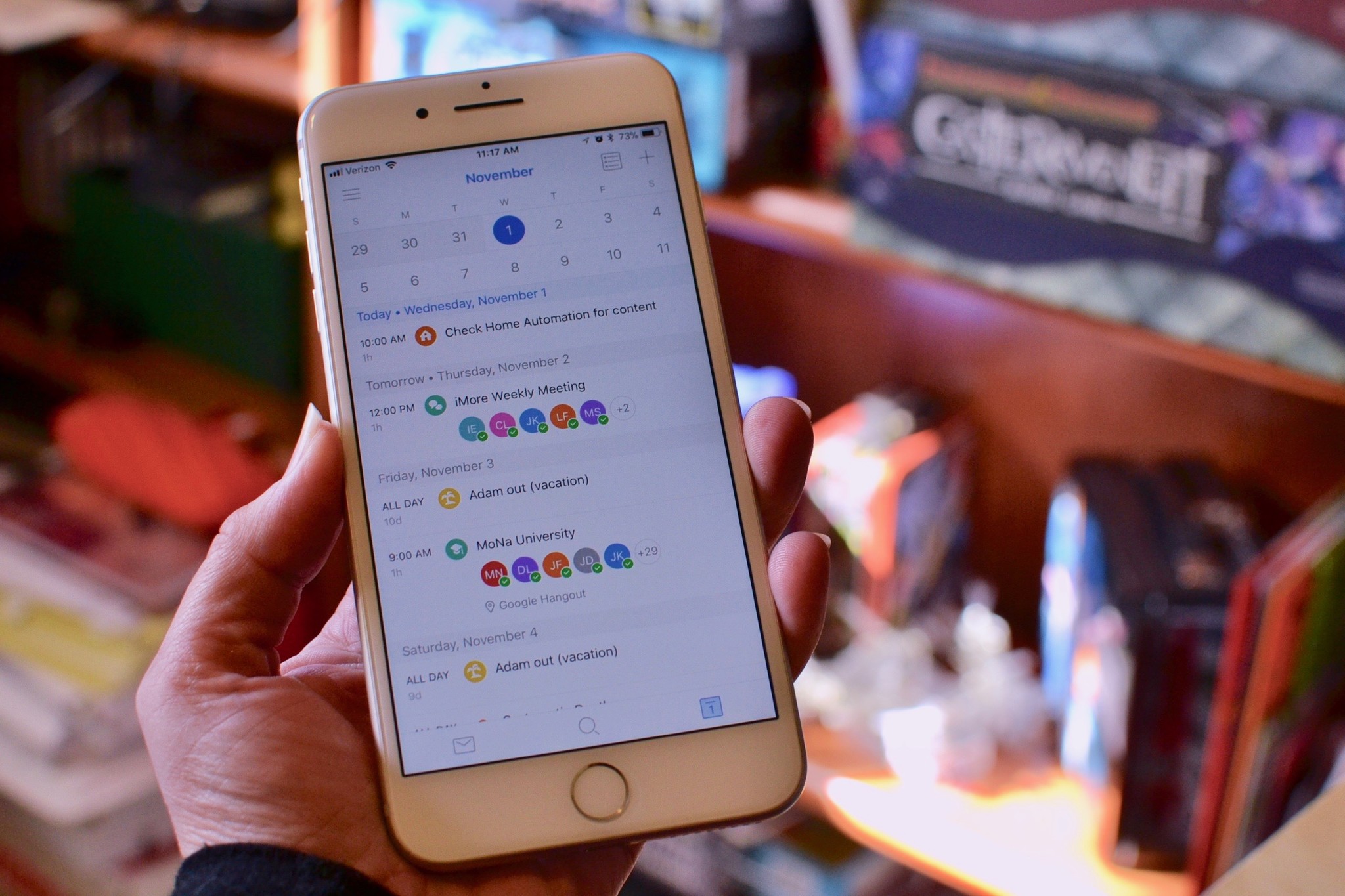
К счастью, Apple делает это довольно просто. Предполагая, что вы использовали свою учетную запись Microsoft для хранения этих трех объектов, вы легко сможете импортировать их на свой iPhone. Прежде чем продолжить, рекомендуется сначала создать резервную копию телефона с Windows.
- Запустить Приложение настроек на вашем новом iPhone.
- Кран Учетные записи и пароли.
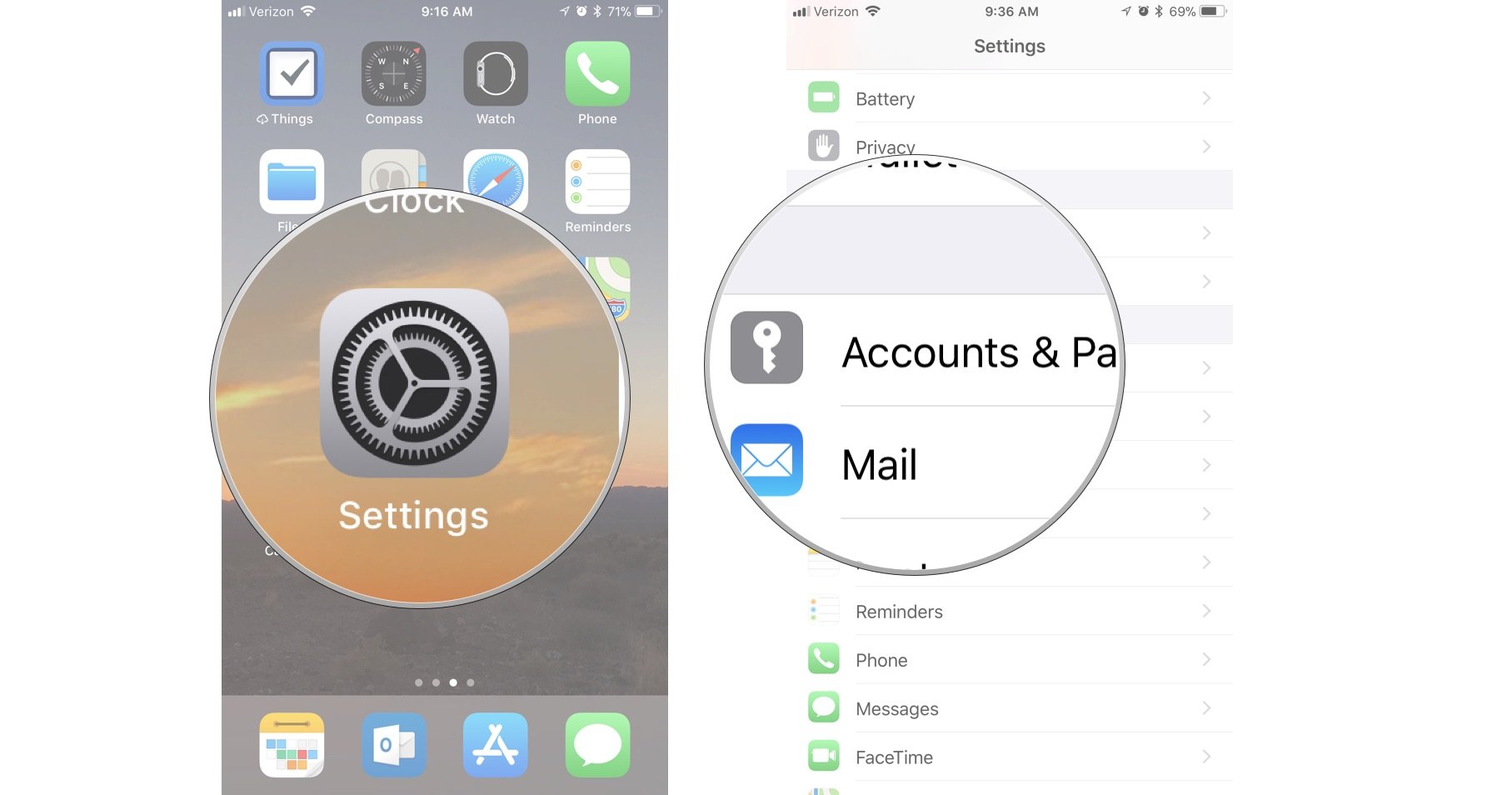
Следуйте инструкциям, чтобы авторизоваться с учетными данными вашей учетной записи.
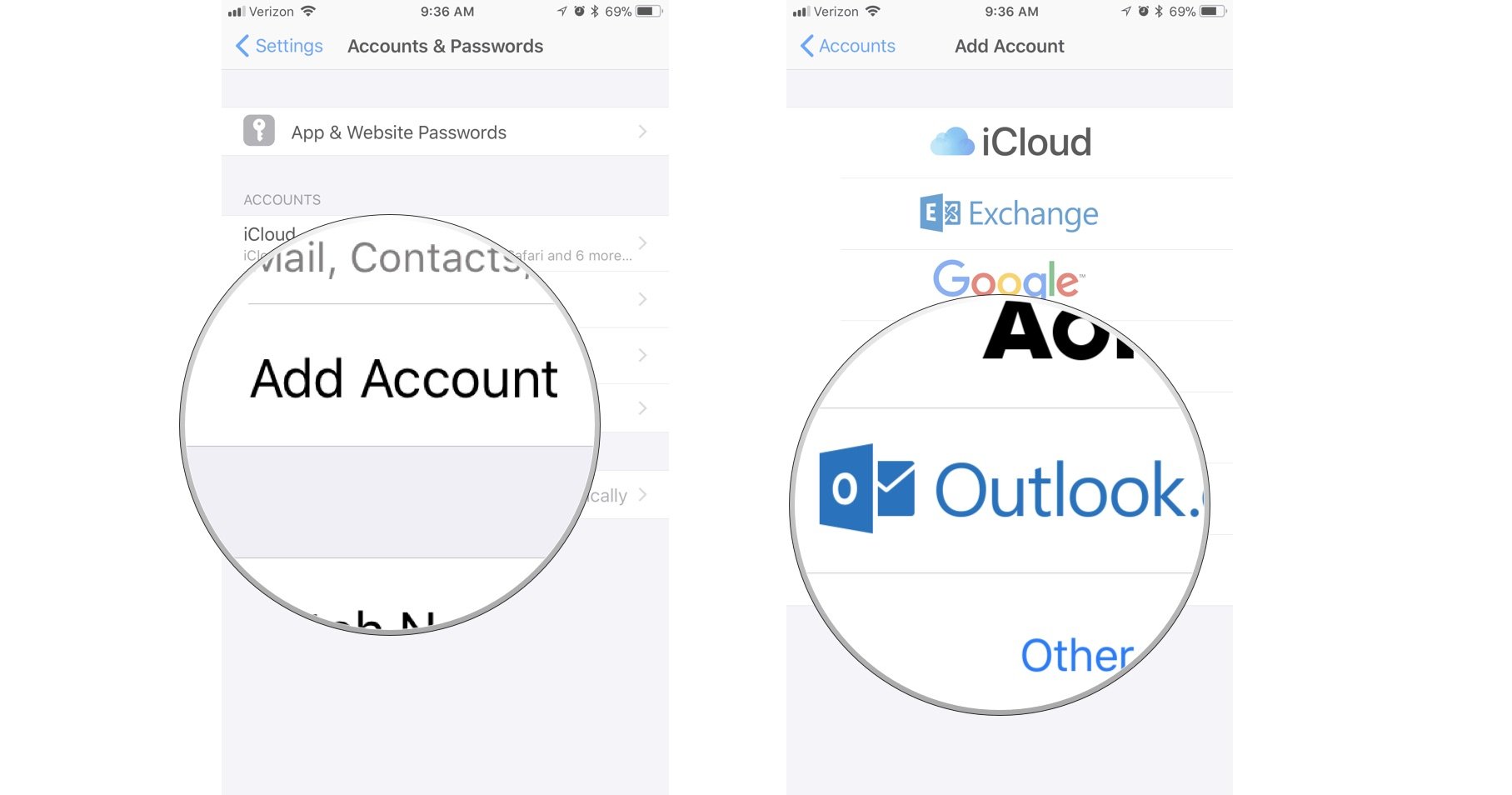
После добавления учетной записи убедитесь, что вы включили синхронизацию для всех данных, которые хотите передать на свой iPhone.
- Если вы еще не находитесь на экране своей новой учетной записи, коснитесь учетные записи в верхнем левом углу, чтобы вернуться к учетные записи экран.
- Коснитесь своего нового Счет.
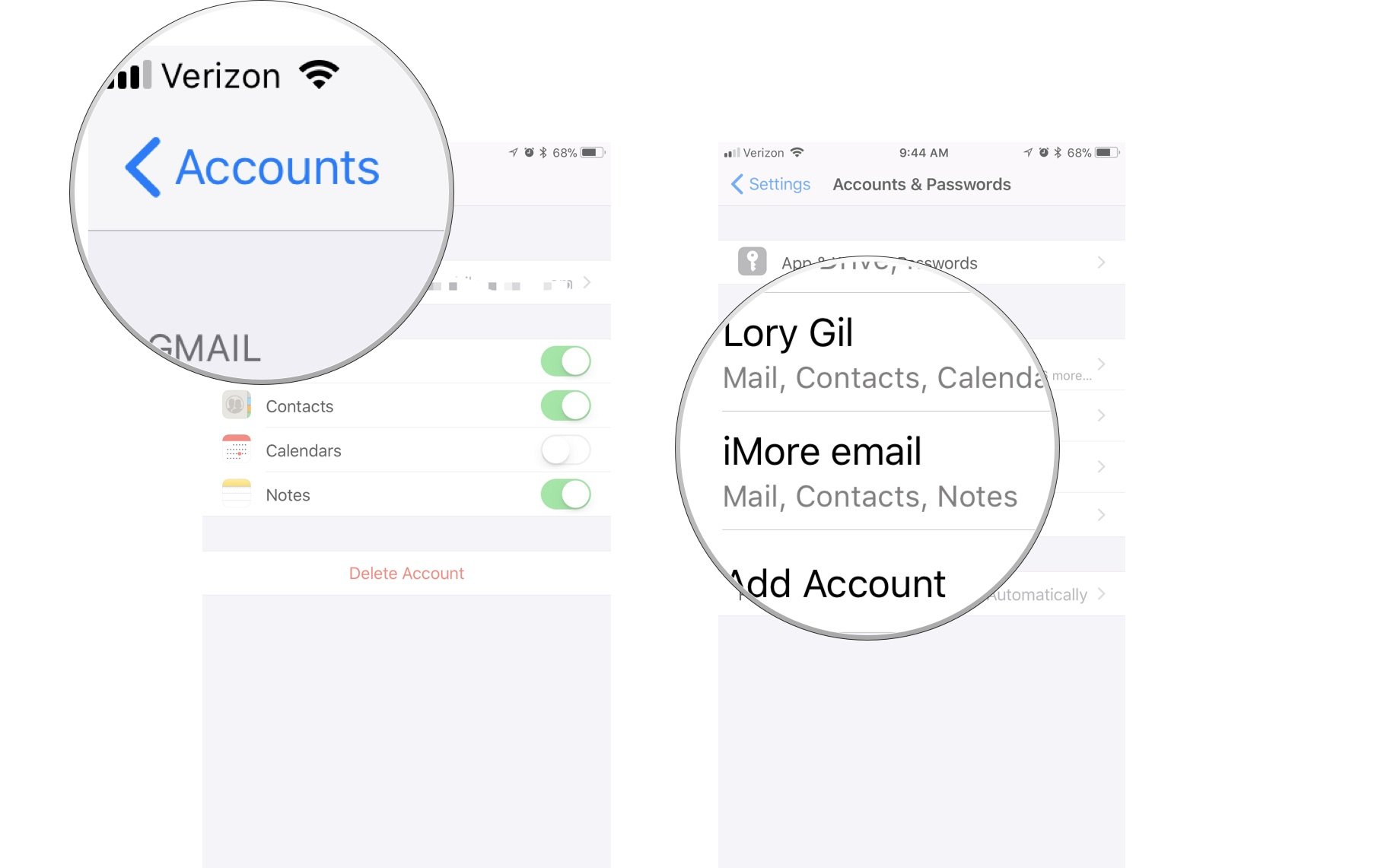
Нажмите Примечания переключитесь, чтобы включить и синхронизировать содержимое Заметок вашего iPhone, которое появится в вашей учетной записи электронной почты под Примечания.
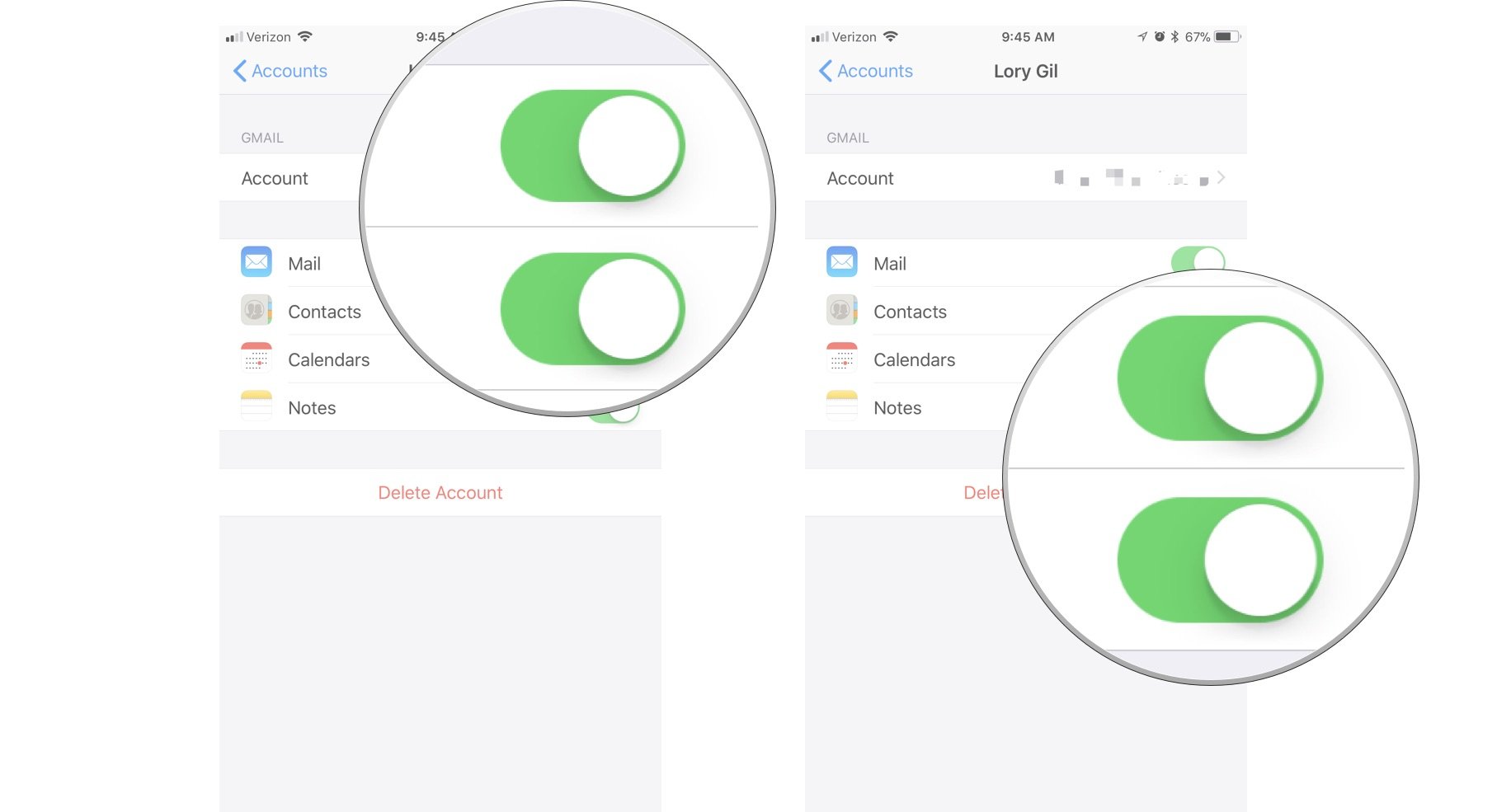
Ваша учетная запись Microsoft перенесет вашу электронную почту, контакты и календарь в соответствующие стандартные приложения на iPhone.
У вас также есть возможность использовать приложение Microsoft Outlook на вашем iPhone для управления электронной почтой и календарями Outlook. Многие считают его лучшим почтовым клиентом для iOS, поэтому стоит попробовать.
Перемещение ваших фото и видео

Вы можете начать все сначала или, что еще лучше, сделать резервную копию всех своих фотографий на свой компьютер и в свой любимый онлайн-сервис, а затем продолжить работу оттуда.
При этом вам просто нужно установить приложение OneDrive из App Store, и вы получите мгновенный доступ ко всем своим фотографиям, где бы вы ни находились.
Или, если вы используете Dropbox, другой большой кроссплатформенный популярный вариант, то же самое применимо. Убедитесь, что все загружено, затем скачайте приложение Dropbox для iPhone, и все будет готово.
Поскольку на iPhone нет расширяемого физического хранилища, мы настоятельно рекомендуем облачный маршрут, если вы хотите иметь легкий доступ ко всем фотографиям, которые вы собираете на своем телефоне с Windows. Вы будете снимать тонну с помощью камеры iPhone, поэтому не заполняйте это хранилище гигабайтами старых вещей.
Если вы не можете или просто не хотите использовать облако, вы все равно можете выполнить передачу, используя старый добрый кабель. Если вы используете ПК с Windows 10, снимать фотографии с телефона очень просто. Вы можете либо пройти через приложение Phone Companion, которое затем импортируется с вашего телефона с Windows в приложение «Фотографии», либо вы можете просто перейти к своему телефону в проводнике, найти папку и перетащить.
На Mac это немного сложнее. Для перемещения фотографий с компьютера на iPhone требуется iTunes. Подключив iPhone с помощью кабеля USB-Lightning, вы сможете выбирать элементы для синхронизации между телефоном и компьютером.
А как насчет моих приложений Microsoft?

Microsoft является большим сторонником кроссплатформенных приложений и сервисов. Таким образом, все самые популярные приложения доступны для использования на iPhone. И они тоже по большей части неплохие. Мы уже связали OneDrive и Outlook выше, список ниже поможет вам найти некоторые из других крупных.
Вы можете найти полный список всех приложений Microsoft для iPhone здесь:
Перемещение музыки и видеоконтента

IPhone и iTunes вкладывают большие средства в музыку, и о вас позаботятся. Если у вас есть физическая коллекция на вашем компьютере, которую вы синхронизировали со своим старым телефоном с Windows, просто запустите iTunes и начните синхронизировать ее со своим телефоном.
Если вы использовали сторонний сервис, такой как Spotify или Deezer, чтобы получить исправление слуха, конечно, в App Store для всех них доступны приложения.
Добавляем все остальное

В равной степени такие приложения, как:
Есть также сотни тысяч игр, включая все основные мобильные игры, так что заходите в App Store и скачивайте!
Это только начало
Надеюсь, эти советы помогут вам начать работу с новым iPhone без необходимости начинать заново с нуля. С преобладанием облака и решительной поддержкой Microsoft для iOS, приложив немного усилий, вы сможете в кратчайшие сроки приступить к работе со всеми вашими личными коммуникациями, мультимедиа и приложениями!
Обновлено в октябре 2017 г .: Обновлены настройки учетной записи для iOS 11.
Мы можем получать комиссию за покупки, используя наши ссылки. Узнать больше.

Это 10 лучших игр про Марио
Марио сыграл более 250 игр за последние 35 лет. Мы взяли на себя трудную задачу определить, какие из них являются лучшими из лучших.
Читайте также:


