Как переключить наушники excellence blue c головного телефона на нормальный
Всем привет! Сегодня поговорим на такую неприятную тему как некорректное поведение беспроводных наушников, подключенных к вашему ПК или ноутбуку посредством Bluetooth-соединения. Вы запускаете музыку или включаете игру и понимаете, что качество звука просто ужасно | он "хрипит", очень сильно бьет по ушам, кажется, что мембраны наушников вот-вот лопнут. И пользоваться "ушами" в таком режиме просто невозможно. Проблема кроется в том, что по какой-то неведомой причине (а определить ее действительно очень сложно) ваши наушники вместо того, чтобы переключиться на профиль "стерео", начинают работать в режиме гарнитуры (иногда в интернете его обзывают "моно" режимом, но это неправильно).
Решение есть! И оно отличается для Windows 10 и старых версий Win (XP, Vista, 7, 8 и 8.1)
- Вначале уважим владельцев устаревших систем, так как решение проблемы в интернете им найти куда труднее.
Давайте обусловимся, что вы уже провели сопряжение между вашим ПК и наушниками. Если у вас стационарный компьютер, и вы используете внешний USB-Bluetooth свисток, то обязательно установите их. Может быть такое, что вы не до конца уверены, был ли в комплекте с приемником диск с драйверами - проверьте на всякий случай через поисковик Google:
Чтобы пойти по пути наименьшего сопротивления, давайте проверим, есть ли под ваш Bluetooth-приемник официальные драйвера | у владельцев ноутбуков они должны быть установлены в системе по умолчанию. Можете пропустить этот шаг. Для моего ASUS USB-BT400 есть официальные драйвера под все версии Windows, кроме последней Win10 | там набор встроенных инструментов куда богаче и мы справимся с проблемой без какого-либо дополнительного софта, только средствами Windows. Чтобы пойти по пути наименьшего сопротивления, давайте проверим, есть ли под ваш Bluetooth-приемник официальные драйвера | у владельцев ноутбуков они должны быть установлены в системе по умолчанию. Можете пропустить этот шаг.Маркировку вашего приемника можно посмотреть в диспетчере устройств в списке " Bluetooth ". Найти его очень легко, так как все другие устройства - это сопряженные гаджеты, которые обознаются в соответствии со своим классом устройства. Например, наушники - это "Headphones что-то там", или просто их модель "Turbine". "Microsoft Bluetooth. " - это приемник для геймпада от консоли Xbox One.
Даже если для вашего приемника нет фирменных драйверов - не страшно, мы все равно сможем решить проблему. Запускаем "Панель управления", проходим в "Оборудование и звук", и далее "Устройства. "
Панель управления\Оборудование и звук\Устройства и принтеры
Если для вашего Bluetooth свистка были драйвера, то необходимо дважды кликнуть левой клавишей мыши на ваши наушники, и у вас откроется меню настройки профилей устройства:
1) Отсоединить наушники. 2) Снять галочку перед пунктом "Наушники и микрофон (гарнитура)". 3) Там, где у вас была кнопка "Отсоединить", появится кнопка "Соединить". Жмем на нее, и наушники подключатся в режиме "Стереонаушники". 1) Отсоединить наушники. 2) Снять галочку перед пунктом "Наушники и микрофон (гарнитура)". 3) Там, где у вас была кнопка "Отсоединить", появится кнопка "Соединить". Жмем на нее, и наушники подключатся в режиме "Стереонаушники".Если же драйверов не было, то вероятнее всего, это меню у вас не откроется ☝ Но тогда при двойном клике на наушники Windows покажет вам свойства беспроводных наушников, где можно будет просмотреть поддерживаемые ими профили. Выглядит это так:
1) Снимаем галочку перед пунктом "Беспроводная телефонная связь". 2) Отключаем наушники (можно просто вынуть USB-Bluetooth свисток и вставить его обратно). 3) Переподключаем наушники к ПК - Windows автоматически установит стерео профиль. 1) Снимаем галочку перед пунктом "Беспроводная телефонная связь". 2) Отключаем наушники (можно просто вынуть USB-Bluetooth свисток и вставить его обратно). 3) Переподключаем наушники к ПК - Windows автоматически установит стерео профиль.- Теперь для владельцев Windows 10 | все намного проще.
Подключаем наушники, проходим по следующему адресу:
Во вкладке "Воспроизведения" мы с вами должны будем увидеть несколько аудиоустройств - нас интересуют ваши наушники. Они должны быть в количестве двух штук, только с разными маркировками: "Stereo" и "Hands-Free". Что вы должны сделать в первую очередь?
В Windows что-то "поломалось", и даже при условии, что вы выбрали стерео профиль устройством воспроизведения звука по умолчанию - звук все равно идет через профиль гарнитуры. Отключаем его и Windows вынуждена будет гнать звук через стерео. В Windows что-то "поломалось", и даже при условии, что вы выбрали стерео профиль устройством воспроизведения звука по умолчанию - звук все равно идет через профиль гарнитуры. Отключаем его и Windows вынуждена будет гнать звук через стерео.Убедитесь, что "Stereo" профиль выставлен устройством по умолчанию. Если это не помогло, и звук такой же "хриплый", то кликните правой клавишей мыши по "Hands-Free" профилю и " Отключите " его. Звук в наушниках может полностью пропасть. Ничего страшного, как и в случае со старыми версиями Windows - вам нужно будет просто переподключить их. Все. Windows 10 автоматически будет работать со стерео профилем. Проблема решена!
Очень надеюсь, что данный материал вам понравился. Всем добра! И подписывайтесь на мой канал - здесь каждую неделю выходит подобная годнота: обзоры фильмов, игр и многое другое ✌
Полезные советы и инструкции по настройке беспроводных наушников на смартфоне.
Чтобы использование беспроводных наушников было удобным и приносило удовольствие, их необходимо настроить вручную через сопряженный смартфон. Даем простые советы, которые помогут правильно настроить беспроводные наушники.
Настройка сенсора и жестов
На многие моделях наушников (например, AirPods) доступна смена жестов, которые означают перемотку, паузу и переключение песни. Каждый жест характеризуется определенным количеством нажатий на сенсорную зону наушников. В некоторых случаях для каждого наушника можно настроить свои уникальные жесты, которые будут удобны пользователю.
Смена жестов может настраиваться одним из двух вариантов:
- В официальном приложении, которое отвечает за изменение настроек беспроводных наушников.
- В настройках Bluetooth. Чтобы их открыть, необходимо нажать на название нужной гарнитуры.
Настройка эквалайзера
Эквалайзер создан для того, чтобы человек мог использовать персональные настройки звучания, подходящие под определенный жанр, тип аудио или наушники. Настройка эквалайзера может быть доступна в специальном приложении для Bluetooth-гарнитуры от производителя. Если его нет, в Google Play доступны десятки независимых приложений, с помощью которых можно настроить желаемое звучание.
Настройка монофонического звучание

Смена кодека
Кодек — одна из самых важных настроек, напрямую влияющая на качество звука в Bluetooth-гарнитуре. Неудачно подобранный кодек значительно ухудшает звучание, а также увеличивает продолжительность задержки между звуком и происходящим на экране, что мешает играть и смотреть видео. Правильный кодек сведет задержку к минимуму, а звук станет приятным и качественным.

Настройка имени устройства
Настройка звукового фона или шумоподавления
Многие беспроводные наушники поддерживают функцию звукового фона и шумоподавления. Звуковой фон позволяет слышать происходящее вокруг, даже если в наушниках воспроизводится аудио. Шумоподавление, наоборот, пытается заглушить посторонние звуки, которые могут помешать пользователю. Обе функции могут включаться либо в специальном приложении, либо в настройках Bluetooth, либо на самих наушниках (иногда для этого выделена отдельная тумблер или кнопка).
Настройка уведомлений
Чтобы во время прослушивания пользователь не отвлекался на просмотр уведомлений, некоторые производители предусмотрели возможность зачитывания уведомлений вслух встроенным в телефон помощником. Эта функция может быть включена или отключена в настройках беспроводных соединений или в приложении для наушников.
Также рекомендуем прочитать материал о характеристиках беспроводных наушников. Это важно знать перед покупкой.
Эта статья – подробная инструкция, в которой я покажу как выполнить сброс беспроводных наушников до заводских настроек и синхронизировать наушник между собой. Речь пойдет о беспроводных Bluetooth наушниках формата TWS (полностью беспроводные наушники, когда правый и левый наушник соединяются между собой по Bluetooth) . Помимо плюсов, которые есть у TWS наушников (удобство использования, компактность) , у них есть одна проблема – рассинхронизация наушников. Так как правый и левый наушник соединяются между собой по Bluetooth, то не редко эта связь по какой-то причине теряется и играет только один наушник. Например, может играть только правый, а левый перестает работать. Или наоборот, правый наушник не работает и не подключается, а левый работает.
Эта проблема касается практически всех беспроводных TWS наушников. Просто на каких-то моделях она проявляется чаще, а на каких-то реже. Как правило, это зависит от производителя, качества, цены и использования наушников. На тех же AirPods такой проблемы практически нет. А какие-то дешевые китайские наушники приходится сбрасывать до заводских настроек и синхронизировать чуть ли не каждый день, так как рассинхронизация происходит очень часто.

Беспроводных TWS наушников на рынке очень много. Как популярные модели от проверенных производителей, так и китайские наушники сомнительного качества стоимостью в несколько долларов. Но проблема с рассинхронизацией (когда перестает играть один наушник) случается в обеих случаях.Я сталкивался с этой проблемой на разных моделях. Эта инструкция подойдет для всех наушников формата TWS. В том числе для Xiaomi Redmi AirDots, Xiaomi Earbuds Basic, i30, i12, i11, i10, i9s, i7s, Motorola Verve Buds, Samsung Galaxy Buds, Huawei Freebuds, Defunc True Go, Nokia Power Earbuds, Pixus Drum, OPPO, Realme, Xiaomi QCY, Xiaomi Haylou, JBL и других.
Почему происходит рассинхронизация наушников и зачем делать сброс?
Если вам эта информация не нужна, вы можете сразу перейти к решениями (ниже в этой статье) .
Большинство TWS наушников работают следующим образом: есть главный наушник, ведущий (в зависимости от модели, может быть левый или правый) и есть второй наушник, ведомый. Когда мы достаем наушники из кейса, наушники синхронизируются между собой по Bluetooth. Второй наушник (который ведомый) подключается к главному (ведущему) . После чего главный наушник мы уже подключаем к телефону, компьютеру и т. д. Есть модели наушников, где в качестве главного может выступать как правый наушник, так и левый.
Рассинхронизация очень часто происходит в процессе неправильного подключения наушников. Когда мы к телефону, или другому устройству подключаема не главный наушник, а ведомый. Например, когда хотим использовать только один наушник. После этого наушники не могут соединиться между собой и работает только один. А на устройстве, в списке Bluetooth устройств могут отображаться два наушника. Иногда в имени может быть указана буква, которая указывает на правый и левый наушник (например, "имя_R", "имя_L") . Скриншот для примера (у вас может быть другая ситуация) :
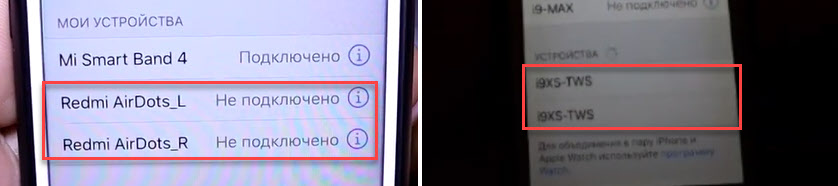
После этого можно подключать один наушник, но не оба вместе. Точнее подключить можно оба, но играть будет один. Что нас конечно же не устраивает.
Бывает, что рассинхронизация TWS наушников проиcходит из-за какого-то сбоя, когда мы не кладем наушники в зарядной бокс после использования, используем один наушник, или после полной разрядки. Проблема с рассинхронизацией, как правило, никак не связана с устройством. Будь то компьютер на Windows, телефон на Android, или iPhone.
Сброс настроек TWS наушников позволяет выполнить повторную синхронизацию. Мы удаляем их на устройствах к которым подключали, делаем сброс настроек, включаем, и наушники синхронизируются между собой и начинают работать в паре. Это, как правило решает, все проблемы с синхронизацией и подключением. Так же этот способ можно применить когда наушник просто отвалился, не горит индикатор и не реагирует на нажатие кнопки.
Как сделать сброс беспроводных TWS наушников?
Делается это в два шага:
- Нужно удалить (забыть) наушники на устройствах, к которым они были подключены. Это обязательный шаг независимо от производителя и модели наушников.
- Сделать сброс кнопкой на наушниках или на кейсе. Кнопка может быть как механическая, так и сенсорная. Обычно нужно зажать кнопку на кейсе или наушниках (на правом и левом одновременно) и подержать ее 20-50 секунд. Но в зависимости от модели способ может отличаться. Дальше в статье я более подробно покажу несколько популярных способов.
Шаг 1
Открываем настройки Bluetooth на телефоне, планшете, ноутбуке или другом устройстве и удаляем наушники из списка сопряженных устройств (забыть это устройство) . Показываю на примере iPhone. На Android устройствах это выглядит примерно так же.

На компьютерах удалить наушники можно в параметрах Bluetooth.

Удалите наушники на всех устройствах, которые есть поблизости и к которым они были подключены. Если в списке отображаются оба наушника (например, с "_L" или "_R" в названии) , то удалите оба.
Шаг 2
Сброс настроек кнопкой.
Если у вас есть инструкция конкретно для ваших наушников, то там скорее всего описан процесс сброса настроек. Даже если инструкция на языке которого вы не знаете, то можете перевести ее с помощью телефона (просто навести камеру, через тот же переводчик от Google). Вам не придется пробовать разные варианты и искать нужные комбинации.Способ 1: универсальное решение
Это решение подходит для большинства подобных наушников. Я показываю на примере Xiaomi Redmi AirDots и Earbuds Basic.
- Зарядите наушники.
- Достаем оба наушника из кейса и берем их в руки.
- Зажимаем кнопки (механические или сенсорные, это зависит от модели) примерно на 5 секунд. Обычно загорается красный индикатор и гаснет. Отпускаем кнопки.
Это мы выключили наушники. Звуковой сигнал "Power Off". На некоторых моделях этот шаг можно пропустить. - Снова одновременно зажимаем кнопки на наушниках и держим их примерно 20-50 секунд. Время, через которое произойдет сброс и как себя в этот момент будут вести индикаторы зависит от конкретной модели. Бывает по-разному. Но как правило, сначала мигает белый индикатор, а затем несколько раз поочередно мигает синий/красный (белый/красный) индикатор.
Для уверенности держим кнопки нажатыми около минуты. - Кладем наушники в кейс на 10 секунд.
- Достаем наушники из кейса и ждем, когда они синхронизируются между собой (как правило, индикатор начинает мигать (белым, синим/красным, синим - это зависит от конкретной модели) только на одном наушнике, на главном) . Это значит, что наушники готовы к подключению.
Если индикаторы на наушниках не будут мигать, то зажмите кнопки на 5 секунд, чтобы включить их. - Заново подключаем наушники к своему телефону, или другому устройству. Фото для примера. У вас может быть другое имя наушников и другой телефон.
- Если с первого раза не получилось – обязательно попробуйте еще несколько раз.
Способ 2: делаем сброс зажав кнопки в кейсе
На тех же Xiaomi Earbuds (на обновленной, или более старой версии, не знаю) , которые у меня, сброс происходит только в том случае, когда мы зажимаем кнопки на наушниках и при этом они находятся в кейсе. Не извлекая наушники из кейса! Если универсальный способ у вас не сработал, и конструкция позволяет зажать кнопки когда правый и левый наушник в кейсе, то попробуйте этот способ.

- Зарядите наушники.
- Не извлекая наушники из кейса зажмите кнопки и держите их примерно 30 секунд.
В этот момент смотрите на индикаторы. На моих Xiaomi Earbuds где-то секунд 5 индикаторы горят красным, затем несколько раз мигают белым, затем активно мигают белым/красным, загораются еще раз красным, гаснут и снова горят красным. По времени это занимает 15-20 секунд. - Извлеките наушники из кейса и дождитесь синхронизации левого и правого наушника между собой.
- Выполните подключение к устройству по Bluetooth.
Способ 3: кнопка на кейсе
На некоторых TWS наушниках сброс нужно делать кнопкой на кейсе. На тех же AirPods, или Xiaomi Mi AirDots Pro. Я так понимаю, этот способ чаще всего встречается на дорогих моделях.

- Подзарядите наушники хотя бы на 10-20%.
- Положите оба наушника в кейс.
- Зажмите кнопку на кейсе и держите ее 20-40 секунд.
Обратите внимание на индикатор. На AirPods, например, сброс происходит после того, как несколько раз индикатор мигнет оранжевым цветом. Но не забывайте, что на разных наушниках – по-разному.
Способ 4: если кнопки сенсорные
Если у вас на наушниках сенсорные кнопки, то сброс делается примерно так же, как и в случае с обычными кнопками. Для примера возьмем Xiaomi QCY T3, Xiaomi Haylou GT1. Инструкция подойдет для разных наушников с сенсорными кнопками.
- Подзаряжаем наушники.
- Извлекаем их из кейса.
- Зажимаем сенсорную кнопку на наушниках (иногда нужно зажать только на одном) на 5 секунд, чтобы они выключились. Обычно загораются красным и гаснут.
- Зажимаем сенсорные кнопки и держим их 20-40 секунд. Обычно мигает красный/белый индикатор, но не на всех моделях.
Или так (на примере хорошей копии AirPods) : - Кладем наушники в кейс и закрываем его. Достаем наушники и ждем секунд 5 пока они синхронизируются. Если они не включаться автоматически, то зажмите сенсоры на 5 секунд.
- Все готов, можно подключать!
Иногда на наушниках с сенсорными кнопками для сброс параметров нужно несколько раз нажать на сенсор. Например, сделать 4 нажатия по сенсорной панели. На Motorola Vervebuds 100, например, нужно один раз коснутся сенсорной панели, после чего зажать ее и не отпускать 5 секунд.
Способ 4: на примере TWS I7s
Завалялись у меня очень дешевые китайские наушники I7s. Решил показать еще на их примере. Если я правильно понял, то на них вообще не нужно делать Reset. Просто включаем наушники подержав кнопки секунд 5 и они автоматически соединяются между собой. После чего на одном наушнике индикатор активно мигает красным/синим. Это значит, что их можно подключать. Нашел информацию, что главный наушник назначается двойным нажатием на кнопку. Но возможно на более старых или новых моделях, или на i9s, i10, i11, i12, i30 это все работает иначе.

- Достаем наши I7s или похожую модель из кейса.
- Выключаем их удерживая кнопки нажатыми на протяжении 3-5 секунд (горит красный индикатор и гаснет) .
- Зажимаем одновременно кнопки и держим их секунд 30.
- Включаем наушники удерживая кнопки несколько секунд.
- После синхронизации подключаем их к телефону.
Важный момент: не всегда получается с первого раза. Обязательно попробуйте повторить несколько раз. Если описанные выше способы не работают, у вас наушники ведут себя иначе, то опишите в комментариях проблему, почему не работает сброс и укажите модель наушников. Постараюсь подсказать решение.
Синхронизация беспроводных наушников
Наушники формата TWS синхронизируются между собой автоматически, как только вы достаете их из кейса, или включаете с помощью кнопок. Это при условии, что вы решили проблему рассинхронизации сделав сброс настроек.
Если вы достали наушники из кейса и на одном, или на обеих наушниках не горит и не мигает индикатор, то зажмите кнопку на 5 секунд для включения. Или положите наушники в кейс и достаньте их снова.
Чаще всего это работает так:
- Достали оба наушника из зарядного футляра, и/или включили наушники с помощью кнопок (обычно нужно держать 2-5 секунд) .
- Индикаторы сразу активно мигают на обеих наушниках.
В этот момент идет процесс синхронизации наушников между собой. - Если они были синхронизированы, то индикатор продолжает мигать только на одном наушнике.
В некоторых случаях на втором наушнике индикатор может мигать один раз в несколько секунд. Это говорит о том, что наушники готовы для подключения к телефонам, компьютерам и т. д. - Подключаем TWS наушники по Bluetooth к нашему устройству.
- После соединения должны работать оба наушника.
Выводы
Потеря соединения между наушниками, когда работает только одно ухо в большинстве случаев успешно решается сбросом настроек и повторной синхронизацией. Процесс восстановления заводских настроек и повторной синхронизации может немного отличаться в зависимости от производителя и модели беспроводных раздельных наушников.
Если вы внимательно посмотрели эту статью, применили все инструкции, и вам не удалось восстановить работу наушников, тогда напишите о своей проблеме в комментариях. Обязательно укажите модель наушников, расскажите что с ними не так, почему не получилось починить их по инструкции и если необходимо – прикрепите фото. Я обязательно отвечу и постараюсь вам помочь!
Если вы когда-нибудь вытаскивали один наушник из уха во время прослушивания музыки, наверняка обращали внимание, что услышать всю звуковую панораму трека уже не выходит. Но стоит вставить его обратно, как композиция начинает играть по-старому во всей своей полноте. Так происходит из-за того, что каждый наушник из пары принимает звук по отдельному каналу. Именно поэтому они делятся на левые и правые. Рассказываем, как устранить эту сегрегацию и слышать всю панораму в одном наушнике.
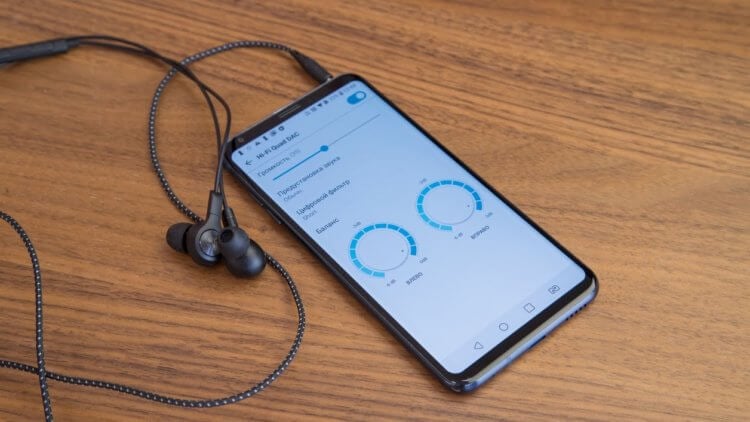
Прослушивание музыки через один наушник может быть приятным. Ну, почти
Необходимость вытащить один наушник, не теряя при этом возможности слышать то, что транслирует другой, может возникнуть с каждым. Допустим, вы идёте по улице и хотите слышать, что происходит вокруг, или смотрите фильм вдвоём, поделившись одним наушником со вторым зрителем. Из-за этого у кого-то одного пропадают взрывы или звук проезжающей машины. То же самое касается соло-партий в рок-музыке. Обычно соло уводится на 90% в одно ухо, тогда как во втором мы слышим ритм-гитару. Это позволяет расслышать соло до мелочей, но если слушать только в одном ухе, то будет либо соло, либо ритм.
Подпишись на наш канал в Яндекс.Дзен. Там здорово.
Как включить монофоническое звучание на Android
- Откройте “Настройки”, найдите вкладку “Управление” и перейдите в “Специальные возможности”;
- Там отыщите раздел с настройками Аудио и активируйте параметр “Монофонический звук”;

Зачем нужно монофоническое звучание и как его включить
- Подключите наушники к смартфону и включите воспроизведение;
- Вытащите один наушник из уха и убедитесь, что вся звуковая панорама ощущается в одном наушнике.
Ничего сверхъестественного после активации этого параметра не происходит. Просто смартфон понимает, что нужно просто объединить каналы в один, перестав дробить их для создания объёма. Таким образом можно даже слушать музыку через гарнитуру, которая обычно состоит из одного наушника. Это хоть и сделает звучание менее насыщенным и глубоким, чем при использовании двух наушников, но всё-таки позволит вам слышать все звуки и переходы проигрываемой композиции. Правда, нужно быть осторожным, ведь длительное прослушивание музыки через один наушник может стать причиной проблем со слухом.
Вредно ли слушать музыку в одном наушнике
Дело в том, что таким образом вы нагружаете слуховые каналы неравномерно. Из-за этого ухо, которое испытывает постоянную нагрузку, может потерять чувствительность к определённому частотному спектру и даже полностью перестать воспринимать их. Кроме того, у особо чувствительных людей неравномерная нагрузка может оказывать давление на мозг и вызывать головные боли, тошноту и другие виды расстройств. Поэтому, если уж слушаете музыку в наушниках, делайте это в спокойной обстановке, чтобы не отвлекаться на посторонние факторы, и только двумя ушами.
Свободное общение и обсуждение материалов

Мнение о том, что если вы человек способный, то сможете написать бестселлер даже на коленке, я считаю в корне ошибочным. Как ни крути, а качественные инструменты для выполнения определенной задачи уже составляют большую часть успеха. Приложений, позволяющих красиво оформить текст достаточно много, но отыскать среди них по-настоящему годные программы не так-то просто. В статье предлагаю поговорить о лучших приложениях для писателей, которые помогут вам в этом непростом деле.

TWS-наушники появились как-то без особого шума и так же незаметно набрали широкую популярность. Теперь хотя бы раз попробовав их, уже как-то не представляешь, как пользоваться проводными наушниками или беспроводными, но связанными между собой проводком. Сначала смысл в этом еще был, когда такие TWS-модели стоили намного дороже проводных, но теперь производители смогли обойти даже это препятствие. Я уже пару недель пользуюсь наушниками OPPO Enco Buds. Сначала я отнесся к ним настороженно, тем более, что предпочитаю немного иной формат самих наушников, но позже смог объективно оценить их и понять все плюсы и минусы.
![]()
Есть много присказок о том, что ”хочу это, а могу позволить это”. Они сформулированы разными словами, но суть от этого не меняется. Это сейчас в полной мере подходит в отношении Android 12 и подавляющего большинства пользователей, которые хотят Android 12, но могут себе позволить только 11-ую его версию. И это, кстати, не зависит от стоимости телефона. Даже самые топовые и дорогие флагманы пока его не получили. Для Pixel они тоже выходят только начиная с третьего поколения. Но теперь кое-что поменялось, и благодаря усилиям разработчиков чуть больше пользователей смогут установить Android 12 на свои смартфоны, хотя и с некоторыми ограничениями.

Содержание:
Вы стали счастливым обладателем смартфона с операционной системой Android, теперь вы хотите послушать музыку, но как настроить наушники? Благодаря развитию технологий для современного пользователя телефона на ОС Android не нужно обладать глубокими знаниями, чтобы услышать качественный звук в наушниках, достаточно базовых действий, чтобы слушать музыку или подкасты.
Существует несколько обязательных пунктов, которые нужно проверить для того, чтобы настроить наушники на телефоне с ОС Android.
Проверить совместимость проводных наушников с телефоном

Значение сопротивления наушников
Если вы хотите использовать проводные наушники с телефоном на ОС Android прежде всего вам нужно удостовериться в том, что наушники совместимы с телефоном.
Основной технический параметр, который нас интересует – сопротивление наушников, измеряется в единицах Ом.
Для подключения к телефону подходят наушники со значением сопротивления от 16 Ом до 32 Ом. В некоторых случаях телефон с ОС Android может нормально работать с наушниками сопротивление которых достигает 50 Ом и даже 64 Ом, но не стоит надеяться на то, что именно ваш телефон способен на такие подвиги.
Мобильные телефоны не обладают усилителем для наушников, который был бы способен эффективно работать с высокоомными наушниками. Если вы подключите к телефону наушники с высоким сопротивлением, звук будет блёклым, тихим, вялым и абсолютно не выразительным. Вреда для наушников и телефона не будет, однако, и звук хороший вы не услышите.

Тип аудиоджека
Как называется вход и штекер для наушников О наушниках
Для подключения к телефону на ОС Android подходят наушники с аудиоджеком типа TRS или TRRS, т.е. обычный аудиоджек 3,5 мм или такой же джек на 3,5 мм но с дополнительным контактом, который обеспечит передачу сигнала для микрофона.
Иные аудиоджеки телефонами не поддерживаются без дополнительных переходников.
Помните, что хорошие наушники могут комплектоваться балансными кабелями с балансным джеком, который хоть и выглядит очень похожим на обычный 3,5 мм аудиоджек им не является и подключать такие наушники к телефону нельзя. В редких случаях телефон либо наушники при ошибочном подключении могут выйти из строя.
Проверить уровни громкости для всех приложений

Если вы убедились в том, что проводные наушники полностью совместимы с вашим телефоном, но при их подключении вы не слышите звук, проверьте уровень громкости для приложений.
Телефон с ОС Andoroid позволяют регулировать громкость для отдельных типов приложений индивидуально, возможно, что для воспроизведения музыки в телефоне установлен очень низкий уровень громкости и поэтому вы не слышите звук.
Попробуйте совершить звонок на телефон при подключенных наушниках, если и в этом случае вы не услышите звук, вам стоит проверить исправность работы телефона. Возможно, вышло из строя аудиогнездо или микросхемы, которые оперируют со звуком в телефоне.
Убедитесь, что телефон распознал подключение наушников

Обычно при подключении наушников на верхней панели телефона появляется значок наушников. Обязательно проверьте появляется ли он, если нет, велика вероятность того, что аудиогнездо телефона вышло из строя.
Если есть возможность, подключите к телефону другие наушники. Если при подключении разных наушников телефон не выводит на них звук и не верхней панели нет значка наушников, значит телефон по какой-то причине не распознаёт факт подключения наушников и не выводит звук в аудиогнездо.
Если есть вероятность, что эта ошибка носит программный характер, попробуйте перезагрузить телефон. Если это не помогает, скорее всего, ошибка аппаратная и телефон нужно отнести в сервисный центр для диагностики.
Улучшение звучания наушников с помощью эквалайзера и иных сторонних приложений на телефоне с ОС Android

Если вы подключили наушники, они работают, но качество звука вас не устраивает, можно попробовать отрегулировать его с помощью встроенного в Android эквалайзера, либо с помощью установки отдельных приложений.
С помощью сторонних приложений можно изменить характер звучания или увеличить максимальную громкость наушников.
Помните: не стоит длительное время слушать наушники на очень высоком уровне громкости, это может привести к необратимому повреждению слуха или поломке наушников.
Как настроить на андроиде беспроводные наушники

Если вам посчастливилось стать обладателем современных беспроводных Bluetooth наушников, вам повезло дважды:
Читайте также:


