Как перекинуть видео с компа на телефон
Возникает необходимость в том, чтобы перекинуть видео на телефон с компьютера или же наоборот. Существует большое количество способов, благодаря которым это можно сделать успешно. Самый лучший и проверенный – использование USB кабеля. Это самый простой и в то же время распространенный вариант для передачи видео на телефон с компьютера. К тому же для него нет необходимость в скачивании дополнительных утилит.
Стоит рассмотреть другие распространенные способы. Некоторые из них требуют дополнительного оснащения, а некоторые – нет.
Как передать с телефона на компьютер видео через USB кабель
Как говорилось ранее, передача с телефона на ПК Windows и другие через USB кабель – это самый простой и распространенный вариант. Связано это с тем, что у большинства гаджетов есть две части – сам кабель и адаптер от него. Провод можно использовать разными вариантами, в том числе и подключить телефон к компьютеру, чтобы передать видео или другие крупные файлы на устройство. Алгоритм достаточно простой:
- Для начала необходимо убедиться в том, что оба устройства и кабель находится в рабочем состоянии. Чтобы это сделать, конец кабеля вставляем в ПК, а другой разъем вставляем в телефон;
- Выбираем обмен данными на телефоне. Для этого нужно нажать «Передача файлов»;

- Теперь система компьютера должна уведомить пользователя о том, что появилось новое устройство для подключения. Если же этого не произошло, то на ноутбуке необходимо через раздел «Мой компьютер» кликнуть на пункт «Устройства и подключенные». После этого находим телефон для передачи видео. Там же находится и другие устройства; Важно! Если же значка телефона не появилось вообще, то следует провести процедуру повторно.
- Нажать два раза на телефон, а точнее – на ярлык;
- После этого выбираем нужный файл для передачи на ПК и копируем его на компьютер.
Обратите внимание! Если контент медиа формата, то лучшего всего перемещать его либо на «DCIM» или «Camera», либо же использовать новую папку, создавать её отдельно. Это необходимо для того, чтобы не потерять всю информацию о гаджете или смартфонов.

Это самая быстрая процедура для устройств. После неё стоит извлечь кабель из устройства правильно, а точнее – через безопасное извлечение. Функция находится на панели уведомления. Она проверяет, чтобы в памяти телефона были все необходимые скопированные файлы. Также это можно сделать через встроенные менеджера устройства.
Как скинуть видео с компа на телефон по Wi-Fi
Wi-Fi технология прочно вошла в жизнь современного пользователя. Сложно найти человека, который её ни разу не пользовался. Многие модели устройств разных поколений имеют такую функцию, как «Передача через интернет». Если на ПК или телефоне нет встроенного интернета, то стоит приобрести специализированный адаптер для этого. Способ передачи удобен тем, что есть роутер, который грамотно настроен.
Существует два метода копирования. Рассмотрим первый:
Таким образом появится интерфейс, который пользователь может использовать для передачи разных данных. У утилиты есть ограничения – файл не должен быть больше 5 МБ. Крупные видеофайлы не получится передать таким вот образом.
Другой вариант для тех, кому необходимо передать крупные файлы на устройство 0. Это приложение FTP – сервер. Алгоритм такой:
- Скачиваем данную программу через официальные приложения на смартфон;
- Открываем программу, но прежде в настройках необходимо создать новую точку доступа при помощи «Беспроводного подключения»;
- В поля вводим любые значения, далее проявится модель гаджета, создаем пароль и точку соответственно;
- Синхронизируем компьютер. Для этого кликаем на иконку беспроводных сетей и подключаемся к созданной ранее точке;
- Открываем программу переписываем значение точки URL – адрес сервера;
- В подключённых устройствах и дисках автоматически появится кнопка «Добавить новый элемент в сетевое окружение»;
- Вводим адрес, который ранее был в программе;
- Тапаем на далее и на «Анонимный вход». В поле вводим любой адрес.
Таким образом пользователь создает сервер, который получает доступ к информации устройства. Плюс программы заключается в том, что для метода совершенно не нужно использовать провода.
Как перенести видео с компьютера на телефон с помощью карты памяти

В любом телефоне предусмотрена специальная карта памяти, которая называется SD – карта. Она помогает перемещать огромное количество файлов. К тому же на ней самой содержится большое количество данных. Это необходимо для того, чтобы они не занимали встроенный объем памяти. Чтобы воспользоваться способом, пользователю необходимо приобрести нужный адаптер файлов. После этого:
- Выключаем телефон и извлекаем карту памяти, на которой уже есть необходимая информация для передачи данных;
- После этого помещает карту СД в специальный адаптер, который в дальнейшем можно вставить в компьютер;
- Система отображает карту в разделе «Мой компьютер».
Таким образом можно переместить все нужные файлы. Просто перетаскиваем и копируем нужное количество файлов.
Обратите внимание! Извлечение адаптера должно проходить безопасно. Для этого используем «Безопасное извлечение». Так вероятность повреждения файлов снизиться в несколько раз.
Как с компьютера перекинуть видео на телефон по Блютуз
Действительно иногда и на ПК есть такая уникальная функция, как Bluetooth. Благодаря ей пользователь может использовать подключать разные устройства, после чего перекидывать файлы. Алгоритм такой:
Таким образом можно передавать разные данные. Как и самые крупные, так и маленькие. Чтобы перенести файл, достаточно его выделить, после чего выбрать пункт «Передача по Блютуз». Дожидаемся окончания процедуры и переводим файлы.
Как скинуть видео с компьютера на телефон с помощью приложения
Если пользователь не нашел удобный для себя вариант, то он может вполне использовать разные приложения. Для этого нужно скачать программу и на компьютере, и на смартфоне. Такие программы популярны:
- SHAREit – для подключения необходим общий интернет.;

- AirDroid – также необходим браузер и интернет;

С помощью программ также передаются разные файлы, как и крупные, так и маленькие.
Как перекинуть видео через облачное хранилище
В качестве передачи существует облачное хранилище. Через него также можно передать файлы. Облачные хранилища должны быть установлены и на компьютере, и на телефоне, причем войти в них нужно с одинаковых аккаунтов. Для Айфон популярен iCloud, а для Андроид – Google Drive. В целом алгоритм прост:
- Откройте хранилище и на ПК, и на телефоне;
- Через компьютер загружаются нужные файлы;
- После этого они автоматически появятся в приложении на телефоне.

Для совершения процедуры также необходим доступ в интернет.
Как передать видео через электронную почту

Обратите внимание! Минус в том, что пользователь ограничен в размере файла. Если он имеет большой вес, то опция не будет выполнена.
Как перенести видео через соцсети или мессенджеры
Этот метод применяется только молодежью, так как она чаще сидит в социальных сети и мессенджерах. Для способа необходимо:

Обратите внимание! Если пользователь скачивает и совершает манипуляции при помощи телеграмма, то используется чат «Избранное». Если же в других мессенджерах, типа WhatsApp, то необходимо добавлять собственный контакт и отправлять файл через него.
Чаще всего используется ВКонтакте. Таким образом скинуть файл также просто. Необходимо открыть диалог с собой и скинуть необходимый файл.
Какие форматы видео поддерживает смартфон на Андроиде
Разные видеопроигрыватели, которые установлены в систему Андроид, могут производить только самые популярные форматы типа 3gp, mp4, wmv. Также список можно расширить, если установить для этого специальный софт.

Если в повседневной жизни вы активно используете и компьютер и телефон, то наверняка у вас часто возникает необходимость перебросить кое-какие файлы с одного устройства на другое. Существует множество способов наладить обмен файлами между ПК и смартфон, но далеко не все пользователи знают и половину из них. А между тем возможность перебросить файлы есть практически всегда, нужно лишь найти подходящее решение. В данной статье мы рассмотрим все возможные способы, как передать файл с компьютера на телефон — Андроид и Айфон.
Передача файлов через USB-кабель
Самый простой способ перенести файл с компьютера на телефон (или наоборот) – воспользоваться для этого USB-кабелем. Сейчас такие кабели даже не нужно покупать отдельно, они идут в комплекте практически с каждым современным телефоном. Если у вас есть такой под рукой, а в вашем ПК есть хотя бы один исправный USB-порт, то можете считать, что ваши файлы уже перенесены.

- Для начала соедините ваш ПК и телефон при помощи провода.
- После этого на ваш телефон должно прийти уведомление, откройте его и среди предложенных вариантов выберите “Передача файлов”.
- Теперь зайдите в “Мой компьютер”, здесь должно появиться новое подключённое устройство, это и есть ваш телефон.
Дальнейший процесс похож на обычный перенос файлов, разве что времени занимает больше. Просто скопируйте любой файл на одном устройстве и вставьте его в любую папку на другом.
Как передать файл с компьютера на телефон через Bluetooth
Если у вас нет под рукой USB-кабеля или по какой-то причине вы не можете воспользоваться им, то вы всегда можете передать файлы по Bluetooth. Адаптер Bluetoothесть в любом, даже очень старом телефоне, а вот с компьютерами дело обстоит сложнее.
Обычно их устанавливают только в ноутбуках, в стационарных же компьютерах их обычно не ставят, так как в этом мало смысла. Компьютеры большие и громоздкие их очень трудно переносить с места на место (а точнее перевозить), а поскольку Bluetooth работает только на близких расстояниях, то его редко приходится применять.
Но стоит отметить, что в последнее время, из-за появления Bluetooth-гарнитуры, адаптеры стали чаще устанавливать и в ПК. Если же ваш ПК всё же не имеет встроенного адаптера, то вы всегда можете купить внешний адаптер. Это не очень дорого, но в будущем он может вам сильно пригодиться и не только для передачи данных.
Итак, если данный вариант как передать файл с компьютера на телефон вам подходит, то можем переходить к делу.
После этого нужно лишь дождаться завершения загрузки и файл будет на обоих ваших устройствах.
Передача файлов через облачные хранилища и социальные сети
Если вам не подошли предыдущие варианты передачи файлов, то давайте обсудим несколько вариантов, как перенести файлы с компьютера на iPhone или Android используя интернет-соединение. Разумеется, для этого к сети должны быть подключены оба ваших устройства.
Также вы можете передать файл, воспользовавшись облачным хранилищем. Здесь всё ещё проще – вносите файл в хранилище, авторизуетесь под тем же профилем со второго устройства и скачиваете файл к себе.
Специальные приложения
Ещё один вариант того как перекинуть файлы с компьютера по интернету – воспользоваться специальными приложениями. Такие приложения позволяют вам безо всяких ограничений обмениваться файлами в обе стороны, а иногда и добавляют некоторые дополнительные функции. На сегодняшний день существует множество подобных программ, но мы рассмотрим лишь два примера.
Пользоваться приложением очень просто.
- Для начала скачайте приложение на телефон из официального магазина “GooglePlay Маркет”.
- Запустив приложение, вы увидите две ссылки; первый приведёт вас на сайт, где вам нужно будет пройти регистрацию, и тогда вы сможете использовать приложение через интернет из любого места; второй (состоящий из цифр) нужен для локального подключения (когда два устройства подключены к одной сети).
- Затем скачайте приложение уже на ПК и проделайте то же самое (повторно регистрироваться не нужно, достаточно авторизоваться).

Далее всё очень просто, для каждой функции, в том числе и для обмена файлами есть отдельная вкладка.
Следующее приложение называется “ES Проводник”.Оно отлично подойдет, чтобы на Айфон скинуть файлы, но вообще оно работает на всех платформах. Пользоваться им труднее чем предыдущем, а функций не так много, но зато с ним вы получите беспрепятственный доступ к обмену файлами. Оно также бесплатно.
- Для начала скачайте приложение на ваш телефон.
- На телефоне проведите пальцем от левого края экрана вправо, чтобы открыть выдвигающуюся панель.
- На этой панели вам нужно выбрать вкладку “Сеть”, а затем выбрать пункт “Удаленный доступ”.
- Затем откройте настройки при помощи кнопки в правом верхнем углу экрана.
- Здесь вам нужно будет указать корневую папку и пройти небольшую регистрацию.
- Когда закончите, выйдите из окна настроек и нажмите “Включить”; на экране появится адрес сервера.
- Затем на ПК откройте “Мой компьютер”.
- Введите полученный адрес в адресной строке проводника вверху.
После этого вы получите доступ к памяти телефона и сможете перенести любые файлы туда и оттуда. К сожалению, такое соединение является одноразовым и каждый раз вам придётся делать всё заново (кроме регистрации).
Если вы не хотите этого делать, можно создать сетевой диск. Для этого после седьмого шага предыдущей инструкции сделайте следующее:
- Войдя в “Мой компьютер” на панели вверху выберите пункт “Подключить сетевой диск”.
- Выберите для него любую букву из предложенных, а затем кликните на гиперссылку “Подключение к сайту, на котором можно хранить документы и изображения”.
- Введите адрес, который вы получили ранее и нажмите “Далее”.
- Уберите галочку с опции “Анонимный вход” и введите данные вашего аккаунта из ES Проводника.
- Нажмите “Далее”.
- Введите имя для сетевого размещения и снова нажмите “Далее”.
После этого вы можете вернуться на главное окно проводника, вновь запустив “Мой компьютер”. Там вас будет ждать новый сетевой диск. Чтобы с его помощью передавать файлы в любой момент будет достаточно подключить оба устройства к интернету и запустить приложение на телефоне.
Это все возможные варианты того, как передать файл с компьютера на телефон андроид и айфон (или наоборот). Как вы могли уже убедиться сами, попасть в такую ситуацию, когда у вас вообще не будет возможности перенести файлы практически нереально. В крайнем случае, вам понадобится приобрести Bluetooth-адаптер или USB-шнур, но это вряд ли можно назвать препятствием хоть для кого-то.
Благодарим за интерес к статье . Если она оказалась полезной, то просьба сделать следующее:

Вообще, не знаю, сможет ли эта статья быть кому-то полезной, так как передать файлы на телефон обычно не составляет никаких проблем. Тем не менее, берусь написать об этом, по ходу статьи расскажу о следующих вещах:
- Передать файлы по проводу через USB. Почему файлы не передаются по USB на телефон в Windows XP (для некоторых моделей).
- Как передавать файлы по Wi-Fi (два способа).
- Передача файлов на телефон по Bluetooth.
- Синхронизация файлов с помощью облачных хранилищ.
В общем, план статьи намечен, приступаю. Больше интересных статей про Android и секреты его использования читайте здесь.
Передача файлов на телефон и с телефона по USB
Это, пожалуй, самый простой способ: достаточно соединить кабелем телефон и порт USB компьютера (кабель имеется в комплекте практически любого телефона на Android, иногда составляет часть зарядного устройства) и он определиться в системе как один или два съемных диска или же как медиа устройство — в зависимости от версии Android и конкретной модели телефона. В некоторых случаях, на экране телефона нужно будет нажать кнопку «Включить USB накопитель».

Память телефона и SD карта в проводнике Windows
На примере выше подключенный телефон определяется как два съемных диска — один соответствует карте памяти, другой — встроенной памяти телефона. В этом случае, копирование, удаление, передача файлов с компьютера на телефон и в обратную сторону осуществляется полностью также, как и в случае с обычной флешкой. Вы можете создавать папки, организовывать файлы так, как вам удобно и выполнять любые другие действия (желательно не трогать папки приложений, создаваемые автоматически, если только не знаете точно, что делаете).

Android устройство определяется как портативный проигрыватель
Как передать файлы на телефон по Wi-Fi
Передавать файлы по Wi-Fi возможно несколькими способами — в первом, и, пожалуй, самом лучшем из них, компьютер и телефон должны находиться в одной локальной сети — т.е. подключены к одному Wi-Fi роутеру, либо на телефоне следует включить раздачу Wi-Fi, а с компьютера подключиться к созданной точке доступа. В общем-то данный способ будет работать и по Интернет, но в данном случае потребуется регистрация, а передача файлов будет медленнее, так как трафик будет идти через Интернет (а при 3G подключении это еще и дорого обойдется).
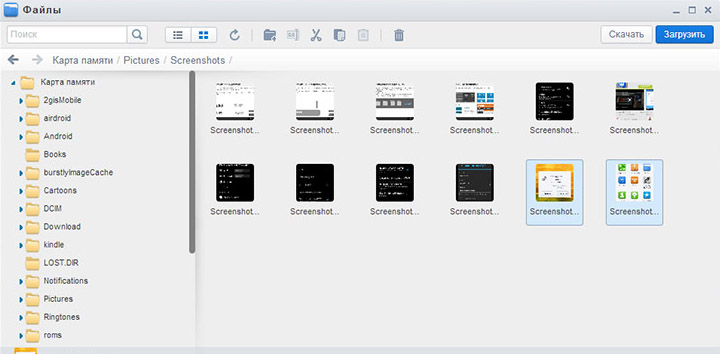
Доступ к файлам Android через браузер в Airdroid
Кроме этого, для передачи файлов по Wi-Fi вы можете воспользоваться и более изощренными методами. Способы не совсем для начинающих, а потому слишком пояснять их не буду, просто намекну, как еще это можно осуществить: те, кому это нужно, сами легко поймут о чем речь. Вот эти способы:
- Установить FTP Server на Android для доступа к файлам по FTP
- Создать расшаренные папки на компьютере, получить доступ к ним с использованием SMB (поддерживается, например, в ES File Explorer для Android
Передача файлов по Bluetooth

Передача файлов на телефон по BlueTooth
На некоторых ноутбуках могут быть предустановлены программы для более удобной передачи файлов по BT и с более широкими возможностями, с использованием Wireless FTP. Такие программы также могут быть установлены отдельно.
Использование облачных хранилищ
Если вы еще не используете ни один из облачных сервисов, таких как SkyDrive, Google Drive, Dropbox или Яндекс Диск, то уже пора бы — поверьте, это очень удобно. В том числе и в тех случаях, когда нужно передать файлы на телефон.
В общем случае, который подходит для любого облачного сервиса, вы можете скачать соответствующее бесплатное приложение на свой Android телефон, запустить его с вашими учетными данными и получить полный доступ к синхронизируемой папке — вы сможете просматривать ее содержимое, изменять его или скачивать данные к себе на телефон. В зависимости от того, какой конкретно сервис вы используете, имеются и дополнительные возможности. Например, в SkyDrive вы можете получить доступ с телефона ко всем папкам и файлам компьютера, а в Google Drive — редактировать документы и электронные таблицы, находящиеся в хранилище, прямо с телефона.

Доступ к файлам компьютера в SkyDrive
Думаю, этих способов для большинства целей будет достаточно, однако если я забыл упомянуть какой-то интересный вариант, обязательно напишите об этом в комментариях.
А вдруг и это будет интересно:
29.07.2016 в 11:02
подскажите пожалуйста, на планшете установила приложение HM песенник, чтобы добавить в него свои песни нужно скопировать файлы с компьютера в папку приложения, когда открываю через USB содержимое планшета папки приложения нет, через поиск по папке тоже не находит. на телефоне тоже андроид все получается, а на планшете нет, в чем может быть подвох?
30.07.2016 в 08:54
Посмотрите в каком режиме планшет подключен. Должно быть MTP, а не PTP
12.08.2016 в 02:44
так и не поняла почему к компу (виндоус ХР) не подключается смартфон (самсунг гэлакси 3). что уже не пробовала но не видит мой компьютер его как оборудование. вернее видит но не подключает. может сможете подсказать в чем проблема?)
пишет найдено новое оборудование МТР Device но как диски он его не видит
12.08.2016 в 08:56
29.07.2019 в 17:03
30.07.2019 в 08:05
А на другом компьютере есть возможность этот же телефон проверить? Если там то же самое, а на телефоне выбор типа подключения по usb не появляется, то в кабеле или в разъеме на телефоне дело.
29.08.2019 в 22:04
На Galaxy 3 перейдите в режим разработчика сделав 7 апов на версии ядра, затем включите отладку по USB. Тогда компьютер должен увидеть. Также должна увидеть внутреннюю память и сдкарту последняя версия (июль 2019) программы MyPhoneExplorer. Загуглите, скачайте и установите. Также у вас должны быть программы для связи телефона с компьтером от производителя Samsung.
30.11.2016 в 20:48
01.12.2016 в 09:21
12.12.2016 в 20:08
Здравствуйте. У меня проблема в том, что мой пк не видит подсоединенный через usb провод телефон samsung galaxy и не получается переслать данные с телефона на пк. Раньше были widows xp., а теперь win.10.
13.12.2016 в 09:44
23.12.2016 в 17:53
Здравствуйте просто не нашла статью пожалуйста подскажите хочу прошить анероид легко ли через компьютер и почему без компьютера нельзя залить прошивку и надо еще какие нибудь манипуляции делать настройки после заливки прошивки. Просто андроид иногда сам перезагружает куплен два месяца назад. я и подумала прошивка слетела.
24.12.2016 в 06:51
25.12.2016 в 21:36
Я поняла. Спасибо большое за помощь. С наступающим Новым годом!
25.12.2016 в 23:26
Вы когда-нибудь слышали о такой проблеме?
Как ее можно решить?
26.12.2016 в 08:13
Здравствуйте. О проблеме не слышал (но вообще такое встречается при проблемах с кабелем, портом USB). А вообще рекомендую попробовать не переносить, а копировать. А уже потом, с помощью файлового менеджера на самом устройстве удалить скопированные файлы.
27.12.2016 в 14:38
28.12.2016 в 11:04
06.02.2017 в 18:23
07.02.2017 в 09:27
Анастасия, для меня ситуация странная и догадок нет, что это может быть, при условии, что места на телефоне достаточно, а из других источников все нормально на него переписывается.
08.03.2017 в 04:50
у меня то же самое и зависает
08.04.2017 в 17:50
Спасибо! Помог способ с Google Диском!
25.04.2017 в 09:02
25.04.2017 в 09:13
24.06.2017 в 12:37
А у меня при подсоединении смартфона VergeM к компьютеру через USB кабель- смартфон благополучно заряжается, но в компьютере не отражается как подключенное устройство! Как же тогда переносить файлы??
25.06.2017 в 08:20
13.02.2018 в 00:20
22.02.2018 в 06:24
22.02.2018 в 12:33
20.06.2018 в 08:49
компьютер windows 7 не видит телефон идёт зарядка раньше подключал всё коннектилось а сейчас нет даже телефон не видит писало обнаружено неизвестное устройство винда пыталась установить драйвера но пишет отказ\ помогите и на телефоне нет уведомления о подключении устройства usb андроид 6.0
20.06.2018 в 12:40
Есть возможность проверить на другом компьютере? Если там так же, это может быть кабель или разъем на телефоне виноват.
26.01.2020 в 15:28
26.10.2018 в 13:53
23.02.2019 в 07:32
Здравствуйте, Дмитрий. Подскажите, пожалуйста, у меня WinXP, нужно передать видео с андроид на компьютер, он его видит, как камеру, если фото с камеры, то нормально, если поставить галочку на передачу данных мтр, то всплывает мастер установки, но драйвера не находит
23.02.2019 в 09:15
03.04.2019 в 07:32
27.08.2019 в 16:35
01.11.2020 в 20:50
здравствуйте, у меня появилась проблема: хочу передать файлы с пк на телефон через USB, но они не передаются, на экране ничего не выходит.
P.s: компьютер видит телефон и даже открывает его, но сам файл не передается.
помогите, пожалуйста, не знаю к кому обращаться
02.11.2020 в 13:04
Здравствуйте.
Не совсем вас понял. На каком именно экране не выходит? Просто если вы с компьютера по USB по кабелю в какую-то папку на телефоне копируете файл, на самом телефоне ничего и не должно вам показываться, пока вы самостоятельно уже с телефона в ту папку не зайдете.
17.11.2021 в 13:09
Здравствуйте! У меня к Вам вопрос-загадка:) Почему на 10ой винде не получается напрямую скопировать со смартфона на смартфон при подключении кабелями юсб? И почему на прошлой моей 7ой винде всё прекрасно получалось? Разрешения все даны на телефонах, драйвера все стоят, все файлы и папки отображаются на компьютере, с смартфона на комп и обратно всё копируется, однако с смарта на смарт не получается! Муз.звук винды звучит и ничего не происходит! Поставил даже на второй накопитель ещё одну винду 10 и всё так же, не получается! Куда копать? что предпринять? Или на 10ке какие то ограничения и мои попытки тщетны.
17.11.2021 в 16:34
17.11.2021 в 21:04
18.11.2021 в 16:41
Да особо и нет вариантов: воздух, облака, флешки. А вот OTG может и не сработать, не любой смартфон воспримет такое подключение напрямую к другому смартфону.
18.11.2021 в 09:57
Спасибо за ответ! А нельзя тогда смартфон каким то образом превратить в диск (хранилище)? Так сказать обмануть винду?:)
18.11.2021 в 16:23
19.11.2021 в 07:29
Эх, расстроили конечно:)
Тогда позвольте Вас спросить, какой способ передачи файла большого объёма со смартфона на смартфон по Вашему будет самый быстрый и не заморочный из всех существующих на сегодняшний день? Представьте, что Вам например часто приходится перекидывать видео размером 1гб в среднем. Каким способом бы воспользовались?

Бывает много ситуаций, требующих от вас переноса каких-либо данных в память телефона. В рамках этой статьи мы расскажем обо всех актуальных методах передачи файлов на мобильные устройства.
Передаем файлы с ПК на телефон
Выполнить отправку файлов с компьютера вы можете вне зависимости от установленной версии Windows. При этом в отдельных случаях вам может потребоваться подключение к интернету или специальные программы.
Способ 1: Отправка через сеть

Что же до самого процесса передачи – вам нужно будет попросту загрузить документ с ПК-версии, после чего скачать его на мобильном устройстве.
В качестве альтернативы облачным хранилищам можно прибегнуть к использованию электронного почтового ящика. Однако для этих целей вам потребуется сразу два аккаунта, из которых нужно будет авторизоваться на ПК и телефоне.

Способ 2: Карта памяти
Примечание: Иногда телефон может форматировать карту памяти так, что ПК не сможет считывать с нее данные.

-
Сначала нужно подключить карту памяти к ПК, руководствуясь нашей инструкцией.




Этот подход является наиболее простым в сравнении с прочими вариантами.
Способ 3: Прямое подключение
Благодаря этому способу вы можете передать документы с ПК в память смартфона напрямую, игнорируя необходимость использования внешнего хранилища. При этом возможно, потребуется дополнительное программное обеспечение.

Установив соединение между компьютером и мобильным устройством, выполните действия из предыдущего метода. После этого документы можно будет просмотреть и использовать с помощью любого удобного файлового менеджера.
Способ 4: Синхронизация телефона с ПК
Если вы используете мобильное устройство на платформе Android, и вам нужно перенести не только общедоступные документы, но и некоторые скрытые файлы, можно выполнить синхронизацию. Этот подход является наиболее сложным, однако в результате станет доступна возможность передачи файлов в обе стороны без существенных ограничений.

Как и в случае с Android, благодаря специальному ПО вы можете синхронизировать iPhone с вашим компьютером. Более подробно об этом мы рассказали в одной из инструкций.

Способ 5: Перенос файлов на iPhone
Если вы являетесь владельцем Айфона, вам доступно больше методов передачи данных. При этом многие из них напрямую зависят от формата файлов.

Для постоянной синхронизации можно также прибегнуть к сервису iTunes.

Заключение
Вне зависимости от выбранного способа, детальное изучение инструкции сводит к минимуму возможность возникновения трудностей. Если вы все же чего-то не поняли, будем рады помочь в комментариях.

Отблагодарите автора, поделитесь статьей в социальных сетях.

Читайте также:


