Как перекинуть фото с компьютера на айпад
Хотите перенести фотографии, которые хранятся на вашем компьютере с Windows, на iPhone или iPad? Многие из нас делают снимки с помощью профессиональной камеры и сохраняют их на компьютере для последующей обработки, но если вы хотите получить к ним доступ на своем мобильном устройстве, вам необходимо сначала перенести их на свой iPhone или iPad с помощью iTunes. Да, кто-то скажет сейчас «Apple же прекратила поддержку iTunes!», однако на Windows это до сих пор действенный способ переместить фото.
Перенести фото с компьютера на iPhone или iPad можно несколькими способами Перенести фото с компьютера на iPhone или iPad можно несколькими способамиВ ранних версиях macOS и Windows приложение iTunes используется для синхронизации контента с iPhone, iPad и iPod Touch с помощью проводного или беспроводного подключения. Раньше даже активировать устройство без iTunes было нельзя, сейчас же все гораздо проще. В macOS Catalina функции iTunes перешли к Finder, на Windows многие до сих пор его используют для переноса контента на iPhone и iPad.
Следует отметить, что речь пойдет о перетаскивание фото с компьютера на айфончик, а не наоборот. Перенести фотографии с iPhone на Windows сейчас можно и без iTunes, есть встроенные в операционнку инструменты для перекидывания изображений.
Как перенести фотографии с Windows на iPhone или iPad
Если вы ранее не синхронизировали свое устройство с iTunes, ты не сможешь воспользоваться функцией беспроводной синхронизации c помощью Wi-Fi в iTunes, и потребуется подключить айфон проводком. Прежде всего, убедись, что ты установил последнюю версию iTunes на свой компьютер, чтобы продолжить эту хрень.
- Подключи iPhone или iPad к компу с Windows с помощью оригинального кабеля USB-Lightning (или USB-USB C) и открой приложение «iTunes» на своем компьютере.
- Нажми на значок iPhone или iPad, который находится прям рядом с вкладкой Музыка, как показано на скрине ниже.
- Теперь перейдите в меню «Фото» в разделе «Настройки» на левой панели и установите флажок рядом пунктом с «Синхронизировать».
- Здесь ты заметишь, что iTunes показывает папку, из которой он копирует фотографии. Если фотографии не хранятся в этом месте, просто нажми на имя папки — далее «Выбрать папку». Это действие откроет «Проводник» Windows.
- Выбери место, где хранятся фотки, которые ты хотел перенести, и нажми «Выбрать папку». Теперь просто нажми «Синхронизировать» в iTunes.
- Далее iTunes запустит процесс синхронизации и начнет резервное копирование данных на вашем iPhone. В зависимости от количества фото и памяти устройства, синхронизация может занять минут пять .
Теперь, если ты перейдёшь в приложение «Фото» на своем iPhone или iPad, ты сможешь получить доступ ко всем фотографиям, которые ты выбрал для синхронизации на своем компьютере.
Впрочем, подключение iPhone или iPad к компьютеру по проводу уходит в прошлое. Если ты не хочешь полагаться на кабель USB-Lightning для передачи контента, то можешь включить синхронизацию по Wi-Fi в iTunes для беспроводной передачи данных. Чтобы это работало, твой ПК и iPhone или iPad должны быть подключены к той же сети Wi-Fi.
Как передать фото с компьютера без iTunes
Спасибо сервисам, как iCloud, Dropbox и Google Drive, тебе больше не нужно использовать iTunes для передачи фотографий и видео. Если ты настроил iCloud на своем ПК с Windows, можешь легко синхронизировать все локально сохраненные фотографии с iCloud и получить к ним доступ на любом устройстве Apple, на котором выполнен вход в ту же учетную запись iCloud, в течение нескольких секунд. А если используешь Mac, твои изображения автоматически синхронизируются с iPhone и iPad при помощи iCloud.
На этом всё, с вам был Стив Джобс!
А у вас получилось так сделать, напиши в комментариях!
Не пока!
Можно использовать iCloud Drive, чтобы файлы были синхронизированы и доступны на всех Ваших устройствах, включая ПК с Windows. Можно также передавать файлы между iPad и другими устройствами, используя функцию AirDrop или отправив вложение по электронной почте.
Альтернативным способом переноса файлов приложений, поддерживающих экспорт файлов, является подключение iPad к компьютеру Mac (с разъемом USB и OS X 10.9 или новее) или к ПК с Windows (с разъемом USB и Windows 7 или новее).
Перенос файлов между iPad и Mac
Подключите iPad к компьютеру Mac.
Можно установить подключение с помощью USB или, если у Вас настроена синхронизация по Wi-Fi, можно использовать подключение по сети Wi-Fi.
В боковом меню Finder на Mac выберите свой iPad.
Примечание. Чтобы использовать Finder для переноса файлов, требуется macOS 10.15 или новее. Если на Вашем компьютере установлена более ранняя версия macOS, используйте iTunes для переноса файлов.
В верхней части окна Finder нажмите «Файлы», затем выполните одно из описанных ниже действий.
Перенос с компьютера Mac на iPad. Перетяните один файл или несколько выбранных файлов из окна Finder на название приложения в списке.
Перенос с iPad на компьютер Mac. Нажмите треугольник раскрытия рядом с названием приложения, чтобы просмотреть относящиеся к нему файлы на iPad. Затем перетяните файл в окно Finder.
Чтобы удалить файл с iPad, выберите его в списке под названием приложения, нажмите сочетание клавиш Command-Delete, затем нажмите «Удалить».
Перенос файлов между iPad и ПК с Windows
Установите новейшую версию iTunes на ПК или выполните обновление до новейшей версии.
Подключите iPad к ПК с Windows.
Можно установить подключение с помощью USB или, если у Вас настроена синхронизация по Wi-Fi, можно использовать подключение по сети Wi-Fi.
В приложении iTunes на ПК с Windows нажмите кнопку iPad в левом верхнем углу окна iTunes.
Нажмите «Общие файлы», выберите приложение в списке, затем выполните одно из приведенных ниже действий.
Перенос файла с iPad на компьютер. В списке справа выберите файл, который хотите перенести, нажмите «Сохранить», выберите место размещения файла и нажмите «Сохранить».
Перенос файла с компьютера на iPad. Нажмите «Добавить», выберите файл, который хотите перенести, затем нажмите «Добавить».
Для удаления файла с iPad выберите файл, нажмите клавишу Delete, затем нажмите «Удалить».

Перенос файлов начинается без каких-либо задержек. Для просмотра перенесенных на iPad файлов перейдите в раздел «На iPad» в приложении «Файлы» на Вашем iPad. См. раздел Просмотр файлов и папок на iPad.
Важно! Синхронизация никак не влияет на перенос файлов. При выполнении синхронизации файлы, перенесенные на iPad, не синхронизируются с файлами на Вашем компьютере.
См. раздел Перенос файлов с Mac на iPhone или iPad Руководства пользователя macOS или Перенос файлов между ПК и устройствами с помощью iTunes Руководства пользователя iTunes для Windows.

Заключение: Хотите добавить фотографии с ПК на iPad или iPhone без iTunes? Лучшая передача данных iOS - FoneTrans может быть лучшим инструментом для удовлетворения ваших потребностей. Он имеет возможность напрямую копировать картинки с компьютера на устройство iOS как iPad, iPhone и iPod.
Как скопировать фотографии с ПК на iPad? У меня есть компьютер под управлением Windows 10 с iTunes 12.5.5.5, и мне нужно перенести несколько фотографий с ПК на мой iPad Air 2. Правда, я предпочитаю переносить фотографии с ПК на iPad без iTunes из-за причины синхронизации. Любая помощь?
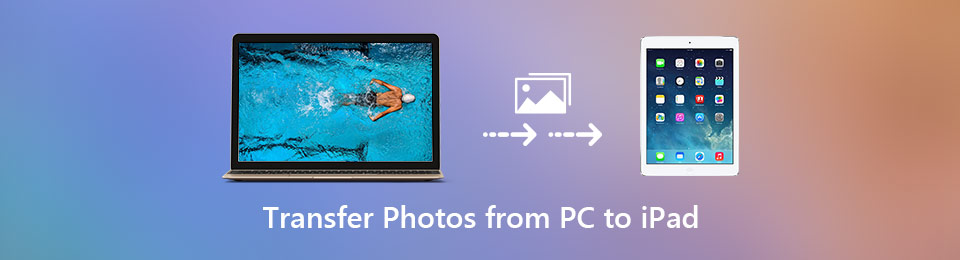
Если у вас есть партия фотографий на вашем ПК с Windows, которые вы планируете перенести на iPad, вы попали в нужное место. Вы можете положиться на способ синхронизации iTunes для копирования изображений с компьютера на iPad. Однако большинству пользователей iOS не нравится способ передачи данных Apple.
Учитывая это, мы представляем 3 простые способы, которые помогут вам легко переносить фотографии с ПК на iPad.
- Передача фотографий, видео, контактов, WhatsApp и других данных с легкостью.
- Предварительный просмотр данных перед передачей.
- Доступны iPhone, iPad и iPod touch.
Часть 1: лучший способ переноса фотографий с ПК на iPad (без iTunes)
В первой части мы покажем вам лучший способ перенести фотографии с компьютера на iPad без iTunes. Здесь мы настоятельно рекомендуем профессиональную передачу фотографий с iPad, FoneTrans чтобы помочь вам добавить файлы изображений с компьютера на iPad, iPhone и iPod. С его помощью вы можете напрямую копировать различные с ПК на iOS устройства.
Ключевые особенности передачи фотографий iPad
- Передача фотографий, видео, контактов, WhatsApp и других данных с легкостью.
- Предварительный просмотр данных перед передачей.
- Доступны iPhone, iPad и iPod touch.
Действия по переносу фотографий с ПК на iPad
Дважды щелкните кнопку загрузки ниже, чтобы бесплатно загрузить и установить это мощное программное обеспечение для передачи изображений iPad на ваш компьютер. Запустите его, а затем подключите к нему iPad с помощью USB-кабеля.
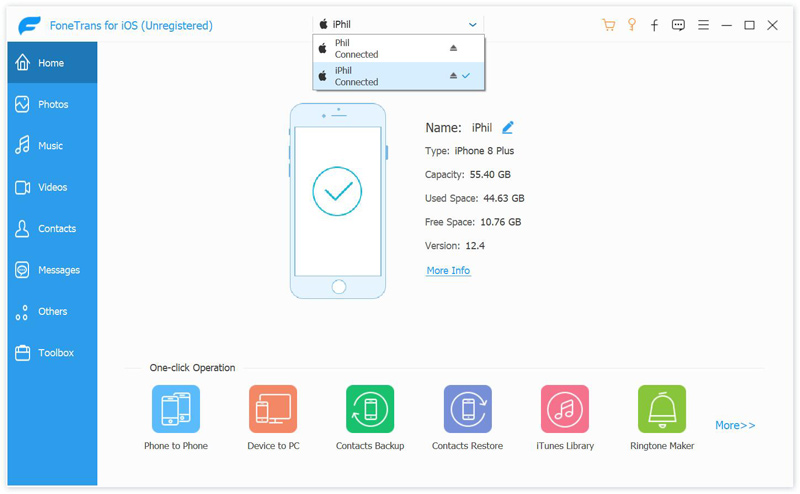
Шаг 2 Перенос фотографий с ПК на iPad
Нажмите на Фото вариант слева, а затем выберите конкретные параметры, такие как Фотопленка, Photo Library или другие, чтобы проверить различные изображения на вашем iPad. Здесь вы можете легко перенести фотографии с ПК на iPad, нажав Добавить кнопку.
Часть 2: Как перенести фотографии с ПК на iPad с помощью iTunes
Как мы уже упоминали выше, универсальный iTunes предлагает способ синхронизации фотографий с компьютера на iPad. Для начала вам необходимо загрузить последнюю версию iTunes на ПК с ОС Windows 10 / 8 / 7 / XP / Vista. Теперь вы можете использовать следующую инструкцию для синхронизации фотографий на iPad с компьютера с iTunes.
Шаг 1 В случае удаления других данных вам необходимо создать папку с фотографиями, которые вы хотите перенести на iPad на компьютере.
Шаг 2 Запустите iTunes и подключите к нему iPad через USB-кабель. Нажмите значок iPad, а затем нажмите Фото меню.
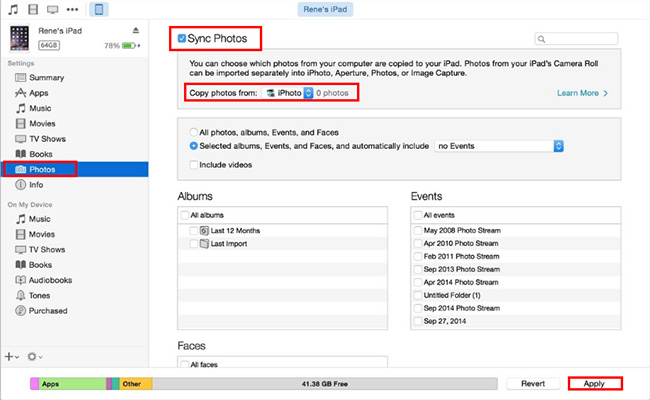
Лучшая передача данных iOS, которую вы хотели бы знать:
- Передача фотографий, видео, контактов, WhatsApp и других данных с легкостью.
- Предварительный просмотр данных перед передачей.
- Доступны iPhone, iPad и iPod touch.
Часть 3: Как добавить фотографии с ПК на iPad с помощью сервиса iCloud
Помимо iTunes, вы можете полагаться на некоторые облачные сервисы, такие как iCloud, Dropbox, Google Drive и т. Д. Для передачи изображений. Эта часть покажет вам, как перенести фотографии с компьютера на iPad с помощью iCloud. Прежде чем начать, нужно включить ICloud Photo Library функция на вашем ПК с Windows и iPad.
Шаг 2 Когда вы входите в главное окно, нажмите на Фото значок, а затем нажмите значок загрузки в правом верхнем углу. Здесь вы можете импортировать фотографии, которые вы хотите загрузить в свой сервис iCloud.
Шаг 3 После загрузки фотографий с ПК в iCloud вы можете включить свой iPad и ждать, пока все эти фотографии синхронизируются с вашим iPad.
Заключение
Для нескольких изображений вы также можете выбрать электронную почту или некоторые социальные приложения для передачи. Мы в основном говорили о как перенести фотографии с ПК на iPad на этой странице. Надеюсь, вы получите все, что вам нужно после прочтения этого поста.
Хотите перенести фотографии, которые хранятся на вашем компьютере с Windows, на iPhone или iPad? Многие из нас делают снимки с помощью профессиональной камеры и сохраняют их на компьютере для последующей обработки, но если вы хотите получить к ним доступ на своем мобильном устройстве, вам необходимо сначала перенести их на свой iPhone или iPad с помощью iTunes. Да, кто-то скажет сейчас «Apple же прекратила поддержку iTunes!», однако на Windows это до сих пор действенный способ переместить фото.

Перенести фото с компьютера на iPhone или iPad можно несколькими способами
В ранних версиях macOS и Windows приложение iTunes используется для синхронизации контента с iPhone, iPad и iPod Touch с помощью проводного или беспроводного подключения. Раньше даже активировать устройство без iTunes было нельзя, сейчас же все гораздо проще. В macOS Catalina функции iTunes перешли к Finder, на Windows многие до сих пор его используют для переноса контента на iPhone и iPad.
Следует отметить, что речь пойдет о перемещении фото с компьютера на iOS, а не наоборот. Перенести фотографии с iPhone на Windows сейчас можно и без iTunes, есть встроенные в операционную систему инструменты для импорта изображений.
Как перенести фотографии с Windows на iPhone или iPad
Если вы ранее не синхронизировали свое устройство с iTunes, вы не сможете воспользоваться функцией беспроводной синхронизации c помощью Wi-Fi в iTunes, и потребуется подключить айфон кабелем. Прежде всего, убедитесь, что вы установили последнюю версию iTunes на свой компьютер, чтобы продолжить эту операцию.
- Подключите iPhone или iPad к компьютеру с Windows с помощью оригинального кабеля USB-Lightning (или USB-USB C) и откройте приложение «iTunes» на своем компьютере.
- Нажмите на значок iPhone или iPad, который находится прямо рядом с вкладкой Музыка, как показано на скриншоте ниже.

Перейти на страницу устройства в iTunes

Необходимо включить синхронизацию фото

Выберите папку, где хранятся ваши фотографии
Теперь, если вы перейдете в приложение «Фото» на своем iPhone или iPad, вы сможете получить доступ ко всем фотографиям, которые вы выбрали для синхронизации на своем компьютере.
Если у вас фотографии в формате HEIC, вам может быть полезной статья, чем его открыть.
Впрочем, подключение iPhone или iPad к компьютеру по проводу постепенно уходит в прошлое. Если вы не хотите полагаться на кабель USB-Lightning для передачи контента, вы можете включить синхронизацию по Wi-Fi в iTunes для беспроводной передачи данных. Однако, чтобы это работало, ваш ПК и iPhone / iPad должны быть подключены к одной и той же сети Wi-Fi.
Как передать фото с компьютера без iTunes
Благодаря таким сервисам, как iCloud, Dropbox и Google Drive, вам больше не нужно использовать iTunes для передачи фотографий и видео. Если вы настроили iCloud на своем ПК с Windows, вы можете легко синхронизировать все локально сохраненные фотографии с iCloud и получить к ним доступ на любом устройстве Apple, на котором выполнен вход в ту же учетную запись iCloud, в течение нескольких секунд. А если вы используете Mac, ваши изображения автоматически синхронизируются с iPhone и iPad при помощи iCloud.
Читайте также:


