Как перекинуть файл ворд с компьютера на телефон
Чтобы получить доступ к файлам Office, сохраненным на компьютере, с iPad, iPhone, устройства с Android или Windows, их можно добавить в OneDrive, Dropbox или на сайт группы. Кроме того, вы можете отправлять вложения себе и открывать их на своем мобильном устройстве.
В разделах ниже приведены пояснения о том, как получить доступ к файлам с различных устройств.
Отправка и открытие файлов
На компьютере откройте веб-браузер и перейдите в OneDrive, Dropbox или Microsoft 365 группы.
Совет: Чтобы настроить новое сетевое расположение, коснитесь пунктов Открыть > Добавление места и выберите службу. Чтобы просмотреть дополнительные доступные расположения, выберите Открыть > Дополнительно.
Отправьте свой файл.
Войдите на iPad или iPhone, если вы еще не сделали этого.
Войдите в службу, в которой вы сохранили файл, и нажмите Открыть, чтобы найти файл.
Чтобы открыть вложения Word, Excel, PowerPoint и Visio, выполните указанные ниже действия.
Нажмите и удерживайте вложение, пока не появится группа значков.

Нажмите значок, чтобы открыть файл в Word, Excel, PowerPoint или Visio.
Отправка и открытие файлов
На компьютере откройте веб-браузер и перейдите в OneDrive, Dropbox или Microsoft 365 группы.
Совет: Чтобы настроить новое сетевое расположение, коснитесь пунктов Открыть > Добавление места и выберите службу. Чтобы просмотреть все доступные расположения, выберите Открыть > Обзор.
Отправьте свой файл.
Войдите на устройство с Android, если вы еще не сделали этого.
Нажмите Открыть, войдите в службу, в которой вы сохранили файл, и найдите файл.

Если у вас уже открыт файл, щелкните значок или меню Файл, нажмите Открыть, выберите службу, в которой вы сохранили файл, и найдите его.

В зависимости от его размера скачивание может занять несколько минут. Во время скачивания файла вы увидите окно хода выполнения.
Коснитесь вложения, чтобы открыть его в Word, PowerPoint или Excel.
Отправка и открытие файлов
На компьютере откройте веб-браузер и перейдите в OneDrive, Dropbox или Microsoft 365 группы.
Совет: Чтобы просмотреть все доступные расположения, выберите пункты Открыть > Обзор.
Отправьте свой файл.
Войдите на устройство Windows Mobile, если вы еще не сделали этого.
Коснитесь значка Word, PowerPoint или Excel, чтобы открыть приложение, найдите файл и коснитесь его для открытия.
Если у вас уже открыт файл, коснитесь вкладки или меню Файл, нажмите Открыть и найдите файл.

Многие пользователи хранят воспоминания, фотографии, видео или же музыку прямо на компьютере (ПК). Как только пользователь приобретает новый телефон Android, у которого, возможно, намного больше памяти, он может перекинуть часть воспоминаний на него с компьютера. Тогда и возникает проблема того, как это сделать правильно и более четко. Передать файлы по компьютеру и телефону можно совершенно разными способами, более подробно которые стоит рассмотреть.
Как скинуть файлы с компьютера на Андроид через USB-кабель
Передача через USB считается самой простой и проверенной. Такой способ передачи документов также безопасен и подойдет под все модели смартфонов. Современные устройства имеют в комплекте зарядку, которая состоит из двух блоков: кабель и адаптер. Если вынуть адаптер, то пользователь получит тот самый USB – кабель, который поможет ему провести синхронизацию телефона и ПК. Для передачи файлов можно использовать такую легкую пошаговую инструкцию, которая содержит следующие действия:
- Для начала пользователю необходимо активировать устройства и проверить их работоспособность. Если пользователь уверен, что и компьютер, и смартфон работают исправно, то можно вынимать из адаптера кабель, после чего один из его концов вставлять с системный блок компьютера. Другой разъем вставляется в телефон;
- Теперь необходимо выбрать правильный тип передачи данных. На многих Андроид устройствах установлено то, чтобы при подключении автоматически активировалась «Зарядка через USB – кабель». Пальцем тапаем на пункт «Передача данных», чтобы активировать нужный режим. После активации зарядка телефона закончится, а не мониторе компьютера появится уведомление о том, что найдено новое устройство. Иногда компьютер может и не говорить пользователю о том, что синхронизация проведена успешна. В таком случае ему достаточно зайти в «Мой диск» и посмотреть, подключено ли устройство. В разделе «Устройства и диски» можно посмотреть всю актуальную информацию, в том числе подключенные гаджеты;
- Значок телефона покажет о том, что подключен гаджет. Также будет обозначена модель. Если же в разделе «Устройства и диски» не появилось устройство, то значит, что произошла ошибка в процессе подключения. Вытаскиваем кабель из устройства, затем снова вставляет в разъем и выбираем режим работы USB;
- Открыть хранилище на телефоне можно прямо через проводник. Пользователю нужно кликнуть два раза правой кнопкой мышки по ярлыку с гаджетом. Откроется новое окно, в котором будут отображены все папки телефона. Открываем нужную папку на компьютере, выбираем файл-копирования, который в дальнейшем окажется на телефоне;
- Чтобы не возникло проблем с выбором материала, его копирования, весь материал, который нужно скинуть, помещают в отдельную, новую папку. Копирование происходит при помощи выделения файла. Пользователь открывает окно с опциями, кликнуть два раза левой кнопкой мышки. Выбираем команду «Копирования». Также пользователь может выделить файл и при помощи быстрой команды Ctrl+C выделить нужное. При переносе фотографий заходим в папку «DCIM mtp»или же «Camera» Windows. Создаем новую папку, даем её название, после чего скидываем все нужно в неё;
- Если у пользователя, например, фотография, то он создает папку на телефоне со всеми файлами. После копирования щелкаем левой кнопкой мышки по панели уведомлений и значков, выполняем безопасное извлечение устройства, после чего пользователь может проверить, перекинулись ли файлы на телефон или же нет. Делаем это в галереи или же в менеджере файлов.
Как передать файлы на телефон по Wi-Fi
Ещё один интересный и уникальный способ – передача при помощи интернета Wi-Fi.На данный момент способ актуален, так как многие устройства оснащены технологией беспроводного интернета. Компьютеры и телефоны точно. Некоторые ПК хоть и не имеют встроенного вай-фай, однако можно приобрести специальный адаптер, который вставляется и используется вместе со слотом USB. Стоимость подобного адаптера разная. Может быть как и 3, так и 4 тысячи. Все зависит от качества изделия. Для передачи материалов такой адаптер также подойдёт.
Способ передачи удоен тем, что у пользователя может и не быть кабеля, но от может воспользоваться интернетом, роутером и настроить качественную передачу. Существуют разные способ копирования файлов.
Если использовать Web-сервер, то стоит использовать такую инструкцию:
- Скачиваем специальное программное обеспечение, которое называется «WebFileTransfer. Приложение достаточно просто найти в официальных магазинах на устройствах системы Андроид PlayMarket. Скачиваем и дожидаемся установки обеспечения. После загрузки тапаем на значок и заходим в программку. Также стоит подключить вай-фай на обоих устройствах. Лучше, чтобы это была одна и та же сеть;
- При открытии программки и подключении интернета пользователь может увидеть IP – адрес. Копируем это значение или же переписываем его отдельно;
- Теперь открываем любой веб-обозреватель или же браузер, тот же самый Яндекс или Гугл. В нем вбиваем в адресную строчку то, что ранее было переписано или же скопировано. Откроется интерфейс устройства. В нем пользователь может скопировать все нужные файл на телефоне. В правой стороне есть специальная папка про передачу файлов на устройство. Нажав на значок, пользователь начинает передачу. Есть ограничения, которые дают перекинуть только 5 МБ.

Еще один способ такой:
- Зайти в утилиту – магазин приложений, после чего в поисковой строке вбить название FTP-сервер. В нем пользователю можно перенести крупные файлы. Заходим в настройки по время скачивания утилиты и тапаем на беспроводное подключение;
- Создаем новую точку доступа интернета. В поле названия вводится любое удобное для пользователя наименование сети. По умолчанию пользователь видит установленную модель папок устройства. Придумываем пароль и устанавливаем защищенное соединение;
- Синхронизировать с точкой доступа на компьютере можно также при помощи клика на папку «Беспроводное подключение». Среди всех точек подключения пользователю нужно найти правильное которое ранее он создал сам. Вводим пароль и подключаемся;
- Зайти в установленную программу, включить сервер и написать те числовые значения, которые необходимо. Продолжаем настройку с ПК. Для этого тапаем на «Мой компьютер». При открытии тапаем ПКМ, активируем окно с опциями. Кликаем на создание нового элемента. Пишем адрес, который ранее высветился на телефоне;
- Тапаем на кнопку «Далее». Выбираем пункт «Анонимный вход». Вводим IP-адрес, после чего пользователь создаст новый сервис, в который может перекидывать файлы. Копировать в неё можно абсолютно любые файлы.
Хоть данный способ передачи данных достаточно сложный, но он также и продуктивный.
Смартфоны Android предоставляют пользователям множество способов для передачи файлов на ПК и обратно. Для некоторых понадобится USB-кабель, для других Wi-Fi или Bluetooth. Если вы столкнулись с затруднениями при переносе файлов с ПК на телефон, далее будет список методов, благодаря которым вы без проблем перенесете нужные документы на гаджет.

Способ 1. Как передать файлы с компьютера на Android через USB кабель
Начать стоит с самого простого способа, для которого понадобится USB-кабель. Как правило, вы получаете данный шнур в комплекте с новым телефоном. Если он у вас есть под рукой, следуйте следующей инструкции:
- Разблокируйте свой смартфон Андроид и подключите его к компьютеру с помощью USB-кабеля.
- Ваш телефон обнаружит соединение и покажет уведомление. Если вы впервые подключаете его к ПК, вероятно, по умолчанию будет стоять режим «Зарядка этого устройства через USB».
- Нажмите на уведомление, чтобы открыть список опций. Затем выберете режим «Передача файлов» или «MTP».
- После этого телефон начнет отображаться в проводнике файлов компьютера, и вы сможете скинуть нужные файлы на свой смартфон.
Как только вы закончите, отсоедините кабель. Однако перед этим убедитесь, что передача документов была завершена.
Способ 2. Как перекинуть файлы на телефон по Wi-Fi
Приложение Wi-Fi FTP-Server преобразует ваш телефон Android в FTP-сервер. Вы можете использовать его для передачи файлов между вашим смартфоном и компьютером.
После переноса вы сможете использовать все файлы, которые только что скинули.
Способ 3. Как скопировать файлы с компьютера на Андроид через карт-ридер
Если у вас дома есть кард-ридер, для передачи данных можно использовать данный девайс. Для этого вам нужно:

- Подключите кард-ридер к компьютеру через USB-кабель.
- Извлеките SD-карту из смартфона и вставьте ее в кардридер.
- Как только ПК идентифицирует девайс, откройте проводник файлов.
- Скиньте весь нужный контент на MicroSD.
Этот метод не очень удобен, поскольку придется извлекать карту памяти из смартфона.
Способ 4. Как скопировать файлы с компьютера на Андроид через флешку
Почти все смартфоны Android поддерживают USB OTG. Эта спецификация позволяет телефонам выступать в качестве хоста для USB-устройств, таких, как флеш-накопитель, мышь и клавиатура. Однако для данного метода потребуется адаптер. Если он у вас имеется, выполните следующие действия:

- Подключите флеш-устройство к ПК и перекиньте на него все необходимые файлы.
- После этого подключите флеш-накопитель по USB OTG к телефону.
- Далее необходимо использовать файловый менеджер, чтобы открыть память флешки.
- Отметьте все нужные файлы и скопируйте их в память смартфона.
Способ 5. Как перекачать файлы с компьютера на телефон по Bluetooth
Bluetooth позволяет переносить файлы без использования проводов и подключения к интернету. Однако данная технология работает медленно, поэтому используйте ее для передачи небольших файлов. В противном случае вам придется долго ждать окончания переноса.
Для использования данного метода в вашем ПК должен быть модуль Bluetooth.
Если данный метод вам подходит, необходимо выполнить следующие действия:

- Для передачи файлов с помощью Bluetooth сначала потребуется выполнить сопряжение смартфона с ПК или ноутбуком. Включите Блютуз на обоих устройствах и сделайте их доступными для обнаружения.
- После этого выберите в списке идентифицированных устройств свое и подтвердите запрос на сопряжение.
Как только оба устройства будут синхронизированы, вы можете начать передачу файлов.
Как только все файлы будут переданы, в смартфоне они сохранятся в папке Bluetooth.
Способ 6. Как перенести файлы через облачные хранилища и социальные сети
Если доступ в интернет доступен для обоих устройств, скинуть файлы можно с помощью облачного хранилища, например, через Google Drive, Dropbox или Яндекс Диск. Далее будет инструкция, которая объяснит, как пользоваться облачными серверами:
Способ 7. Как скинуть через специальные приложения
Переносить файлы на смартфон можно с помощью специальных утилит. Например, AirDroid – это одно из популярных приложений для передачи файлов, которое также предоставляет пользователю множеством других функций. Программа может выполнить передачу всех видов файлов как по беспроводной сети, так и удаленно.
- Установите AirDroid на свой телефон.
- После установки откройте его. Вы можете создать учетную запись, однако для передачи файлов в одной сети она не понадобится.
- На главном экране нажмите на кнопке «AirDroid Web».
- После этого откроется страница с IP-адресом.
- Введите данный адрес в любом браузере на ПК.
- После перехода по IP-адресу AirDroid запросит разрешение на вашем телефоне. Подтвердите запрос.
- В браузере на ПК откроется файловый менеджер, показывающий все документы на вашем смартфоне. Вы также увидите две кнопки — «Загрузить файл» и «Загрузить папку».
- Кликните на нужную кнопку, после чего откроется проводник. Через него отметьте все необходимые файлы.
- Далее начнется процесс переноса. Как правило, скорость будет зависеть от интернета.
- Как только вы закончите передачу, просто нажмите «Кнопку питания» вверху, чтобы отключить соединение и выйти с приложения.
Скидывать файлы на смартфон можно с помощью электронной почты. Однако учитывайте, что передавать большие документы таким образом не получится, так как все сервисы имеют ограничение в 10-25 МБ для одного письма. Поэтому видео скинуть не получится. Если этот метод вам подходит, выполните следующие действия:
Способ 9. Передача документов через синхронизацию телефона с ПК
Отладка по USB (ADB) также позволяет передавать файлы между устройством Android и компьютером. Это не самый простой способ синхронизации, он будет предпочтительнее для тех, кто хорошо знаком с командной строкой. Чтобы использовать ADB для передачи файлов, вам потребуется включить отладку по USB на смартфоне и установить Android Debug Bridge на компьютер.

Вообще, не знаю, сможет ли эта статья быть кому-то полезной, так как передать файлы на телефон обычно не составляет никаких проблем. Тем не менее, берусь написать об этом, по ходу статьи расскажу о следующих вещах:
- Передать файлы по проводу через USB. Почему файлы не передаются по USB на телефон в Windows XP (для некоторых моделей).
- Как передавать файлы по Wi-Fi (два способа).
- Передача файлов на телефон по Bluetooth.
- Синхронизация файлов с помощью облачных хранилищ.
В общем, план статьи намечен, приступаю. Больше интересных статей про Android и секреты его использования читайте здесь.
Передача файлов на телефон и с телефона по USB
Это, пожалуй, самый простой способ: достаточно соединить кабелем телефон и порт USB компьютера (кабель имеется в комплекте практически любого телефона на Android, иногда составляет часть зарядного устройства) и он определиться в системе как один или два съемных диска или же как медиа устройство — в зависимости от версии Android и конкретной модели телефона. В некоторых случаях, на экране телефона нужно будет нажать кнопку «Включить USB накопитель».

Память телефона и SD карта в проводнике Windows
На примере выше подключенный телефон определяется как два съемных диска — один соответствует карте памяти, другой — встроенной памяти телефона. В этом случае, копирование, удаление, передача файлов с компьютера на телефон и в обратную сторону осуществляется полностью также, как и в случае с обычной флешкой. Вы можете создавать папки, организовывать файлы так, как вам удобно и выполнять любые другие действия (желательно не трогать папки приложений, создаваемые автоматически, если только не знаете точно, что делаете).

Android устройство определяется как портативный проигрыватель
Как передать файлы на телефон по Wi-Fi
Передавать файлы по Wi-Fi возможно несколькими способами — в первом, и, пожалуй, самом лучшем из них, компьютер и телефон должны находиться в одной локальной сети — т.е. подключены к одному Wi-Fi роутеру, либо на телефоне следует включить раздачу Wi-Fi, а с компьютера подключиться к созданной точке доступа. В общем-то данный способ будет работать и по Интернет, но в данном случае потребуется регистрация, а передача файлов будет медленнее, так как трафик будет идти через Интернет (а при 3G подключении это еще и дорого обойдется).
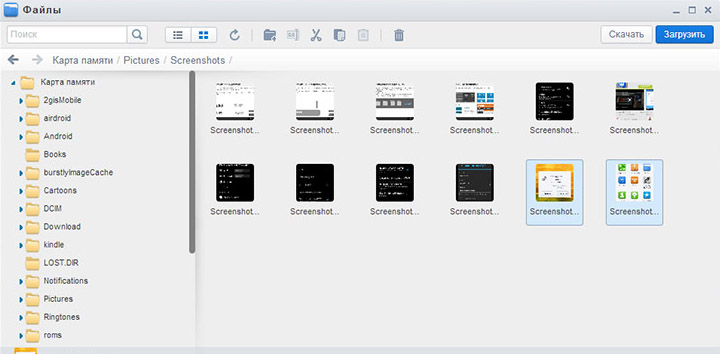
Доступ к файлам Android через браузер в Airdroid
Кроме этого, для передачи файлов по Wi-Fi вы можете воспользоваться и более изощренными методами. Способы не совсем для начинающих, а потому слишком пояснять их не буду, просто намекну, как еще это можно осуществить: те, кому это нужно, сами легко поймут о чем речь. Вот эти способы:
- Установить FTP Server на Android для доступа к файлам по FTP
- Создать расшаренные папки на компьютере, получить доступ к ним с использованием SMB (поддерживается, например, в ES File Explorer для Android
Передача файлов по Bluetooth

Передача файлов на телефон по BlueTooth
На некоторых ноутбуках могут быть предустановлены программы для более удобной передачи файлов по BT и с более широкими возможностями, с использованием Wireless FTP. Такие программы также могут быть установлены отдельно.
Использование облачных хранилищ
Если вы еще не используете ни один из облачных сервисов, таких как SkyDrive, Google Drive, Dropbox или Яндекс Диск, то уже пора бы — поверьте, это очень удобно. В том числе и в тех случаях, когда нужно передать файлы на телефон.
В общем случае, который подходит для любого облачного сервиса, вы можете скачать соответствующее бесплатное приложение на свой Android телефон, запустить его с вашими учетными данными и получить полный доступ к синхронизируемой папке — вы сможете просматривать ее содержимое, изменять его или скачивать данные к себе на телефон. В зависимости от того, какой конкретно сервис вы используете, имеются и дополнительные возможности. Например, в SkyDrive вы можете получить доступ с телефона ко всем папкам и файлам компьютера, а в Google Drive — редактировать документы и электронные таблицы, находящиеся в хранилище, прямо с телефона.

Доступ к файлам компьютера в SkyDrive
Думаю, этих способов для большинства целей будет достаточно, однако если я забыл упомянуть какой-то интересный вариант, обязательно напишите об этом в комментариях.
А вдруг и это будет интересно:
29.07.2016 в 11:02
подскажите пожалуйста, на планшете установила приложение HM песенник, чтобы добавить в него свои песни нужно скопировать файлы с компьютера в папку приложения, когда открываю через USB содержимое планшета папки приложения нет, через поиск по папке тоже не находит. на телефоне тоже андроид все получается, а на планшете нет, в чем может быть подвох?
30.07.2016 в 08:54
Посмотрите в каком режиме планшет подключен. Должно быть MTP, а не PTP
12.08.2016 в 02:44
так и не поняла почему к компу (виндоус ХР) не подключается смартфон (самсунг гэлакси 3). что уже не пробовала но не видит мой компьютер его как оборудование. вернее видит но не подключает. может сможете подсказать в чем проблема?)
пишет найдено новое оборудование МТР Device но как диски он его не видит
12.08.2016 в 08:56
29.07.2019 в 17:03
30.07.2019 в 08:05
А на другом компьютере есть возможность этот же телефон проверить? Если там то же самое, а на телефоне выбор типа подключения по usb не появляется, то в кабеле или в разъеме на телефоне дело.
29.08.2019 в 22:04
На Galaxy 3 перейдите в режим разработчика сделав 7 апов на версии ядра, затем включите отладку по USB. Тогда компьютер должен увидеть. Также должна увидеть внутреннюю память и сдкарту последняя версия (июль 2019) программы MyPhoneExplorer. Загуглите, скачайте и установите. Также у вас должны быть программы для связи телефона с компьтером от производителя Samsung.
30.11.2016 в 20:48
01.12.2016 в 09:21
12.12.2016 в 20:08
Здравствуйте. У меня проблема в том, что мой пк не видит подсоединенный через usb провод телефон samsung galaxy и не получается переслать данные с телефона на пк. Раньше были widows xp., а теперь win.10.
13.12.2016 в 09:44
23.12.2016 в 17:53
Здравствуйте просто не нашла статью пожалуйста подскажите хочу прошить анероид легко ли через компьютер и почему без компьютера нельзя залить прошивку и надо еще какие нибудь манипуляции делать настройки после заливки прошивки. Просто андроид иногда сам перезагружает куплен два месяца назад. я и подумала прошивка слетела.
24.12.2016 в 06:51
25.12.2016 в 21:36
Я поняла. Спасибо большое за помощь. С наступающим Новым годом!
25.12.2016 в 23:26
Вы когда-нибудь слышали о такой проблеме?
Как ее можно решить?
26.12.2016 в 08:13
Здравствуйте. О проблеме не слышал (но вообще такое встречается при проблемах с кабелем, портом USB). А вообще рекомендую попробовать не переносить, а копировать. А уже потом, с помощью файлового менеджера на самом устройстве удалить скопированные файлы.
27.12.2016 в 14:38
28.12.2016 в 11:04
06.02.2017 в 18:23
07.02.2017 в 09:27
Анастасия, для меня ситуация странная и догадок нет, что это может быть, при условии, что места на телефоне достаточно, а из других источников все нормально на него переписывается.
08.03.2017 в 04:50
у меня то же самое и зависает
08.04.2017 в 17:50
Спасибо! Помог способ с Google Диском!
25.04.2017 в 09:02
25.04.2017 в 09:13
24.06.2017 в 12:37
А у меня при подсоединении смартфона VergeM к компьютеру через USB кабель- смартфон благополучно заряжается, но в компьютере не отражается как подключенное устройство! Как же тогда переносить файлы??
25.06.2017 в 08:20
13.02.2018 в 00:20
22.02.2018 в 06:24
22.02.2018 в 12:33
20.06.2018 в 08:49
компьютер windows 7 не видит телефон идёт зарядка раньше подключал всё коннектилось а сейчас нет даже телефон не видит писало обнаружено неизвестное устройство винда пыталась установить драйвера но пишет отказ\ помогите и на телефоне нет уведомления о подключении устройства usb андроид 6.0
20.06.2018 в 12:40
Есть возможность проверить на другом компьютере? Если там так же, это может быть кабель или разъем на телефоне виноват.
26.01.2020 в 15:28
26.10.2018 в 13:53
23.02.2019 в 07:32
Здравствуйте, Дмитрий. Подскажите, пожалуйста, у меня WinXP, нужно передать видео с андроид на компьютер, он его видит, как камеру, если фото с камеры, то нормально, если поставить галочку на передачу данных мтр, то всплывает мастер установки, но драйвера не находит
23.02.2019 в 09:15
03.04.2019 в 07:32
27.08.2019 в 16:35
01.11.2020 в 20:50
здравствуйте, у меня появилась проблема: хочу передать файлы с пк на телефон через USB, но они не передаются, на экране ничего не выходит.
P.s: компьютер видит телефон и даже открывает его, но сам файл не передается.
помогите, пожалуйста, не знаю к кому обращаться
02.11.2020 в 13:04
Здравствуйте.
Не совсем вас понял. На каком именно экране не выходит? Просто если вы с компьютера по USB по кабелю в какую-то папку на телефоне копируете файл, на самом телефоне ничего и не должно вам показываться, пока вы самостоятельно уже с телефона в ту папку не зайдете.
17.11.2021 в 13:09
Здравствуйте! У меня к Вам вопрос-загадка:) Почему на 10ой винде не получается напрямую скопировать со смартфона на смартфон при подключении кабелями юсб? И почему на прошлой моей 7ой винде всё прекрасно получалось? Разрешения все даны на телефонах, драйвера все стоят, все файлы и папки отображаются на компьютере, с смартфона на комп и обратно всё копируется, однако с смарта на смарт не получается! Муз.звук винды звучит и ничего не происходит! Поставил даже на второй накопитель ещё одну винду 10 и всё так же, не получается! Куда копать? что предпринять? Или на 10ке какие то ограничения и мои попытки тщетны.
17.11.2021 в 16:34
17.11.2021 в 21:04
18.11.2021 в 16:41
Да особо и нет вариантов: воздух, облака, флешки. А вот OTG может и не сработать, не любой смартфон воспримет такое подключение напрямую к другому смартфону.
18.11.2021 в 09:57
Спасибо за ответ! А нельзя тогда смартфон каким то образом превратить в диск (хранилище)? Так сказать обмануть винду?:)
18.11.2021 в 16:23
19.11.2021 в 07:29
Эх, расстроили конечно:)
Тогда позвольте Вас спросить, какой способ передачи файла большого объёма со смартфона на смартфон по Вашему будет самый быстрый и не заморочный из всех существующих на сегодняшний день? Представьте, что Вам например часто приходится перекидывать видео размером 1гб в среднем. Каким способом бы воспользовались?
Читайте также:


