Как переименовать контакт в телефоне
- Как можно быстрее выключите интернет или синхронизацию
- Зайдите в Google Контакты
- Найдите запись, которую по ошибке удалили с телефона
- Перепишите номер куда-нибудь
- Внесите контакт в телефон заново
Как отменить изменения в списке контактов
Вы можете восстановить список контактов по состоянию на любой момент за последние 30 дней.
Важно! Если вы навсегда удалили контакт из корзины, то не сможете его восстановить.
Примечание. Если вы восстановите контакты по состоянию на какой-то день (например, на неделю назад), контакты, добавленные после этой даты, не появятся. Вы можете экспортировать контакты, а затем добавить их снова.
Как добавить контакт в избранное
Контакты тех, с кем вы часто общаетесь, можно разместить вверху списка. Вот как это сделать:
Где в памяти телефона хранятся контакты
Вся информация хранится в отдельной папке в особом формате. По умолчанию данные располагаются именно на памяти телефона. При желании их можно перенести на карту памяти. Они находятся по адресу: android/data/data/viders.contacts/databases. Сам файл имеет название contacts.db. Чтобы открыть этот файл, необходимо использовать специальные утилиты, например, Aryson SQLite Database Recovery. Найти файл можно посредством предустановленного или любого стороннего файлового менеджера.

Если требуется срочно переместить контакты или создать резервную копию, то необходимо пройти по адресу их хранения и скопировать файл contacts.db. В дальнейшем его можно будет открыть на другом смартфоне или на компьютере. Также можно воспользоваться встроенной в телефон возможностью импорта на карту памяти. Если в телефоне есть слот для карты памяти, то можно импортировать данные на отдельную память, после чего использовать ее для дальнейшего перемещения информация на другой телефон или для экстренного восстановления.
Как создать новый контакт в телефоне
Создание контакта — крайне простой процесс. Процедура может незначительно отличаться на разных смартфонах, но в целом алгоритм действий следующий:

- Открывается приложение «Контакты».
- В нижней части экрана нужно найти иконку «+» или надпись: «Добавить».
- Заполнить необходимую информацию. Потребуется как минимум ввести номер телефона и указать имя.
- Кликнуть по кнопке «Сохранить».
Еще один метод — добавление незнакомого номера из журнала звонков. Для этого нужно открыть «Телефон», кликнуть по неизвестному номеру и выбрать «Создать контакт». После этого также заполняется нужная информация.
Добавление контакта в телефонную книгу может проходить как вручную, так и при помощи функции переноса. Импортировать информацию можно с симки или карты памяти. При наличии Гугл аккаунта со старыми сохранениями в него можно войти и провести синхронизацию.
Удаление контактов Google
Со временем некоторые контакты теряют актуальность. Чтобы не забивать ими место в телефонной книге (хотя жестких ограничений по количеству записей в ней нет), их следует удалять. Это тоже просто:
На iOS удаление выполняется аналогичным образом.
После удаления вы потеряете сведения об абоненте навсегда. Но если вам нужно лишь изменить информацию, ставшую неактуальной, можно обойтись без удаления: сервис позволяет переписать имя, организацию, номер телефона и другие данные контакта, сохранив его на месте.
При удалении контактов с Android-смартфона есть одна особенность, которая может вас смутить. Если удалить запись при выключенной синхронизации с аккаунтом Google, а затем снова ее включить, то удалённый контакт восстановится — он загрузится на телефон с сервера. Чтобы этого не происходило, удаляйте их при включенной синхронизации с Google, тогда изменения сохранятся и на устройстве, и на сервере. Кстати, этой и другим особенностям синхронизации контактов Google мы посвятили отдельную статью.
Чтобы удалить контакты Google на компьютере:
- Откройте веб-приложение «Контакты Google».
- Наведите курсор на запись, которую хотите удалить.
- Нажмите на кнопку «Ещё».
- Выберите в списке «Удалить» и подтвердите удаление.

После удаления в веб-интерфейсе контакт Гугл пропадёт со всех устройств, на которых включена синхронизация с соответствующим аккаунтом.
Контакты, которые вы добавляете на свое устройство Android, можно редактировать или удалять.
Контакты, сохраненные в вашем аккаунте Google, будут синхронизироваться с сервисом Google Контакты и всеми вашими устройствами Android.
Как изменить контакт
- Откройте Google Контакты.
- Нажмите на имя контакта.
- В правом верхнем углу страницы нажмите на значок "Изменить контакт" .
- Измените сведения.
- Нажмите Сохранить.
Примечание. Вы не можете изменить сведения, автоматически полученные из:
- профиля Google;
- корпоративной адресной книги (в организациях и учебных заведениях);
- Google Карт (если это данные компании).
Как удалить контакт
- Откройте Google Контакты.
- Выберите один из следующих вариантов:
- Один контакт. Установите флажок рядом с именем контакта.
- Несколько контактов. Установите флажки рядом с именами всех контактов, которые хотите удалить.
- Все контакты. Установите флажок рядом с именем любого контакта. Затем в левой верхней части страницы нажмите на стрелку вниз Все.
- В верхней части экрана нажмите на значок "Ещё" Удалить "Удалить". Контакты окажутся в корзине и через 30 дней будут удалены навсегда.
- Чтобы удалить контакт самостоятельно, выберите его в корзине и нажмите Удалить.
Как восстановить удаленные контакты
Удаленные контакты можно восстановить из корзины в течение 30 дней. Примечание. Контакты, удаленные из группы "Другие контакты", не попадают в корзину. Вы можете восстановить их, отменив изменения в течение 30 дней после удаления. Подробнее о том, как отменить изменения в списке контактов…- Откройте Google Контакты.
- Прокрутите вниз левую часть экрана.
- Нажмите Корзина.
- Выберите нужный вариант:
- Один контакт. Установите флажок рядом с именем контакта.
- Несколько контактов. Установите флажки рядом с именами всех контактов, которые нужно восстановить.
- Все контакты. Установите флажок рядом с именем любого контакта. В левом верхнем углу экрана нажмите Показать действияВсе.
- В верхней части экрана выберите Восстановить.
Как отменить изменения в списке контактов
Все изменения, внесенные в контакты, можно отменить в течение 30 дней.
Важно! Контакты, удаленные навсегда, восстановить невозможно.
- Откройте Google Контакты.
- В правом верхнем углу страницы нажмите на значок настроек Отменить изменения.
- Укажите нужное время.
- Нажмите Восстановить.
Примечание. Если вы восстанавливаете контакты по состоянию на какую-то дату (например, на неделю назад), контакты, добавленные после этой даты, восстановлены не будут. Вы можете экспортировать нужные контакты, а затем добавить их снова.

Такое случается: указал имя или фамилию контакта, сохранил в смартфоне, а спустя какое-то время, копаясь в телефонной книге своего сенсорного устройства, видишь, что неправильно записал данные. Возникает вопрос как переименовать абонента? Сейчас покажем и расскажем.
Первым делом нужно зайти в приложение Телефон.

Выбираете вкладку Контакты.

Хотя можно зайти и в приложение Контакты.

В списке абонентов находите того, имя которого собираетесь изменить, например:

Нажимаете на иконку в виде карандаша.

Переименовываете и нажимаете на галочку для сохранения.

Имя контакта было изменено.

А теперь несколько важных моментов. Если вы собираетесь переименовывать контакт, который привязан к аккаунту Гугл, настоятельно рекомендуем включить синхронизацию контактов. Если этого сделать, при сбое вы можете увидеть контакт с прежним именем. В случае, если контакт привязан к сим-карте, таких проблем быть не должно просто меняете имя и сохраняете.
Второй момент. Если контакт доступен только для чтения, то изменить его нельзя. Необходимо удалить контакт из того приложения, в котором он был сохранен (например, в мессенджере). После этого сохраните его в памяти смартфона или привяжите к аккаунту Гугл.

Третье. При объединении контактов имя контакта можем не меняться на некоторых смартфонах. Решается это разъединением контактов с помощью меню смартфона после разъединения имя абонента должно измениться.
Если вам нужно удалить контакты со своего Андроид-смартфона, то наша статья вам в этом поможет.
Если в простом телефоне очистка контактов не вызывала никаких сложностей, то желание сделать это на Андроиде нередко вызывает множество вопросов, требующих срочного ответа. Давайте разберемся, как удалить контакты на Андроиде.
Стандартный функционал
Удаление контакта на Андроиде

Выделение всех контактов сразу
Кстати, в Гугл Плей есть множество продолжений, которые позволяют управлять контактами на телефоне.
Если вам нужно поработать с контактами, которые сохранены на сим-карте, то вам подойдёт Sim Card Manager. Он позволяет выполнять редактирование, добавление или удаление номеров, создавать бэкапы и делать другие полезные вещи.
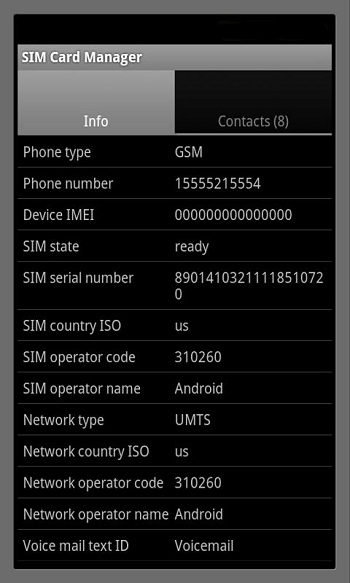
Sim Card Manager для Андроида
Что делать, если контакт не удаляется?
В некоторых ситуациях пользователи сталкиваются с тем, что удаленные контакты снова подгружаются обратно через некоторое время. Не стоит удивляться, так как это самая обычная автосинхронизация.
Если у вас активирована опция в настройках, позволяющая аккаунтам и телефону синхронизироваться, то номера будут снова появляться в список номеров.
Для устранения данной проблемы:

Синхронизация контактов на Андроиде
Теперь можно без проблем удалить все не нужное и не бояться, что оно вернётся обратно. Таким же методом вы можете воспользоваться для восстановления номеров. Активируйте синхронизацию и через некоторое время они снова появятся в записной книге.
Как переименовать контакт?

Переименование контакта на Андроиде

Профиль контакта на Андроиде
- Далее тапните по редактированию, если таковое имеется, либо на значок, который указан стрелкой.

Изменение данных контакта на Андроиде

Удаление и добавление данных в контакт на Андроиде

Вот и все! Контакт переименован.
Видео: Как удалить контакты с SIM?
Читайте также:


