Как переделать файл в txt документ на телефон
Файлы сохраненные в Microsoft Word открываются не во всех сотовых телефонах и mp3-плеерах. Поэтому весьма удобно бывает сохранять текст в стандартном формате txt, который распознают абсолютно все редакторы.

- Как перевести файл в формат txt
- Как преобразовать текстовые форматы
- Как поменять расширение txt на расширение reg
- - компьютер;
- - текстовый редактор Microsoft Word;
- - текстовый редактор "Блокнот".
Многие любят проводить время за прочтением каких-либо книг. Но читать с компьютера зачастую бывает неудобно, тем более вредно для зрения. Именно поэтому весьма полезно научиться менять форматы текстовых файлов, чтобы впоследствии скинуть их на телефон или плеер, после чего предаться чтению в более комфортных условиях (например, лежа на кровати).
Существует несколько способов изменения расширения документов. Самый простой из них, это сделать все вручную, не прибегая к помощи специализированных программ. Для начала откройте ваш документ в текстовом редакторе Microsoft Word.
Нажмите вкладку под названием "Файл" и выберите команду "Сохранить как". Затем введите имя вашего документа, после чего определите тип файла. В предлагаемых вариантах найдите "Обычный текст" и нажмите. В появившемся окне, которое покажет варианты кодировки (выбор произойдет автоматически), нажмите кнопку "Ок". Затем найдите файл, который вы сохранили подобным образом. Теперь вы сможете его открыть в текстовом редакторе "Блокнот" и впоследствии скинуть себе на телефон или плеер, так как у вашего документа стандартный формат "*.txt", который везде открывается без специальных приложений.
Данные выкладки, приведенные выше, можно обойти. Для этого нажмите одновременно сочетание клавиш "Ctrl+A". Весь текст выделится. Скопируйте его в пустой текстовый документ, открытый в "Блокноте". После произведенных действий сохраните документ. У данного файла будет требуемое расширение "*.txt".
Получили файл docx и вам нужно преобразовать его в PDF файл? Конечно, это можно сделать на компьютере, но в этом нет необходимости. Существуют различные приложения для преобразования файлов в другой формат с помощью вашего смартфона Android.
1. VidCompact Video to MP3 Converter
VidCompact — позволяет конвертировать видео в MP4, AVI, MKV, FLV, RMVB, 3GP, MPEG, WMV, MOV и видео в MP3, а также изменять разрешение видео перед его преобразованием.
Все функции этого приложения являются бесплатными, и вам не нужно беспокоиться о покупках внутри приложения. Кроме возможности изменения формата файлов, приложение также позволяет пакетно сжимать, кадрировать, подрезать видео и изменять звуковые частоты.
Все видеофайлы, которые вы конвертируете, будут сохранены в папке «Моя студия». Приложение также имеет удобный для понимания пользовательский интерфейс.

2. File Converter
Если преобразование файлов является наиболее важным для вас, то попробуйте File Converter. Он имеет различные конверторы для изображений, аудио, видео, электронных книг, документов, метаданных, архивов и хэшей. Отличительной чертой этого приложения является то, что ваш файл отправляется на их серверы, и после завершения процесса файл загружается на ваш телефон. Предельный размер составляет 100 МБ.
Некоторые поддерживаемые форматы файлов:

3. PDF Converter
С PDF конвертер, вы можете конвертировать столько файлов, сколько вы хотите, так как приложение не устанавливает ограничений. После преобразования качество файла не ухудшается.
Поддерживаемые типы преобразований:
- PDF в Word
- PDF в Excel
- PDF в PowerPoint
- PDF в JPG
- PDF в AutoCad
- Scan в PDF
- Scan в Text
- Scan в Word
- Scan в Excel
- PDF в Text
- Publisher в PDF
- XPS в PDF
- Word в PDF
- Excel в PDF
- PowerPoint в PDF
- Text в PDF
- Log в PDF
- RTF в PDF
- JPG/JPEG в PDF
- BMP в PDF
- PNG в PDF
- GIF в PDF
- TIF/ TIFF в PDF
- OpenOffice Writer ODT в PDF
- OpenOffice Impress ODP в PDF
- OpenOffice Calc ODS в PDF
- MHT/MHTML в PDF

4. Batch Image Converter
Как и указано в названии, Batch Image Converter позволяет одновременно изменять формат различных файлов изображений. Вы можете конвертировать изображения в JPG, PNG, WEBP, GIF или PDF.
Если вы собираетесь преобразовать изображение в JPG, вы сможете заполнить прозрачность выбранным цветом. Просто используйте ползунок цвета, чтобы создать нужный цвет. Приложение упрощает работу, поэтому это отличное приложение, если вы заинтересованы только в преобразовании изображения без дополнительных функций.

Заключение
Благодаря этим приложениям вам не придется полагаться на компьютер для конвертирования файлов любого типа. Еще лучше то, что все приложения в списке бесплатные! Какое приложение вам больше всего нравится?
Заранее спасибо! Все собранные средства будут пущены на развитие сайта. Поддержка проекта является подарком владельцу сайта.
Последние
Бета-версия WhatsApp для Windows 10 и 11 теперь доступна в Microsoft Store Creepwave вернулась на первое место в турнирной таблице D2CL 2021 S5 Коллектив NAVI стали победителями чемпионата Европы по PUBG Mobile Windows System Control Center — сборник системных утилит для Windows Как установить несколько загрузочных операционных систем на USB-накопительРеклама
telegram
Рубрики
СЧЕТЧИКИ
РЕКЛАМА И ДОНАТЫ
Социальные сети
©2016-2021 Блог Евгения Левашова. Самое интересное и полезное из мира ИТ. Windows 10, Linux, Android и iOS. Обзоры программ и веб-сервисов. Статьи о мотивации и продуктивности.
Данный блог является личным дневником, содержащим частные мнения автора. В соответствии со статьей 29 Конституции РФ, каждый человек может иметь собственную точку зрения относительно его текстового, графического, аудио и видео наполнения, равно как и высказывать ее в любом формате. Блог не имеет лицензии Министерства культуры и массовых коммуникаций РФ и не является СМИ, а, следовательно, автор не гарантирует предоставления достоверной, не предвзятой и осмысленной информации. Сведения, содержащиеся в этом блоге не имеют никакого юридического смысла и не могут быть использованы в процессе судебного разбирательства. Автор блога не несёт ответственности за содержание комментариев к его записям.

Здравствуйте, друзья. На повестке дня вопрос: как сделать текстовый документ в формате txt? Кому-то поставленная задача может показаться простой, а некоторым не очень. Данная потребность чаще всего связана с тем, что документы в обозначенном формате без проблем читаются на большинстве устройств, тогда как остальные открываются в лучшем случае через раз и только при наличии специального софта. Собственно, причины у всех свои и для меня не играют никакой роли. Я просто расскажу о том, как посредством компьютера или ноутбука создать новый файл.txt и поместить в него нужный текст, переформатировать документы типа doc или docx, а также о том, как провести обратный процесс. Технически это совсем несложно, если имеются хотя бы минимальные навыки владения компьютером. Вы сможете сами в этом убедиться, дочитав статью до конца.
Создать и скопировать
Первоначально будем исходить из того, что нужный текст находится в документе другого формата, например, создан редактором Microsoft Word или, вообще, в интернете. Что мы в этом случае делаем? Самый простой способ – создать новый файл.txt и скопировать в него информацию из источника. Делается это так:
- Щёлкаем функциональной клавишей мыши (правой) по пустому месту на экране, то есть на рабочем столе.
- Раскрываем перечень возможностей пункта «Создать».
- Выбираем из списка вариант «Текстовый документ».

- У появившегося на рабочем столе документа по умолчанию сразу синим цветом выделено имя, что есть предложение системы назвать его по-своему.

- Двумя быстрыми щелчками открываем документ (откроется редактор «Блокнот»).
- Заходим в источник, копируем текст, возвращаемся в открытый файл.txt и вставляем туда скопированную информацию.

Описанным способом можно делать файлы.txt с любым содержимым – набирать собственноручно текст, копировать его с просторов Всемирной паутины или с любых текстовых документов из недр компьютера.
Сохранить в нужном формате
Теперь предположим, что исходник с важной инфой – это конкретно документ doc или docx. В данном случае процесс его преобразования в файл.txt займёт ещё меньше времени:

- Нажимаем (в углу) на пункт меню «Файл» или на кружочек с разноцветной кракозяброй внутри и щёлкаем по команде «Сохранить как…».

- В появившемся окошке (ближе книзу) мы увидим две редактируемые строки – имя и тип файла.
- Пишем имя, какое хотим (необязательно).
- В верхней части окна можно задать место сохранения, но по умолчанию новый файлик сохранится там же, где находится его исходник.
- Раскрываем перечень возможностей второй строки и выбираем тип «Обычный текст».

- Программа предложит выбрать кодировку (нужно, чтобы полученный документ в блокноте отображался корректно), ничего не делаем, так как там всё настраивается автоматически, а жмём OK.
- Результатом описанных действий, если всё сделано верно, станет появление нового файла.txt.

Обратный процесс
Конвертировать txt в doc можно двумя способами. Рассмотрим оба.
Первый способ «Открыть и сохранить»:
- Нажимаем на имеющемся файле.txt функциональной кнопкой мышки, расположенной справа, и из предложенных системой вариантов выбираем «Открыть с помощью…», далее, программу Microsoft Office.

- Если с первым пунктом данной инструкции возникли сложности – нет такой программы в списке или просто не получается, то можно поступить иначе. Той же кнопкой щёлкаем по пустому пространству, выбираем «Создать», создаём обозначенный чуть ранее документ (Microsoft Office Word) и открываем готовый двумя быстрыми щелчками.

- В открывшемся документе раскрываем функционал меню «Файл» (кружочек с разноцветной кракозяброй), выбираем пункт «Открыть», находим нужный нам файл.txt, пользуясь верхней частью окна (только смотрите, чтобы значение типов стояло «Все файлы»), нажимаем «Открыть».

- Данное действие – продолжение для обоих способов открытия, описанных выше. Опять обращаемся к функционалу «Файла», но уже к команде «Сохранить как», задаём имя, устанавливаем тип «Документ Word» и нажимаем «Сохранить» с предварительной установкой места сохранения.

Второй способ может показаться кому-то проще, но он требует навыков работы не только с компьютером, но и с интернетом и выход в сеть:
Друзья, вот мы и подошли к завершающей части статьи. Надеюсь, всё описанное мной выше вам понятно. Если остались вопросы, то обязательно пишите в комментариях. Отвечу всем. До свидания.

Вспомните несколько лет назад, когда вы пишете эссе, помещаете его на USB-накопитель, отвозите к своему профессору для оценки, а он говорит вам, что ему это не нужно в Doc, а нужно в PDF. Теперь вы можете легко преобразовать эссе в PDF с помощью PDF конвертера для Android. Однако, если вы хотите отредактировать какой-то текст в PDF-файле, это ужасно, поскольку для этого вам нужно загрузить редактор PDF. Таким образом, преобразование файлов PDF обратно в документы Word для редактирования намного проще. Вот список из 5 лучших Android PDF-конвертеров, с помощью которых вы можете легко конвертировать PDF-файлы в текстовые, DOC-файлы и файлы Excel на своем мобильном телефоне. У нас также есть еще одна статья, в которой представлены лучшие приложения-конвертеры PDF для iOS.
5 Лучших PDF-Конвертеров для Android
1. Able2Extract PDF-Конвертер
Able2Extract PDF-Конвертер можно использовать бесплатно. Найдите нужный файл и выберите его, а затем откройте с помощью этого приложения. Что вам нужно сделать, так это выбрать выходной формат и нажать "конвертировать".

Особенности:
- Поддерживаются несколько форматов: Он не только конвертирует PDF в редактируемые документы Microsoft, такие как Word и Excel, но также конвертирует Microsoft Word, Excel в PDF.
- Высокая скорость конвертации: Вам потребуется всего 15 секунд, чтобы загрузить файл на их сервер, и через несколько секунд вы получите преобразованный файл.
Преимущества:
- Это приложение не требует подключения к Интернету.
- Нет ограничений по размеру файла.
Недостатки:
- Вам нужно прочитать PDF-файл, чтобы просмотреть результат.
- Он не может конвертировать в другие распространенные форматы, такие как JPG.
2. OfficeSuite 7 + PDF в Word
OfficeSuite 7 отмечен как бесплатное Android-приложение для конвертации PDF в Excel, но он также конвертирует PDF в Word. Вам необходимо перейти на платную версию, чтобы в полной мере использовать его функции.

Особенности:
- Конвертация PDF-файлов в другие форматы: Вы можете конвертировать PDF-файлы в Microsoft Word, Excel, а также в ePub.
- Редактирование документов Microsoft: Это приложение дает вам возможность просматривать, создавать и редактировать сложные документы Microsoft Office Word, Excel и PPT..
- Доступ к локальным приложениям и вложениям электронной почты: Вы можете редактировать локальные файлы, а также вложения электронной почты.
- Обмен файлами в приложении: Вы можете обмениваться файлами через облачный сервис, электронную почту, Wi-Fi и Bluetooth.
Преимущества:
- Он поддерживает другие форматы файлов, а также формат PDF.
- Он позволяет легко редактировать документы Microsoft.
Недостатки:
- Он может читать только файлы PDF. Если вы хотите создавать и редактировать файлы PDF, вам необходимо обновить приложение.
- Большинство функций недоступны в бесплатной версии.
3. PDF Converter Pro
PDF Converter Pro - это приложение-конвертер PDF для Android. Некоторые люди могут принять его за Wondershare PDF Converter Pro, который является настольным программным обеспечением, но он разработан другой компанией.
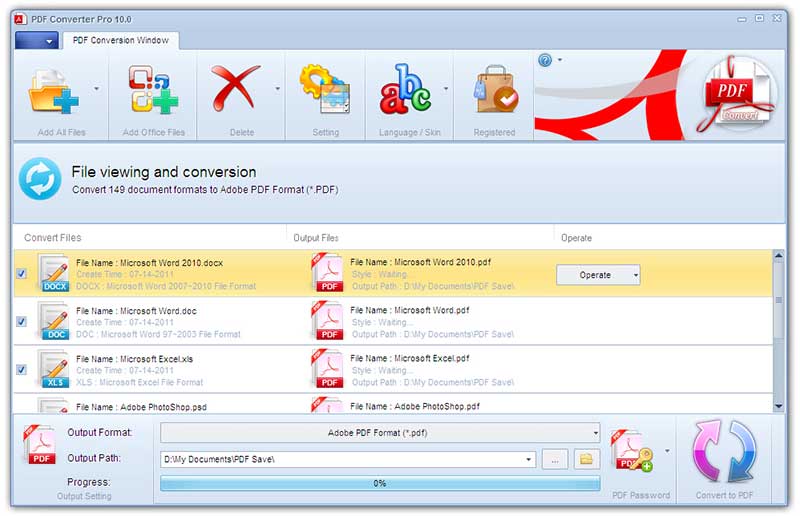
Особенности:
Преимущества:
- Он поддерживает преобразование файлов PDF в другие форматы, а также другие форматы в PDF.
- Доступны предварительный просмотр и резервное копирование.
Недостатки:
- Это не совсем бесплатно. После нескольких использований вам будет предложено внести ежемесячную плату.
- Другая проблема заключается в том, что он не предоставляет информацию о месте сохранения или информацию о файле.
4. Doc to PDF Converter
Doc to PDF Conveter - это простое в использовании приложение, позволяющее легко конвертировать файлы документов в формат PDF.

Особенности:
Преимущества:
- Имеет краткий пользовательский интерфейс.
- Его легко использовать, всего несколько кнопок и вариантов выбора.
Недостатки:
5. Able2Doc PDF to Word
Это приложение является небольшой частью Able2Extract PDF Converter. Оно предназначено только для преобразования PDF в Word на Android. Если вы хотите конвертировать PDF в Excel, текст или PPT, вы можете выбрать Able2Extract PDF Converter.
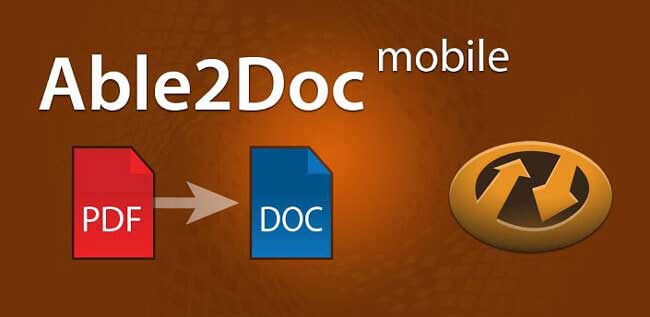
Особенности:
- Преобразование PDF в формат Doc: Как следует из названия, это приложение конвертирует PDF в Word.
- Локальное резервное копирование: Преобразованные файлы будут постоянно сохраняться в вашей телефонной системе, пока вы их не удалите.
Преимущества:
- Преобразование PDF в Word на Android занимает всего несколько секунд.
- Файлы сохраняются на устройстве для дальнейшего использования.
- Это бесплатно и удобно.
Недостатки:
- Он не конвертирует PDF в текст на Android или другие форматы.
- Создание PDF-файлов из других форматов в приложении недоступно.
- Рисунки и диаграммы в PDF не распознаются.
Несмотря на то, что технология смартфонов позволяет конвертировать файлы из одного формата в другой, преобразование файлов на смартфонах по-прежнему занимает оперативную память, а самому приложению требуется место. Лучший способ - конвертировать файлы на компьютере, а затем передавать на смартфоны.
Лучший Настольный PDF-конвертер ─ PDFelement
Даже среди лучших в любом списке всегда есть один или два варианта, которые намного лучше других. Когда дело доходит до настольных PDF-конвертеров, PDFelement - это просто исключительный вариант.
PDFelement - инструмент PDF, который служит создателем, редактором и конвертером PDF, является одним из самых простых и доставляющих удовольствие конвертеров PDF, которые вы могли там найти. И когда я говорю "доставляющий удовольствие", я имею в виду только то, что ─ это PDF-конвертер, который вам понравится. От простого пользовательского интерфейса до эффективности программы - у вас на руках, по сути, один из лучших конвертеров PDF - PDFelement.
Читайте также:


