Как передать музыку с ноутбука на телефон через блютуз
Сегодня практически каждый ноутбук и телефон оснащен технологией блютуз, которая обеспечивает беспроводную передачу данных.
Вот только многие не могут воспользоваться этой функций – здесь на сайте есть множество комментариев, что не получается.
Поэтому чтобы лишний раз не отвечать на вопросы, я решил написать подробную инструкцию: «как передать файл с ноутбука на телефон через блютуз».
Все картинки ниже взяты с ноутбука на виндовс 10 и смартфона андроид, но на других, имеется виду, например, виндовс 7 или другой телефон все почти аналогично.
Первым делом убедитесь, что в ноутбуке правильно работает блютуз. То, что вы видите его значок в трее, не значит, что он полностью «боеспособен».
В ноутбуке обязательно должен быть установлен «родной» драйвер Bluetooth, который находится на сайте производителя или на диске, который вам дали при покупке.
«Родной драйвер» можно найти и на других сайтах, только удостоверьтесь в их надежности. Можете еще воспользоваться вот этой замечательной программой. Теперь переходим к настройкам ноутбука.
Как настроить ноутбук на передачу файлов через bluetooth
Если блютуз у вас включен, то его значок должен находится в трее.
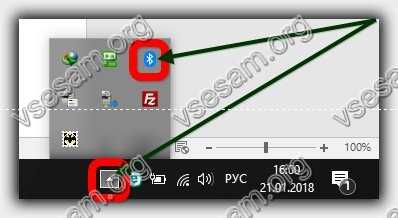
Если видите его, то кликните по нему ПКМ и нажмите на строку «Открыть параметры».
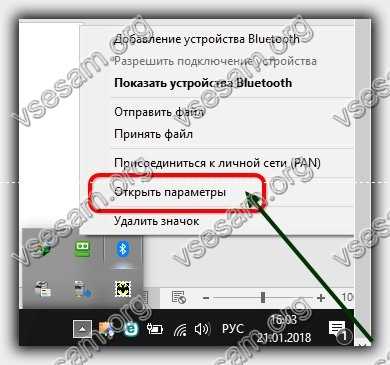
Теперь если у вас виндовс 10, то справа нажмите на строку «Другие параметры Bluetooth» и поставьте птичку напротив строки: «разрешать устройствам Bluetooth обнаруживать этот компьютер».
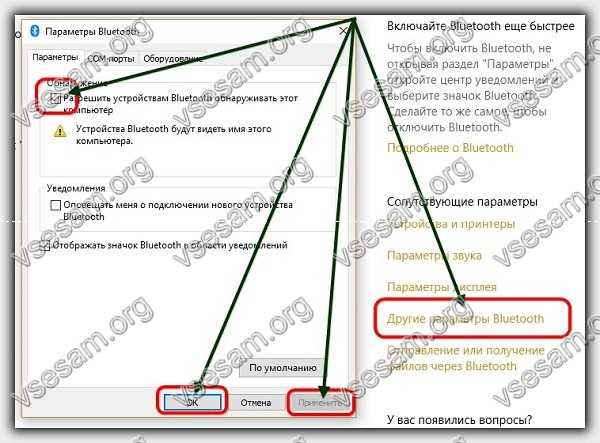
Все с настройкой ноутбука мы разобрались теперь переходим к телефону. В нем также помимо включения блютуз, также нужно включить параметр, видимый для все (как зависит от версии андроида).
С этим разобрались. Теперь нам нужно подключить телефон к ноутбуку через блютуз – сделать сопряжение.
Как подключить блютуз телефона к ноутбуку
Прежде чем мы с радостью передадим файлы с ноутбука на телефон (и наоборот), необходимо подключить устройства одно к другому.
Другими словами, нам нужно, чтобы ноутбук и телефон знали друг друга. Для этого щелкаем на значок блютуз в трее ПКМ и нажимаем на строку «Добавление устройств Bluetooth».
В виндовс 7 сразу откроется окно, а на виндовс 10 нужно эту операцию повторить – на такую же строку нажать еще один раз.

Затем выбрать блютуз.

В процессе поиска ноутбук найдет ваш смартфон. Только обратите внимание, что в некоторые смартфоны или версии андроид делают их видимыми лишь на 2 минуты.
Так что если ваш ПК не нашел другие устройства, то посмотрите в настройках видимые ли они. Если нашел нажмите на это устройство.

Выберите «Подключить». Теперь внимание. В зависимости от версий операционных систем иногда достаточно в ноутбуке нажать подключится, а в телефоне создать пару, а иногда нужно вводить цифры на телефоне, которые будут показаны в ноутбуке.
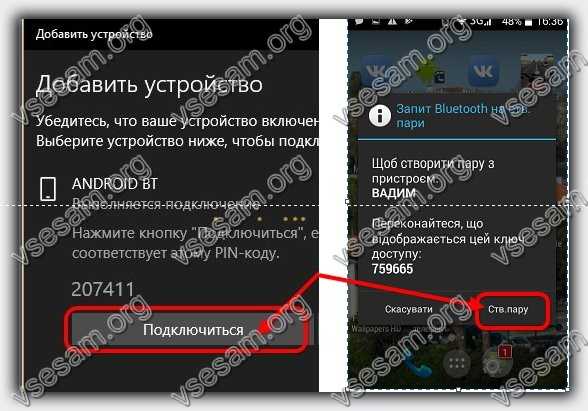
Цифры конечно должны совпадать, хотя на рисунке выше у меня они не совпадают. Если не будут совпадать – сопряжение не получится.
В конечном итоге, чтобы вы смогли передать фото или песни на телефон через блютуз, то в ноутбуке должны увидеть, что требуемое устройство «Сопряжено».

Теперь перейдем непосредственно к самому процессу.
Последний шаг как блютузом передать музыку или фото на телефон с ноутбука
В появившемся окне выберите свой телефон. Затем нажмите внизу «Далее», после чего на кнопку «Обзор».
Теперь укажите файл, который будет отправлен и нажмите «Далее». Смартфон должен спросить, хотите ли вы принять файл. Конечно, мы отвечаем «да».
После этого вы должны увидеть состояние передачи файлов, и когда передача будет завершена ноутбук вам сообщит, а вы нажмите «Готово».
Если хотите сделать наоборот, то снова нажмите значок Bluetooth рядом с часами и выберите получение файла. Windows 10 или другая теперь будет «терпеливо ждать» для предстоящего получения файла.
В телефоне выберите файл для отправки. Теперь он должен искать и найти ваш ПК. Когда найдет укажите на него.
На экране ноутбука должен появиться индикатор выполнения, указывающий, сколько процентов уже отправлено. Когда он достигнет конца, вам будет предложено сохранить полученный файл, нажав «Готово».
Вот и все. Описывать для все версий виндовс и андроид, это долго и скучно, поэтому где-то могут быть некоторые неточности, но общий процесс надеюсь вам понятен, а с мелочами как-то разберетесь. Успехов.
Однако, как я заметил, у некоторых пользователей не получается с первого раза вникнуть в процесс. Собственно, цель этой статьи — как раз помочь в этом вопросе.
Также в статье вы найдете ссылки на инструкции с альтернативными решениями проблем с Bluetooth. Думаю, материал будет полезен всем начинающим пользователям.
Передача файлов между ноутбуком и телефоном / на примере
Ниже я покажу каждый шаг на примере ОС Windows 10 (как самой современной ОС) и телефоном на Android (как самым популярным).
Добавлю, что в этой статье я буду исходить из того, что у вас драйвера установлены, устройство само по себе рабочее, проблем никаких нет (в большинстве случаев, так оно и есть — современная Windows 10 уже на этапе установки распознает и ставит драйвера для большинства оборудования, в том числе и для Bluetooth адаптера).
Если значка нет, попробуйте открыть: " ПУСК / ПАРАМЕТРЫ / УСТРОЙСТВА / Bluetooth и другие устройства ".

Добавление устройства - см. трей

Проверяем, включен ли Bluetooth и начинаем поиск устройства

Добавление устройства (Windows 10)
После чего обратите внимание на телефон: в его настройках также должен быть включен Bluetooth , а также он должен видеть имя вашего ноутбука (компьютера).
Щелкнув по имени устройства, вы должны увидеть окно-запрос с предложение сопряжения устройств (на нем еще будет показан цифровой код).
Необходимо согласиться на сопряжение устройств (и на ноутбуке, и на телефоне). В некоторых случаях может потребоваться ввести код сопряжения, который вы увидите на своем экране телефона.

Доступные устройства - подключить // Android
Если все прошло как положено, и устройства спряглись (соединились) — вы должны увидеть уведомления о том, что устройства готовы к использованию.

Устройство готово к использованию
Ниже я покажу, как передать файлы с телефона на ноутбук (этот вариант наиболее часто-используемый. Однако, обратная операция будет проходить аналогично!).
И так, на ноутбуке нажимаете по значку Bluetooth (в трее, рядом с часами) и в появившемся меню выбираете "Принять файл" .

Windows 10 - принять файл по Bluetooth
Далее должно появиться окно с ожиданием передачи. Отображение непосредственного обмена и самих файлов начнется после того, как они будут отправлены с телефона (ну либо другого устройства).


Выбираем и передаем файлы
На ноутбуке в окне передачи файлов вы должны увидеть загрузку — как только она будет завершена, Windows предложит указать место, где сохранить полученные файлы.

Получение файлов (когда все файлы будут переданы, вам останется только сохранить их на диске)
Собственно, вот и весь процесс передачи.
PS
После того, как передадите файлы, не забудьте выключить Bluetooth (и на ноутбуке, и на телефоне). Дело в том, что адаптер Bluetooth достаточно требовательный к питанию, и если его не выключать — то аккумуляторная батарея в вашем устройстве сядет быстрее (актуально для телефонов и ноутбуков)!
Если вы пользуетесь ноутбуком только с зарядником, то вам никакой нужды в отключении Bluetooth, после передачи данных, нет.
Android предоставляет множество способов загрузки файлов с ПК. Некоторые методы предполагают использование USB-кабеля, другие являются беспроводными. Если вас интересует, как быстро скинуть музыку на свой смартфон, следующие методы будут вам полезны. В этом руководстве будет подборка всех способов передачи файлов, вам остается только выбрать более подходящий и удобный.

Способ 1 через USB кабель
Довольно просто перекинуть музыку с компьютера на телефон с помощью USB-кабеля. Как правило, вы получаете данный шнур при покупке нового телефона.
- Разблокируйте свой Андроид и подключите его к компьютеру с помощью USB-кабеля.
- Ваш телефон обнаружит соединение и покажет уведомление. Если вы впервые подключили телефон к компу, по умолчанию может стоять режим «Только зарядка».
- Чтобы изменить его, кликните на появившееся уведомление и выберите опцию «Передача файлов» или «MTP». Вы можете установить этот параметр только для единичного подключения или навсегда.
- Теперь ваш телефон начнет отображаться в проводнике файлов компьютера, и вы сможете скидывать песни между смартфоном и ПК, как если бы вы использовали USB-накопитель.
- Выделите нужные треки и перетащите их в любую папку смартфона.
- Как только вы закончите, отсоедините кабель.

Данный вариант подойдет как для современных смартфонов, так и для кнопочных телефонов с поддержкой SD-карты.
Способ 2 при помощи Bluetooth
Bluetooth – это вид беспроводной связи, который вы можете использовать для передачи файлов между телефоном и компьютером. Однако Bluetooth работает довольно медленно и полезен только для небольших файлов. В противном случае вам придется очень долго ждать.
Для передачи музыки с помощью Bluetooth, вам сначала потребуется выполнить сопряжение телефона с компьютером:
- Включите Bluetooth на обоих устройствах и сделайте их доступными для обнаружения.
- Теперь используйте свой телефон или компьютер, чтобы начать процесс.
- В списке обнаруженных устройств, выберите нужное и подтвердите запрос на сопряжение.

Как только оба устройства будут сопряжены, вы можете перекачать файлы:
Как только треки будут переданы, они сохранятся в папке «Bluetooth».
Способ 3 с помощью сети Wi-Fi
Приложение «Wi-Fi FTP-Сервер» преобразует ваш телефон Android в FTP-сервер. Вы можете использовать этот сервер, чтобы перекинуть музыка в смартфон с компьютера.
Чтобы воспользоваться данным методом, выполните следующие действия:
- Установите приложение «Wi-Fi FTP-Сервер» на свой телефон через Google Маркет.
- Откройте утилиту и дайте необходимое разрешение на использование некоторых функций.
- Затем приложение покажет статус Wi-Fi и другие подробности.
- Нажмите «Запустить», чтобы запустить FTP-сервер.
- После того как сервер будет запущен, приложение покажет IP-адрес.
- Откройте проводник файлов (либо «Мой компьютер») и введите полный URL-адрес сервера в адресной строке, включая префикс «ftp://». Убедитесь, что вы удалили все из адресной строки проводника файлов, прежде чем вводить URL.
- Нажмите Enter, и FTP-сервер откроется в проводнике файлов. Это будет выглядеть как просмотр любой папки на вашем компьютере.
- Скопируйте туда музыку.
Как только перенос треков будет завершен, они сохранятся в памяти смартфона.
Способ 4 с использованием облачных хранилищ
Если интернет доступен как на телефоне Android, так и на ПК с Windows, скачать музыку с компьютера на телефон можно с помощью облачного хранилища, например, используя Google Диск, OneDrive или Dropbox. Облако будет полезным для передачи небольших файлов, поэтому если вы хотите скинуть очень много треков за раз, лучше использовать один из других методов.
Далее будет пример использования облачного сервиса Google Диск:

- Откройте Google Диск на компьютере. Если у вас установлен клиент, используйте его. В противном случае откройте веб-версию.
- Загрузите нужные файлы туда.
- Скачайте приложение для смартфона, если оно еще не установлено.
- Оттуда загрузите музыку в память устройства.
Вы можете удалить файлы с Google Диска, чтобы освободить место, либо сохранить их в качестве резервной копии.
Способ 5 Через SD-карту
Если у компьютера или ноутбука есть разъем для подключения SD-карт, вы можете воспользоваться данным методом.
- Извлеките Micro SD из смартфона.
- Подключите карту памяти в ПК, при необходимости используйте переходник, который продается в комплекте с SD-картой.
- Как только компьютер распознает подключенное устройство, откройте диспетчер файлов.
- Перенесите музыкальные файлы с компьютера на память SD-карты.
- Как только отправка будет завершена, установите Micro SD обратно в смартфон.

Способ 6 Через соцсети и мессенджеры
Этот метод работает и в социальных сетях, например в VK, Facebook или Одноклассниках. Вы также можете сохранить файлы через личную переписку, а затем закачать их с любого устройства. Кроме того, в социальных сетях музыку можно находить и скачивать прямо с сервиса.
Читайте еще: Как записать телефонный разговор на iPhoneСпособ 7 Используя флэш-накопитель OTG
Большинство телефонов с ОС Android поддерживают подключение OTG флешек. Эта спецификация USB позволяет смартфонам выступать в качестве хоста для USB-устройств, например, для флэш-накопителя, мышки или клавиатуры. Поддержка OTG зависит от аппаратного обеспечения вашего смартфона. Если он поддерживает OTG, вы можете использовать флэшку для передачи файлов с компьютера или на телефон.
- После успешного подключения флэш-накопителя OTG к компьютеру, вы можете скинуть на него нужную музыку, как это делается для стандартной флешки.
- Затем подключите флэш-накопителя OTG к смартфону через USB.
- С помощью файлового менеджера перенести треки на внутреннюю память телефона, скопированные с ПК.

На самом деле это довольно удобный и простой способ передачи большого объема контента на ваш телефон. Кроме того, у большинства пользователей есть опыт работы с флэш-накопителями, поэтому особых проблем возникнуть не должно.
Способ 8 С помощью удаленного управления
AirDroid – одно из популярных приложений для передачи файлов, которое также поставляется с множеством других функций для удаленного управления смартфоном через ПК. Утилита позволяет скидывать все виды файлов между платформами в одной беспроводной сети.
- Установите приложение на свой телефон.
- После этого откройте его и дайте согласие на использование некоторых функций смартфона. Вам не нужно создавать учетную запись, если вы отправляете файлы в одной сети.
- После входа в приложение, кликните на кнопку «AirDroid Web».
- Это действие откроет новую страницу с IP-адресом.
- Введите данный адрес в любом браузере на вашем компьютере с Windows.
- Когда вы откроете IP-адрес, AirDroid запросит разрешение на вашем телефоне. Дайте согласие.
- После этого в браузере откроется интерфейс приложения с рядом опций. Просто нажмите на «Файлы», чтобы перенести музыку на свой смартфон.
- Откроется файловый менеджер, показывающий все папки и документы на вашем телефоне. Вы также увидите кнопку «Загрузить».
- Чтобы скинуть музыку, выберите нужную папку для хранения, а затем кликните на данную кнопку.
- Отметьте все необходимые файлы и запустите процесс переноса.
Как только вы закончите передачу, просто закройте окно браузера и приложение на смартфоне, чтобы выйти.
Способ 9 Пользуемся подпиской YouTube Music
После скачивания, вы можете свободно скидывать музыку между устройствами, воспользовавшись любым из вышеперечисленных вариантов. Однако имейте введу, что загрузить все треки не получится, некоторые из них заблокированы для скачивания.

Конечно, подключение смартфона к компьютеру через USB кабель является более распространенным способом, но он не всегда возможен. Например, компьютер может не иметь свободный USB порт. Многие маленькие ноутбуки предлагают только один или два USB порта. Кроме того, у вас просто может не быть USB кабеля под рукой.
Какой бы ни была причина, подключение через Bluetooth является не более сложным процессом, чем через USB кабель. Если вы выполните первоначальную настройку, в будущем смартфон будет автоматически подключаться к компьютеру. Это очень удобно, если вы часто передаете файлы между смартфоном и компьютером.

Настройка ПК
Будем считать, что модуль Bluetooth есть на обоих устройствах. Чтобы подключиться к компьютеру через Блютуз, нужно активировать оборудование на ПК. Как это сделать, расскажу на примере Windows 10:
- Заходим в «Параметры Windows», выбираем раздел «Устройства»;

- Откроется страница «Bluetooth и другие устройства», где вы увидите переключатель для включения/отключения функции;
- Переведите бегунок в состояние «Вкл.».

Дополнительные настройки подключения можно посмотреть в разделе справа «Другие параметры Bluetooth».

Здесь нужно включить обнаружение для подключаемого смартфона – поставить галочку у строки «Разрешить устройствам Bluetooth обнаруживать этот компьютер».

Подробные видео-инструкции смотрите тут:
Настройка смартфона и сопряжение
Теперь, чтобы подключить смартфон к компьютеру или ноутбуку по Блютуз, нужно включить модуль на мобильном телефоне. Как это делается знают все – опускаем шторку (свайпом по экрану сверху вниз) и нажимаем на значок «синего зуба». Теперь этот самый значок будет отображаться в уведомлениях сверху экрана.
Теперь нам нужно связать два девайса. Чтобы подключить телефон к компьютеру по Блютуз, нужно добавить мобильное устройство. Нажмите на плюсик сверху (там, где надпись: «Добавление Bluetooth или другого устройства»), выберите тип устройств – в нашем случае это Bluetooth.

Добавить смартфон можно через системный трей. ПКМ кликните по соответствующему значку и выберите пункт «Добавление устройства Bluetooth».
В новом окне появится название вашего смартфона. Выбираем его. На ПК нажимаем «Подключиться». На телефоне появится запрос на подключение. Нажмите «Сопряжение». При этом у меня на обоих устройствах появляется пин-код. Нужно, чтобы он совпадал на смартфоне и ПК.

После успешного подключения телефон появится на странице «Bluetooth и другие устройства». Теперь, как только на ПК и смартфоне будет активирован беспроводной модуль, сопряжение между ними будет происходить автоматически.
Как восстановить удаленные СМС на телефоне после удаленияКак подключить телефон к ноутбуку по Bluetooth
Блютуз – известная технология беспроводной связи, которая пользовалась популярностью в начале-середине 2000-х годов. Сейчас она тоже помогает владельцам телефонам, но применяется для синхронизации с беспроводными гарнитурами, часами, колонками и так далее.
Если подключить телефон к ноутбуку по USB не получилось, можно попробовать вариант с Bluetooth. Скорость передачи данных будет значительно ниже, однако для перемещения пары изображений ее хватит.
Важно помнить, что подключение по блютуз возможно только в том случае, если оба устройства оснащены данным датчиком. Обычно все ноутбуки, выпущенные после 2011 года, получают функцию Bluetooth.
Для Android
Первое, что нужно сделать для сопряжения устройств – включение Bluetooth.
Чтобы активировать блютуз на ноутбуке, нужно:
- Зайти в «Параметры Windows».
- Открыть раздел «Устройства».
- Передвинуть ползунок напротив Bluetooth в активное положение.
- Нажать на «Другие параметры Bluetooth» в правом углу.
- Отметить галочками все пункты в параметрах.
Следующий шаг – активация датчика на смартфоне. Для этого достаточно опустить шторку уведомлений и кликнуть на значок блютуз. Для сопряжения телефона с ПК необходимо вновь открыть раздел «Устройства» в параметрах Виндоус. Над Bluetooth высветится плюсик, который нужно нажать. Далее требуется кликнуть на название своего смартфона.
Для iOS
Айфоны тоже позволяют подключиться к ноутбуку по Bluetooth. Первым делом нужно активировать датчик на ПК. О том, как это сделать, было подробно рассказано в предыдущем пункте материала. Следующий шаг – включение блютуз на iOS.

Чтобы включить Bluetooth, нужно:
- Открыть настройки смартфона.
- Войти в Bluetooth.
- Включить обнаружение устройств.
- Среди доступных для подключения аппаратов выбрать ноутбук.
- Подтвердить сопряжение кодом, который создается на Айфоне.
Рекомендуется подключать смартфон к ПК только в том случае, если ноутбук работает на Windows 8 или 10. Более ранние версии обладают неудобным интерфейсом синхронизации по Bluetooth.
Как передавать файлы между смартфоном и компьютером через Bluetooth


Работа с файлами
Теперь смотрите. Как подключить компьютер или ноутбук к телефону через Bluetooth мы знаем, осталось научиться передавать файлы. Все просто:
Что делать если телефон показывает наушники а их нет: Как убрать значок наушников на телефонеО передаче файлов с запросом кода подтверждения следующее видео:
Все просто, правда? Хочу отметить, что мои инструкции подойдут и для Windows 7, можно смело пользоваться.
Как использовать телефон как микрофон для компьютера
Для общения в голосовых мессенджерах или записи роликов с последующей их публикацией в сети нужно иметь хороший микрофон. Приобрести записывающее устройство не проблема, но представьте ситуацию, когда внешний или интегрированный микрофон вдруг перестал работать, а вам нужно срочно обсудить с друзьями или коллегами важную тему в том же Skype. Срочно бежать за новым микрофоном? Совсем необязательно, потому что в качестве микрофона для компьютера можно использовать телефон.
Легко «превратить» телефон в микрофон для ПК позволяет универсальность мобильного устройства, но для реализации данной функции понадобится стороннее программное обеспечение. Желательным будет также наличие USB-кабеля для подключения гаджета к компьютеру, хотя можно обойтись и без него, выполнив сопряжение устройств по Bluetooth или Wi-Fi. В данном примере мы ведем речь о телефонах под управлением ОС Андроид, однако подобным функционалом наделены и смартфоны от Apple.
«Микрофон»
Наиболее простой способ сделать телефон микрофоном для компьютера – это воспользоваться приложением «Микрофон» от разработчика Gaz Davidson. Для подключения потребуется AUX-кабель с двумя штекерами на концах: один подключается к 3.5-мм разъему Mini Jack на мобильном устройстве, а второй – к разъему для микрофона на компьютере.

При этом Windows должна определить телефон как внешний микрофон. Запустите приложение, тапните по кнопке записи на телефоне и начинайте говорить. К недостаткам способа отнесем возможность появления эха, о чём разработчик честно предупреждает.

WO Mic

Использовать телефон как микрофон для компьютера лучше через USB, так как сигнал будет передаваться быстрее. Подключив смартфон по кабелю, откройте WO Mic на телефоне. Далее нажмите в правом верхнем углу кнопку в виде шестеренки и зайдите в настройки приложения. Выберите в «Transport options» желаемый способ связи – в данном случае USB.
Как подключить телефон к телевизору через USB кабель - Подключение смартфона к телевизору за 5 минут 
Теперь запустите программу на компьютере, в главном меню выберите Connection – Connect и точно так же установите соединение по USB-кабелю. Чтобы начать использовать «микрофон», нажмите в мобильном приложении стрелку в виде треугольника.
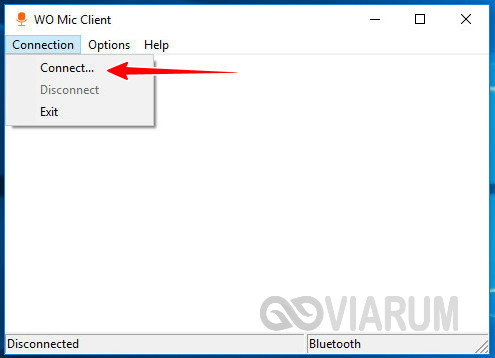

В разделе настроек гаджета «Для разработчиков» у вас обязательно должна быть включена отладка по USB. Также нужно зайти в настройки записывающих устройств на компьютере и убедиться, что Микрофон WO Mic установлен в качестве устройства по умолчанию.
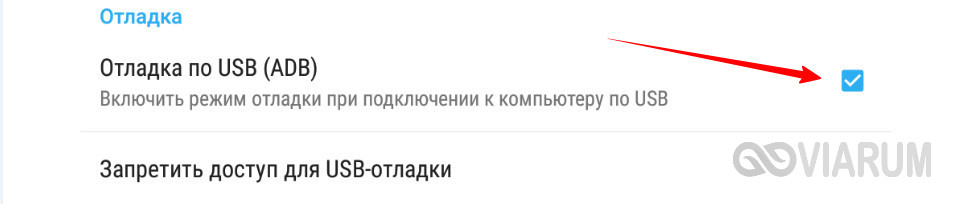
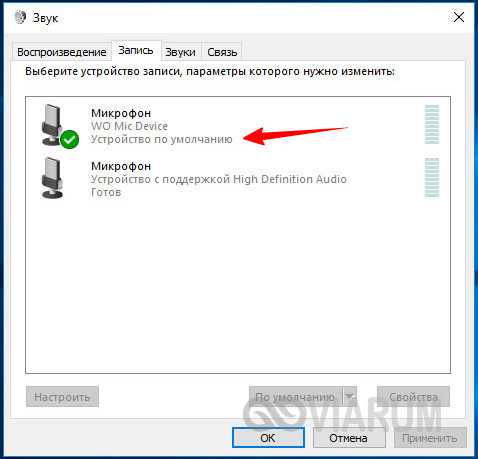
Если вы решите использовать телефон как микрофон для компьютера через Wi-Fi, процедура сопряжение будет несколько иной. В этом случае сначала необходимо запустить десктопный клиент и выбрать в меню Connection – Connect опцию Wi-Fi. Далее следует запустить соединение в мобильном приложении. Выданный локальный IP-адрес нужно ввести в поле десктопного клиента, после чего нажать «OK». В результате будет установлено соединение по сети, и вы сможете использовать телефон как микрофон.


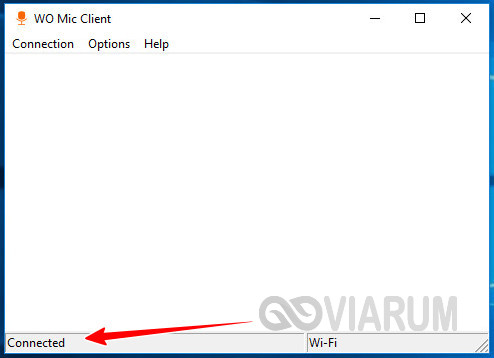
Возможные проблемы и издержки
Итоги
Теперь вы знаете, как из телефона сделать микрофон для компьютера, но не стоит забывать, что это всего лишь временное решение. Поскольку технические возможности встроенных в мобильные гаджеты микрофонов обычно ограничены, не стоит рассчитывать на получение качественного, глубокого и чистого звука. Обеспечить таковой могут только внешние микрофоны средней и высокой ценовой группы.
Читайте также:


