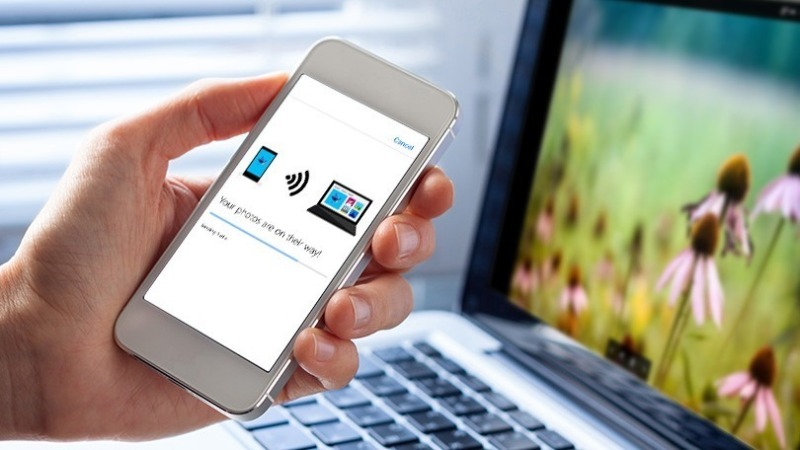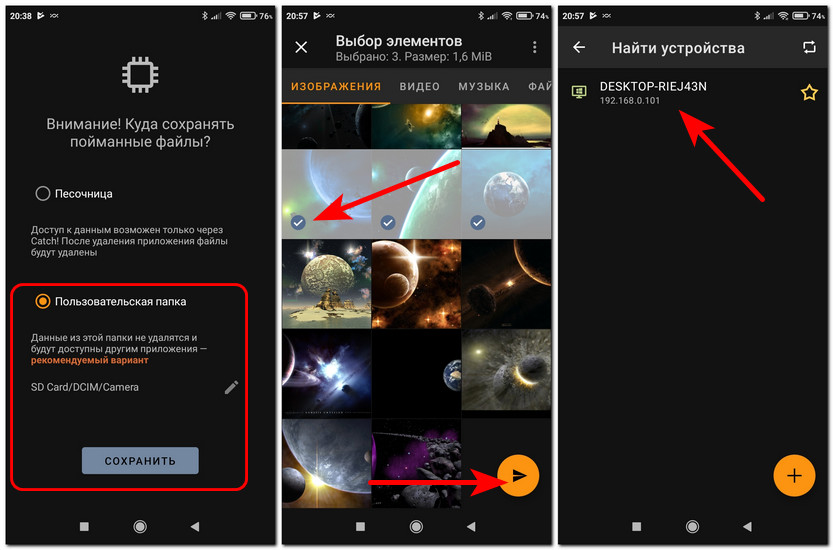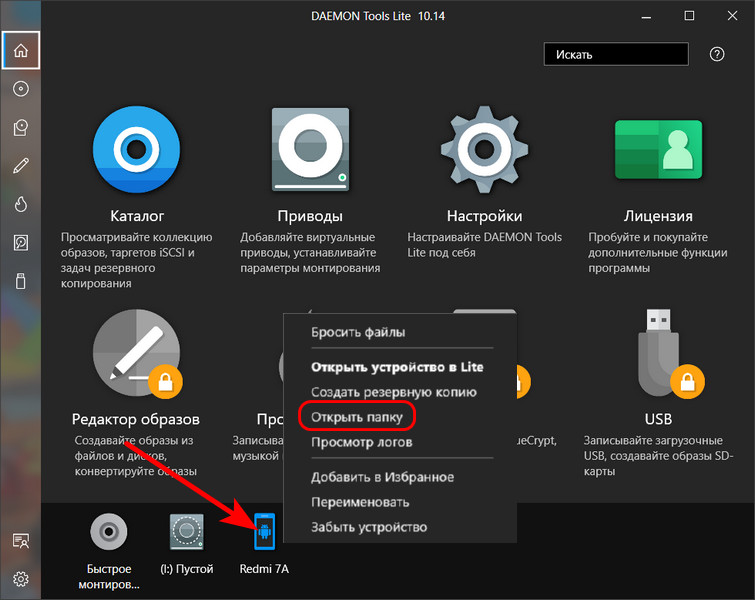Как передать фото с телефона на компьютер без потери качества
Аргументов в пользу такого решения более чем достаточно. Во-первых, телефоны давным-давно снимают не хуже, а порой и лучше традиционных камер. Во-вторых, сразу на смартфоне вы можете наложить на фотографию интересные эффекты или добавить дату или поясняющую надпись. В-третьих, зачем носить с собой несколько устройств, если можно обойтись одним универсальным? Как бы то ни было, у вас есть телефон, а на нём есть фото, которые хочется скинуть на компьютер. Как это сделать с наименьшими затратами сил, расскажем в этой статье.
Что понадобится для переноса
Чтобы воспользоваться приведёнными ниже инструкциями, заранее запаситесь всем необходимым для работы — благо список не так уж велик. Чтобы решить задачу, как с телефона скинуть фотографии на компьютер, вам будут нужны:
Как перекинуть фото с помощью USB провода
Чтобы скопировать фото со смартфона на ПК или ноутбук, прежде всего возьмите кабель и подсоедините его сначала к телефону, а затем к компьютеру. На телефоне нужно выбрать режим «Передача данных/файлов». После этого вызовите стандартное окошко «Компьютер/Мой компьютер/Этот компьютер» — найти его можно, в частности, в меню «Пуск». В результате проделанных манипуляций вы увидите приблизительно следующее.
Возможно, память вашего телефона будет представлена в виде двух разных дисков: один для внутреннего хранилища, второй — для внешней карты.

Когда подключение будет выполнено, откройте раздел, в котором хранятся фото. После этого вы увидите или сразу набор каталогов, среди которых находится и нужный вам, или два раздельных носителя, внешний и внутренний. Они будут подписаны соответствующим образом, так что ошибиться не получится. А если вы не пользуетесь внешней картой памяти, раздел будет ровно один. Теперь, чтобы ответить на вопрос, как перекинуть фото с телефона на компьютер, вспомните, где именно хранятся ваши снимки — и открывайте именно этот раздел.

В общем списке вы непременно найдёте папку с коротким названием DCIM (на Android телефоне). Не можете отыскать? Попробуйте стандартную сортировку по имени — а если каталога всё же нет, загляните в другой раздел: возможно, вы просто ошиблись с выбором. Скорее всего, папка будет на месте; откройте её, чтобы перейти к копированию фотографий на компьютер.

В дальнейшем всё зависит от особенностей операционной системы и используемого вами приложения для создания фото. В частности, снимки могут находиться именно в этом каталоге — или в одной из подпапок, как показано на следующей картинке. Скорее всего, она будет носить наименование Camera — но и здесь возможны варианты.

В конце концов вы увидите список фото, а может быть, и миниатюры. Выделите нужные (или все), после чего кликните по ним правой клавишей мыши — и выберите одно из предлагаемых системой действий: «Копировать» или «Вырезать». Теперь остаётся вставить снимки в нужный каталог на жёстком диске компьютера. Процесс перемещения займёт определённое время; прерывать его, чтобы не начинать всё заново, не следует.
Чтобы ответить на вопрос, как с Андроида перекинуть фото на компьютер, просто откройте выбранную папку, снова кликните по пустому полю правой клавишей мыши — и выберите действие «Вставить».
Кроме того, вы можете поступить ещё проще: выделить необходимое количество фотографий, хранящихся в памяти телефона, а затем, держа левую клавишу мыши, перетянуть файлы в выбранную директорию на компьютере. Как и в первом случае, процесс копирования займёт несколько минут, а может быть, и более — всё зависит от объёма передаваемой информации. Прерывать операцию, а тем более выдёргивать шнур USB из ПК или телефона настоятельно не рекомендуем.
В заключение советуем удалить лишние фото на смартфоне. Сделать это можно как при помощи собственное операционной системы, так и на компьютере. Просто выделите ненужные фотографии — и нажмите Delete, после чего подтвердите действие.
В целом этот порядок сохраняется для всех ОС семейства Windows. Внимательнее рассмотрим, как происходит копирование или перемещение на последней на сегодня версии — Windows 10:
- Подключите кабель USB сначала к смартфону, затем — к порту компьютера или ноутбука. Можете использовать и иную последовательность — принципиально на возможность перенести фото с Андроида на компьютер это не влияет.
- Выберите на гаджете способ подключения. Рекомендуем остановиться на варианте, обычно называющемся «USB-устройство» или схожим образом. Естественно, вариант «Только зарядка» в рассматриваемом нами случае не подходит.
- На ПК запустите приложение под названием «Фотографии». Найти его вы сможете в разделе «Пуск».
- Выберите опцию, позволяющую импортировать файлы с телефона на компьютер, после чего следуйте дальнейшим указаниям операционной системы.
Нет под рукой кабеля или имеющийся повреждён? Задействуйте опцию Windows «Диспетчер телефонов» — она позволяет настроить автоматическую синхронизацию устройств, и ваши фото будут отправляться на комп непосредственно в момент создания.
Рассмотрим ещё один вариант переноса фотографий на ПК. Прежде всего вам нужно будет, как и в первом случае, соединить кабелем телефона и компьютер. После этого кликните правой клавишей по значку смартфона, а затем выберите в списке доступных опций «Импорт изображений».
Сразу после этого действия операционная система запустит поиск всех хранящихся на подключённому устройстве картинок.


При копировании будет создан новый каталог, который и откроется сразу после завершения процесса. Вы можете выбрать в папке «Импортированные изображения» нужные фото, а остальные смело удалять. Обратите внимание: при использовании рассматриваемого метода фотографии на исходном устройстве стираются, так что проводить дополнительную очистку внутренней памяти или внешнего хранилища уже не придётся.
Имеется и ещё одна интересная особенность. Если смартфон подключён в качестве цифровой камеры, программа импорта обнаружит только те картинки, которые были сохранены в каталоге DCIM — то есть собственно фотографии, сделанные на встроенную камеру. Чтобы получить все доступные картинки, советуем выбрать первый вариант переноса фоток.

Как скинуть фотографии с телефона на компьютер без USB шнура
Выше мы рассмотрели порядок копирования фотоснимков с мобильного гаджета на комп с использованием кабеля. Можно обойтись и без шнура — например, если он повреждён или утерян. Кроме того, приведённая ниже инструкция сильно поможет при отсутствии на компе исправных портов. Внимательно следуйте алгоритму — и непременно добьётесь успеха!
Продолжаем рассказ, как перенести фото. Первое, в чём вам необходимо убедиться, — наличие подключения к интернету и на передающем, и на принимающем устройстве. Второй шаг — регистрация в социальной сети на выбор; в силу простоты советуем пользоваться сервисами «ВКонтакте». Помимо прочих интересных и полезных манипуляций, он позволяет передавать фотографии на компьютер — быстро и без всяких проводов.
Начиная с этого момента вы можете свободно пересылать фото сами себе. Они будут храниться в профиле, доступном и со смартфона, и с компа. Откройте свою страничку на ПК, зайдите в диалог по той же ссылке — и скачайте фотографии на жёсткий диск. По завершении не забудьте удалить лишние картинки на телефоне, чтобы освободить побольше места.
Приблизительно в таком же порядке вы сможете переместить картинки с гаджета на ПК при помощи любого продвинутого мессенджера. В частности, можно воспользоваться Telegram: так вы не только решите вопрос, как перекинуть фото с телефона на комп, но и сохраните приватность благодаря технологии, подразумевающей использование закрытого кода с двусторонним шифрованием.
Пересылать фотографии в этом случае вы можете как в папку «Избранное», так и в любой другой чат — например, если у вас имеется больше одного аккаунта. По окончании операции установите на ПК стационарную версию мессенджера, зайдите в соответствующий диалог или каталог — и скачайте данные на жёсткий диск. При этом учитывайте, что особо качественные фотоснимки сжимаются программой: их лучше отправлять в качестве файлов, а не изображений.
Следующий способ со смартфона перекинуть фото на компьютер предполагает использование технологии Bluetooth. Модуль для передачи данных должен присутствовать и на компе, и на телефоне. Эта технология, довольно старая, но всё ещё сохраняющая популярность, позволяет передавать беспроводным путём данные всех форматов, на любые сопряжённые устройства. Возможна, в частности, одновременная передача фоток на несколько ПК, на компьютер и камеру и так далее. К сожалению, имеются и довольно неприятные ограничения: расстояние между принимающим и передающим устройством не должно превышать 8–10 метров, а на пути радиоволны не должно встречаться препятствий в виде стен, перегородок, даже ширм или предметов мебели.
По большей части приведённая ниже инструкция касается ноутбуков. Эти устройства по умолчанию оснащены модулями блютуз-связи, в то время как стационарные компьютеры обычно такой составляющей лишены: вам придётся приобретать передатчик отдельно. Подключаются такие съёмные модули обычно в USB-порт.
Процесс копирования фотографий включает следующие шаги:
- Вы включаете передачу и приём Bluetooth-сигнала и на телефоне, и на компьютере. Кроме того, необходимо разрешить обнаружение передатчика другими устройствами. Сделать это можно, кликнув правой кнопкой мыши по значку блютуз и выбрав строчку «Открыть пераметры».



- Теперь остаётся указать, на какое из сопряжённых устройств должны быть скопированы фотографии. Передача займёт сравнительно много времени; по умолчанию данные сохраняются в каталоге «Документы». Отсюда вы можете переместить их в любую другую удобную директорию.
Переносные накопители, в том числе и SD-карты, сильно упрощают жизнь пользователю, желающему перенести фото с телефона на комп. Такие носители универсальны, одинаково подходят и для смартфонов, и для видеокамер, и для компьютеров. Скорее всего, установлена карта памяти и в вашем гаджете; её мы и будем использовать в следующей инструкции.
Итак, отвечаем на вопрос, как с телефона перенести фото на флешку. Внимательно следуйте инструкции:
- Откройте на смартфоне встроенный или любой установленный сторонний диспетчер файлов. Про один из лучших мы рассказывали в нашем рейтинге полезных приложений для Андроид. В нём выберите внутреннюю память — обычно снимки сохраняются именно в ней.
- Выделите долгим тапом каталог DCIM, о котором мы уже рассказывали раньше, и выберите в выпадающем меню для него опцию «Переместить».

- В качестве целевого каталога укажите подключённый внешний носитель — обычно он так и называется, «Карта памяти».

- В результате, после того как вы подтвердите желание запустить операцию, начнётся перемещение файлов. Каталог будет объединён с уже существующим на съёмном накопителе. Во внутренней памяти папка будет стёрта — а затем автоматически пересоздана. В ходе операции вам может потребоваться подтвердить замену файлов, имеющих одинаковые наименования. В таком случае рекомендуем вместо этого задать новое имя — а затем уже провести поиск дубликатов фотографий.
- Теперь выключите телефон и извлеките карту памяти. Накопитель требуется подключить к компьютеру. Сделать это можно или в специальный разъём на корпусе, или, если такового нет, посредством переходника.
Кроме того, не забывайте использовать прилагаемый производителем адаптер для формата microSD.

Вместо этого оборудования можете применять:
- Универсальный кардридер с несколькими разъёмами под все типы съёмных накопителей. Такие модули бывают как подключаемыми к порту USB, так и устанавливаемыми внутрь.
![используйте картридер]()
- Специальное оборудование, предлагаемое производителем. Такие кардридеры обычно совместимы со строго определёнными моделями накопителей.
Кроме того, иногда можно использовать USB-модемы. Подойдёт, в частности, прошитый E173u-1 от «Мегафона», отлично воспринимающий стандартные карты памяти.
Пренебрегаемый многими вариант — и совершенно незаслуженно. В этом случае для передачи фотографий можно пользоваться одним из облачных хранилищ: от «Яндекс.Диска» до Google Drive и Dropbox. Зарегистрируйтесь, получите свой минимальный объём хранения данных — и установите на телефон и компьютер соответственно мобильный и стационарный клиенты.
Теперь можно свободно загружать фото в облако со смартфона — и скачивать их на жёсткий диск на компе. Не забывайте время от времени чистить облачное хранилище — данные автоматически удаляться не будут.
Как перенести фото с Айфона на комп
Имеется возможность и перенести фото с iPhone на компьютер. Делается это в следующем порядке:
Приложение «Фото iCloud» позволяет копировать фотографии в высоком разрешении: сначала в этот каталог, а затем выгрузить на компьютер.
Обратите внимание: изображения и видеоролики, которые были перемещены на Айфон в ходе синхронизации, обратно скопировать при помощи рассматриваемого приложения уже не получится.
Заключительные советы
Одна из типичнейших ситуаций, огорчающих пользователя при попытке перекопировать фото на комп, — отсутствие на ПК файлов в каталоге DCIM, в то время как они в полном составе показываются в мобильном файловом менеджере. Причин такой неполадки может быть несколько; они определяются как текущими сбоями, так и моделью смартфона.
Если не получается скинуть фото с компьютера на телефон, рассмотрите один из следующих вариантов, связанный с нарушением прав доступа:
- При помощи любого стороннего файлового менеджера, например, TotalCommander, скопируйте исходный каталог DCIM в то же хранилище; по умолчанию новая папка будет иметь наименование DCIM2. Кроме того, можете аналогичным образом скопировать подкаталог Camera. Когда манипуляции будут завершены, попытайтесь переместить файлы на компьютер из вновь созданного каталога.
- Вместо этого можете попробовать последовательно переименовать каталог DCIM, добавив к нему любую цифру — а затем вернуть прежнее название. Способ позволяет обойтись без затрат времени на копирование фото, однако связан с риском потери всех или нескольких фотографий.
- Наконец, при помощи любого менеджера файлов можете просто скопировать фотки в какую-либо иную папку, например, на карте памяти, а затем — посмотреть, видит ли данные в этом каталоге компьютер.
В этом уроке я покажу, как перекинуть фото с телефона на компьютер. Мы научимся переносить фотографии при помощи USB кабеля, Wi-Fi или Bluetooth, специальных программ и облачных сервисов.
С помощью USB кабеля
Способ 1: стандартное подключение
1 . Подсоедините один конец кабеля к телефону, а второй - к компьютеру.
2 . На телефоне откроется запрос на использование USB. Выберите «Передача фото» или «Передача файлов».
![]()
3 . На ПК перейдите в папку «Компьютер», откройте иконку с названием вашего устройства.
![]()
Появится меню с выбором встроенной или внешней памяти.
![]()
4 . Зайдите в нужную папку с фотографиями – обычно они хранятся в DCIM.
![]()
5 . Выделите левой кнопкой мыши снимки. Кликните правой по любому выделенному и выберите «Копировать».
Выбрать все файлы сразу можно через сочетание клавиш Ctrl + A (русская Ф).
![]()
6 . Создайте новую папку на ПК. Зайдите в нее и через правую кнопку мыши вставьте скопированное.
Для создания новой папки щелкните правой кнопкой по пустому месту (например, на пустой зоне Рабочего стола), выберите из списка Создать – Папку. Затем напечатайте для нее название. Подробнее об этом читайте в уроке «Как создать папку».
![]()
![]()
Теперь фотографии есть и в телефоне и на компьютере в отдельной папке.
На заметку . Бывает, при подключении смартфон не показывает меню выбора, а сразу начинается его зарядка. Тогда попробуйте вставить кабель в другой USB порт компьютера. Если не поможет, перезагрузите телефон и ПК.
Если меню по-прежнему не появляется, возможно, поврежден кабель или гнездо подключения. В таком случае используйте другие способы: Wi-Fi, Bluetooth, облачные сервисы и т.д.
Способ 2: с помощью фирменной программы
У многих производителей смартфонов есть фирменная программа для ПК. Как правило, такие программы позволяют не только перенести фото, но и сделать резервные копии других данных. У телефонов Samsung это программа Kies, у MI - это MI PC Suite, у iPhone iTunes.
Через Wi-Fi
Способ 1: с помощью проводника
Перед началом работы убедитесь, что ваш проводник поддерживает передачу файлов по Wi-Fi. Если нет, установите «Файловый менеджер +» в магазине Google Play.
![]()
Действие на ПК: открываем общий доступ
1 . Щелкните правой кнопкой мышки по папке, в которую будете переносить фотографии. Выберите «Свойства».
![]()
2 . Перейдите на вкладку «Доступ» и кликните по кнопке «Общий доступ».
![]()
3 . Нажмите на поле выбора пользователей и выберите «Все».
![]()
![]()
Готово: доступ к папке открыт. Далее нам понадобится IP адрес компьютера.
5 . В меню Пуск напечатайте «Командная строка» и откройте программу.
![]()
6 . Введите команду ipconfig и нажмите клавишу Enter.
Запомните адрес в строке «IPv4-адрес».
![]()
Действие на смартфоне: подключение к папке
1 . Переходим в проводник смартфона и открываем «Удаленные службы».
![]()
2 . Выбираем «Локальная сеть».
![]()
- В поле «Хост» вводим IP адрес ПК.
- Печатаем имя пользователя и пароль для входа в комп и жмем «ОК».
![]()
3 . Откроется расшаренная папка, куда можно будет скопировать фотки с телефона.
![]()
Способ 2: с помощью SHAREit
Если предыдущий способ показался сложным, можно пойти более простым путем и установить приложение SHAREit на смартфон и компьютер.
Шаг 1: загрузка
Установите на телефон приложение SHAREit из Google Play.
![]()
![]()
Шаг 2: запуск и обмен
1 . Запустите программу на ПК и нажмите кнопку «Показать штрих-код».
![]()
Откроется штрих-код, который мы отсканируем на телефоне.
![]()
![]()
![]()
4 . В окне поиска получателя выберите «Подключить к ПК».
![]()
5 . Наведите камеру смартфона на штрих-код программы SHAREit. Произойдет соединение и передача данных.
![]()
6 . На ПК придет уведомление об успешно принятом файле.
![]()
По умолчанию все переданные фотки вы найдете в папке «Загрузки» – «Телефон» – «photo».
Через Bluetooth
Если вы владелец старого телефона, в котором нет Wi-Fi, но есть камера и Bluetooth, этот метод для вас. Но для него у вас должен быть ноутбук с поддержкой Bluetooth или отдельный Bluetooth передатчик.
1 . На ПК щелкните правой кнопкой мыши по значку «Bluetooth» на панели задач и выберите пункт «Принять файл».
![]()
2 . Откройте галерею смартфона и отметьте рисунки для отправки.
3 . Нажмите по значку «Bluetooth» для запуска передачи.
![]()
4 . После короткого сканирования в списке отобразится найденный ПК. Нажмите по нему и автоматически произойдет отправка выделенных фотографий.
![]()
5 . Кликните по кнопке «Готово» для сохранения данных.
![]()
При помощи интернета
Все фотографии можно загрузить в облачный сервис, мессенджеры или социальную сеть. Затем скинуть их на ПК в любое удобное время, даже не имея под рукой телефон.
Способ 1: через облако
Рассмотрим два популярных хранилища: от компании Google и Yandex. В бесплатном доступе они предоставляют загрузку файлов объемом до 10 Гб, что для наших целей более чем достаточно.
Google Диск
1 . Установите на телефон Google Диск из магазина Google Play.
![]()
2 . Введите логин и пароль от учетной записи Google.
![]()
3 . После успешной авторизации нажмите по значку «+» в главном меню.
![]()
4 . Выберите пункт «Загрузить».
![]()
5 . Переместитесь в галерею, отметьте фотки и нажмите «Открыть».
![]()
Произойдет загрузка фоток с телефона на диск.
![]()
Выполните вход в аккаунт, через который загружали фото на смартфоне.
![]()
![]()
8 . Диск создаст архив с выбранными фотографиями и загрузит его на ПК в папку «Загрузки».
Яндекс.Диск
1 . Установите на телефон приложение Яндекс.Диск из магазина Google Play.
![]()
![]()
3 . Нажмите на иконку «+» для добавления файлов.
![]()
4 . Выберите пункт «Картинку из галереи».
![]()
5 . Выделите фотки для загрузки и нажмите «Выбрать».
![]()
Произойдет загрузка всех выбранных файлов.
![]()
![]()
Картинки упакуются в архив, который перекинется в папку «Загрузки».
Способ 2: через мессенджер
Современные мессенджеры имеют как мобильную, так и компьютерную версию. Этой функцией можно воспользоваться, чтобы передать самому себе фотки и скачать их на ПК.
Telegram
Добавьте в телефонную книгу свой номер. В поле «Ваши контакты» автоматически добавится ваш профиль, нажмите по нему.
Или просто откройте папку «Избранное» в разделе «Чаты».
![]()
Нажмите на значок «скрепка», чтобы прикрепить данные.
![]()
Выберите в галерее изображения и отправьте их себе.
![]()
![]()
Viber
Добавьте свой номер в телефонную книгу, и в чатах откройте диалог с самим собой.
Или же просто выберите папку «Мои заметки» в чатах.
![]()
Нажмите на иконку фотоаппарата.
![]()
Отметьте картинки из галереи и отправьте их.
![]()
Способ 3: через социальную сеть
В любой социальной сети есть возможность создать альбом. Этой функцией можно воспользоваться для перемещения снимков в новый альбом и их последующего скачивания на ПК.
Во избежание ошибок во время загрузки, рекомендую использовать оригинальное приложение (не веб версию).
Покажу, как это делается в соцсети Вконтакте.
Откройте раздел «Фото» в приложении.
![]()
Создайте новый альбом кнопкой «+».
![]()
![]()
![]()
Откройте изображение в альбоме. Щелкните по нему правой кнопкой мыши, выберите «Сохранить картинку как» и сохраните ее в нужной папке.
![]()
Способ 4: при помощи электронной почты
Способ подойдет, если нужно перекинуть небольшое количество снимков.
Всё, что нужно - это перейти в приложение для отправки писем. Можно воспользоваться встроенным Gmail.
![]()
Введите свой адрес почты. Нажмите на значок «скрепки» для прикрепления файлов.
![]()
![]()
Нажмите на значок «конверт» для отправки.
![]()
Откройте свой почтовый ящик на компе и скачайте файлы.
Если есть Кард-ридер
Кард-ридер (card reader) – это устройство для чтения съемной SD памяти. Имея данный девайс, можно перенести фотографии на карту памяти, извлечь её из телефона, вставить в кард-ридер и скопировать файлы на компьютер. Метод довольно простой и эффективный.
![]()
На заметку . Во многих ноутбуках уже есть встроенный кард-ридер.
Через OTG переходник
OTG переходник – это такое устройство, которое одним концом подключается в гнездо телефона, а во второй конец позволяет подключить флешку.
![]()
Флешка у вас распознается как дополнительная память в проводнике. Просто переместите на нее нужные фотки, вставьте флешку в ПК и скопируйте все данные.
Часто, при попытке передать фотографию с телефона на телефон мы передаём не оригинал, а его сжатую в несколько раз копию. Такое происходит как в мессенджерах, так и в социальных сетях: во-первых, потому что хранение картинок в высоком качестве создаёт большую нагрузку на сервер, а во-вторых, потому что сжатые изображения быстрее загружаются. Однако, если вам нужно передать оригинал фото без потери качества, ознакомьтесь с этой статьёй.
![]()
Файлом в мессенджерах
Оригинал картинки без сжатия можно передать через некоторые мессенджеры, а именно через Telegram и Whatsapp.
По почте
Однако, такой способ имеет ряд недостатков: загрузка большого количества фотографий займёт много времени, а сама почта может «зависнуть», из-за чего письмо отправится пустым. Также, при отправке нескольких фото некоторые почтовые сервисы могут автоматически конвертировать их в ссылку, из-за чего качество станет хуже.
Чтобы этого избежать, внесите все необходимые фотографии в архив, а затем передайте их по почте одним файлом. Для этого рекомендуется воспользоваться программой Winrar: скачайте её, затем нажмите правой кнопкой мыши на папке с нужными изображениями и выберите «Добавить в архив». Отметьте необходимые параметры архивации, а в графе «Метод сжатия» выберите «Без сжатия». Всё, после того как фото добавятся в архив, отправьте их по почте как обычный файл. Отправка архива займёт гораздо меньше времени и не создаст большой нагрузки на сервера почты.
Через облако
Инструкция:
Похожим образом «залить» фото можно в Яндекс.Диск или Google Drive, однако, там бесплатных гигабайт гораздо меньше.
Через airdrop
Airdrop — это технология, которая позволяет передавать фотографии и другие файлы между устройствами от Apple. Чтобы включить опцию, откройте «Центр Контроля» свайпом снизу вверх. Ниже ползунка громкости появится иконка «AirDrop». Нажмите на неё, чтобы включить функцию.
Как утверждает сам разработчик, через технологию AirDrop фото передаются без потери качества.
Программы для передачи фото на Android
Если вам необходимо передать файлы с одного Android-устройства на другое, можно воспользоваться специальными программами:
- SHAREit — передача осуществляется через сеть Wi-fi;
- Share Link — аналогичное приложение от компании Asus;
- PhotoSwipe — программа для передачи фото с помощью свайпа.
Все перечисленные приложения свободно распространяются в Google Play и не сжимают фото при отправке.
Итак, теперь вы знаете все действенные способы передачи фотографий без сжатия и потери качества. Нельзя однозначно выделить самый удобный метод, так как для каждого пользователя он свой. Опробуйте все вышеперечисленные способы и выберите тот, который подходит именно вам.
Привет, друзья. В этой публикации рассмотрим такой вопрос: как перекинуть фото с телефона на компьютер. Для многих из вас это лёгкий вопрос, да наверняка все вы знаете, как перемещать файлы с мобильных устройств на компьютер. Но ниже вы найдёте невероятное разнообразие этих способов со всеми их фишками. Наверняка не о всех этих способах вы знали ранее, и точно не в детальной их реализации. Возможно, в их числе вы для себя найдёте лучшую альтернативу тому способу, который используете нынче. В контексте рассматриваемой темы из телефонов рассмотрим и iPhone, и Android-смартфоны, также это могут быть iPad и Android-планшеты. А вот под компьютером будем подразумевать только таковой на базе Windows, ибо только этой операционной системе посвящён наш сайт. Итак, 7 способов переброса фото с телефона на компьютер, поехали…
↑ Как перекинуть фото с телефона на компьютер
↑ Перенос и импорт фото с помощью USB-подключения
Базовый способ, как перекинуть фото с телефона на компьютер - подключение телефона к компьютеру по USB-кабелю. Подключаем телефон через USB-кабель, на Android’е запускаем передачу файлов, на iPhone разрешаем доступ к фото.
![]()
А вот непосредственно способов перемещения фото Windows может предложить несколько. Первый – обычное перемещение файлов в проводнике. Заходим на подключённое устройство – наш телефон.
![]()
Выбираем внутреннюю память или внешнюю карту. Далее идём по пути «DCIM - Camera». И с помощью функций проводника копируем фото куда нам нужно.
![]()
Копируем и вставляем, либо, если нам надо удалить фото с телефона, вырезаем и вставляем. Но перекинуть файлы с удалением на телефоне сможем только на Android-устройствах. Данные iPhone в проводнике Windows доступны только для чтения. Чтобы удалить фото с iPhone в процессе их переброса на компьютер, необходимо воспользоваться функцией импорта изображений Windows. На телефоне в проводнике в контекстном меню выбираем «Импорт изображений и видео».
![]()
В окошке запустившейся функции импорта жмём «Дополнительные параметры».
![]()
В параметрах импорта указываем папку, куда хотим импортировать фото. Если вы хотите перекинуть вместе с фото также видео, указывайте папку и для видео. И обратите, друзья, внимание на опцию «Имя файла», это возможность переименования фото и видео в процессе импорта. Фото и видео можем переименовать по какому-то из шаблонов, удобному для упорядочивания наших файлов, например, «Имя + дата съёмки».
![]()
В параметрах импорта также нам будет доступна возможность выставить галочку удаления файлов с телефона после импорта.
![]()
![]()
Здесь можем отсмотреть импортируемый контент, убрать что-то, сняв его галочку, добавить теги, настроить группы фото. В итоге жмём «Импорт».
![]()
Ожидаем завершения импорта. Если вы в параметрах импорта не выбрали удаление фото с телефона, это можно сделать в любой момент в процессе импорта в окошке его прогресса.
![]()
Ну и далее смотрим фото в указанной для импорта папке. Другой способ, как перекинуть фото с телефона на компьютер методом импорта – с помощью UWP-приложения «Фотографии» Windows 10. В приложении запускаем импорт с подключённого устройства.
![]()
![]()
Можем изменить папку импорта, можем указать, что хотим удалить после импорта файлы с телефона. И запускаем импорт.
![]()
В приложении «Фотографии» нам предлагается упрощённая функция импорта, в ней нет возможности переименования файлов.
Но это только штатные возможности Windows. Есть масса сторонних программ для импорта контента с телефона на компьютер, предлагающих те или иные удобства - iTunes, различные медиаплееры и медиакомбайны, менеджеры изображений. Например, мой любимый менеджер FastStone Image Viewer имеет массу плюшек при импорте фото: создание подпапок по году и дню снимков, переименование файлов по разным шаблонам, включая пользовательские, импорт отдельных фото согласно указанному диапазону дат.
![]()
Облачные хранилища
Удобный кроссплатформенный способ, как перекинуть фото с телефона на компьютер – облачные хранилища. Загружаем фотки на телефоне в любое облако и скачиваем их на компьютере. И в первую очередь можно использовать интегрированные в мобильные операционные системы облака – iCloud в iPhone и Google Drive в Android. Интеграция предусматривает синхронизацию фото с облаками. На Android’е запускаем приложение Google Фото и включаем синхронизацию фото в высоком качестве посредством аккаунта Google.
![]()
И получаем доступ к своим фото в веб-интерфейсе либо облака Google Диск, либо сервиса Google Фото, где и можем их скачать.
![]()
Либо можем установить на компьютер клиент Google Диска для синхронизации данных. И ловить свои фото в проводнике Windows через несколько секунд после их создания на телефоне.
По этому же принципу поступаем с iPhone. Настраиваем на устройстве синхронизацию фото в настройках учётной записи Apple, настраиваем обязательно с сохранением оригиналов.
![]()
И получаем доступ к фото в веб-интерфейсе iCloud, либо устанавливаем в Windows клиент этого облака.
Передача и синхронизация данных через торрент с помощью Resilio Sync
Но, друзья, облачные хранилища, если пользоваться бесплатным тарифом, это всегда будет ограниченный объём передачи данных. Если вы захотите перебросить с телефона на компьютер большой объём отснятого фото- и видеоматериала, через Google Диск сможете перебросить не более 15 Гб, через iCloud – не более 5 Гб. Если ваш объём больше, можете использовать ПО Resilio Sync. Это бесплатное ПО в рамках базового фукнционала, и оно являет собой, соответственно, бесплатный способ, как перекинуть фото с телефона на компьютер в больших объёмах по Интернету. Будучи кроссплатформенным продуктом, Resilio Sync реализует возможность отдельной передачи данных и постоянной их синхронизации между разными устройствами. И реализует посредством торрент-технологии, т.е. это будет ещё и быстрая передача данных, без сервера, от устройства к устройству.
Устанавливаем приложение Resilio Sync для iOS или Android в магазине своего телефона, качаем программу Resilio Sync на её сайте и ставим на компьютер. В мобильном приложении указываем идентификационное имя устройства, если надо, запрещаем работать с мобильным Интернетом, жмём «Готово». Разрешаем приложению Resilio Sync доступ к фото. Добавляем папку, чтобы делиться файлами.
![]()
![]()
Добавляем все фото, которые хотим перебросить на компьютер, жмём «Выбрать». Жмём кнопку информации на папке и копируем ссылку.
![]()
Ссылку отправляем на компьютер. И на нём в программе Resilio Sync жмём «Введите ключ или ссылку».
![]()
![]()
Указываем папку на компьютере, куда хотим, чтобы перенеслись фото с телефона, жмём «Подключить».
![]()
На телефоне в приложении Resilio Sync тапаем значок уведомлений, жмём «Разрешить».
![]()
Всё – ловим фото в программе Resilio Sync на компьютере и в указанной папке в проводнике Windows.
![]()
Это мы рассмотрели, как перекинуть фото с телефона на компьютер в разовых случаях. С помощью Resilio Sync можно настроить постоянную синхронизацию данных между телефоном и компьютером. Детально об этой операции смотрите в статье сайта «Синхронизация данных на разных компьютерах и мобильных устройствах с помощью Resilio Sync».
Передача данных в локальной сети с помощью Daemon Tools
Как перекинуть фото с телефона на компьютер в локальной сети? Простой, бесплатный и универсальный для iOS и Android способ – с помощью программы Daemon Tools, в бесплатной версии предусматривающей функцию передачи файлов внутри локальной сети между разными устройствами Catch! , и бесплатных мобильных приложений этой функции. Примечательность Catch! заключается в том, что нам в большинстве случаев ничего не придётся настраивать. Все настройки расшаривания контента Catch! произведёт сама. Устанавливаем бесплатную версию Daemon Tools на компьютер. Устанавливаем приложение Catch! на телефон. На последнем указываем папку хранения данных с общим доступом. Далее в окне приложения отмечаем фото для переброса на компьютер и выбираем сам компьютер из числа устройств локальной сети.
![]()
На компьютере ловим фото в общей папке пользовательского профиля: дабы открыть её, в окне Daemon Tools внизу на значке подключённого телефона в контекстном меню жмём «Открыть папку».
![]()
Для iPhone мы, пожалуй, остановимся на уже рассмотренных способах, как перекинуть фото с телефона на компьютер. А вот для Android давайте рассмотрим ещё несколько, по этой мобильной операционной системе нам есть что ещё сказать.
Приложение Windows 10 «Ваш телефон»
FTP-сервер на телефоне
Способ, как перекинуть фото с телефона на компьютер, недоступный для iPhone без джейлбрейка, но доступный для любого Android без Root – запуск на телефоне FTP-сервера. Это перенос данных внутри локальной сети. Детали по этому способу смотрим в статье «Как подключиться к FTP-серверу».
Передача данных в локальной сети с помощью штатных средств Windows
И ещё один способ, как перекинуть фото с телефона на компьютер посредством локальной сети - с использованием на компьютере штатных средств Windows. Способ предусматривает настройку общего доступа внутри локальной сети и расшаривание определённых папок Windows. К этим папкам можно осуществлять доступ с Android-устройства с правом записи данных и таким образом перебрасывать фото с телефона на компьютер. Детали смотрим в статье «Как в Windows настроить локальную сеть и расшарить файлы для общего доступа»Читайте также: