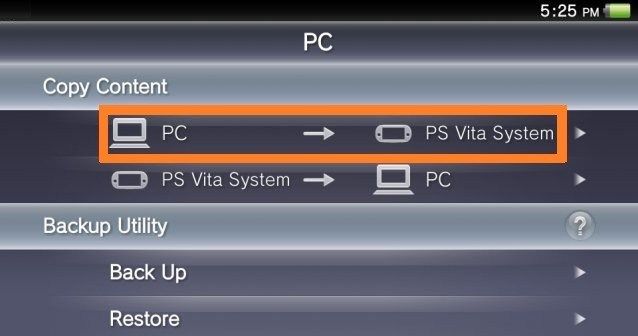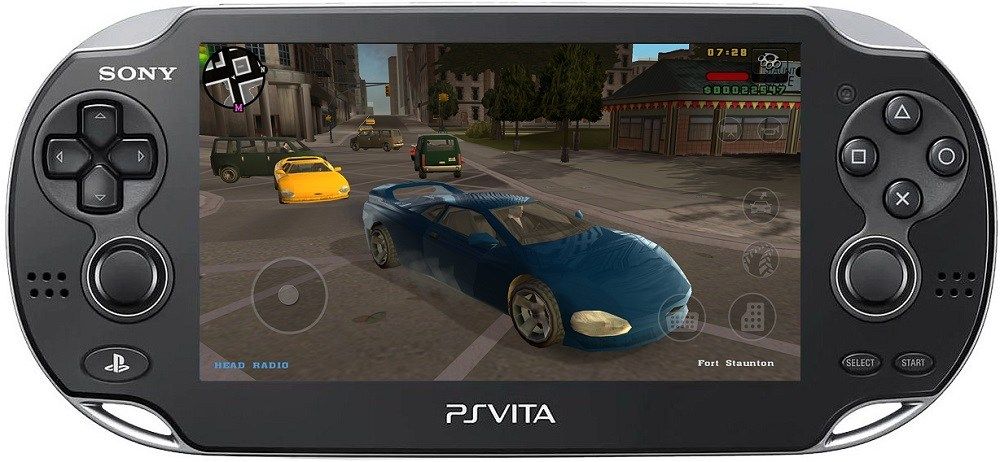Как передать файлы на ps vita с телефона
Имея в виду эти возможности, эта статья покажет вам, как синхронизировать с ними ваш телефон PlayStation Android. Все телефоны Android будут подключаться к системе под названием PlayStation3 (PS3).
Итак, представьте всю функциональность вашего Android-телефона на большом экране. Эта статья покажет вам, что вам нужно изменить как на вашем устройстве Android, так и в системе PS3, чтобы оба устройства могли синхронизироваться.
Шаги по передаче файлов с Android на PS3 с помощью USB-кабеля
Ниже приведены инструкции, как заставить консоль PlayStation распознавать устройство Android.
- Включите систему PS3 и подключите ее к телефону Android с помощью кабеля USB.
- На главном экране Android щелкните значок «USB», а затем нажмите кнопку «USB подключен».
- Нажмите «Mount option», чтобы перевести телефон Android в режим USB.
- На PS3 перейдите в главное меню, которое на PS3 называется панелью кросс-медиа.
- На Android прокрутите до значка «Съемное устройство» и нажмите кнопку «Треугольник».
- Наконец, выберите опцию «Показать все», чтобы вы могли просматривать все различные мультимедийные файлы, хранящиеся на устройстве Android.
Как подключить телефон к PS3 с помощью Wi-Fi
В Play Store есть несколько приложений, которые помогут вам в этом, используя технологию DLNA. Можно подключить любой телефон с Android версии 1.6 и выше и Xbox 360 или PS3.
Шаг 1. Подключите свой телефон и PS3 к Wi-Fi
DLNA работает через Wi-Fi, поэтому необходимо, чтобы устройства, которые вы хотите подключить, были подключены к одной сети Wi-Fi. Если у вас несколько маршрутизаторов, просто убедитесь, что ваш телефон и PS3 вошли в одну и ту же сеть. Как только это будет сделано, перейдите в панель приложений и загрузите приложение AllShare.
Шаг 2. Настройка общего доступа к мультимедиа для PS3
Включите консоль PS3 и перейдите в настройки. Затем перейдите к настройкам Интернета и прокрутите вниз, чтобы найти подключение к источнику мультимедиа. Убедитесь, что этот параметр включен, в противном случае PS3 не обнаружит ваш мобильный телефон.
Шаг 3. Посмотрите видео
После установления соединения между телефоном и консолью мультимедийные файлы на вашем телефоне будут автоматически перечислены в соответствующем разделе на панели мультимедиа PS3. Как только вы откроете папку телефона, вам будут представлены папки для всего доступного контента DLNA. Видео также можно транслировать через DLNA на телевизор через PS3.
Щелкните папку с видео и выберите фильм, который хотите транслировать. Вы можете приостанавливать, перематывать и перематывать вперед по фильму, как с пульта дистанционного управления с помощью панели PS3.
Заключение
Вот и все. теперь вы знаете, как подключить телефон к PS3. На Android доступно множество опций DLNA. Многие из них доступны бесплатно и могут быть загружены с Android Market. Рекомендуемые варианты: Skifta и BubbleUPnP, DoubleTwist, AirTwist, которые будут иметь те же функции, что и упомянутые выше.
Выполнив эти действия, вы можете расширить функциональные возможности Android до PlayStation, что позволит вам смотреть видео и изображения на большом экране, а также слушать музыку через звуковую систему в гостиной.
Нет времени, когда нужно помочь. Если эта информация была для вас полезна, поделитесь ею с друзьями и близкими. Пришла ваша очередь помогать другим людям. Вы можете поделиться этой статьей в своей любимой социальной сети.
К счастью, Sony предлагает прекрасное программное обеспечение под названием Content Manager Assistant, которое предлагает унифицированный интерфейс для передачи мультимедийных файлов между PS Vita и Mac или ПК.
Давайте узнаем, как настроить этот инструмент и как передавать контент с его помощью по беспроводной сети.
Ассистент Content Manager: установка и настройка
Для начала загрузите приложение Content Manager Assistant с веб-сайта Sony (Версия для Mac / Версия для Windows) и запустите его на своем компьютере, чтобы установить.
Как только вы это сделаете, приложение позволит вам выбрать исходные папки для трех основных типов контента, которые вы можете перенести с вашего компьютера на PS Vita: фотографии, видео и музыку, а также папку для резервного копирования, в которой вы сможете хранить (и восстанавливать) любые резервные копии вашей системы PS Vita. Обязательно запомните их, поскольку программа не позволит вам переносить медиафайлы из папок, кроме этих.
Дельный Совет: Было бы неплохо создать отдельные папки для всего вашего контента PS Vita, чтобы избежать путаницы при передаче файлов.
На панели настроек приложения щелкните значок Настройки подключения Wi-Fi вкладка и установите флажок рядом с Подключитесь к системе PS Vita с помощью Wi-Fi.
Затем на PS Vita запустите приложение Content Manager, выберите ПК и выберите Вай фай как вариант передачи. На экране вашего компьютера появится код, который вам нужно будет ввести на PS Vita, чтобы связать оба устройства. Это однократный процесс, и с этого момента ваши устройства будут связаны.
Важная заметка: Для переноса мультимедиа на PS Vita вам понадобится карта памяти PS Vita (с достаточным объемом свободного места), вставленная в ваше устройство.
Передача мультимедиа между вашим компьютером и PS Vita
Шаг 1: На вашем компьютере запустите Content Manager Assistant. Кроме того, убедитесь, что носитель, который вы хотите передать, находится в назначенной папке на вашем компьютере (упомянутой выше), чтобы ваша PS Vita могла найти его, если вы хотите перенести на него контент.
Шаг 2: На PS Vita откройте приложение Content Manager и в Копировать содержимое выберите «От ПК к системе PS Vita» или «От системы PS Vita к ПК».
На следующем экране выберите тип носителя, который вы хотите передать, затем выберите файлы для передачи и нажмите Копировать.
После этого файлы будут перенесены либо на вашу PS Vita, либо на ваш компьютер. Наслаждайтесь!
Прекращение выпуска PlayStation Portable (PSP) оставило некоторых поклонников классических игр, таких как GTA, немного разочарованными. Кроме того, PlayStation Vita недавно была прекращена из-за того, что не смогла завоевать популярность.
Однако это не делает ни одну из портативных консолей менее приятной, и есть способ воспроизвести все старые игры в полном разрешении. Весь процесс требует нескольких хаков, некоторого времени и эмулятора. Но как только вы освоитесь, все шаги должны быть довольно простыми.

Основы установки PSP ISO и CSO
- Основы установки PSP ISO и CSO
- Шаг 1
- Шаг 2
- Шаг 3
- Шаг 4
- Шаг 5
- Шаг 6
- Шаг 7
- Прежде чем ты начнешь
- Установка
- Шаг 1
- Шаг 2
Следующие шаги требуют установки эмулятора TN-V на Vita.
Шаг 1
Зайдите в Интернет и загрузите файлы резервных копий CSO / ISO для игр PSP на свой компьютер. Переименуйте загруженные файлы всеми заглавными буквами, включая расширение, и убедитесь, что не превышаете 8 символов.
Шаг 2
На компьютере перейдите в папку, содержащую данные для игры. Это та же папка, в которой находится файл 660.PBP. Как только вы окажетесь там, скопируйте и вставьте переименованный файл CSO / ISO.
Шаг 3
Загрузите и установите qCMA, приложение, которое позволяет передавать файлы между Vita и ПК без активного подключения к Интернету. Запустите приложение на своем компьютере и будьте готовы переместить файлы, которые вы PS Vita. Рекомендуется использовать кабель USB, а не Wi-Fi, поскольку файлы CSO / ISO могут быть очень большими.
Шаг 4
Перейдите в Content Manager на своей Vita и выберите ПК> PS Vita System в меню «Копировать содержимое». Затем выберите «Приложения» и нажмите «PSP / Other» в разделе «Сохраненные данные».
![ПК в систему PSVita]()
Шаг 5
Теперь вы сможете увидеть сохраненный файл для вашей игры. Это почти тот же размер, что и тот, который вы собираетесь скопировать. Выберите файл и нажмите «Копировать». Если есть возможность перезаписать его, сделайте это.
Шаг 6
Запустите эмулятор TN-V, чтобы увидеть только что скопированную игру. Чтобы установить игру, используйте XrossMediaBar для перехода к игре и используйте кнопку «треугольник», чтобы открыть больше опций. Нажмите Установить и подождите некоторое время. После установки Vita попросит вас удалить файл, который вы должны сделать.
Шаг 7
Игра больше не будет отображаться в XrossMediaBar, но будьте уверены, что она там. Нажмите Select, чтобы вызвать меню VSH, и выберите Restart VSH. Это обновляет файлы эмулятора PSP, после чего вы сможете увидеть игру, установленную на карте памяти Vita.
TheFloW Emulator
Как поклонник PS Vita, вы, наверное, уже слышали об эмуляторе TheFloW. Это одна из самых популярных программ, которая позволяет вам наслаждаться любимыми играми для PSP на Vita.
В этой статье мы предполагаем, что вы являетесь поклонником GTA, и посмотрим, как установить эту игру в собственном разрешении Vita. Весь процесс должен работать аналогично и в других играх, хотя вам, возможно, придется потратить некоторое время на поиск нужных патчей / эмуляторов.
![PlayStation Vita-]()
Прежде чем ты начнешь
Есть несколько вещей, которые вы должны рассмотреть, прежде чем использовать эмулятор и установить последний патч.
Во-первых, патч работает с GTA Liberty City Stories и Vice City Stories. Разрешение, которое вы получите, составляет 960 × 544, что в четыре раза больше пикселей по сравнению с PSP. Однако в настоящее время поддерживаются только версии игр для США 3.0.0 (или 1.0.3).
Вы должны знать, что глубина цвета упала до 16 бит, поэтому вы можете ожидать минутного сглаживания. Причиной этого является 2MB Video RAM на PSP, которого недостаточно для поддержки увеличенного рендеринга. Вы также можете заметить некоторые проблемы с производительностью, потому что плагин позволяет рендерить на скорости около 20 FPS
Это не значит, что в игры нельзя играть, но вы можете увидеть некоторую задержку здесь и там.
Замечания: Ваша PS Vita должна работать на Adrenaline 6.9, чтобы использовать этот плагин.
Установка
Шаг 1
Начните с обновления версии Adrenaline. Вы можете либо заменить модули, либо выполнить установку VPK.
- Чтобы заменить модуль, перейдите по адресу: ux0: / app / PSPEMUCFW / sce_module.
- Чтобы установить VPK, предоставьте PSP FW 6.61 PBP и переустановите PSP FW.
Вы должны убедиться, что опция Force High Memory Layout отключена. Вы можете найти его в меню Recovery в разделе Advanced Configuration. Поскольку эта функция не включена по умолчанию, этот шаг не является обязательным.
Шаг 2
Получите патч GTA Native Resolution, скопируйте его в ux0: / pspemu / seplugins. Добавьте ms0: /seplugins/gta_native.prx 1 в папку SEPLUGINS (файл game.txt), и все готово.
Счастливой игры
Эра портативных портативных консолей, кажется, умирает. По общему признанию, Nintendo Switch, похоже, неплохо стартовали, но количество игр для этой консоли все еще очень ограничено.
С другой стороны, портативная экосистема Sony остается хорошо поддерживаемой, несмотря на то, что консоли были сняты с производства. Разработчики продолжают придумывать новые способы установки различных игр на Vita. Вам просто нужно найти подходящие эмуляторы и потратить некоторое время, чтобы настроить файлы игры, прежде чем приступить к игре.
Обновление от 22/03/2016
Я ЕЩЕ ПИШУ ЭТОТ МАНУАЛ. Если кому нужен или не нужен, или желаете добавить что-то или уточнить - пишите в теме![]()
Я подразумеваю, что используется PS Vita с прошивкой 3.18 на которую установлены TN-V 11, TN-X, ARK и на компьютере у нас Windows 7 x64
Сперва разберемся, где в PS Vita лежат игры и т.д.На рисунке справа представлена примерная структура папок приставки, как ее видим мы, и PSP эмулятор PS Vita
Особо нас будут интересовать следующие папки:
\ISO - папка для образов PSP игр в формате ISO/CSO
\PSP\GAME - папка с установленными из PSN играми PSP, PS1 и homebrew
\PSP\SAVEDATA - здесь хранятся сейвы от игр PSP и PS1
\PSP\SAVEDATA\ARK_01234 - файлы прошивки ARK (запускающейся через mail/bubble hack) и оболочек 138Menu, ONEMenu, yMenu
\PSP\SAVEDATA\TNV_54321 - файлы прошивки TN-V 11
\PSP\SAVEDATA\TNV - файлы прошивки TN-X
\PSP\SAVEDATA\NPEG00011KEXPLOIT - файлы прошивки ARK (запускающейся через NUMBLAST) и оболочек 138Menu, ONEMenu, yMenu
\PSP\SAVEDATA\NPEG00011SAVEDATA - файлы модифицированного сохранения PSP игры NUMBLAST
\ PSP\VHBL - папка для homebrew приложенийОстальные папки нас не интересуют, так как в них находятся системные файлы, которые мы менять не будем ни в коем случае.
Подробно рассмотрим содержимое папки \PSP\GAME
FILER - homebrew приложение (файловый менеджер)
FTP - homebrew приложение (FTP сервер)
NPEG00005 - купленная и установленная PSP игра NUMBLAST
NPEG00011 - установленная через PSN демка PSP игры Ape Quest
Oddworld Abe's Exoddus - закачанная нами пиратская PS1 игра (как видим, для таких игр мы можем назвать папку так, как нам захочется)
SLES03827 - купленная и установленная PS1 игра Sports Superbike 2- Когда вы переносите игру на компьютер через OpenCMA или QCMA, содержимое её папки на компьютере будет сильно отличаться от того что лежит внутри приставки
- Нельзя просто взять любой файл и перенести его в приставку с помощью OpenCMA или QCMA в качестве игры
- Названия папок с играми PS1 мы можем задавать, как нам захочется (именно эти названия отображаются в списке после запуска эксплоита)
- Названия папок с homebrew приложениями мы можем задавать, как нам захочется
- Названия купленных и закачанных в приставку игр лучше не трогать, иначе придется делать обновление базы
ARK_01234 - файлы прошивки ARK (запускающейся через mail/bubble hack) и оболочек 138Menu, ONEMenu, yMenu
SLES03827 - сейвы и файлы эксплоита от PS1 игры Sports Superbike 2 для запуска TN-X
SLUS00710 - сейвы от PS1 игры Oddworld: Abe's Exoddus
TNV - файлы прошивки TN-X
TNV_54321 - файлы прошивки TN-V 11, сюда мы еще копировали 660.PBP, когда её устанавливали
NPEG00011KEXPLOIT - файлы прошивки ARK (запускающейся через NUMBLAST) и оболочек 138Menu, ONEMenu, yMenu
NPEG00011SAVEDATA - файлы модифицированного сохранения PSP игры NUMBLAST- Когда вы переносите сохранение игры на компьютер через OpenCMA или QCMA, содержимое папки будет идентично тому, что находится в приставке
- Папки TNV , TNV_54321 , ARK_01234 , NPEG00011KEXPLOIT и NPEG00011SAVEDATA мы создаем на компьютере сами и заливаем их в приставку
- Нельзя называть папки с файлами прошивки как Вам вздумается, или объединять их содержимое в одну папку
- В папке сохранения игры (в нашем случае это NPEG00011SAVEDATA ) может быть лишь ОДИН сейв для запуска ОДНОЙ из прошивок: либо TN-V, либо ARK
- На одной приставке можно использовать несколько эксплоитов для запуска разных кастомных прошивок или разных версий одной кастомной прошивки
- Назания папок с файлами кастомной прошивки зависят от её способа запуска (как правило в архиве с эксплоитом всё уже разложено по папкам)
- Названия папок сейвов не могут быть произвольными, их создают игры и лишь в них они ищут свои сохраненные данные
- Для разных регионов папки сохранения игры будут иметь разное название
\ISO
Папка для образов PSP игр в формате ISO/CSO для прошивок TN-V, ARK\PSP\GAME
Сюда копируются, каждая в свою папку, сконвертированные в EBOOT.PBP игры от PS1 для прошивки TN-X, TN-V, ARK
Так же сюда копируются homebrew приложения, каждое в свою папку, для прошивок TN-V и ARK\PSP\SAVEDATA
Для прошивки ARK тут в любой из папок могут лежать образы игр PSP в формате ISO/CSO, или установочные ZIP файлы с homebrew\PSP\SAVEDATA\TNV_54321
Для TN-V прошивки сюда можно записать образы PSP игр в формате ISO/CSO для запуска или переноса в папку \ISO , а так же сюда нужно заливать файлы для установки/инсталляции homebrew приложений(поговорим об этом позже)\PSP\VHBL
Сюда копируются homebrew приложения, каждое в свою папку, для использования прошивкой VHBL, или 138Menu/ONEMenu в ARK
Теперь поговорим о копировании игр в приставку
Игры и данные в приставку могут попасть двумя способами:1. По USB кабелю с помощью приложения на PS Vita Управление данными.
На компьютере должен быть установлен клиент OpenCMA или QCMA.2. По WiFi через запущенный на PS Vita FTP сервер (Homebrew приложение).
На компьютере должен быть FTP клиент, который может передать файлы по протоколу FTP.В этой статье я не планирую описывать установку и настройку подключения по USB и WiFi, так как Вы должны это были сделать уже на моменте установки кастомной прошивки. Описывать установку и использование FTP клиента, OpenCMA или QCMA, я так же не собираюсь, это Вам придется прочитать в другом источнике.
Сосредоточимся на том, как все же нам правильно установить игры.Способ закачивания игр по WiFi через FTP довольно прост.
Для PSP игр: залить ISO/CSO файл образа игры (файл образа можно назвать как Вам угодно) сразу в папку \ISO
Для PS1 игр: создать в папке \PSP\GAME папку с названием игры, и уже в неё залить EBOOT.PBP файл.
Homebrew: Создать в папке \PSP\GAME (или в \PSP\VHBL , в зависимости от оболочки) папку (с любым именем) названную по имени приложения, и залить туда все относящиеся к нему файлы.- Скорость передачи файлов может колeбаться от 1.5мбайт до 48кбайт в секунду, поэтому этот способ годится для передачи небольшого объема данных, или операций с файлами
- FPT сервер на приставке привести к её заависанию (тогда выключите её долгим удерживание кнопки включения)
- Скорее всего вам не удасться удалить не пустой каталог, поэтому спера нужно удалить содержащиеся в нем файлы
- Встроенный FTP клиент в прошивке ARK имеет некоторые странности/ограничения (не может удалять/перезаписывать файлы EBOOT.PBP)
- Возможно, Вы найдете и другие недостатки
Однако, этим способом мы можем перенести наши файлы лишь в одну из подпапок папки приставки \PSP\SAVEDATA , а потом уже (рассмотрим далее) нам придется переместить их внутри приставки в нужное место.
ВНИМАНИЕ! Все процессы перемещения файлов любым способом внутри приставки выполняются через их копирование, а затем удаление исходного файла. Поэтому, например, чтобы переместить файл размером 1.5гиг, нужно чтобы было свободного места не менее 1.5гиг.ВНИМАНИЕ! С помощью приложения "Управление данными" на PS Vita Вы можете перенести с компьютра в приставку файлы сейва названые лишь большими английскими буквами и цифрами, при этом длинна имени файла не должна превышать 8 символов, а расширения - трёх (к имени папки сейва это всё не относится, называйте её хоть по русски).
То есть на компьютере Вы копируете нужный вам файл в одну из имеющихся или вновь созданных Вами папок туда, куда программа "Управление данными" сохраняет сейвы с приставки. Если забыли куда - посмотрите в настройках этой программы на компьютере щелкнув правой кнопкой мыши по её значку в трее около часов. Чаще всего, если вы не меняли найстройки программы соединения, путь к этой папке будет таким:![]()
С:\Users\ВашеИмя\Documents\PS Vita\PSAVEDATA\ХХХХХХХХХХХХХХХХ где вместо ХХХХХХХХХХХХХХХХ будут 16 букв и цифр, ну а ВашеИмя, это имя пользователя компьютера, как вы его задали, или проще говоря, зайдите в Мои документы, а там уже увидите PS Vita и найдёте папку PSAVEDATA .
ВНИМАНИЕ! При копировании сейва с копьютера, старый сейв (то есть вся старая папка со всем содержимым на приставке) стирается. Поэтому нельзя просто ДОБАВИТЬ новый файл в имеющийся сейв на приставке.
ВНИМАНИЕ! Если Вы меняли содержимое папки PSAVEDATA, то OpenCMA придется перезапустить (ПКМ по иконке в трее Помощник по управлению данными->Выход, а затем запустить его снова из главного меню), а в QCMA обновить данные о файлах (ПКМ по иконке в трее QCMA и выбираем Rеfrеsh database). Иначе вы рискуете передать не все файлы, или передать их с ошибками. Если это будет папка прошивки, то вы рискуетее её испортить и начать взламывать приставку по новой.![]()
После того, как Вы передали файлы в приставку, я рекомендую скачать их обратно из приставки в компьютер и проверить, что все файлы на месте и не повреждены. Так вы избежите множества ошибок и неприятностей, особенно в первое время. Или хотя бы выйдя из FTP сервера на приставке запустите программку FILER, и проверьте что Вы там закачали.
Итак, как передавать файлы через USB мы теперь знаем. Осталось их переместить в нужное место.
Разберемся сперва с играми от PSPУ прошивки TN-V есть одна очень полезная особенность. Если образ PSP игры залит в папку сейва этой прошивки (в нашем случае это папка TNV_54321 ), то мы конечно можем просто запустить игру, однако, лучше нажать на ней кнопку ТРЕУГОЛЬНИК и выбрать пункт меню Inastall, тогда игра будет СКОПИРОВАНА в папку \ISO , а нас спросят, хотим ли мы удалить исходный файл из папки прошивки. Разумеется, нужно согласиться, чтобы сэкономить место. Инсталлировать игру нужно для того чтобы не переносить её каждый раз с компьютера с сейвом, а иначе она сотрется.
С прошивкой ARK (я подразумеваю, что установлено arkMenu) всё и проще и сложнее. Можно для каждой PSP игры создавать свою паку сейва с любым именем и передавать её на приставку. Прошивка сама найдет игру в любой папке сейва и запустит её. Никуда копировать в общем то не нужно, но все игры будут лежать по разным папкам сейвов. И такие сейвы в приставке будут отображаться как поврежденные. Стоит упомянуть, что ни 138Menu, ни ONEMenu эти игры не увидят, а в yMenu и PRO Shell придется искать все игры по разным папкам. Поэтому решайте сами, как Вам больше нравится. Для перемещения файлов внутри приставки в прошивке ARK встроен Browser который можно вызвать нажав ТРЕУГОЛЬНИК в главном меню прошивки. Выделяем файл КВАДРАТОМ и вызываем меню действий с файлом через ТРЕУГОЛЬНИК. Во время процесса переноса проценты выполнения могут не меняться, наберитесь терпения и дождитесь завершения операции. Чтобы выйти из Browser нажмите КРУЖОК.
Читайте также: