Как передать файл с айфона на ноутбук без интернета
iPhone является самым популярным смартфоном в мире. Он предлагает пользователям широкий функционал, но в то же время мобильный гаджет не может в полной мере заменить компьютер. Время от времени владельцу Айфона все-таки приходится перекидывать файлы с iPhone на ПК.
Как настроить сверхлёгкую передачу файлов с Windows на iPhone и iPad (и обратно)

Папку можете назвать как угодно, но рекомендую использовать латиницу.
1. В компьютере с Windows создаём папку, которая будет служить «свалкой» для файлов, предназначенных для передачи или скачивания с iPhone и iPad.
Свою я назвал iPhoneShare и поместил на Рабочий стол.

2. Щёлкаем правой кнопкой мыши на папке, в выпадающем меню выбираем Свойства. Во вкладках открывшегося окна нажимаем на Доступ.

Тут будет ваш логин. Запомните его для пункта 8 инструкции.
4. В открывшемся окне запоминаем, что написано в скобках в подменю Имя. Это ваш полный логин аккаунта в Windows, и он нам скоро понадобится.

Это сетевой адрес вашей папки, его надо запомнить для пункта 7 инструкции. Лучше сделать скриншот или сфотографировать.
5. В появившемся окне запомните сетевой адрес для доступа к этой папке. Он написан светло-серым шрифтом.
Окно можно закрыть, а можно и временно оставить открытым, чтобы перед глазами было, с чего списывать путь в пункте 7 этой инструкции.

6. Берём iPhone или iPad в руки. Открываем встроенное приложение Файлы. Кто удалил, можете скачать заново из App Store.
В правом верхнем углу нажимаем на иконку с троеточием, в выпадающем меню тапаем на Подключиться к серверу.

Сюда в приложении Файлы вписывайте то, что вам больше подходит: либо доступ ко всем Общим папкам Windows (если их много), либо только к специально созданной (тогда надо ввести полный путь).
7. Пишем в пункте Сервер что-то из нижеследующего, сверяясь с адресом, который был указан в Windows на пункте 5.
▶ если хочется получить доступ сразу ко всем Общим папкам на Windows, то пишем только часть сетевого пути доступа, дописывая в конце без пробела текст .local:
▶ если хочется получить доступ только к свежесозданной папке, то пишем весь путь доступа и добавляем в конце (снова без пробела) текст .local:
▶ если хочется получать доступ ко всем папкам именно через IP-адрес вашего Windows-ПК, то заходим на компьютере в Настройки, Сеть, кликаем по активной и запоминаем текущий IP-адрес ПК (строка IPv4 адрес). Вот этот адрес и пишем в строку Сервер на iOS (например, 192.168.0.98).
Но в этом случае помните, что при смене IP-адреса компьютера (такое часто бывает, когда ПК подключен через Wi-Fi) вам придется повторять эту инструкцию заново с шестого пункта по последний.

Здесь вписывайте ваш полный логин учётной записи в Windows и его пароль.
▪ Имя: это ваш логин в Windows
▪ Пароль: это пароль вашего логина в Windows
9. Нажимаем на Далее в правом верхнем углу и ждём подключения.
Если через некоторое время выскакивает ошибка про невозможность найти сервер, то проверьте корректность адреса, указанного вами в пункте 7 инструкции, а также попробуйте убрать .local с его конца. Если же в ошибке сказано про неверный пароль или логин, то вы ошиблись в имени или пароле.

Теперь здесь вы можете открыть облачную папку в Windows.
10. Если всё получилось, то теперь в приложении Файлы у вас появилось подменю Общий доступ.
Это и есть доступ к файлам на Windows, а также любым другим облачным папкам с файлами внутри вашей сети. Открываете его и видите то, что лежит в папке на компьютере с Win. Туда же можно кидать любые файлы.
Возможные проблемы
Хоть в данной статье представлены самые разнообразные способы переноса видеофайла и какой-то один точно подойдёт каждому пользователю, не будет лишним разобрать наиболее часто встречающиеся ошибки при передаче файла.
Как с Айфона скинуть видео на комп
Перенос файлов с внешней памяти iPhone довольно непростое занятие, так как компания Apple крайне щепетильно относится к безопасности системных данных своих портативных устройств. Поэтому в отличие от смартфонов, работающих на ОС Android, которые фактически можно использовать как съёмный носитель, передача файлов, таких как, например, видео на Айфонах сопряжена с установкой дополнительного программного обеспечения.
Что потребуется

▪ компьютер на Windows 10 (подозреваю, что и пара предыдущих версий подойдут)
▪ любое устройство на iOS или iPadOS, желательно с прошивкой от iOS 14 и новее
▪ локальная сеть Wi-Fi (подойдет и проводное подключение до ПК, если в итоге через него этот ПК выходит в одну локальную сеть вместе с iPhone или iPad).
Как теперь всем этим пользоваться?
Через встроенное приложение Файлы в iPhone и iPad вы можете копировать, удалять, вставлять и переименовывать любые файлы, которые лежат в вашей новой папке на компьютере с Windows.
Например, если нужно передать на компьютер с Windows фотографию, вы просто копируете её в Фото на iOS, открываете Файлы, затем находите эту папку в общем меню приложения и вставляете в пустое место, прямо как текст (долгий тап пальцем -> Вставить).
Всё это будет работать, пока вы находитесь в одной локальной сети с компьютером.
(43 голосов, общий рейтинг: 4.84 из 5)
Как перенести видео с Айфона на компьютер на Windows
Все способы того, как перенести видеофайл с iPhone на персональный компьютер с операционной системой Windows можно разделить на две группы:
- С помощью официального программного обеспечения компании Apple.
- При использовании сторонних ресурсов.
Каждая группа способов содержит в себе несколько вариантов, которые различаются по методу переноса, поэтому будет целесообразно рассмотреть все возможные варианты передачи видеофайла с iPhone на компьютер, работающий на операционной системе Windows, отдельно.
1. Через iTunes
Наиболее распространённый официальный способ передачи файлов с iPhone на персональный компьютер — использование программного обеспечения iTunes. Это специализированный сервис для работы с настройками и возможностями смартфона компании Apple на ПК.
Для передачи видеофайла нужно использовать исключительно последнюю версию программы, в противном случае при переносе видео на компьютер могут возникнуть технические сбои, которые повлияют на сохранность файла или портативного устройства.
Если пользователь использует сервис iTunes в первый раз, то необходимо пройти процедуру регистрации. Для этого понадобится «Apple ID».
Инструкция по переносу видео на ПК через iTunes:
- Подсоединяем iPhone к компьютеру при помощи USB-кабеля.
- Синхронизируем гаджет с программой iTunes (Выбираем способ синхронизации из предложенных сервисом и нажимаем на кнопку «Применить»).
- В левой части экрана в разделе «Настройки» находим пункт «Видео».
- Нажимаем на вкладку «Синхронизировать фильмы».
- Выбираем интересующую папку.
- Дожидаемся окончания процесса.
После окончания синхронизации, выбранные видеофайлы окажутся на жёстком диске персонального компьютера.
Видеоинструкция передачи файлов через iTunes
2. Через iCloud
iCloud — сервис облачного хранилища цифровой техники Apple. Все файлы, в том числе видео, которые были созданы на смартфоне пользователя отправляются на хранение в общий аккаунт все подкаченных устройств одного владельца. Также они могут быть переданным между этими аппаратами.
При переносе видеофайла через iCloud пользователь может воспользоваться как полноценной программой, установленной на компьютер, так и официальным сайтом сервиса .

При использовании данного метода крайне важно, чтобы iPhone был подключен к рассматриваемому облачному хранилищу. В противном случае смартфон не будет передавать данные на хранение в общий аккаунт, а это значит, что пользователь не сможет скачать интересующее его видео.
Чтобы скачать видеофайл с iCloud необходимо:

- Открыть сервис через программу или официальный сайт и зайти в аккаунт.
- Зайти в меню «Фото».
- Найдите необходимый видеофайл.
- Выбрать нужный файл и нажать на иконку загрузки (облако со стрелкой вниз).
Выбранный видеофайл будет скачан в папку «Загрузки».
3. Через проводник Windows
Обычный проводник операционной системы Windows, также может помочь с переносом видеофайла с iPhone на ПК, работающий на операционной системе Windows.
Чтобы использовать рассматриваемый способ передачи, на компьютере пользователя должна быть установлена программа iTunes. Хоть это ПО не будет использовано в данном методе, она необходима для синхронизации смартфона с компьютером. Без этого процесса iPhone не допустит к себе проводник Windows.
Инструкция по переносу видеофайлов через проводник ОС Windows:

- Подключаем iPhone к персональному компьютеру посредством USB-кабеля.
- На экране портативного гаджета должно появиться всплывающее окно, спрашивающее пользователя, может ли устройство доверять данному ПК,
- Нажимаем вкладку «Доверять этому компьютеру».
- На ПК открываем папку «Компьютер» (или «Мой компьютер», в зависимости от версии ОС Windows).
- Находим внешнее устройство «iPhone» и открываем его.
- Открываем папку «Internal Storage».
- Далее переходим в «DCIM», а затем в «100APPLE».
- Находим необходимый видеофайл и копируем его на персональный компьютер.
Этот способ поможет избежать лишних действий, связанных с сервисом iTunes.
4. С помощью облачных хранилищ
Помимо официального облачного хранилища компании Apple iCloud, пользователь может воспользоваться сторонними сервисами, предоставляющими аналогичные услуги. Вот небольшой перечень подобного программного обеспечения:
Стоит обратить внимание на то, что у некоторых сервисов присутствует лимит объёма информации, которой пользователь может загружать в свой аккаунт. При этом некоторые услуги являются платными. Пользователю следует быть внимательным, чтобы не израсходовать лишние финансы.
Метод переноса через облачные хранилища крайне прост, для этого нужно:
- Создать аккаунт на любом понравившемся сервисе.
- Загрузить видеофайл в облачное хранилище со смартфона.
- Зайти на сервер на персональном компьютере.
- Выбрать необходимый файл и скачать его.
Также пользователь может включить на iPhone синхронизацию с установленным облачным хранилищем, чтобы необходимость каждый раз закачивать видеофайл на сервер пропала.
5. Через адаптер для карт памяти
Разработчики Apple давно отказались от съёмных флеш-карт для своих портативных гаджетов, делая память мобильного устройства сразу на необходимое количество информации для пользователя. Поэтому передать видеофайл с помощью них невозможно.
Однако существуют специализированные внешние флеш-накопители для iPhone. Данные устройства работают при помощи адаптеров, которые помогают видеть смартфонам подключенный к ним внешний диск. Именно используя такой прибор и можно перенести видеофайл.
Передаётся видео так же, как и при помощи обычной флешки с адаптером. Пользователь присоединяет устройство к телефону и передаёт файл. Затем подключает накопитель к компьютеру и переносит видео.
6. По Wi-Fi
Если пользователь желает перенести видеофайл при помощи программы iTunes, а USB-кабеля рядом с владельцем iPhone нет, то можно воспользоваться беспроводной сетью Wi-Fi.
Крайне важно, чтобы и смартфон, и персональный компьютер были подключены к одной и той же беспроводной сети. Если сигнал Wi-Fi разный, то передача файлов станет невозможной из-за защитного механизма программного обеспечения.
Разница в проводном и беспроводном способе использования сервиса iTunes заключается только в том, как синхронизировать iPhone с персональным компьютером. В случае передачи по Wi-Fi пользователь должен выбрать вкладку «Синхронизировать с этим iPhone по Wi-Fi».
7. По e-mail
Передать видео на компьютер можно также воспользовавшись функцией отправки электронного письма самому себе.
Для этого пользователю необходимо:
Единственным минусом передачи через электронную почту является долга скорость загрузки файла в систему. Также некоторые почтовые сервисы ограничивают объём памяти письма, тем самым не позволяя передавать видео, которые занимают много места.
8 С помощью мессенджера
Возможностью использовать приложения на компьютере обладают такие мессенджеры как:
При регистрации программного обеспечения на компьютере лучше использовать тот же аккаунт, что и в мобильной версии, дабы избежать ненужной путаницы.
Как и при передаче через email, загрузка объёмного видеофайла потребует от владельца iPhone немалого терпения.
9. Флешки Leef iBridge
Флешки Leef iBridge представляют собой флеш-накопитель, который подходит как для iPhone, так и для ПК. По сути, устройство действует так же как и внешний флеш-диск с адаптером, однако в Leef iBridge уже встроен специальный переходник.
Стоимость такого аксессуара варьируется от 2500 до 14000 рублей. Сильный разброс в цене объясняется разным количеством предлагаемой памяти и скорости передачи.
10. Приложения для передачи файлов
Помимо всех вариантов передачи видеофайлов рассматриваемых ранее существует также целый перечень приложений для передачи файлов, которые пользователь может найти в официальном маркете AppStore.
Однако многие из этих программ являются платными, при этом необоснованно дорогими, что делает их практически бесполезными.
Как передать большой файл с iPhone на Windows
Вы можете воспользоваться любым из доступных способов:
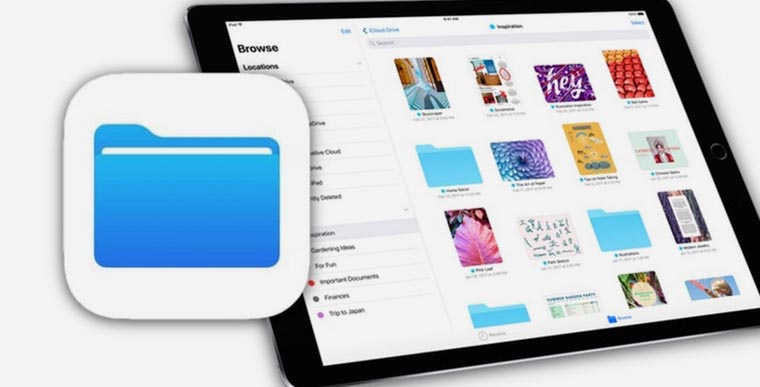
1. Сохранить видео через iTunes
Скачайте и установите приложение для Windows, подключите iPhone к компьютеру и в разделе с медиафайлами найдите нужный файл.
После этого останется сохранить данные на компьютер и дождаться окончания копирования.
2. Загрузить файл через облако
Если пользуетесь любым облачным сервисом, загрузите файл в соответствующее приложение, а на компьютере сможете использовать облачный клиент или веб-интерфейс.
3. Воспользуйтесь iCloud
Фирменный облачный сервис Apple тоже может работать с Windows-компьютером.
Установите приложение iCloud, отметьте синхронизацию iCloud Drive, после чего поместите нужный ролик в облако через приложение Файлы на iPhone.
4. Воспользуйтесь сторонними сервисами
Есть множество приложений в App Store, которые позволяют передавать данные между разными устройствам, например, Resilio Sync. Они имеют разные принципы работы и выдвигают различные требования к используемым девайсам.
Нужно будет установить клиенты/клиенты и воспользоваться инструкцией по передаче данных.
Как скинуть информацию с Айфона на компьютер с помощью Mac OS X
Если пользователь обычного компьютера сталкивается с проблемой закрытости системы iOS, то владелец ПК на MacOS испытывает трудности с ограничениями сразу двух ОС. MacOS не дает много возможностей подключения, в отличие от Windows.
В этой связи есть только 3 способа передачи файлов:
- через iTunes;
- через iCloud;
- При помощи облачных сервисов.
Можно выбрать любой из предложенных вариантов, а затем повторить действия из инструкций для Windows. Алгоритм не будет отличаться, поскольку в данной ситуации используются те же программы.
Нашёл, чем заменить AirDrop на Windows. Это просто


У меня есть обычный стационарный компьютер с Windows на борту, и я периодически им пользуюсь. Это, скажем, игровая машина, а также просто рудимент прошлого, от которого пока избавляться не хочется.
Иногда я за ним работаю и быстро вспоминаю, как хорошо всё-таки оставаться внутри экосистемы Apple. Взять тот же AirDrop: два тапа – и файлы с iPhone или iPad практически моментально улетают на ноутбук и обратно, без всяких кабелей.
На Windows сделать что-то подобное оказывается КРАЙНЕ проблематично. Протоколы AirDrop закрыты, а пользоваться сторонними программами-передатчиками я не хочу, это небезопасно (особенно для «винды»).
Поэтому при необходимости быстро закинуть на айфон несколько файлов с компьютера на Windows, или сбросить что-нибудь с айпэда на сам компьютер, приходится колхозить что-то ужасное. Вроде перекидывания файлов вначале в Telegram себе в «сохранёнки», а потом скачивания с десктопного клиента.
Но есть решение в десятки, если не сотни раз проще. Его достаточно один раз настроить за пару минут. И после этого у вас будет что-то похожее на AirDrop.
Никакими навыками для этого обладать не стоит. Нам даже Команды не понадобятся.
Как скинуть видео с iPhone на компьютер с Mac OS X
Перенести видеофайл с Iphone на Mac OS X не составляет труда, так как обе операционные системы устройств разрабатывала одна и та же компания Apple.
Лучше всего воспользоваться сервисом iCloud, так как и смартфон и Mac автоматически подключены к данному облачному хранилищу и скачать от туда файл не составит труда.
Видеоинструкция по передаче файла на Mac
Как перекинуть с Айфона на компьютер на Windows
Подавляющее большинство людей на планете используют операционную систему Windows на своем компьютере. В отличие от MacOS, она не имеет ничего общего с самим Айфонов. Поэтому процедура переноса файлов зачастую выглядит затруднительной.

Тем не менее, существует достаточное количество способов, позволяющих беспрепятственно перекинуть файлы с iPhone на ПК под управлением Windows. Всего мы насчитали 10 таких методов, о которых расскажем далее.
Через iTunes
Это основной вариант, который нужно рассматривать в первую очередь. Сама компания Apple рекомендует для обмена данными использовать именно iTunes.
Изначальной Айтюнс задумывался как медиаплеер. Но в последствие перерос в один из немногих инструментов для подключения Айфона к ПК на операционной системе Windows.
Перед загрузкой Айтюнс убедитесь, что на вашем компьютере установлена ОС Windows 7 и выше.
Скачав необходимый дистрибутив, необходимо открыть exe-файл для начала установки. После окончания процессе потребуется выполнить несколько шагов из простой инструкции, позволяющей перекинуть файлы:
- Подключить Айфон к ПК через кабель Lightning-USB.
- Подтвердить доверие компьютеру.
- Запустить Айтюнс.
- Активировать подключения.
- Выбрать тип файлов, которые нужно перекинуть. Например, фото.
- Нажать кнопку «Синхронизировать», выбрав заранее папку для размещения данных.
- Кликнуть на «Готово».
После выполнения указанных манипуляций файлы окажутся в указанной папке. Конечно, такой способ переноса является не самым удобным, когда речь идет о передаче пары-тройки песен или видео. Но таковы ограничения Apple.

Если же требуется переместить данные на компьютер для хранения резервной копии, можно подтвердить создание бэкапа в разделе Айтюнса «Резервные копии».
Только не забывайте в качестве места для сохранения указывать «Этот компьютер», а не «iCloud». В противном случае файлы зальются в облако.
Через iCloud
Некоторые владельцы Айфонов путают iTunes и iCloud. Это два совершенно разных инструмента, которые, впрочем, с одинаковым успехом позволяют перекинуть файлы с iPhone на компьютер. Вот только Айтюнс – программа для прямой синхронизации, а Айклауд – облачное хранилище.

Чтобы выполнить передачу файлов таким способом, необходимо включить синхронизацию Айфона с iCloud. Сделать это можно в соответствующем пункте настроек мобильного устройства.
Допускается выбор не только фото/видео, но и других персональных данных вроде контактов, заметок, напоминаний, а также закладок из браузера Safari.
По умолчанию в iCloud доступно 5 Гб свободного места. Для увеличения хранилища нужно оформить подписку на 50 Гб (59 р/мес), 200 Гб (149 р/мес) или 2 Тб (599 р/мес).
Кроме того, перекидывать файлы с Айфона на компьютер можно при помощи программы iCloud Drive. Для начала установите приложение и осуществите вход под своим Apple ID.

В программе отметьте пункт «iCloud Drive» и нажмите кнопку «Применить». После этого все файлы из облака будут отображаться в отдельном пункте меню компьютера.

Обратите внимание, что фотографии находятся в отдельной вкладке. Но они тоже отображаются в iCloud Drive, если выполнить нажатие на соответствующий пункт меню.
С помощью проводника Windows
Проводник операционной системы компьютера – основное средство для взаимодействия между ПК и смартфоном, которое используется владельцами Андроид. В случае с iPhone дела обстоят сложнее, но перекинуть файлы таким образом тоже можно.
Но сначала владельцу Айфона все равно необходимо установить iTunes на компьютер, хотя интерфейс программы и не будет использоваться. Далее требуется подключить iPhone к ПК. После выполнения требований первичной настройки, можно без проблем перекинуть файлы:
В зависимости от количества переносимой информации процесс может занять от пары минут до целого часа. Также на скорость влияет техническое оснащение ПК.
С помощью облачных хранилищ
iCloud – далеко не единственное облачное хранилище, которым могут пользоваться владельцы Айфонов. Можно скачать на мобильное устройство приложение абсолютно любого сервиса.
В качестве примера рассмотрим Яндекс. Диск. Взаимодействие с облаком осуществляется как при помощи отдельного приложения, так и средствами стандартного браузера. Для передачи файлов потребуется завести аккаунт на Яндексе и авторизоваться в системе «Диска».

Чтобы загрузить информацию в облако, нужно в Яндекс. Диске открыть раздел «Файлы» и нажать кнопку «+». Можно добавить как файлы, так и создать папку, где они будут храниться.

Еще проще загрузить данные, если скачать приложение сервиса на телефон. Тогда кнопка синхронизации появится в настройках мобильного устройства. То есть все фотографии будут заливаться автоматически.

После загрузки файлов любым удобным способом нужно авторизоваться под своим аккаунтом через браузер компьютера. Вся залитая информация отобразится в созданных ранее папках. Для скачивания достаточно нажать кнопку в виде стрелочки.

Альтернативным способом передачи является копирование ссылки. Она появляется всякий раз, как пользователь заливает файл. То есть ее можно скопировать и передать на компьютер, после чего загрузить во внутреннюю память.
Помимо Яндекс. Диска можно воспользоваться и другими облачными сервисами. Например, Google Drive. DropBox, Mega и так далее.
С помощью мессенджеров
Скачайте клиент мессенджера (например, WhatsApp на компьютер и смартфон). Создайте аккаунт, если он не был заведен ранее. Затем выполните следующие действия:
Для многих людей именно этот способ покажется самым удобным. Однако, у мессенджеров есть один недостаток – они сжимают файлы. То есть отправленный ролик придет в сниженном качестве по сравнению с оригиналом.
По Email
Помимо мессенджеров одновременно на ПК и Айфоне можно использовать сервисы электронной почты. Поэтому для отправки файлов:
По email можно отправлять самую разную информацию. Это может быть фото, видео, аудио или документы. Причем почтовые сервисы не ужимают файлы, в отличие от мессенджеров.
Через адаптер для карт памяти
Пользователи Андроид-смартфонов часто перекидывают файлы на компьютер при помощи адаптера для карты памяти. Но проблема заключается в том, что Айфоны не поддерживают карточки MicroSD. Несмотря на это, передать информацию могут другие внешние накопители. Например, флешки Leef iBridge, речь о которых пойдет далее.
По Wi-Fi
Мало кто знает, что несколько лет назад появилась возможность подключить Айфон к ПК по Wi-Fi, используя ранее рассмотренное приложение iTunes. Таким образом, передача файлов будет осуществляться средствами Айтюнс, но не по проводу, а через интернет.
Для отправки данных нужно лишь запустить iTunes на компьютере и выбрать синхронизацию по Wi-Fi.

После настройки синхронизации останется лишь выбрать файлы для передачи, как это было показано в самом начале материала в пункте «Через iTunes».
С помощью флешки Leef iBridge
Под брендом Leef iBridge выпускаются флешки с двумя интерфейсами. С одной стороны у них – Lightning, а с другой – USB. Таким образом, понадобится приобрести накопитель, вставить его в разъем iPhone и перекинуть файлы. Далее останется повторить операцию с компьютером, но уже при помощи интерфейса USB.

Leef iBridge так же, как и обычная флешка, отображается в разделе «Мой компьютер». Поэтому сложностей с передачей файлов возникнуть не должно.
Leef iBridge дороже обычных флешек. Средняя цена за 32 Гб – 5000 рублей.
Как перекинуть информацию с Айфона на компьютер через приложения для передачи файлов
Если стандартные методы передачи при помощи iTunes не устраивают пользователя, для выполнения операции он может загрузить стороннее приложение. Например, iCareFone.

Принцип работы практически не отличается от Айтюнса, но программа дает больше возможностей. С ее помощью музыка переносится в пару кликов. То же самое касается других типов файлов.
Возможные проблемы при передаче данных
Процесс переноса файлов с Айфона на компьютер сложнее, чем в случае со смартфонами на ОС Андроид. Но в то же время инструкции позволяют выполнить операцию максимально быстро. А если проблемы все-таки возникли, рекомендуем обратиться к нашим советам по устранению ошибок.
Зачем передавать файлы с iPhone на компьютер
Основные причины переноса данных:
- последующая обработка фото, видео или аудио расширенными средствами компьютера;
- хранение резервной копии;
- недостаток свободного места в памяти Айфона.
Этот список может пополнить любой желающий. Все зависит от личных предпочтений пользователя, но факт остается фактом: многим людям действительно нужно передавать файлы с iPhone на компьютер.
Поскольку операционная система Айфона является закрытой, далеко не каждому человеку удается беспрепятственно перенести данные. Кроме того, способы переноса заметно отличаются в зависимости от ОС компьютера. Для Windows нужно предпринимать одни действия, а для MacOS – другие.

Читайте также:


