Как передать файл с айфона на макбук
В результате обмен файлами между iPhone и Mac осуществляется быстро, удобно и безопасно. Тем не менее, вы скоро узнаете, насколько это просто.
Связанный: Как подключить Bluetooth между iPhone и Mac?
4 способа передачи файлов с iPhone на Mac
Ниже описаны четыре способа перемещения файлов различных типов с вашего iPhone на MacBook.
- десантный
- iCloud Drive
- iTunes
- Сторонние приложения
Давайте прямо сейчас.
1. AirDrop
Apple AirDrop, запущенная в 2011 году на iOS 7, может быть самым удобным способом передачи файлов с вашего iPhone на Mac. Благодаря комбинации Wi-Fi и Bluetooth пользователи могут отправлять файлы на свой компьютер на максимальной скорости. Обязательно включите подключение Wi-Fi и Bluetooth на Mac и iPhone, чтобы использовать AirDrop. Вам также необходимо войти в ту же учетную запись iCloud, чтобы использовать эту функцию.
На вашем Mac нажмите кнопку Command + пробел, чтобы получить доступ к Spotlight, и введите «Airdrop». Откроется окно Finder, в котором показано ваше текущее соединение, а также настройки AirDrop. Нажмите на «Разрешить мне быть обнаруженным кем» в конце страницы и выберите «Только контакты». Это обеспечит вашу безопасность, показывая ваш Mac только вашим контактам, а не всем в сети.

Вам необходимо включить AirDrop на вашем iPhone. Нажмите на приложение «Настройки» и перейдите в «Основные> AirDrop». Здесь нажмите на опцию «Только контакты», чтобы разрешить передачу файлов контактам.

Файлы AirDrop с iPhone на Mac
Коснитесь имени пользователя MacBook на iPhone и примите запрос на компьютере. Если вы отправляете на свой Apple ID, файл будет передан автоматически без необходимости принятия.

Уведомление AirDrop на Mac
Сколько времени это занимает? Время передачи варьируется от пары секунд до нескольких минут, в зависимости от размера файла.
2. iCloud Drive
В отличие от других облачных сервисов, iCloud хранит файлы из определенных приложений в специальных папках. Например, документ в приложении Pages доступен не только на вашем iPhone, но и на Mac через iCloud. Конечно, вы должны войти в систему с одним и тем же Apple ID на обоих устройствах. Вот как передавать файлы с iPhone на Mac с помощью iCloud.
Связанный: Резервное копирование и восстановление iPhone с помощью iCloud и iTunes.

Использование iCloud Drive
Выберите опцию iCloud Drive, выберите соответствующую папку и нажмите «Добавить». Поздравляем, вы успешно перенесли свой файл в облако.
Чтобы открыть файл на Mac, нажмите Finder на док-станции и выберите папку iCloud. Наконец, откройте папку, в которой вы сохранили файл.

Проверьте переданный файл в Mac iCloud Drive
3. iTunes
Подключите iPhone к Mac через USB и запустите приложение iTunes. Затем нажмите на свой iPhone и выберите опцию «Общий доступ к файлам» на боковой панели. Вы увидите список приложений, установленных на вашем iPhone, которые поддерживают обмен файлами. Выберите предпочтительное приложение, включая файл, который вы хотите перенести на Mac, и нажмите «Сохранить».

Обмен файлами iTunes
Однако совместное использование файлов iTunes будет работать только в поддерживаемых приложениях, а не во всех приложениях.
4. Сторонние приложения
- Создайте ключ безопасности для отправки и получения файлов.
- Создайте ссылку для отправки нескольким людям.
- Вы можете инициировать уведомление получателя о получении файлов без ключа безопасности.
Заворачивать
IPhone не поддерживает режим запоминающего устройства, как большинство телефонов. Таким образом, вы не можете передавать файлы, как на внешний жесткий диск или другие телефоны Android. Но это не обязательно плохо. С помощью описанных выше методов передачи вы получите лучший и безопасный опыт передачи файлов. Кроме того, вам не нужно иметь под рукой USB-накопитель для отправки файлов с вашего iPhone на Mac.
Функция AirDrop обеспечивает беспроводную отправку документов, фотографий, видеозаписей, веб-сайтов, геопозиций и других данных на находящиеся поблизости устройства iPhone, iPad, iPod touch и компьютеры Mac.
Обмен содержимым с помощью AirDrop
Или откройте окно AirDrop и перетащите файлы на значок получателя:

- Выберите AirDrop на боковой панели окна Finder. Или выберите «Перейти» > AirDrop в строке меню.
- В окне AirDrop отображаются находящиеся поблизости пользователи AirDrop. Перетащите документы, фотографии или другие файлы на значок получателя, отображаемый в этом окне.
Получение содержимого с помощью AirDrop

Если другое устройство не отображается в AirDrop
Убедитесь, что ваши устройства соответствуют следующим требованиям:
- Оба устройства находятся в пределах 9 метров друг от друга с включенными интерфейсами Wi-Fi и Bluetooth.
- Каждый из компьютеров Mac выпущен в 2012 г. или позднее (за исключением Mac Pro (2012 г.)) и работает под управлением OS X Yosemite или более поздней версии. Чтобы проверить это, перейдите в меню Apple > «Об этом Mac».
- Каждое из устройств iPhone, iPad или iPod touch работает под управлением iOS 7 или более поздней версии с выключенным режимом модема.
Убедитесь, что ваши устройства могут получать запросы AirDrop:

- Выберите «Перейти» > AirDrop в строке меню Finder, затем установите флажок «Разрешить мое обнаружение» в окне AirDrop. Настройки на iPhone, iPad и iPod touch аналогичны. Если настроено получение содержимого только от контактов, на обоих устройствах должен быть выполнен вход в iCloud, а связанный с идентификатором Apple ID отправителя адрес электронной почты или номер телефона должен содержаться в приложении «Контакты» на устройстве получателя.
Вариант «Только для контактов» доступен на устройствах с поддержкой iOS 10 и более поздних версий, iPadOS или macOS Sierra 10.12 и более поздних версий. Если для функции AirDrop на устройстве с более ранней версией программного обеспечения выбран параметр «Только для контактов», при использовании AirDrop можно выбрать вариант «Для всех», а затем вернуть значение обратно, когда эта функция не используется. - Перейдите в меню Apple () > «Системные настройки» и откройте вкладку «Защита и безопасность». Перейдите на вкладку «Брандмауэр», щелкните значок замка и введите пароль администратора при появлении запроса. Щелкните «Параметры брандмауэра» и снимите флажок «Блокировать все входящие подключения».
Часто пользователи продукции Apple не знают о возможности передавать файлы с iPhone на Mac, что можно сделать с помощью специальной функции, разберем, как включить AirDrop на Mac и передать данные с телефона.
Большая часть пользователей продукции Apple не знают о том, что компания разработала специальную функцию для того, чтобы передавать файлы между устройствами iOS и MAC OS. Это технология AirDrop, при использовании которой можно быстро передать фото, видео и другие файлы на свой Mac или iPhone. И давайте разберемся, как работает эта система, каким образом передать файлы, и как включить AirDrop на MacBook. Подробно, что такое AirDrop мы рассказывали в отдельной статье.

Как включить AirDrop на Mac
Как включить AirDrop на Макбуке:
- Открыть Finder.
- В левой боковой панели найдите функцию AirDrop.
- Открываем вкладку и нажимаем "Включить Bluetooth".
- После включения настраиваем обнаружение внизу вкладки.
Мы разобрались, как включить Аирдроп на Маке. Теперь функция включена, и можно осуществлять передачу данных.

Как передавать данные между MacBook
Основным назначением этого обеспечения стала быстрая передача данных между устройствами. После того, как мы выяснили, как включить AirDrop на Mac, можно начинать передачу данных. Чтобы передать данные на другой Mac, понадобится:
- Включить функцию на обеих устройствах, таким способом, как было указано.
- Откройте АирДроп на двух Мак.
- Дождитесь подключения обеих устройств к сети, на это уйдет несколько секунд. После подключения вы увидите второй Мак во вкладке АирДроп.
- После подключения, зажимаем мышкой на нужном файле и перетаскиваем его на иконку второго устройства.
- В это же время на нем подтверждаем получение.
Полученные файлы появятся в папке "Загрузки", где их можно будет просмотреть.

Как передавать файлы с iPhone на Mac и обратно
С тем, как включить АирДроп на Макбуке разобрались, теперь нужно уделить внимание передаче файлов.
После этого файл окажется на телефоне в соответствующей папке в зависимости от его типа.

Для того, чтобы передать данные с iPhone на Mac инструкция примерно одинакова:
После этого все нужные файлы будут загружены практически мгновенно.

Отметим, передавать можно данные, независимо от их размера и типа. Потому вы можете пересылать на свой смартфон или Mac фото, видео, документы и другие данные мгновенно.
Все пользователи iPhone знают, что к файловой системе этого устройства нельзя получить прямой доступ, как это работает с Android или Windows. В результате не удастся управлять всеми файлами внутри устройства, кроме тех, доступ к которым разрешен. Это усложняет задачу совместного использования файлов с другими пользователями iOS. Тем не менее вы можете легко и даже несколькими способами передавать файлы между iPhone и Mac и получать файлы с iOS (iPadOS) на Mac.

Содержание статьи
Как передавать файлы (документы, видео) с Mac на iPhone (iPad) через кабель и наоборот
До 2019 года Apple предлагала использовать приложение iTunes в качестве стандартного инструмента для обмена файлами и управления iOS-устройствами на Mac и Windows. Для передачи данных приложение на iPhone или iPad должно поддерживать прямой обмен файлами. Таким образом, используя кабель USB-Lightning, вы можете легко передавать файлы между iPhone (iPad) и Mac. В большинстве случаев это очень удобно при передаче больших файлов, например, видео, прямо в приложение-плеер (подробно).
Однако, при помощи данного способа не удастся получить доступ ко всем каталогам, видным в приложении «Файлы». На Mac вы можете всего лишь получить файлы из приложений на iPhone (iPad), поддерживающих передачу данных посредством USB-кабеля. С выходом macOS Catalina Apple отказалась от использования с iTunes. Функционал приложения, отвечающий за работу с iPhone (iPad) был перенесен в файловый менеджер Finder.
Вот как можно передавать файлы между iPhone (iPad) и Mac по кабелю.
1. Подключите iPhone (iPad) к Mac через USB-кабель.
2. Если вы пользуетесь старыми версиями macOS (до macOS 10.15 Catalina), то подключенное устройство должно определиться в приложении iTunes на Mac.
3. Если вы используете macOS Catalina или последующие версии ПО, откройте окно Finder. Найдите подключенное устройство на Боковой панели и кликните на нем.
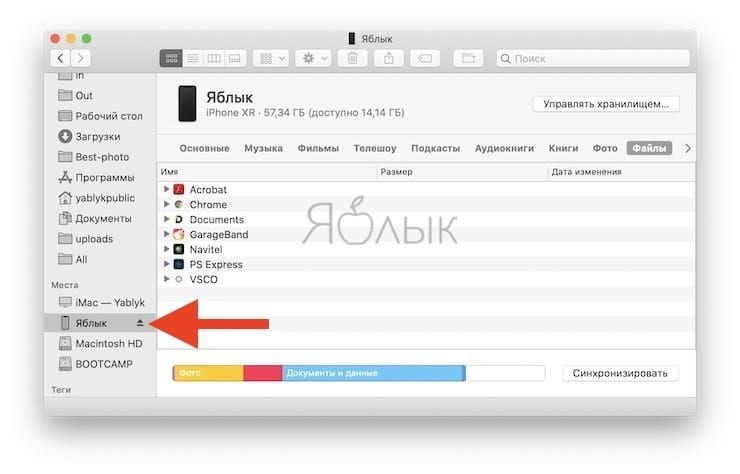
В случае, если устройство не отображается, перейдите в Настройки Finder и установите галочку возле пункта Диски CD, DVD и устройства iOS.

5. Вы можете работать с Музыкой, Видео, Фильмами, Аудиокнигами, Книгами, Файлами и т.д. прямо из этого окна.
6. Перейдите на вкладку «Файлы», где вы сможете найти перечень поддерживаемых приложений.
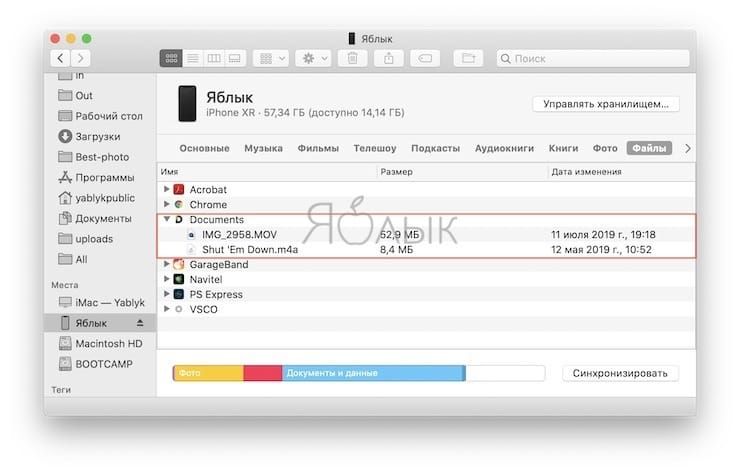
7. Если вы захотите перенести какой-либо файл с вашего Mac в приложение «Файлы» на iPhone или iPad, вы можете скопировать его прямо в файловую систему любого из доступных приложений.
8. Скопированные файлы можно окажутся в соответствующем каталоге в приложении «Файлы» на iPhone (iPad).
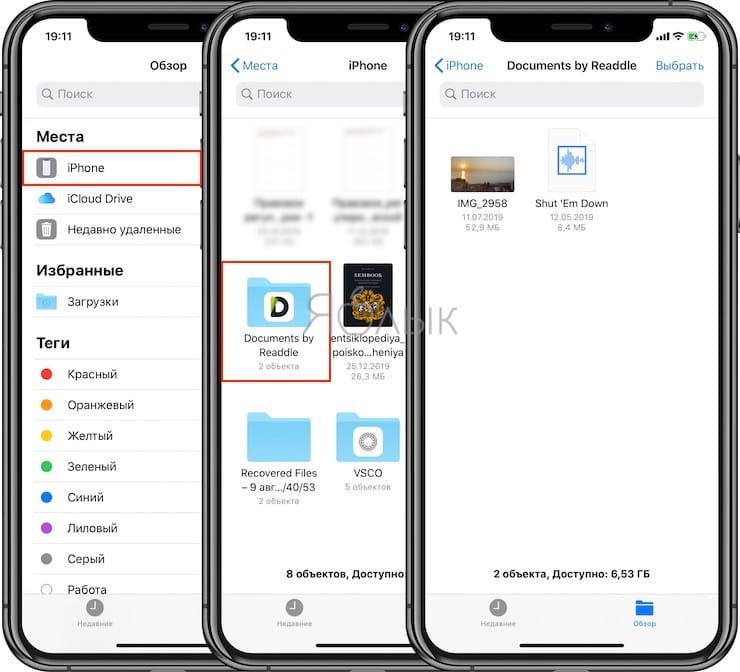
9. Для того чтобы перенести файлы с iPhone (iPad) на Mac через USB-кабель, предварительно скопируйте файлы в любую папку приложения, которое поддерживает передачу данных по кабелю. А затем просто выделите необходимые файлы и перетащите в папку на Mac.
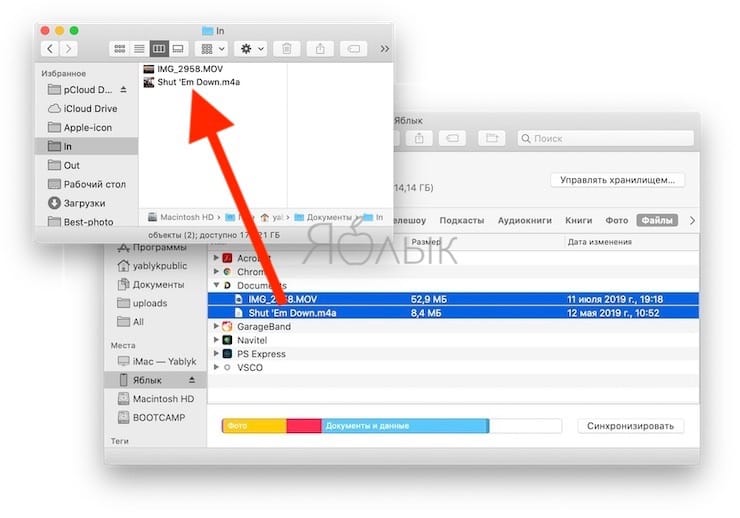
Как скопировать (перенести) фото и видео с iPhone (iPad) на Mac через кабель
Для переноса большого количества фото и видео с iPhone (iPad), хранящихся в приложении Фото, на Mac можно воспользоваться этим простым способом.
1. Подключите iPhone (iPad) к Mac при помощи USB-кабеля.
2. На Mac откройте стандартное приложение Захват изображений, которое находится в папке Программы.

3. Выберите подключенное устройство в левом верхнем углу программы, укажите папку на Mac, в которую будут скопированы данные, выберите фото и видео для импорта и нажмите кнопку Загрузить. В случае, если необходимо скопировать все фото и видео на Mac, нажмите Загрузить все.
Если необходимо удалить с iPhone (iPad) скопированные на Mac фото и видео, установите галочку напротив пункта Удалить после импорта.
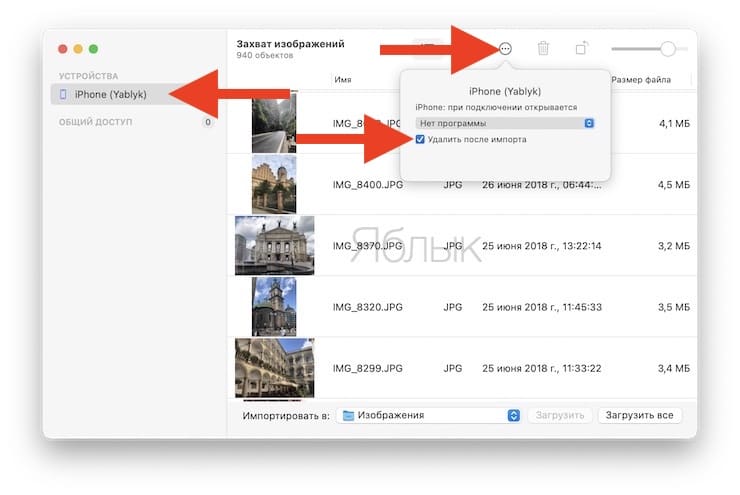
Как скопировать (перенести) любые файлы (в том числе фото и видео) с iPhone (iPad) на Mac и наоборот при помощи AirDrop («по воздуху»)
AirDrop – это фирменный механизм обмена файлами от Apple. AirDrop позволяет устройствам Apple соединяться друг с другом и обмениваться файлами, с помощью одновременного использования соединений Wi-Fi и Bluetooth. При этом не требуется установки дополнительных приложений. Фактически, AirDrop – это встроенная функция для обмена данными на устройствах Apple, включая iPhone, iPad, Mac.
Используя AirDrop, вы можете легко получить файлы с iOS на свой Mac (и наоборот) «по воздуху» без подключения к Интернету.
Как передавать файлы посредством AirDrop с iPhone или iPad на Mac
1. На Mac откройте приложение Finder.
2. Перейдите в раздел AirDrop на боковой панели.
3. Установите параметр «Разрешить мое обнаружение всем» вместо «только для контактов» внизу окна AirDrop.

4. Откройте приложение «Фото» или «Файлы» на iPhone или iPad.
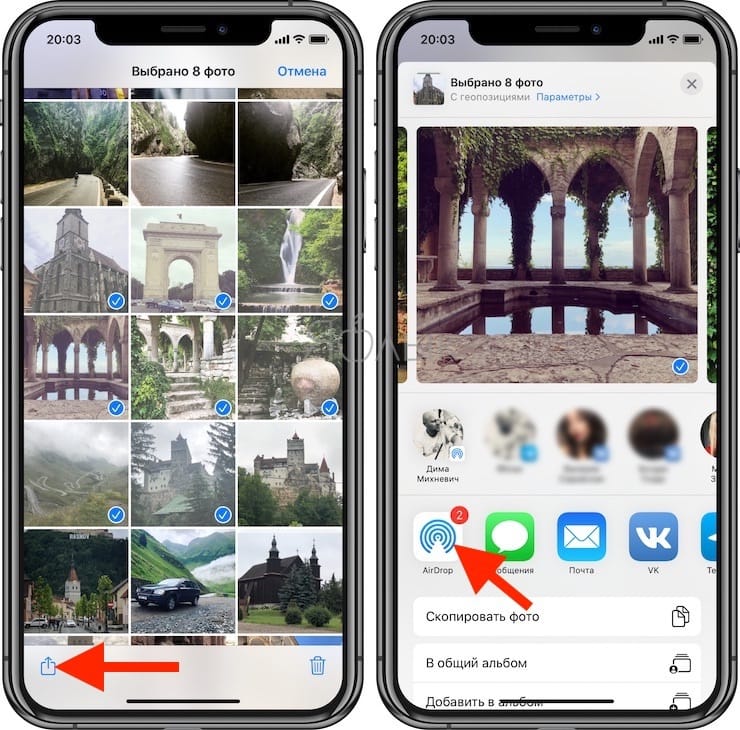
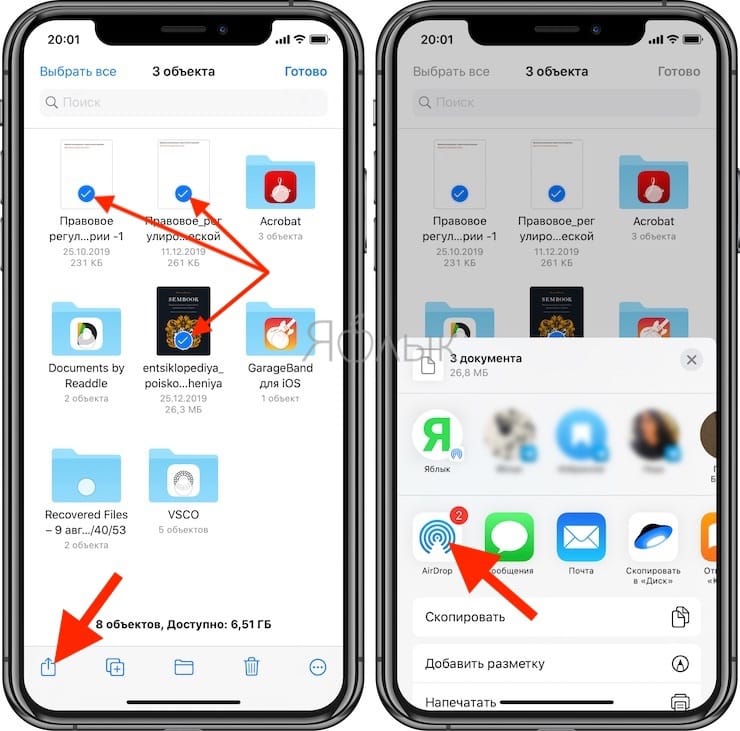
7. Найдите Mac, на который необходимо передать файлы в списке доступных устройств и нажмите на него.
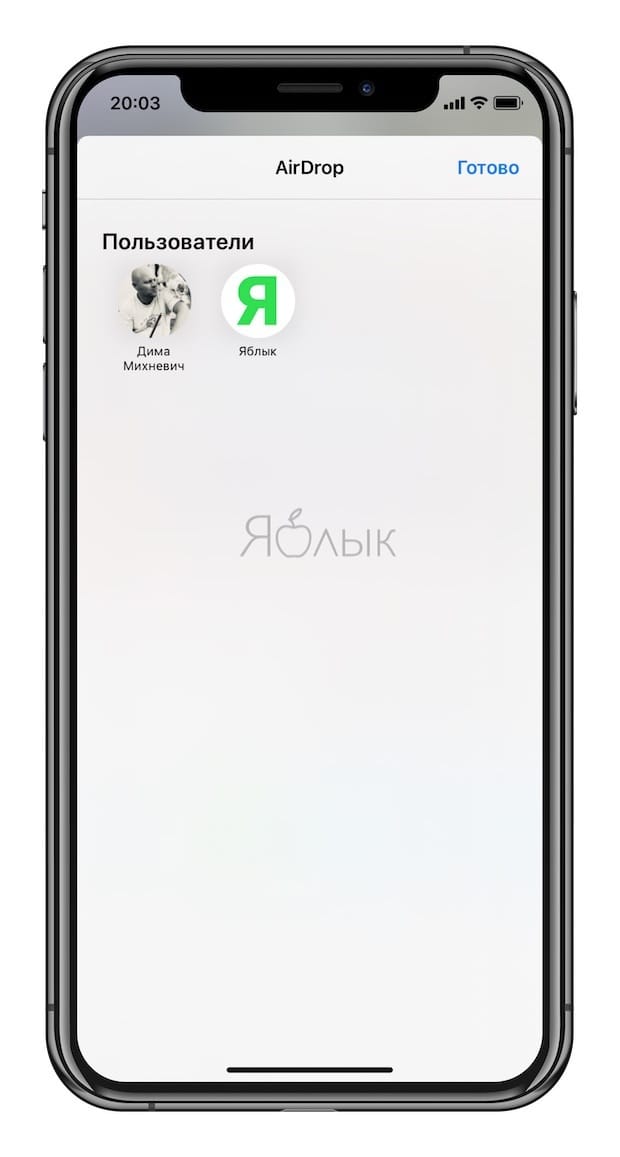
8. Нажмите «Принять» в появившемся приглашении на Mac.

Эти шаги позволят быстро получить все нужные файлы с iOS на Mac посредством беспроводного соединения без каких-либо сложностей с настройкой.
Как передавать файлы посредством AirDrop с Mac на iPhone или iPad
1. Запустите «Пункт управления» на iPhone или iPad.
2. Нажмите и удерживайте палец на блоке управления беспроводными соединениями, включите AirDrop и выберите «Для всех».
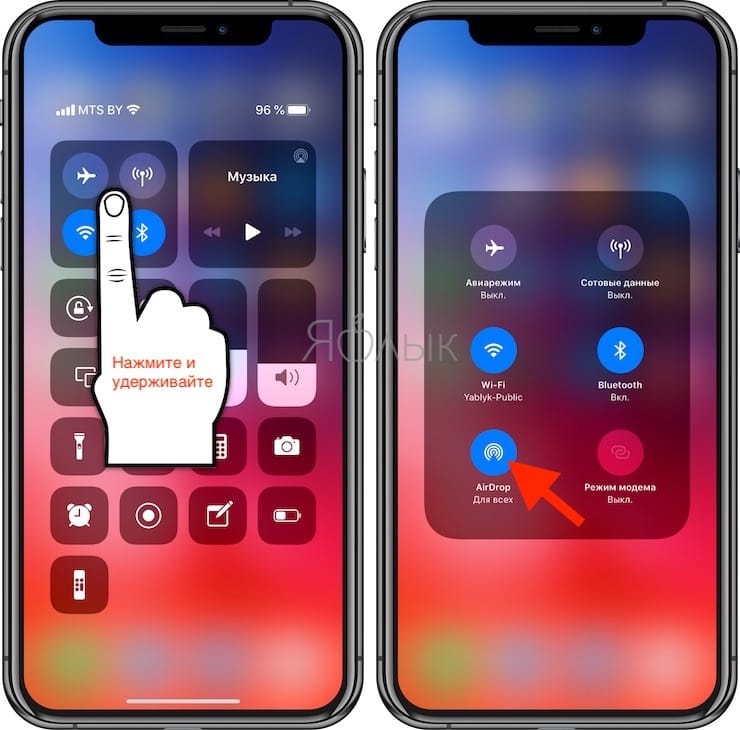
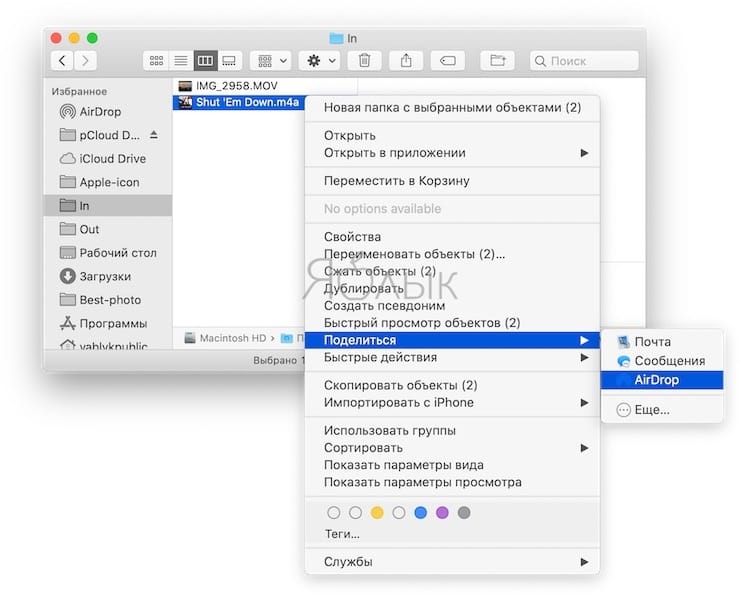
5. Выберите необходимый iPhone (iPad) из списка, после чего начнется передача файлов.
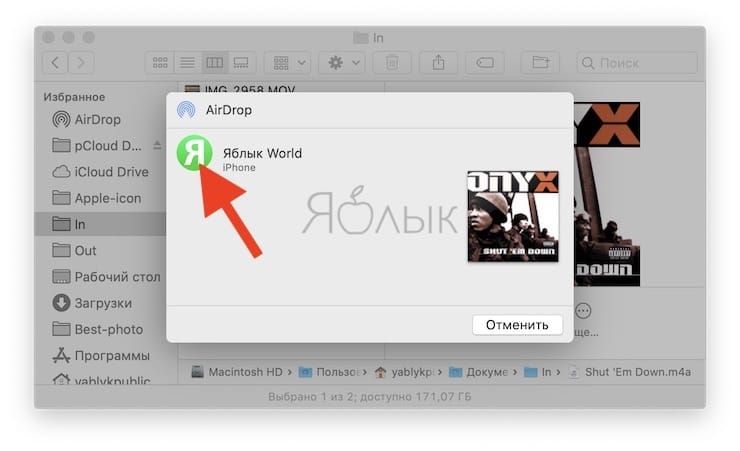
6. На iPhone (iPad) нажмите Принять и выберите приложение, в котором необходимо сохранить файл на устройстве (при отправке фотографий или видео с Mac, они автоматически сохраняются в приложение Фото на iPhone или iPad).
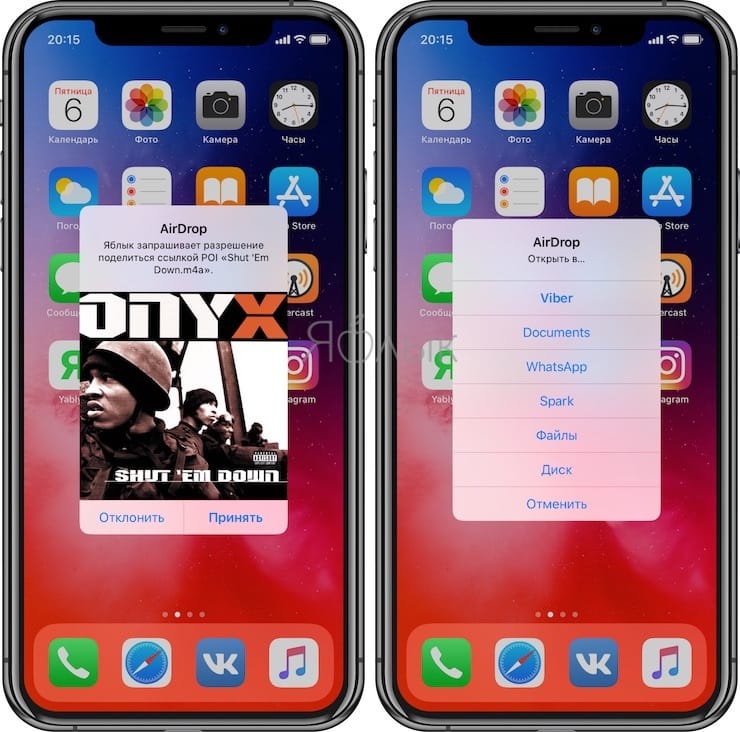
AirDrop – лучший выбор для передачи файлов между iPhone (iPad) и Mac, так как нет никаких ограничений по типу или размеру файла, и все можно осуществить буквально за несколько нажатий.
Сторонние приложения для передачи файлов между iPhone (iPad) и Mac
Получение файлов с iPhone или iPad на Mac с использованием встроенных функций – несложная задача. Однако иногда обмен файлами может оказаться ограниченным из-за отсутствия некоторых функций.
Существует множество сторонних приложений, которые смогут облегчить задачу переноса фотографий и видео с iPhone (iPad) на Mac.
Некоторые популярные программы для передачи видео и других данных с iPhone (iPad) на Mac.
Waltr является одним из заменителей iTunes, доступных для компьютера с Mac или Windows. Приложение умеет волшебным образом конвертировать все перемещаемые мультимедиа, включая фотографии и видео, и легко переносить их с Mac на iPhone (iPad). В отличие от общего доступа в iTunes, Waltr не передает видео конкретным поддерживаемым приложениям, таким как, например, VLC. Вместо этого вы можете при необходимости сохранить их в «Фотопленке» iPhone (iPad).
Xender. Это приложение, реализующее обмен файлами посредством Wi-Fi, популярно в том числе и на платформе Android, благодаря простоте обмена и возможности передавать мультимедиа между смартфонами. Но есть версия Xender и для iPhone, что дает возможность отправлять и получать файлы с других устройств iOS, Android, Mac или Windows с помощью фирменного приложения. Чтобы передать файлы или видео с iPhone на Mac, вы можете воспользоваться веб-версией сервиса, но для этого устройства должны находиться в одной сети Wi-Fi. Затем вы сможете получить доступ к файлам iOS на Mac с помощью веб-браузера, просто введя там указанный URL-адрес.
На рынке есть множество инструментов для передачи файлов между iPhone и Mac. Большинство из них бесплатны, а в некоторых надо платить за дополнительные функции.
Как передавать файлы (фото, видео, документы) с iPhone или iPad на Mac (и наоборот) через Интернет
Если iPhone, iPad и Mac, на которые необходимо передать файлы находятся далеко, и вы не можете подключиться к ним ни по кабелю, ни посредством AirDrop, то Интернет является единственным возможным вариантом. Для передачи файлов с Mac на iPhone (iPad), или наоборот, придется воспользоваться определенными интернет-сервисами, в том числе облачными. Вот некоторые из них, лучше всего обеспечивающие передачу файлов между iPhone, iPad и Mac через Интернет.
Перенос файлов с iPhone (iPad) на Mac и наоборот больше не кажется таким уж сложным. Вы можете использовать эти методы для получения файлов iOS на Mac, трудностей быть не должно.
Читайте также:
- Это персональный компьютер позволяющий пользоваться услугами предоставляемыми серверами что это
- Какой компонент должен быть совместим со всеми другими компонентами компьютера
- Какой сорт винограда является визитной карточкой чили неро
- Что такое сегмент компьютерной сети
- Я на планшете включить картины витражных красок простые


