Как печатать с телефона на принтер через шнур usb epson l222
Давайте я расскажу как можно распечатывать фото или документы прямо с телефона Android, отправляя печать на ваш принтер. Для этого нужно будет подключить свой Андроид к принтеру по WiFi или USB, что мы и сделаем.
Данная статья подходит для всех брендов, выпускающих телефоны на Android 11/10/9/8: Samsung, HTC, Lenovo, LG, Sony, ZTE, Huawei, Meizu, Fly, Alcatel, Xiaomi, Nokia и прочие. Мы не несем ответственности за ваши действия.
Внимание! Вы можете задать свой вопрос специалисту в конце статьи.
Правильное подключение принтера к Андроид гаджету
Существует несколько способов подключения, которые можно разделить на такие группы:
- Прямое соединение. Выполняется при помощи USB-кабеля, Wi-Fi или Bluetooth.
- Соединение через посредника. Процесс печати управляется через ноутбук или ПК, а гаджет только дает к печати указания. Применяется Google Cloud.
Для девайса Андроид во всех случаях нужен специальный софт, например, Printer Share, так как принтер без указаний печатать не в состоянии. Также существуют приложения для печати, которые мы рассмотрим ниже.
Подключение по Wi-Fi
Чтобы этот способ реализовать, на принтере должен быть встроенный адаптер Wi-Fi. Важно убедиться, что он имеется, так как на старых моделях его не будет. Здесь не нужно производить особых действий, достаточно просто использовать функционал программы и следовать инструкции для подключения.
Bluetooth
С интерфейсом Bluetooth ситуация идентичная. Если подобная функция есть, то используем ее.
Нужна помощь?Не знаешь как решить проблему в работе своего гаджета и нужен совет специалиста? На вопросы отвечает Алексей, мастер по ремонту смартфонов и планшетов в сервисном центре.Напиши мне »
Для подключения смартфона или планшета к принтеру через USB, необходимо использовать специальный шнур OTG (переходник USB – microUSB). На используемом гаджете должен быть порт Host, что позволит его подключать не только к компьютеру, но и к другим устройствам. Все шнуры нужно соединить, после чего получившийся кабель подключаем к гаджету, осуществляем настройку с помощью приложения и пользуемся.
Таким способом можно подключить не все устройства. Для некоторых моделей может просто не быть драйверов.
Google Cloud
Самый удобный вариант, с помощью которого можно распечатывать файлы, при этом находясь в любой точке мира. Выполняем печать путем привязки гаджета к Google-аккаунту. На компьютере и гаджете следует использовать один и тот же аккаунт.
Распечатываем текст с Андроид устройства
Выполнить печать фотоснимков, смс, документов, веб-страниц и прочего можно несколькими способами. Давайте подробно рассмотрим их.
Виртуальный принтер Google
Для распечатывания чего-либо на принтере со смартфона или планшета Андроид данным методом, нам потребуется:
- Приложение для Android «Виртуальный принтер».
- Установка виртуального принтера Гугл.
- Аккаунт Гугл.
- Домашний принтер, который подключен к ноутбуку или компьютеру.
Виртуальный принтер Google устанавливается следующим образом:
От системы будут получены оповещения, нажимаем «ОК». Затем начнется поиск доступных принтеров, по завершении которого отобразится их список. Теперь на страничке принтера нажимаем на кнопку «Try it now» (означает «Попробуйте прямо сейчас»), можно указать «Print anything» (распечатывает что угодно) или «Print anywhere» (функция печати где угодно).
Для печати картинки или текста с веб-страницы нужно открыть браузер на необходимой странице, вызвать меню настроек в верхнем правом углу дисплея (значок с тремя вертикальными точками). В выпавшем списке действий указываем «Печать».
Теперь нужно открыть вкладку в разделе «Сохранить на Google…», указать «Все принтеры». Выбираем то устройство, с которого будем распечатывать, потом настраиваем формат, число копий и т.д. Активируем кнопку «Печать».
Чтобы распечатать документ, фото, картинку, находим папку с необходимым объектом, его выделяем и нажимаем на меню страницы (значок с тремя параллельными черточками). Кнопка меню в зависимости от модели может располагаться в ином месте (к примеру, в верхнем правом углу дисплея или внизу слева), или иметь вид трех вертикальных точек. В отобразившемся окне выбираем «Печать».
Здесь снова будет открыто окно «Сохранить на Google…». Там можно сохранить картинку в PDF формате, нажав на значок (на скриншоте первый фрагмент). Для печати нажимаем «Все принтеры», а в открывшемся разделе выбираем свой принтер, а потом снова нажимаем на иконку, но с изображением принтера.
В этой ситуации для выполнения печати потребуется активное интернет соединение.
Печать через USB, Bluetooth, Wi-Fi
Для печати документов или фото этим методом потребуется специальное приложение. Рассмотрим в виде примера наиболее популярное – PrinterShare.
USB, Wi-Fi и Bluetooth – это такое подключение, которое осуществляются при помощи соответствующего вида связи. Выбирая Wi-Fi принтер, сразу будет начат автоматический поиск в сети беспроводного принтера, который подключен к роутеру. После завершения поиска следуем подсказкам системы и устанавливаем связь. После этого выбираем объект печати.
Вне зависимости от формата выбранного файла, нажимаем «Печать» (если никакой коррекции выбранного файла не требуется) или «Настройки» (настраиваем параметры печати). Затем нажимаем «Выбрать принтер».
Подключение гаджета Андроид к принтеру через USB или Bluetooth выполняется аналогично. Русскоязычный интерфейс приложения понятен и прост, поэтому при работе с ним никаких проблем не должно возникнуть.
Приложения для работы с печатью
Для операционной системы Андроид есть много приложений. Рассмотрим самые известные и удобные, которые имеют хорошую репутацию у пользователей и высокий рейтинг:
- Canon Easy – PhotoPrint. Компания Canon выпустила для Андроид собственное приложение. Оно создано с упором на печать фотографий, про что намекает ее название. Многофункциональности от нее ждать не стоит. Увеличить
- Brother iPrint Scan. Удобное и простое приложение для Андроид. Есть функция сканера и возможность сохранения результатов на гаджете. Размер единицы печати не должен за 1 раз превышать 50 страниц или 10 Мб. Есть информация, что приложение веб-страницы не всегда отображает корректно. В остальном программа со своими возможностями справляется прекрасно. Увеличить
- Epson Connect. Компания Эпсон предлагает цифровое приложение, где есть необходимый функционал. Можно на гаджете сканировать и хранить информацию, передавать файлы через e-mail.
Для использования данного приложения необходимо иметь мобильное устройство с операционной системой Android версии 4.4 или более поздней.
Делая обзор приложения Epson iPrint, я использовал следующие девайсы: планшет Sony Xperia Tablet Z с ОС Android 5.1.1 и соответственно МФУ Epson модель L366. Но приложение может конечно работать и с другими принтерами и МФУ Epson имеющими соответствующие технические характеристики.
Запуская приложение Epson iPrint на своём гаджете перед нами предстаёт меню, внешне отдалённо напоминающие мобильную операционную систему Windows Phone:
Рассмотрим все пункты по порядку:
- Фото - открывает изображения сохранённые на вашем мобильном устройстве (далее просто -смартфон);
- Приобретение чернил/тонера Epson - переход на официальный сайт Epson, на котором вам подскажут как и где можно заказать чернила для МФУ через интернет;
- Сохранённые документы - переход в диспетчер файлов для поиска и открытия нужного документа с вашего смартфона;
- Сетевое хранилище - позволит перейти вам в облачное хранилище которое вы используете, доступны следующие: Вох, Dropbox, Evernote, Google Диск и Microsoft OneDrive. Для входа нужно будет авторизоваться;
- Печать веб-страниц - достаточно ввести URL-адрес веб страницы скриншот которой вы хотите напечатать;
- Сканировать - тоже самое что и нажать кнопку сканировать на самом МФУ, только скан документа окажется сразу в вашем смартфоне;
- Захват - по сути, включение фотокамеры через данное приложение, с одним очень важным "но" - предназначено для фото съёмки документов и текстов, для последующего их распечатывания, поэтому и настройки камеры включаются соответствующие, с последующее автоматической обработкой (настройки обработки при желании можно отрегулировать). Так что удачное селфи , через эту опцию у вас вряд ли получиться. Смайл;
- Копировать - включает ксерокопирование на МФУ и позволяет перед этим задать соответствующие настройки;
- Другие приложения - установка других доступных приложений от Epson в зависимости от страны или устройства.
Теперь на одном примере я наглядно расскажу как пользоваться приложением, то есть как со своего смартфона распечатать через WiFi фото на МФУ Epson L366
Для начала сего нехитрого процесса необходимо, чтобы МФУ находилось у вас во включённом состоянии. Если это так, то при запуске приложения вас порадует надпись в левом верхнем углу: Принтер готов (смотри на скриншоте в начале поста).
Печатать мы будем фото. Для этого нажимаем в главном меню на соответствующий прямоугольник и вам откроется список всех папок на вашем устройстве в которых имеются изображения. На экране это выглядит примерно так:
Открываете нужную папку, кликаете на необходимое фото, затем ставите под ним галочку:
Листая фото слева направо и обратно вы можете выбрать сразу несколько изображений для печати, ставя галочки под нужными.
Отобрав нужные фото жмёте Далее
Перед вами загрузиться такой экран с вашим изображением:
Внизу полоска с выбранными фото для печати, где изображение на голубом фоне выделенное и с ним возможны определённые действия, о чём чуть ниже.
Возможны следующие действия:
- удалить выделенное фото - кнопка Очистить в нижним левом углу;
- изменить положение выделенного фото на бумаге с вертикального на горизонтальное и наоборот - кнопка Повернуть всё в том же нижним левом углу;
- добавить ещё изображение в очередь для печати - кнопка + (плюс) в нижнем правом углу, сразу над кнопкой печати, в этом случае вы вернётесь к списку папок с изображениями;
- приступить к печати фото - кнопка Печать в нижнем правом углу;
- и главная опция: настроить параметры печати - шестерёнка в верхнем правом углу. Вы попадёте в меню с довольно стандартными, но достаточными опциями для гибкой настройки печати. Здесь можно выбрать количество копий, размер бумаги, качество печати и т.п. Каждый пункт мы подробно рассматривать не будем, там всё интуитивно понятно. Выглядит вот так:
Сделав все необходимые настройки и манипуляции (если была конечно такая надобность), смело нажимаем на Печать и через какое-то время любуемся полученным снимком.
Всё тоже самое можно проделать и с любым документом, текстовым файлом и т.п. выбрав в главном меню приложения Сохранённые документы . А другие пункты главного меню, о которых я уже писал выше, помогут вам быстро распечатать страницу любого сайта ( Печать веб-страниц ), отсканировать с помощью мобильника необходимый текст ( Захват ) напечатать фото или документ из облака ( Сетевое хранилище ).
Несмотря на длинный текст этого мануала и множество пунктов, печать с помощью Epson iPrint довольна проста и удобна и разобраться в ней намного проще чем с настройками печати в большинстве графических или текстовых редакторах установленных на ваших персональных компьютерах.
Так что если вам нужно быстро распечатать какой-либо документ или картинку со смартфона или из интернета сделать это с помощью вышеописанного приложения будет самым разумным решением.
Скачайте бесплатное приложение Epson iPrint на ваше мобильное устройство; Подключите принтер Epson к беспроводной сети; Подключите ваше мобильное устройство к той же сети; Отправьте задание на печать с помощью приложения Epson iPrint.
Как подключить мобильный телефон к принтеру?
Для подключения смартфона или планшета к принтеру через USB, необходимо использовать специальный шнур OTG (переходник USB – microUSB). На используемом гаджете должен быть порт Host, что позволит его подключать не только к компьютеру, но и к другим устройствам.
Как подключить принтер Epson L355 через wi-fi к телефону?
Epson L355 — подключение по Wi-Fi
Как печатать через вай фай Epson?
Как настроить Epson iPrint?
- Скачайте бесплатное приложение Epson iPrint на ваше мобильное устройство;
- Подключите принтер Epson к беспроводной сети;
- Подключите ваше мобильное устройство к той же сети;
- Отправьте задание на печать с помощью приложения Epson iPrint.
Как правильно печатать фотографии на принтере Epson?
Как подключить принтер епсон л805 к вай фай?
Способы подключения через Вай-Фай
- На передней панели управления, которая находится непосредственно на корпусе принтер, найдите и нажмите кнопку с надписью «WiFi».
- Держите ее нажатой не менее чем три секунды.
- Когда лампочки на панели начнут мигать по очереди, нажмите кнопку WPS на роутере.
Как подключить принтер к телефону по USB?
Как распечатать с телефона на принтере без wifi?
Печать на принтере с телефона через Bluetooth
- 1 Перейдите в [Настройки]- [Сеть] и включите модуль Bluetooth.
- 2 Включите Bluetooth на планшете или смартфоне. Подключитесь к оборудованию печати.
- 3 Итак, как печатать фото с телефона на принтере: выберите фотографию, нажмите [Меню]-[Печать] и выберите аппарат.
Что делать если телефон не видит принтер?
Они тоже могут быть источниками проблем.
Как распечатать на принтере с телефона?
Как подключить телефон к принтеру через вай фай?
Мобильные гаджеты постепенно вытесняют компьютеры. Ранее, чтобы распечатать документ, обязательно нужен был ноутбук или стационарный компьютер (системный блок). Сейчас же для хранения, редактирования и создания файлов используются портативные девайсы — смартфоны и планшеты.
Необязательно находящиеся в памяти телефона файлы скидывать на компьютер, чтобы потом выполнить печать на бумаге. Можно распечатать с телефона на принтере без компьютера, подключившись к печатающему устройству одним из доступных способов.
Что получится распечатать
Список возможных к распечатке документов через телефон:
-
фотографии, снимки экрана и другие графические файлы (изображения, картинки, схемы, чертежи) различных форматов;
Более или менее современный смартфон может открыть все популярные форматы файлов. А если установить дополнительные программы, то печатать с телефона выйдет даже компьютерные форматы. Например, на телефоны под управлением операционных систем Android и iOS (iPhone, iPad) можно установить офисный пакет MS Office. Следовательно, будет доступен редактор Word, софт для работы с таблицами Excel, и другие программы.
Где найти пункт «печать» на смартфоне
После открытия файла на телефоне с «Андроидом» нужно нажать на многоточие вверху или внизу экрана. Во всплывающем подменю требуется выбрать пункт «Напечатать», «Распечатать», «Печать» и т. д.
Печать обычной картинки или фото чрез галлерею Печать с Android приложения Word
После, появится предварительный просмотр распечатываемого документа. Можно выбрать количество копий, задать размер бумаги, выбрать нужный принтер. Потом кликаете по кнопке печати и аппарат начнет переносить информацию с электронного документа на физический носитель – бумажный лист.
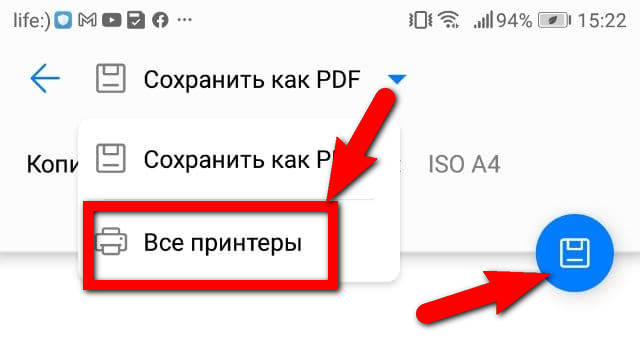
Неважно, что выполняется, печать фотографий с телефонного устройства, или текста. Алгоритм запуска распечатки везде одинаковый.

Далее выбирается техника для печати и нажимается соответствующая кнопка для старта.

Если печатать собираетесь не со стандартного приложения, например «Фото» или «Safari», а с MS Word или, как вариант, с Excel, Google Chrome и других, то ситуация аналогична с Android. Придется перейти к печати через три точки вверху.
С «Айфоном» можно сильно упростить подключение и распечатку, если принтер поддерживает технологию AirPrint. Тогда необходимо только войти в одну сеть обоими девайсами и больше ничего настраивать не следует. Не потребуется устанавливать приложения, iPhone автоматически будет находить принтер без лишних действий.
Способы подключения
Подключить телефон к принтеру возможно несколькими способами. Выбор варианта подключения определяется в первую очередь возможностями печатающей техники.
- Соединение телефона с любым принтером кабелем через USB-интерфейс.
- Удобнее всего подключить и распечатать с телефона на принтере через Wi-Fi связь. Самый современный способ, не требует проводов для подсоединения, но аппарат должен поддерживать беспроводное подключение.
Пользователям мобильных устройств Apple доступна технология беспроводной печати AirPrint. Но и принтер должен поддерживать технологию.
Используйте компьютер
Если нужно срочно распечатать фото или текст с файла, который хранится на мобильнике, можно воспользоваться компьютером.
- Как вариант, сначала подключиться телефоном к компу шнуром, перекинуть файл на жесткий диск и распечатать стандартным способом.
- Если шнура нет, отправьте документ на электронную почту или в мессенджер (Telegram, Viber). На компьютере зайдите на E-mail, откройте письмо, загрузите файл и сделайте печать. Если выбран вариант с мессенджерами, потребуется установить программы на ПК и создать отдельный чат для своих нужд. В будущем все файлы отправляются в созданный чат, затем оттуда выкачиваются и распечатываются на листы.
Для второго способа обязательно нужно подключение к интернету. Но, если компьютером является ноутбук или стационарный блок имеет встроенный или внешний Wi-Fi адаптер, можно раздать интернет с телефона.
Вариант с компьютером самый примитивный, сработает даже с принтерами или многофункциональными устройствами (МФУ) самых старых моделей.
Как печатать с телефона через Wi-Fi
Это самый быстрый способ печати с ноутбука, планшета или мобильного. Следует только один раз настроить печать, после чего подключаться больше не придется.
Но чтобы подключиться к принтеру через «Вай-Фай» сеть, требуется соблюдение нескольких условий:
- печатающий аппарат должен иметь Wi-Fi модуль, узнать об этом всегда можно в инструкции по эксплуатации, у консультанта прямо перед покупкой, или по наклейкам, кнопкам на корпусе;
- должна быть Wi-Fi сеть, то есть работающий роутер с интернет-соединением;
- оба устройства должна находиться в одной сети.
Стандартное подключение с паролем
Способ доступен, если аппарат оборудован функциональным экраном, так как ввести пароль можно только на дисплее.
Если дисплей отсутствует, можете смело пропускать этот подраздел статьи и переходить к описанию способов WPS и Wi-Fi Direct.
Инструкция по подключению через Wi-Fi (иллюстрации для принтеров Epson):

-
Чтобы добавить принтер в сеть, кнопками на корпусе найдите в меню (смотрите на экран) пункт «Беспроводные сети», «Wi-Fi». Если подобных разделов сразу нет, попробуйте поискать внутри общих разделов «Установка», «Настройки», «Setup» и т. д.
Когда оба аппарата синхронизированы между собой одной точкой доступа, можно попробовать что-нибудь напечатать.
Если стандартный функционал телефона не обнаружит принтер, придется воспользоваться фирменными или приложениями от сторонних разработчиков. Со списком можете ознакомиться в одном из разделов ниже.
Подключение через WPS
По сути, это та же обычная Wi-Fi синхронизация, только не требуется выбирать сеть и прописывать пароль. Подключение выполнится автоматически, нужно только сделать, чтобы устройства обнаружили друг друга. Опция не так популярна среди рядового пользователя техникой, но сильно может упростить процесс подключения. Особенно если вы не знаете или забыли пароль от Wi-Fi. Сработает подключение только, если есть роутер.
Сначала найдите опцию WPS на роутере, есть кнопка, которая так и подписана «WPS». Кнопка может располагаться сбоку, сзади или сверху корпуса роутера. Дополнительно будет индикатор рядом с кнопкой или среди других светодиодов на лицевой панели.

Если принтер без дисплея, а только с кнопками
На принтере отыщите кнопку, обозначается как «Wi-Fi» или содержит на себе изображение радиосигнала.


Требуется сделать зажатие кнопки на несколько секунд, пока индикатор Wi-Fi не начнет мигать (значит, началось обнаружение).
После, есть 2 минуты, чтобы активировать WPS на маршрутизаторе.
Удерживайте кнопку минимум две-три секунды, пока тоже не начнется мигание индикатора WPS. Теперь нужно подождать, пока устройство печати синхронизируется с роутером в автоматическом режиме. Индикация после подключения перестанет мигать, будет светиться постоянно.
Если присутствует панель управления с меню (дисплеем)
Пример для принтера HP.
Описанный алгоритм подключения актуален для разной техники к роутеру. Например, так можно подключать Smart TV телевизор к интернету через роутер.
Печать через Wi-Fi Direct
Приставка «Direct» означает прямое соединение.
Для подключения смартфона тоже задействуется Wi-Fi, но не требуется работающий интернет, не нужен даже роутер.
В таком случае сеть создается самим принтером или МФУ. О возможности подключить принтер к телефону по собственной сети тоже можно узнать в инструкции к технике. Но если поддерживается обычное подключение посредством Wi-Fi роутера, то Direct связь, скорее всего, тоже возможна.
Если принтер с экраном
Затем попробуйте распечатать на принтере любую информацию с мобильного.
Еще пример, но для устройства Canon.

Если принтер не оснащен экранным меню
Инструкция также на примере моделей Epson.
- Одновременно нажмите и удерживайте кнопки Wi-Fi и печати отчета до момента, пока индикаторы сети слева не начнут по очереди мигать.
- Отпустите кнопки, дождитесь, когда загорится индикатор возле рисунка телефона.
- Теперь необходимо узнать имя сети и пароль для завершения подключения. Вставьте лист во входной лоток принтера и зажмите кнопку отчета на 10 секунд. После, выйдет лист с системной информацией о принтере. Найдите данные сети в разделе информации «Wi-Fi Direct».
- Выберите сеть в настройках телефона, заполните пароль и нажмите «Подключить». Если пароль введен правильно, то можно с подключенного телефона начать печать на принтере.
Некоторые модели могут на корпусе иметь отдельную кнопку для прямой связи с другими устройствами, будет называеться «Direct».
Подключение и печать через USB
Необходима два подсоединяющих кабеля:

- стандартный «ЮСБ» шнур, которым служит для подключения компьютера к принтеру;
- кабель OTG, чтобы подсоединить принтер к Android или iOS телефону.
В последнем случае один из концов подсоединяющего OTG-переходника будет содержать разный интерфейс:
- для многих Android-устройств нужен штекер micro USB;
- для современных телефонов Samsung потребуется интерфейс USB type C, а для iPhone используется Lightning.
Старые смартфоны могут не поддерживать подключение через OTG, поэтому предварительно можете выполнить проверку через приложение USB OTG Checker.
Само подключение выполняется в такой последовательности:
Печать через Print Server
С сервером печати даже к старому проводному принтеру получится организовать удаленный доступ. Внешнее сервер представляет собой физическое приспособление наподобие роутера.

Сложность способа заключается в необходимости настроить Print Server на компьютере. Нужно руководствоваться инструкцией к серверу или искать информацию в интернете по поводу конкретной модели.
После настройки сервера устройство подключается к порту на принтере. Затем принтер становится сетевым, появляется возможность печати с планшета, ноутбука или другого портативного устройства с Wi-Fi.
Кстати, если вам нужно организовать локальную сеть дома или в офисе с общим доступом к принтеру, то применение «принт-сервера» более оправдано, чем настройка сети через главный компьютер. С сервером печать доступна даже при выключенном главном компе.
После физического подключения на телефон также ставится приложения для печати. Например, ранее для OS Android многими активно использовалась программа StarPrint. Сейчас в магазине Google Play Маркет приложение недоступно, но можно скачать StarPrint с других неофициальных источников.
Далее нужно согласиться с предоставлением доступа к USB-устройству.
Затем выполняется ручная установка принтера через приложение. Нужно добавить общий принтер, ввести хост (IP-адрес), указать тип «LPD», задать имя принтера и общее имя. Сохраняете изменения нажатием на «OK» и выбираете точный драйвер для подключаемой модели принтера. Драйвер установится, принтер можно будет выбрать для печати.
Описанная пошаговая инструкция одинакова для всех приложений. Разница может состоять только во внутреннем интерфейсе приложения, какие-то пункты будут располагаются в другом месте и называться по-другому.
Подробнее смотрите в видео.
Облачные сервисы
Прямого участия в распечатке не принимают, но облачные хранилища позволяют получить доступ к одним и тем же файлам, которые хранятся на аккаунте. Следовательно, если на телефоне содержится какой-то документ, то он автоматически может попадать в облако. На другие устройства (компьютеры, гаджеты) ставится аналогичное приложение, с которого можно просмотреть полное содержимое облака.
Принцип чем-то схож с обычным перекидыванием файлов между устройствами, но не потребуется ничего делать, так как файлы будут загружаться в облако автоматически или в ручном режиме.
Из популярных хранилищ выделяют:
Установите везде выбранную программу (приложение). При необходимости получить файл с другого устройства, выгрузите документ с облака. После, можете заниматься редактированием или распечатыванием.
Виртуальный принтер Google
Во многих источниках еще можно встретить подробную инструкцию по созданию виртуального печатающего устройства, но с начала 2021 года функция прекратила работать. Браузер Google Chrome был обновлен, настроить печать через него больше нельзя.
Функция была очень удобной, так как распечатать возможно было с любой точки планеты. Главное, чтобы компьютер был включен, выполнен вход в учетную запись Google. На телефоне через официальное приложение Google Cloud Print тоже следовало авторизоваться. Затем выбирался ранее добавленный «облачный» принтер, и запускалась печать.
Если необходим описанный вариант печати, то стоит поискать информацию об аналогичных сервисах в интернете.
Приложения для телефона
Практически всегда можно обойтись без установки дополнительного программного обеспечения, чтобы распечатать на принтере через телефон. Но, если стандартный функционал системы телефона не работает и возникают проблемы, рекомендуется инсталлировать приложение. К тому же если софт официальный, разработан компанией производителем, то внутри может оказаться дополнительный набор функций по управлению всем устройством. Например, кроме печати, если аппарат многофункциональный, с телефонного приложения получится отсканировать документ, сделать копирование.
Перечисленные ниже приложения можно скачать с официальных магазинов – App Store и Play Market. Если в названии присутствует название бренда, то разработчиком является одноименная компания, а само приложение предназначено только для работы со своей техникой.
Ознакомиться с каждым приложением более подробно можно, если кликнуть по названию в виджете. Откроется новая вкладка в браузере, где будет описание, возможности, отзывы пользователей.
Для обеих версий телефонных систем
Предоставлены виджеты для ОС «Андроид», но вы можете найти приложение и в магазине Apple.
Читайте также:


