Как озвучить мультфильм в домашних условиях на компьютере
Каждый уважающий себя советский мальчишка должен был: знать, где найти карбид; быть влюблен в Алису Селезневу; хотеть стать космонавтом. Я в этом плане не исключение и, так сказать, полностью соответствовал. Со временем многое изменилось, но интерес к космосу остался. С января 2004 года я в течение полутора лет практически ежедневно заходил на специальную страничку НАСА и смотрел, что нового произошло с марсоходами. Так что документальный фильм «Смерть марсохода» (Death of a Mars Rover) был изначально обречен на ошеломительный успех среди меня.
К сожалению, единственная из существующих до недавнего времени озвучек этого фильма была… как бы это сказать… «не на твердую пятерку». Мне-то, в принципе, все равно — я могу и на английском посмотреть — но за державу других зрителей было обидно. Поэтому я решил самостоятельно перевести и озвучить этот интереснейший фильм с помощью подручных средств. Внести, так сказать, посильный вклад в дело распространения знаний среди населения. Думал, управлюсь быстро — всего-то 45 минут освоить! Но процесс занял гораздо больше времени — многословное, на грани логореи, описание подробностей читайте под катом.
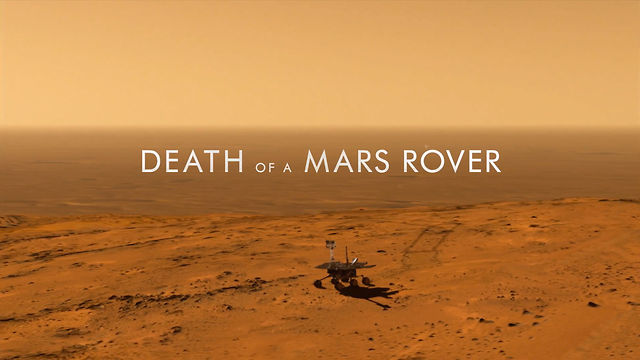
"
Итак, под рукой оказались следующие средства:
— Microsoft Word для письменного перевода;
— Sony Sound Forge для начитки и обработки звука;
— Sony Vegas для наложения звука на видео и выравнивания уровней;
— пакет MKVToolNix для создания файла .MKV, чтобы можно было выложить фильм на торрентах;
Ну и «железо»: конденсаторный микрофон с поп-фильтром, внешняя звуковая карта и, ясное дело, компьютер. На микшерный пульт я еще не разорился.
2. Начитка. Конденсаторный микрофон отличается неуемной чувствительностью, а безэховую камеру я так себе и не сделал, так что основными проблемами были комнатная реверберация и посторонние шумы. Чтобы минимизировать реверберацию, пришлось говорить довольно тихо, из-за чего голос получился вялым и тусклым. Чтобы избавиться от посторонних шумов я а) уехал на дачу, где в зимнее время довольно тихо, б) унес микрофон подальше от компьютера, чтобы не улавливался шум кулера (а он у меня шумный). Так что перевод пришлось начитывать с распечатки, не глядя на экран и не сверяясь с видеорядом. Тут-то пометки «медленнее/быстрее» и пригодились. На начитку было потрачено порядка двух часов с учетом оговорок, многочисленных перечиток и исправления некоторых моментов перевода прямо на лету.
3. Обработка звука. Любительская псевдо-студия звукозаписи качеством звука, ясное дело, не балует. Но так как начитка должна была лечь поверх оригинальной звуковой дорожки, можно было особо не переживать по поводу мелких недочетов и шумов — их все равно вряд ли будет слышно. Но на всякий случай после удаления всех неудачных дублей я слегка придушил фоновый шум с помощью функции Noise Reduction и вырезал все звуки дыхания. На это ушло еще часа полтора.
4. Наложение и сведение звука. Снова возвращаемся к Sony Vegas и вставляем просчитанную звуковую дорожку с начиткой в проект. Теперь нужно разрезать ее на фразы и расставить их в соответствии с оригинальной начиткой диктора. Тут пришлось повозиться, потому что, естественно, где-то русские фразы не умещались, а где-то приходилось их расставлять довольно широко, разрезая посреди интонации. Так как русская начитка получилась одноголосой, нужно было сделать так, чтобы зрители могли ориентироваться — когда говорит диктор, а когда за кадром дается синхрон кого-либо из участников фильма. Для этого я русскую начитку расставлял с небольшим запозданием относительно оригинального звука, чтобы было слышно первые несколько мгновений английских фраз. Когда с расстановкой фраз перевода было закончено, я решил внезапно проявить перфекционизм и поиграть с уровнями звука, приглушая оригинальную дорожку во время русской начитки и выводя ее наверх в перерывах между фразами с помощью функции Volume Envelope. Эффект от такого сведения не сильно заметный, но звук в целом становится приятнее для уха. Работа эта нудная и кропотливая, так что вместе с расстановкой фраз на этот этап ушло почти 4 часа.
5. Создание финальных файлов. Для создания MKV достаточно было в Vegas просчитать смешанный звук и с помощью MKVmerge добавить аудиодорожку в контейнер с оригинальным фильмом. Это заняло совсем немного времени, после чего фильм был готов к выкладыванию на Рутрекер. Но помимо торрентов нужно ведь и онлайн-видеохостинги окучить! Послушно блюдущий авторские права YouTube отказался размещать результат моих трудов, как и Vimeo, так что в качестве видеохостинга был выбран RuTube. Однако отечественный сервис не понимает MKV, поэтому пришлось заново просчитывать весь фильм, включая видео- и аудиодорожки, в один из известных рутрубе форматов — MP4. Час с лишним, как с куста.
Итак, на перевод и озвучку 45-минутного фильма «с нуля» в итоге потребовалось около 16 часов чистого времени. Понятия не имею, много это или мало, но мне понравилось. Результат можно скачать в HD-качестве с Рутрекера или оценить в SD-качестве на RuTube.
Озвучка мультфильмов дома: как записать голос и свести видео
Озвучивание мультсериалов может быть не только профессией, но и необычным хобби. Обычно озвучкой мультфильмов занимаются актеры или профессиональные исполнители: важно уметь управлять своим голосом и вживаться в персонажа. Но попробовать озвучивать мультики можно и дома: вам понадобится микрофон, наушники (чтобы слышать оригинальную аудиодорожку), компьютер и подходящая программа.
Перед началом записи распечатайте и прочитайте текст. Хорошо, если получится посмотреть мультик в оригинале: так вы прочувствуете героев, их характеры и эмоции. Убедитесь, что в комнате нет посторонних звуков и закрыты окна: даже незначительные шумы могут испортить запись дубляжа.
С технической частью помогут программы Movavi Screen Recorder и Video Editor Plus. С помощью этих программ можно записать озвучку, отредактировать запись и свести готовую аудиодорожку с видео. Скачайте набор программ и следуйте инструкции ниже, чтобы научиться озвучивать мультики самому.
Шаг 1. Установите программы
Откройте скачанный файл и следуйте инструкциям на экране, чтобы установить набор программ.
Шаг 2. Запишите озвучку
Подключите микрофон к компьютеру. Запустите Movavi Screen Recorder. Нажмите на иконку камеры, а затем выделите произвольную область на экране. Нажмите на иконку микрофона, чтобы записать звук с подключенного устройства. Нажмите на красную кнопку записи, чтобы начать запись звука.
Шаг 3. Сохраните аудиозапись
Для окончания записи нажмите Остановить захват.
Чтобы сохранить запись в формате MP3, нажмите Экспорт. В открывшемся окне выберите папку для сохранения файла, введите имя файла, и выберите формат MP3 из выпадающего списка. Затем нажмите Сохранить.
Шаг 4. Откройте редактор видео
Когда озвучка записана, закройте Movavi Screen Recorder и запустите Movavi Video Editor Plus.
Шаг 5. Добавьте оригинальное видео и озвучку
Чтобы добавить видео в программу, перетащите его на Видеотрек. На шкале времени появятся две дорожки: видео и звук. Оригинальная звуковая дорожка поможет ориентироваться при сведении видео.
Затем перетащите аудиофайлы со своим голосом на Аудиотрек.
Шаг 6. Удалите лишние фрагменты озвучки
Даже профессиональные актеры не записывают озвучку с первого дубля. Если в записи есть неудачные моменты или лишние паузы, их можно вырезать. Выделите аудиодорожку, установите красный маркер на начало лишнего фрагмента записи и нажмите Разрезать. Затем установите маркер в конец ненужного фрагмента и снова нажмите Разрезать. Выберите фрагмент и нажмите Удалить.
Когда сведение озвучки с видео будет закончено, удалите оригинальную аудиодорожку. Для этого выберите ее на Видеотреке и нажмите Удалить.
Шаг 7. Сохраните результат
Озвучивайте мультфильмы, редактируйте записи в Movavi Screen Recorder + Video Editor Plus и делитесь результатом онлайн.
4.9 Оценок: 34 (Ваша: )Озвучка видеороликов может потребоваться по различным причинам. Вам понадобится бесплатная программа для озвучки видео, если вы хотите сделать перевод субтитров видео на английском языке, записываете обучающий видеоурок или ошиблись при записи и нужно сделать переозвучку ролика.
Некоторые пользователи используют для этого мобильные устройства. Они записывают голос на телефоне и затем накладывают его на видеофайл. Качество звука при этом получается ниже среднего, так как встроенный микрофон подхватывает все окружающие звуки. Также в приложениях на андроиде или на айфоне трудно правильно синхронизировать медиафайлы. Это может привести к тому, что аудио будет не совпадать с кадрами в ролике. Поэтому лучше записывать звук на стационарном компьютере. Приложения для ПК более удобны, к ним можно подключать профессиональную технику и создавать аудиофайлы высокого качества. В статье мы рассмотрим три программы для монтажа и озвучки видео на Windows.
Как сделать озвучку видео в ВидеоМОНТАЖе
ВидеоМОНТАЖ – профессиональный видеоредактор, в котором можно осуществить монтаж и редактирование видеофайлов. В ней вы сможете объединить неограниченное количество видео и аудио файлов в один фильм. В программе можно полностью заменить оригинальную аудиодорожку либо наложить музыку фоном, озвучить каждый элемент по отдельности или весь проект в целом. Благодаря тому, что приложение позволяет параллельно обрабатывать аудио и видеофайлы, можно создавать и озвучивать субтитры. Все это делает ее одной из лучших программ для озвучивания видео.
Давайте рассмотрим, как правильно встроить аудиофайл в видеоролик в приложении ВидеоМОНТАЖ.
- Откройте программу и выберите пункт «Новый проект». Установите автоматическое соотношение сторон. Загрузите видео на рабочую шкалу. Для этого в боковой панели найдите и выделите нужную папку. Все видеофайлы, которые находятся в этой директории, отобразятся в окне просмотра. Выделите нужный файл и кликните кнопку «Добавить».
- Для захвата видео с веб-камеры, нажмите кнопку «Импортировать видео» и выберите пункт «Запись видео с Web-камеры».
- Чтобы создать видео с озвучкой, перейдите во вкладку «Музыка». Здесь вы можете заменить звуковую дорожку для всего проекта. Нажмите «Добавить фоновую музыку» и загрузите файл с компьютера.
- Вы можете обрезать загруженный файл, нажав на иконку ножниц возле его названия. Для этого передвигайте черные маркеры. Также вы можете настроить громкость фоновой дорожки, наложить ее вместо оригинального звука либо в фоновом режиме. Можно загружать и накладывать на видео неограниченное число аудиофайлов.
- Если ваш проект состоит из нескольких роликов, вы можете сделать переозвучку каждого из них по отдельности. Для этого выделите нужный объект и нажмите «Редактировать» и далее «Замена звука». Нажмите «Добавить аудио» и загрузите файл.
Посмотрите инструкцию о наложении закадрового голоса на видео:

Как озвучить видео в VirtualDub
VirtualDub – бесплатное приложение для захвата видео с экрана монитора и обработки видеофайлов. В нем можно обрезать видеоклип, провести синхронизацию с аудио, преобразовать файлы в различные форматы. Это отличный видеоредактор, который предлагает все необходимые инструменты для качественного монтажа. Вы можете скачать приложение совершенно бесплатно и пользоваться всеми функциями без каких-либо ограничений.
Существенным недостатком VirtualDub является то, что он работает с ограниченным количеством видеокодеков. Чтобы обработать некоторые файлы, нужно скачать и установить дополнительные плагины, видео- и аудиокодеки. Это может озадачить пользователей с начальными знаниями компьютера.
Чтобы наложить запись голоса в программе VirtualDub, нужно предварительно записать аудио и затем его встроить в файл.
- Запустите программу и загрузите с компьютера нужное видео. Для этого щелкните пункт «Файл», «Открыть видео файл».
- Если вам нужно удалить оригинальную аудиодорожку, откройте пункт «Аудио» и нажмите «Без аудио». Чтобы встроить свою дорожку, щелкните «WAV аудио». Загруженный аудиофайл добавляется в фоновом режиме. Вы не сможете изменить его длину, он не отобразится на шкале редактирования.
- Чтобы сохранить видеофайл, выберите «Сохранить как AVI». Введите название и установите исходный формат.
Как озвучить видео в Adobe Audition CC
Adobe Audition CC – профессиональный расширенный редактор медиа. В основном он используется для записи и обработки аудиофайлов. Его часто применяют как редактор голоса в видео, чтобы изменить темп и тональность, убрать посторонние шумы. В программе можно записывать голос с микрофона, захватывать звуки с ПК и проводить синхронизацию файлов.
В приложение встроена обширная коллекция плагинов и пресетов для обработки звуковых дорожек. Adobe Audition пользуется популярностью среди профессиональных дикторов, так как его можно применять для озвучания мультфильмов и игр разными голосами. ПО поставляется в пакете Adobe Creative Cloud и требует ежемесячной оплаты.
Рассмотрим, как наложить голос на видео с микрофона в этой программе.
- Перед началом записи проверьте настройки микрофона. Щелкните на пункты «Edit» и «Preferences», затем выберите «Audio Hardware». Настройте параметры записывающего устройства.
- Перейдите в отдел меню «File». Выберите подпункт «Open» и загрузите нужный видеофайл. В окне просмотра отобразится аудиограмма. Вы можете сразу начать записывать голос поверх оригинальной дорожки. Для этого нажмите красную кнопку «Record». Остановить процесс можно тем же способом.
- Снова перейдите в «File» и выберите подпункт «New», затем «Multitrack Session». Укажите название сессии и параметры.
- Перетяните видеофайл из бокового списка на временную шкалу. Здесь вы можете синхронизировать файлы, передвигая запись по временной шкале и отслеживая изменения в окне просмотра.
- Если у вас установлен Adobe Premiere, отправьте проект туда для объединения с видео. Для этого нажмите «File» – «Export» – «Export to Adobe Premiere Pro». Если у вас нет этой программы, записанный файл нужно экспортировать как аудио и продолжить работу в другом видеоредакторе. Для этого выберите «File» – «Export» – «Multitrack Mixdown» – «Entire Session».
Посмотрите видеоинструкцию:

Советы по озвучке видео новичкам
Хорошая озвучка критически важна для популярности видеоролика. Невнятная дикция, плохое качество звука или неудачный сценарий могут испортить даже самое интересный и полезный видеоролик. Если вы хотите узнать, как сделать озвучку видео голосом так, чтобы зрители досматривали его до конца, следуйте нескольким советам.
- Подготовьтесь к записи. Составьте примерный сценарий текста для видео и запишите, что вы собираетесь говорить. Это избавит вас от неуверенности перед микрофоном и вам не нужно будет потом вырезать паузы, запинки и оговорки.
- Обратите внимание на окружающую обстановку. Вы можете делать запись в своей квартире или в специально арендованном помещении. Главное, чтобы вас не отвлекали посторонние шумы. При этом учитывайте, что хороший микрофон способен уловить звуки трафика за окном квартиры.
- Подберите гарнитуру. Для хорошего качества записи не обязательно тратиться на дорогое оборудование. Вы можете купить недорогой USB микрофон, он отлично справится с поставленной целью. Не стоит пользоваться микрофоном, встроенным в ноутбук. Он имеет свойства «подхватывать» посторонние шумы. Если вы собираетесь профессионально заниматься озвучиванием, стоит приобрести поп-фильтр и качественные наушники.
- Выберите софт для записи. В интернете можно найти огромной выбор ПО для записи. Однако бесплатные варианты обычно выполняют только базовую функцию, то есть саму запись. В них вы не сможете обработать созданный файл.
- Говорите четко и правильно. Даже самый интересный ролик теряет прелесть, если диктор за кадром мямлит, говорит неразборчиво, тараторит или допускает ошибки. Следите за своей речью, не говорите слишком быстро, избегайте чересчур медленного темпа. Проговаривайте слова четко, но не увлекайтесь, чтобы избежать эффекта речи робота.
- Поддерживайте баланс громкости. Тихая речь раздражает так же сильно, как излишне громкие звуки. Во время записи вам потребуется настроить оптимальный баланс. Большинство программ имеют встроенный индикатор громкости в децибелах. лучше вариантом станет настройка громкости от -20 до -10 дБ. Если ваше видео содержит две звуковые дорожки, следите, чтобы фоновая музыка не была громче голоса.
- Смонтируйте аудио. После завершения записи прослушайте полученный результат. Проведите базовое редактирование: удалите паузы, очистите звук от шумов и эха. Если вы делали запись в несколько приемов, соедините аудио в один проект. После этого сохраните звуковой файл. Используйте для этого формат WAV, так как он сжимает звук без потери качества.
Выводы
Мы рассмотрели, как озвучить видео в домашних условиях с помощью трех различных программ. Настало время обратить внимание на их плюсы и минусы. VirtualDub выиграет тем, что она распространяется полностью бесплатно. Однако для обработки многих форматов в этом ПО потребуется ставить дополнительные кодеки. Она не дает никакого контроля над загруженной звуковой дорожкой. Adobe Audition предлагает большой набор инструментов для записи, но в ней нельзя объединять видеоролик и аудиофайл. Для этого потребуется сторонний софт.
Скорее всего вы только открываете для себя мир озвучки, аппаратуры у вас нет и понимания зачем она тоже. Не беда. Вот шорт-лист вещей, которые есть почти у каждого и которые помогут прилично записать звук:
1. Компьютер - 150 ядер миллиард потоков не нужны, любой более менее живой ноут или ПК годится. Нужен для записи в него звука и последующей обработки и монтажа.
2. Смартфон - среднестатистический китаец сойдет для наших нужд. У меня к примеру Xiaomi Redmi Note 5 и иногда, когда надо срочно переозвучить какое-то слово или букву, а я далеко от студии, вполне выходит сделать это на смартфон. Смартфон заменит нам на первых порах микрофон.
3. Программки - бесплатных записывающих программ много. Я выделю три :
- Audacity - в особенном представлении не нуждается. Самая известная программулина для звукозаписи из бесплатных. Поддерживает плагины, имеет свои обработки, стабильная, проста в освоении. Качать тут .
- Oceanaudio - известная в более узких кругах. Я бы назвал ее красивой версией Audacity без многодорожечной записи. Ряд коллег благополучно в нее пишет аудиокниги. Качать тут .
- Reaper - универсальный DAW ( D igital A udio W orkstation). Легче перечислить чего нельзя тут сотворить. Многодорожечная запись, импорт видео и субтитров, куча бесплатных плагинов и обработок, интерфейс идеально настраивается под себя. Можно даже простенько смонтировать видео! Чудо какая классная прога. Ознакомительный период бесконечный. Отличие от платной версии - при запуске пару секунд висит окошко с предложением все же заплатить чеканной монетой. Мы только пробуем свои силы, так что не паримся и качаем тут .
4. Собственно что мы хотим озвучить. Нам понадобится стих, рассказ, видеоролик с субтитрами и т. п.
На всякий случай неплохо прицепить на смартфон защиту от задуваний и резких "П". Ставь лайк и + в комментах, расскажу как это сделать. На всякий случай неплохо прицепить на смартфон защиту от задуваний и резких "П". Ставь лайк и + в комментах, расскажу как это сделать.Никакой специально подготовленной комнаты для первых опытов нам не понадобится. Мы же только пробуем свои силы и не рассчитываем с разбегу получить какую-то работу. Пока набираемся опыта, набиваем шишки подойдет жилая комната с терпеливыми домочадцами, которые хотя бы не будут болтать параллельно записи).
Предлагаю без занудства попробовать найти серьезные и критичные различия между классным микрофоном SHURE SM7B и звуком с моего Xiaomi в акустической кабинке.
Читайте также:


