Как отремонтировать модем 4g

В наше время сеть 3g получила широкое распространение, поэтому USB модемы под нее выпускают многие сотовые компании, точнее они берут известного производителя, штампуют на корпус логотип, и ставят свое программное обеспечение. Недавно мне достались парочку таких представителей, вроде как не рабочие, но решил раскрутить, посмотреть что к чему и по возможности восстановить и разлочить.


Модем zte mf 180
Первый аппарат был от известного желто полосатого бренда Билайн. Модем очень распространен был когда то, может спокойно применяться и сейчас, пара минут с инструментом и мы видем начинку устройства свистка – модем явно был утоплен в чем то сладком типа чая – немного почистив и потестировав понимаю, что оживить его ну совсем никак, так как он вообще никак не отзывается на команды и портом никак не определяется, похоже умер контроллер отвечающий за порт usb и лечение такого пациента становиться невыгодным.



Хотя можете посмотреть фото внутренностей – может при разборке и сборке пригодится дабы все сделано детально.

Антенна тут как и у большинства USB модемов расположена на конце устройства ввиде съемного модуля в специальном корпусе из двух полосок порытой меди и контактных дорожек которые жестко цепляются на основание платы.
Модем e1550
Следующий девайс оказался модем от также очень известного оператора Мегафон, тут пришлось поптеть, что бы открутить винты – слишком узкие нестандартные грани оказались.

Разобрав и почистив (судя по окислам попала просто вода типа дождевой) и подогрев пару обвязок, почистив разъемы растворителем, а после спиртом удалось запустить таки свисток!

Антенна судя по размерам сдесь более большая, да и сидит прочно – к тому-же данный аппарат при нехитрых манипуляцих легко шьется и разлочивается, так что программно с рабочим можно сделать много интересного.


Светодиод в smd корпусе оказался очень ярким и четким, устройство работает вполне четко.
Если интернет перестал работать, а модем ведет себя неправильно – для исправления проблемы не обязательно сразу нести технику в сервис. Причину некорректного функционирования маршрутизатора пользователь, чаще всего, может определить и устранить самостоятельно. Процедура не относится к сложным и требует только внимательности и части свободного времени. Для возвращения оборудования в стабильное рабочее состояние нужно проверить световые индикаторы и действовать, согласно их сигналам.
Индикатор питания не горит или горит красным
Он, в большинстве случаев, расположен с левого конца ряда лампочек (первый). Указывает на подключение устройства к сети (соответственно, не горит он – нет и других сигналов). В этом случае нужно проверить подключение кабеля питания к розетке и к самому модему. На корпусе (обычно, в задней части) девайса также расположена кнопка включения (или тумблер). Провод подключен, а индикатор все равно не горит – нужно проверить ее.
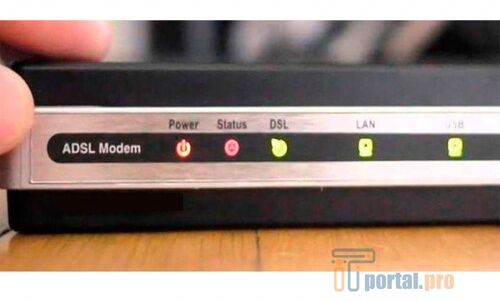
Причиной отсутствия сигнала или красного цвета лампочки может быть:
- Повреждение кабеля питания. Можно заменить его (вольтаж обозначен в информации о модеме, рядом с разъемом или на тыльной стороне корпуса устройства).
- Повреждение самого маршрутизатора (когда индикатор горит красным, а вольтаж правильный).
- Повреждение розетки. Часто касается старых «пилотов» – со временем они частично перестают работать (отказывает одно или несколько «гнезд», при этом остальные функционируют). Вероятность низкая, но исключать ее нельзя.
Индикатор соединения DSL не горит
Этот сигнал указывает на состояние соединения. После включения оборудования лампочка мигает, пока техника устанавливает связь. Это не занимает больше минуты, затем мигание переходит в ровное горение с мерцанием во время передачи данных.
Индикатор не горит или медленно моргает непрерывно (больше пяти минут) – это указывает на отсутствие связи с линией. Для стабилизации сигнала сначала модем перезагружают (достаточно выключить, подождать 10 секунд и включить снова) – если причина в зависании, она будет устранена.

Когда не помогает больше двух перезагрузок, причиной поломки может быть:
- Отключение пользователя от сети за неуплату. Подобное отключение проводят в отношении ADSL-модемов.
- Обрыв линии или неисправность на стороне провайдера.
- Телефонный кабель поврежден или некорректно подключен – для исправления проверяют состояние контактов, целостность, работу с использованием другого провода. Вилку в разъем вставляют до щелчка – это относится ко всем концам провода.
- Телефонные провода неправильно подключены к сплиттеру. Сплиттер – небольшая коробка, подключенная к телефонной сети. К ней подключен и телефон, и модем по сторонам. Гнезда нельзя менять местами, если кабель устройства подключить со стороны телефона, соединение установлено не будет. Когда сломался сам сплиттер – соединения также не будет. Чтобы проверить состояние техники, телефон напрямую подключают к телефонной линии – когда он работает, поломка относится к сплиттеру.
Не горит индикатор LAN
Сигнал отвечает за наличие локальной сети – соединения с компьютером. На модеме обычно 4 гнезда для Ethernet, в какое кабель вставлен – не важно. Сигнал будет на одном из индикаторов, помеченных цифрами.

Если не горит ни один – делают следующее:
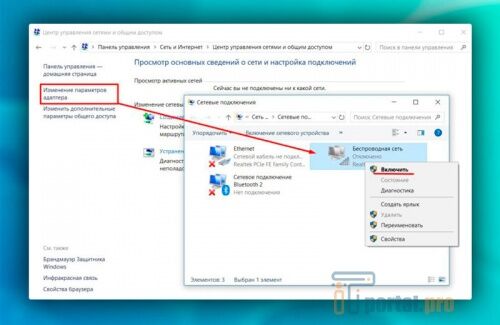
Редко причина поломки – в неисправности самого разъема на материнской плате. Чтобы исключить это, можно проверить состояние индикатора, подключив к другому компьютеру. Отсутствие реакции на любые действия указывают на поломку модуля. Тогда починить неисправность могут только в сервисе.
Все индикаторы горят, но модем все равно не работает
Нужно проверить состояние счета. Если интернет оплачен, индикаторы горят, но доступа нет все равно – сбрасывают настройки маршрутизатора и выставляют их заново.
Для этого на устройстве нажимают кнопку «Reset» (это самая маленькая кнопка, бывает расположена в углублении) и удерживают 30 секунд. После выставления настроек заново доступ возобновится. Когда сброс не помогает, нужна замена роутера и диагностика в сервисе.
Почему плохо работает модем
Причин помех в работе устройства больше десятка. Часто неполадки связаны с плохим состоянием кабелей, ненадежностью поставщика сети, неправильно выставленными настройками роутера.
Перебои нередко вызывает поломка сетевой карты (LAN), тогда модем перестанет принимать данные. Вызвать это может резкий перепад электроэнергии вследствие аварии. Тогда понадобится заменить маршрутизатор.
Когда в целом техника работает, но часто зависает и требует перезагрузки для восстановления функций – это первый признак скорой поломки. Модем просто перестал справляться с нагрузкой из-за внутренних дефектов.
Основную часть проблем с модемом пользователь способен решить самостоятельно, так как их причина – в мелких неисправностях, отказе кабеля, зависании или случайном отключении. Если перестал работать маршрутизатор – необходимости звонить в сервис сразу нет. Внимательного визуального осмотра и несложных действий в большинстве случаев достаточно для устранения поломки.
Для начала нам нужно перевести модем в режим USB-загрузки. Для этого разбираем модем (БЕЗ РАЗБОРКИ), и находим под разъемом сим-карты набор технологических контактных площадок. Для модема Е3372S он будет выглядеть так:
Внимательно смотрим на эту картинку
Вникаем какой пин замыкаете с корпусом (массой) модема и обращаем внимание на то, что чуть и выше и чуть левее находятся контакты для симки
Держа модем в такой же позиции как на картинке снимаете крышку и вынимаете симку
И в щелочку, которая как раз чуть правее контактов симки под симкой внимательно смотрим
Как раз и увидите эту точку - она там всего одна виднеется
Оригинальный размер фото качаем: Яндекс диск
Тонкая проволочка спокойно заходит в эту щелочку прям в эту точку, а другой конец проволоки на массу модема - например на ЮСБ штекер
А если вооружитесь лупой - то точно не промахнетесь

На этой картинке я подписал все известные мне площадки:
+5V - шина питания, идущая от USB-разъема
GND - земляная шина
Rx - приемник аппаратного консольного порта
Tx - передатчик аппаратного консольного порта
Boot - контакт для перевода модем в режим аварийной загрузки.
Для модема E3372H контактные площадки расположены так:

Площадка, обозначенная красным - это контакт аварийной загрузки. Назначение остальных площадок пока неизвестно - как только у меня появится такой модем, сделаю полное описание.
Надо взять пинцет, или еще какую-нибудь подходящую железку, и соединить между собой площадки Boot ( красная ) и GND (черная). Вместо площадки GND можно использовать металлический корпус USB-разъема или любой из металлических экранов. После замыкания точки Boot на землю вставляем модем в разъем USB компьютера, и через секунду перемычку можно убирать.
Модем будет запущен в режиме аварийной USB-композиции с единственным последовательным портом. Далее с помощью программы Balong USB Downloader в модем заливается загрузчик. Еще раз предупреждаю - НЕ ПЫТЙТЕСЬ ИСПОЛЬЗОВАТЬ ФИРМЕННЫЙ USBLOADER, идущий в комплекте с прошивками! используйте патченный usblsafe.bin! Иначе вы полностью потеряете nvram своего модема.

При использовании "метода иголки" я обнаружил, что порт, создаваемый ROM Bootloader, системой корректно не определяется:

Нашёл решение этой проблемы.
Оказалось, что в разделе реестра HKEY_LOCAL_MACHINE\SYSTEM\CurrentControlSet\Control\usbflags нужно создать подраздел 12D114430001, и в нём параметр SkipBOSDescriptorQuery типа REG_BINARY со значением 01 00 00 00:

Чтобы внести необходимые изменения в реестр, достаточно запустить reg-файл из архива: BOS_solution_2
При этом в системе должно быть установлено накопительное обновление KB2967917
В программе все предельно понятно. Лоадеры:
Модель h
Модель s
Далее нужно просто прошить модем в любую прошивку
Небольшое отличие для E3372h
Сначала нужно шить переходную прошивку, т. к. просто так первую прошивку не прошить из-за того, что виндовый прошивальщик ненавидит режим загрузки.
С помощью USB-модемов пользователи могут выходить в сеть из любой точки. Это единственный способ подключения при невозможности применения кабелей. Несмотря на высокое качество соединения, иногда возникают ситуации, при которых не работает модем Билайн. Способ решения проблемы зависит от причин ее возникновения.
Распространенные причины

Иногда модем Билайн может не работать.
Все проблемы, препятствующие нормальной работе модема, делятся на следующие группы:
- неисправности компьютера (блокировка подключения антивирусом, неправильные сетевые настройки);
- механическое повреждение устройств;
- устаревание драйверов или их отсутствие;
- неполадки в работе сим-карты.
Неполадки со стороны компьютера
Выявить эту причину можно путем установки модема в порт другого ноутбука.
Если прибор работает корректно, нужно изменить настройки прежнего компьютера.
Модемы перестают работать из-за:
- некорректного выбора протоколов подключения;
- блокировки соединения встроенным защитником, файрволлом или сторонним антивирусным приложением;
- деактивации системы обнаружения сетей.
Для исправления этих ошибок можно использовать встроенную программу «Восстановление системы». Ее ищут в разделе «Стандартные/Служебные» пускового меню. После открытия утилиты выбирают точку восстановления того времени, когда модем функционировал нормально. Процесс начинается после подтверждения действий. Метод подходит только для операционных систем, в которых предусмотрено создание точек восстановления.
.jpg)
Защитник Windows нужно отключить.
При отсутствии или деактивации функции резервного копирования можно возобновить интернет-подключение следующими способами:
- Проверить активность системы обнаружения сетей. Нужно открыть раздел «Панель управления» пускового меню, перейти к настройкам сетевых профилей в «Центре управления общим доступом». В открывшемся окне необходимо активировать автоматическое обнаружение подключений и настройку оборудования.
- Отключить работающее антивирусное ПО и встроенный защитник Windows.
Механические повреждения устройства
К этой группе неисправностей относятся:
- Повреждение чипа, слота, карты памяти модема. Ремонт выгоден только при наличии гарантийного обслуживания. В остальных случаях проще приобрести новое устройство.
- Повреждение USB-разъема на компьютере или ноутбуке. Для проверки этой причины нужно вставить в порт другое устройство, например флеш-карту. Если компьютер начинает видеть ее, разъем исправен. В этом случае нужно проверить штекер модема.
Ошибки, связанные с SIM-картой
Подключение нередко отсутствует из-за блокировки счета. Такое происходит при длительном отказе от использования сим-карты.

Ошибки, связанные с SIM-картой, возникают из-за блокировки счета.
Снять ограничение можно при посещении:
Действующие ограничения на тарифе
Трафик при использовании большинства пакетов услуг не является безлимитным. Он быстро заканчивается, если пользовать просматривает фильмы, играет или скачивает ролики. При исчерпании выделенного количества гигабайтов интернет-подключение прерывается. Для его возобновления требуется покупка дополнительных пакетов трафика.
Во избежание дальнейшего возникновения проблем рекомендуется выбирать тарифные планы с безлимитным интернетом.
Иные причины неисправности
К менее распространенным причинам отсутствия интернета относятся:
- сбои в работе операционной системы, программного обеспечения модема;
- ошибки при установке драйверов;
- несовместимость используемого для подключения к интернету устройства с операционной системой компьютера;
- отсутствие средств на счете;
- заражение ОС компьютера вирусами.

Сбои в работе операционной системы также могут быть причиной отсутствия интернета.
Устранение неполадок
Большую часть неисправностей пользователь может устранить самостоятельно.
Проверка индикатора
На первом этапе смотрят, горит ли световой элемент на корпусе аппарата. Если он не работает, устройство неисправно или находится вне зоны покрытия сети. Решить проблему помогает перемещение компьютера в область, где подаваемый вышкой сигнал наиболее силен. Неисправный модем требует замены.
Тестирование USB-разъема
Компьютер может не подключаться к интернету через модем при засорении порта. Поэтому нужно осмотреть разъем на наличие пыли и других загрязнений. Если они присутствуют, следует очистить порт.
Для этого потребуются:
- щетка или кисть с длинным ворсом;
- дезинфицирующее средство (спирт или раствор хлоргексидина).

USB-разъем может засориться, тогда его нужно очистить.
Порт очищают так:
- Наносят на щетку небольшое количество дезинфицирующего средства. Дожидаются, пока раствор слегка подсохнет.
- Очищают разъем, направляя щетку ворсинками внутрь. Нельзя прилагать выраженные усилия – так можно повредить мелкие элементы порта.
- Продувают разъем, используя баллончик со сжатым воздухом или пылесос. Это помогает устранить оставшиеся загрязнения.
При использовании USB-удлинителей вышеуказанные действия выполняют и в отношении него.
Не рекомендуется подключать модемы через порты, находящиеся на лицевой панели системного блока. В этом случае качество сигнала существенно ухудшается.
Установка или обновление драйвера
При устаревании утилит аппаратная часть не может нормально функционировать. Поэтому ПО нужно своевременно обновлять. Проверить версию драйверов можно через «Диспетчер устройств».
Процедуру выполняют так:
- Нажимают на клавишу «Пуск». В открывшемся окне выбирают вариант «Диспетчер устройств».
- Открывают вкладку «USB-контроллеры» левой кнопкой мыши. Находят название подключенного модема. После нажатия правой клавиши мыши открывается контекстное меню, в котором выбирают вариант «Обновить драйверы».
- Задают способ установки: ручной или автоматический. Если система не может найти ПО самостоятельно, нужно скачать свежую версию драйверов с сайта производителя.
- Завершают установку, перезагружают компьютер.
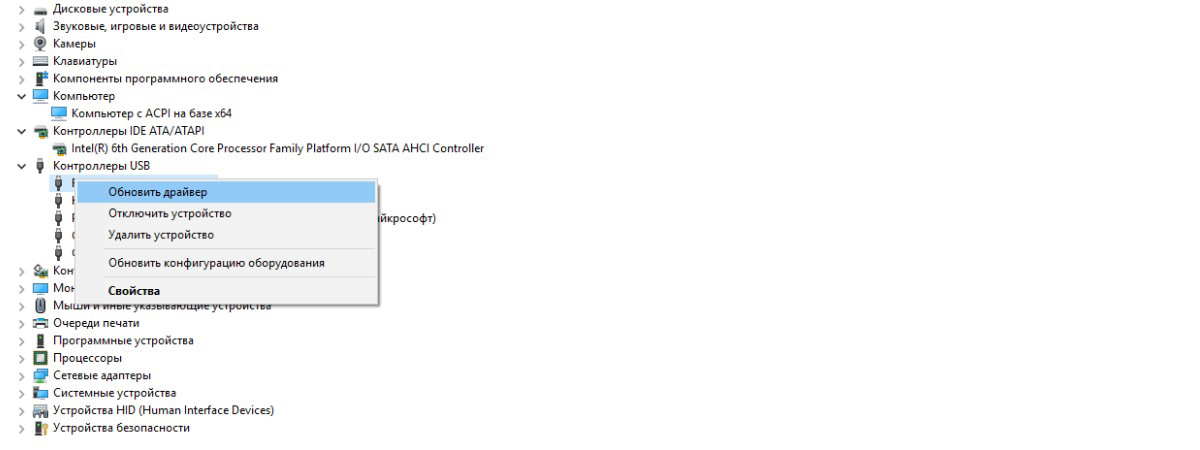
При устаревании драйверов их нужно обновить.
Обновление конфигурации компьютера
При возникновении проблем с распознаванием модема выполняют такие действия:
- Активируют «Диспетчер устройств», нажимая на кнопку «Пуск» правой клавишей мыши. Соответствующий вариант выбирают в выпадающем меню.
- Переходят во вкладку «Модемы». Левой кнопкой мыши выделяют название устройства. Вызывают контекстное меню.
- Выбирают вариант «Обновить конфигурацию».
Установка обновлений ОС
Если предыдущий способ не принес нужного результата, необходимо обновить компоненты операционной системы.
Для этого выполняют следующие действия:
- Открывают раздел «Параметры» через пусковое меню. Для перехода на вкладку настроек нажимают на шестеренку.
- Выбирают вариант «Безопасность и обновление». Левой кнопкой мыши нажимают на строку «Проверка».
- При обнаружении обновлений начинают скачивание. После его завершения перезагружают компьютер.
Очистка реестра
Простому пользователю рекомендуется выполнять процедуру с помощью специальных утилит, например CCleaner.

Утилита CCleaner поможет очистить реестр.
Реестр очищают так:
Антивирусное сканирование
Проникновение вредоносных кодов нарушает функционирование операционной системы, способствует некорректной работе подключаемых устройств. После очищения реестра нужно просканировать компьютер на наличие вирусов, используя подходящее ПО.
Все обнаруженные вредоносные коды после завершения процедуры рекомендуется удалить.
Что делать при непроизвольном отключении сотового модема
Иногда устройства деактивируются спонтанно, что приводит к прерыванию соединения.
Для устранения такой проблемы выполняют следующие действия:
- Запускают «Панель управления». В режиме «Просмотр» выбирают «Крупные значки».
- Находят иконку «Центра управления сетями», нажимают на нее. Используют вариант «Изменить адаптеры».
- Нажимают на название модема правой кнопкой мыши. Выбирают вариант «Свойства».
- Нажимают клавишу «Настроить». Переходят в раздел «Управление электропитанием». Убирают галочку возле пункта «Отключать устройство для экономии энергии».
- Подтверждают действие нажатием кнопки Ok.
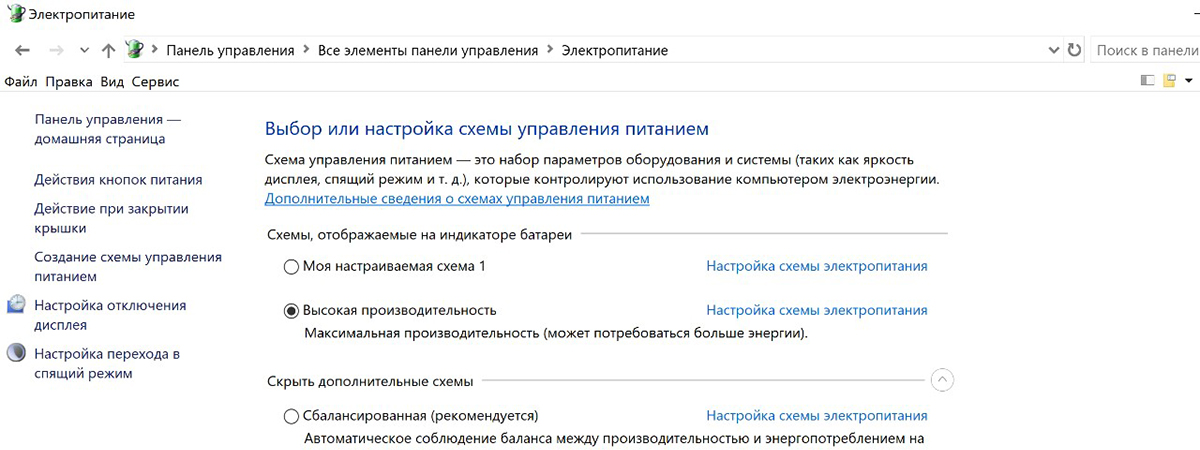
При непроизвольном отключении модема нужно проверить настройки электропитания.
Основные коды ошибок модема
В процессе работы с устройством пользователь может получать уведомления о таких ошибках:
Сброс настроек на ADSL-модемах
Самым простым способом выполнения этой процедуры считается использование кнопки Reset. Ее удерживают в течение 30 секунд до перезагрузки устройства. При использовании некоторых моделей маршрутизаторов сбрасывать настройки сложнее.
Для этого нужно:
- Войти в меню настроек путем ввода соответствующего IP-адреса, указания логина и пароля. В разделе «Системные инструменты» найти пункт «Заводские настройки».
- Нажать клавишу «Восстановить». Подтвердить действия.
Читайте также:


