Как отредактировать файл res
Важная информация
К определенной прошивке соответствуют определенные версии res-архивов (ресурсов). В настоящее время множество прошивок и res-архивов к ним делаются с завышением версии.
Если вы хотите отредактировать какой-либо res-архив для прошивки (версии выше 1.1.5.36), который был завышен, первым шагом рекомендую вернуть исходную версию (указана в таблице ниже) или использовать оригинальный res-архив, иначе могут быть проблемы при сборке.
Главной особенностью ресурсов для версий выше 1.1.5.36 является то, что файлы перевода вынесены из прошивки в res-архив (ресурсы) и считываются с определенного фиксированного смещения, а начиная с версии 1.1.5.56 появились и другие файлы, которые требуют фиксации смещения (если не поняли о чем речь, то ничего, следуйте по шагам, описанным ниже и всё будет окей).
Таблица сопоставления исходных версий прошивок с ресурсами и их фиксированными смещениями
Подготовка
Для редактирования res-архива (ресурсов) нам понадобится замечательная программа от AlexJey - Архиватор ресурсов и любой графический редактор. Я рекомендую
Термины
Для начала определимся с терминологией.
RES-архив, или архив ресурсов, или res-файл, или res-ы, или просто ресурсы — файл с ресурсами для часов имеющий расширение .res или .res.latin, в нем располагаются изображения и другие файлы, используемые прошивкой. (В программе "Архиватор ресурсов" слово "ресурсы" обычно используется как обозначение отдельно взятых файлов в RES-архиве).
Смещение — место расположения (адрес) того или иного файла внутри архива ресурсов.
Фиксированное смещение — место (адрес) в архиве ресурсов, где располагается специальный файл ресурса, который должен быть зафиксирован (не должен менять свой адрес).
Фиксирование адреса смещения — процесс принудительного расположения файла, требующего фиксации, по специальному фиксированному адресу в архиве ресурсов.
Шаг 1. Очистка архива ресурсов от лишних (неиспользуемых) файлов.
Я буду делать на примере оригинального res-архива для прошивки 1.1.5.36. В качестве операционной системы, на которой установлена программа "Архиватор ресурсов", используется Windows.
Открываем "Архиватор ресурсов", заходим в меню "Файл" > "Загрузить архив ресурсов" и выбираем нужный нам res-архив, также можно просто перетащить его в окно программы.
Перед очисткой снимите галочку с пункта "Редактировать" > "Автоматическая фиксация строковых ресурсов" . Убедитесь, что в меню "Редактировать" стоит галочка напротив пунктов "Автоматическая коррекция палитры цветов" и "Автоматическая упаковка ресурсов" . Если напротив пункта "Автоматическая упаковка ресурсов" не стояла галочка, воспользуйтесь пунктом "Упаковать ресурсы" или нажмите сочетание клавиш Ctrl+P.
Теперь нужно определиться какие конкретно файлы можно очистить (именно очистить (или сократить), а не удалять, это важно).
В основном, можно очистить все подписи/надписи/записи на других языках, также можно очистить анимацию "красного конверта" и некоторую информацию о лицензиях, эти изображения занимают достаточно много места. Если вы используете, так называемую BIG-прошивку (для полноэкранного меню), то можно очистить и подписи для пунктов меню на русском. Также я очищаю DAT-файл весом 65536 байт (для рес-ов к прошивке 1.1.5.36 он идет под номером 993). В остальном, очистка, и не дай Бог, удаление иных файлов не рекомендуется, так как эти файлы могут использоваться прошивкой.
Чтобы выделить нужный объект просто кликните по нему левой кнопкой мыши (далее - ЛКМ). Чтобы выделить несколько объектов используйте стандартные сочетания клавиш
.
И, собственно, чтобы очистить (сократить) эти файлы заходим в пункт меню "Редактировать" > "Сократить выбранные ресурсы" или просто нажимаете сочетание клавиш Ctrl+Shift+E.
- Запомните или запишите версию архива ресурсов, она расположена в верхнем правом углу программы (в моем случае это 61 - 3), или смотрите в таблице выше (не забудьте, что у вас должна быть исходная версия, а не завышенная).
- Извлеките все файлы в отдельную папку, для этого зайдите в меню "Файл" > "Извлечь ресурсы в каталог" (или Ctrl+E), но прежде убедитесь, что стоит галочка на пункте "Конвертировать BMd ⟺ PNG" .
- Отредактируйте нужные вам изображения с помощью любимого графического редактора. (Примечание: не обязательно следовать установленной палитре в 8 цветов. При переносе программа сама автоматически преобразует ваше изображение в нужный формат и цветность, только убедитесь, что в основном меню "Редактировать" стоит галочка "Автоматическая коррекция палитры цветов" ).
- Создайте новый архив ресурсов, выберите "Файл" > "Создать архив ресурсов" (или Ctrl+N).
- Если необходимо, замените версию в правом верхнем углу на ту, что записали на первом пункте.
- Откройте папку с отредактированными файлами (та папка, в которую вы извлекали все файлы из архива ресурсов), выделите все файлы в папке сочетанием клавиш Ctrl+A, пролистайте до самого первого файла под названием 0000.jpg и потянув именно за него (это важно) перетащите в окно программы.
Чтобы быстро заменить изображение или любой другой ресурс, просто перетащите его из папки с извлеченными отредактированными ресурсами в окно программы (т.е название заменяемого файла должно быть проименовано в соответствии с номером ресурса).
Шаг 3. Фиксация смещений ресурсов.
Вы можете сделать свои ресурсы без фиксации смещений и проверить работает оно у вас или нет, зашив в часы ваш рес-архив без использования этого шага. Шанс окончательно повредить часы "неправильным" рес-архивом крайне мал, однако, знайте, что вы делаете всё на свой страх и риск. Если всё же захотите сделать рес-архив без фиксации смещений, тогда сначала снимите в программе галочку с "Автоматическая фиксация строковых ресурсов" , потом откройте ранее сохраненный res-файл. После прошития архива в часы, скорее всего, у вас исчезнет весь текст. Воспользуйтесь этой инструкцией, чтобы узнать как перезагрузить часы.
Как вы, наверное, уже поняли, каждый файл внутри архива ресурсов имеет своё место (смещение) и определенный размер или вес (количество занимаемых байт). Изначально файлы расположены последовательно один за другим (так сказать, "без зазоров", впритык). И если отредактировать какое-либо изображение, то может случится так, что вес (размер) этого изображения увеличится (например, вы добавили цвета или изменили кол-во пикселей в изображении), соответственно все остальные файлы внутри архива идущие после этого изображения "пододвинутся" (сместятся) на то количество байт, на которое это самое изображение и увеличилось. Это приведет к тому, что все файлы следующие за этим изображением изменят свои адреса (смещения), в том числе и те файлы, которые не должны менять свое место расположения (должны быть зафиксированы), такие файлы и адреса (смещения) для них указаны в таблице выше.
Первым делом, добавьте недостающие смещения в программу. Меню "Редактировать" > "Таблица фиксированных ресурсов" > "Добавить" и заполните данные в соответствии с таблицей в данной статье (если выйдет новая прошивка для часов, и для каких-либо ресурсов нету адресов, напишите об этом, мы добавим). Обязательно поставьте галочку в поле "Активность" для только что добавленных адресов.
Далее в основном меню "Редактировать" активируйте галочку "Автоматическая фиксация строковых ресурсов" .
Теперь нужно посмотреть не "переборщили" ли вы с размером изображений, которые отредактировали. Заходим в меню "Редактирование" и нажимаем пункт "Фиксация строковых ресурсов" . Если никаких ошибок нет, то всё супер, дело за малым, осталось только добавить ELF-ы (если вы используете BipOS, об этом ниже) или просто сохранить архив ресурсов. Если же вылетела ошибка фиксации, тогда придется произвести ряд действий по сокращению размера ресурсов. Пролистываем вниз списка и находим ресурсы, выделенные красным. Будут выделены как раз те ресурсы, которые должны быть зафиксированы и, в данном случае, для них не хватает места, они сместились со своего положения и расположились дальше, так как предыдущие ресурсы занимают больше места, чем нужно.
Дополнительно освободить место можно еще раз просмотрев все файлы, может, можно что-нибудь сократить (описано выше в первом шаге). И второй способ - это уменьшение цветности (количества используемых цветов) и/или количества пикселей в отредактированных вами изображениях.
Шаг 4. Добавление/удаление ELF-файлов для прошивки BipOS от MNVolkov.
Что такое BipOS и приложения к ним (elf-ы), узнайте в соответствующих темах: BipOS MNVolkov, Приложения для BipOS.
- Скачиваете нужные вам приложения, распаковываете все zip/rar-архивы с приложениями, желательно в отдельную папку.
- Выделяете все файлы приложений с помощью Ctrl+A и перетаскиваете в окно программы (с предварительно открытым RES-файлом, в который хотите их добавить).
- Поскольку приложения в BipOS располагаются в порядке установленном в RES-файле, вы можете поменять их местами, выделив мышью нужный файл и зайдя в меню "Редактировать" > "Переместить выбранные вверх/вниз" (или воспользовавшись сочетанием клавиш Alt+стрелка вверх или Alt+стрелка вниз). Если добавляете "Редактор будильников", то располагайте его самым первым в списке EFL-ов.
Если понадобится удалить какой-либо elf, выделяете его мышью, нажимаете ПКМ ( правую кнопку мыши ) и выбираете пункт "Удалить выбранные ресурсы" (или сочетание клавиш Ctrl+Shift+D). - Сохраняете архив ресурсов (RES-файл) в нужную папку с помощью меню "Файл" > "Сохранить архив ресурсов как.." , вписываете любое название, желательно дописать в конце расширение .res или .res.latin
Шаг 5. Завышение версии прошивки.
Если вы хотите завысить версию ресурсов, то сначала снимите в программе галочки с "Автоматическая коррекция палитры цветов" , "Автоматическая упаковка ресурсов" и "Автоматическая фиксация строковых ресурсов" , потом откройте сохраненный res-файл. В верхнем правом углу измените версию, взяв данные о версии из таблицы, расположенной в начале данной статьи, после чего сохраните файл ресурсов.
Более подробная информация о завышении версий описана тут: Инструкция - Bip | Завышение версии прошивки, ресурсов, шрифтов
Подобные приложения имеются в сети интернет и их много за основу взята идея (Resource Hacker) но данное приложение позволяет не только отредактировать и скопировать обработать скрипты, но и создать с нуля, создать новый ресурсный файл и скомпоновать его из ресурсов различных файлов в один.
Суть действия программы - открывает доступ к изменению иконок, кнопок, стилей, оформлению диалоговых окон "Windows", что в рамках перенастроек параметров системы сделать невозможно. Вы можете полностью изменить интерфейс программы или ресурса под себя или под стиль своего приложения.
Чтобы отредактировать какой-то файл, его нужно открыть в этом приложении. На старте перед вами появятся следующие пункты:
- AVI. Открытый файл содержит в себе файлы расширения AVI.76.
- Курсор. В файле содержатся файлы с различными вариациями внешнего вида курсора.
- Точечный рисунок. В файле имеются точечные изображения.
- Значок. Файл содержит в себе иконки, значки. Меню.
- Подразумевает, что в файле различные типы оформления меню.
- Диалоговые окна. Файле содержит несколько вариаций оформления диалоговых окон.
- Строки таблицы. Соответственно, в Файле версии строк.
- Акселераторы. Файл содержит в себе данные о применяемом сочетании клавиш.
- Информация о версии. Что это значит? В файле данные о версии файла.
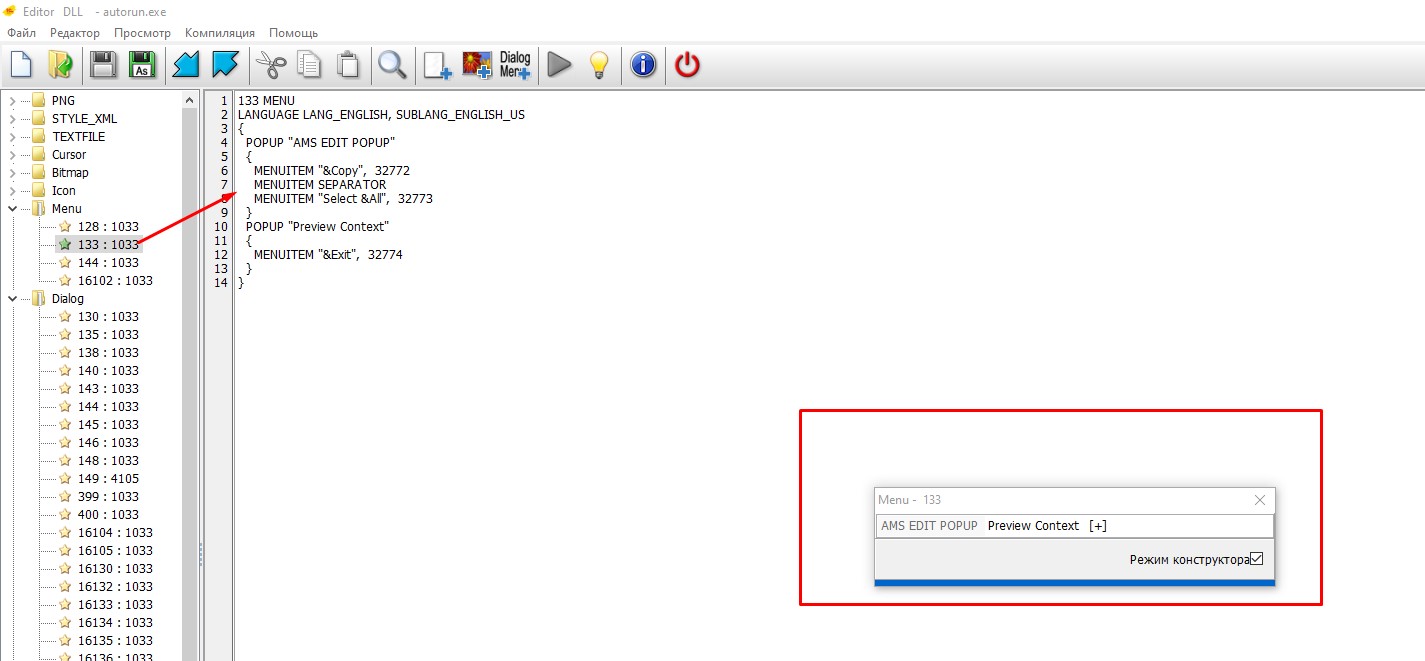
- Тип ресурса. Будет обозначено, к какому из вышеперечисленных типов относится данный: курсор, акселераторы, точечные рисунки, диалоговые окна и проч. Название ресурса. Какое наименование данный ресурс имеет в системе "Windows".
- Язык ресурса. Тут, соответственно, обозначается язык, используемый в файле. Применяется кодировка. Например, для английского - 1033, для русского - 1049.
Алгоритм действий по изменению ресурса тут несложный:
- Выберите в каталоге ресурс, который вы хотите изменить. Например, это точечный рисунок в интерфейсе. Примерный путь таков: Bitmap-> 131-> 1033.
- Далее мы переходим (в русскоязычной вариации программы) в "Действия", выбираем пункт "Замена курсора/точечного рисунка/значка". В англоязычной версии этот путь интуитивно понятен: Action -> Replace Icon/Cursor/Bitmap.
- Перед вами появится новое окно. Выберите в нем "Открыть файл. " с нужным ресурсом. Им может быть другой точечный рисунок, вариация курсора и т. д. Поэтому важно предварительно загрузить новую версию изображения на свой компьютер.
- В следующем диалоговом окне выберите нужный ресурс на замену.
- Нажмите на кнопку "Открыть".
- Следующее действие - "Изменить".
Вот и все действия.
- Действия по замене интерфейса тут несколько отличаются от предыдущих:
- Выберите ресурс, который вы хотите изменить. Например: String Table -> 4 -> 1049.
- Внесите необходимые изменения.
- После этого кликните на комплементация скрипта.
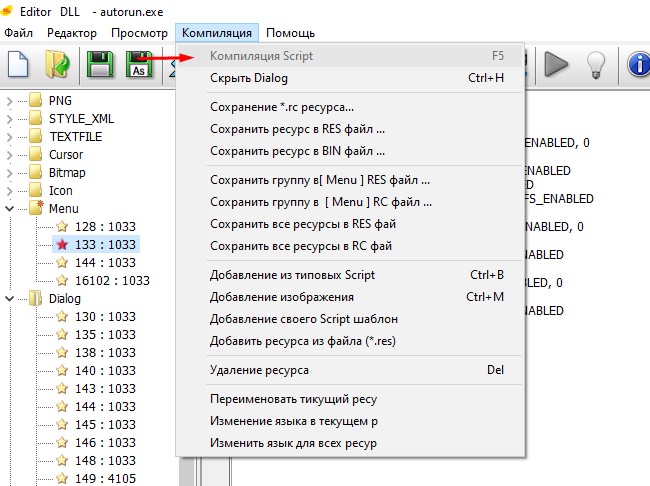
Далее произведется комплементация скрипта. Что хорошо, если вы допустили ошибку в перенастройке, появится соответствующее оповещение. Изменения вступят в силу только после того, как проблема будет устранена.
Помимо изменений возможно и добавление своих ресурсов, пунктов меню, или копирование ресурсов из других файлов
Добавление новых пунктов меню самое сложное задание. Программа позволяет пользователю самостоятельно добавлять в интерфейс собственные пункты контекстного меню. Сделать это возможно.
Пример: MENUITEM "ur_desired_string", 12345, MFT_STRING, MFS_GRAYED | MFS_DEFAULT
Разберем что к чему:
- "ur_desired_string" - текст, который будет отображаться в контекстном меню.
- 12345 - числовой идентификатор. Он должен отличаться от уже существующих.
- MFT_STRING - описание текста, который будет представлен.
- MFS_GRAYED - отключение MENUITEM.
- Для обратного действия (активации) измените на MFS_ENABLED. MFS_DEFAULT - делает запись полужирной. Параметр можно не изменять.
- Чтобы у вас не возникало сложностей с добавление нового пункта, отредактируйте только разделы "ur_desired_string" и 12345.
- Для всех иных параметров оставьте автоматические значения.
Также присутствует возможность сохранения ресурсов в виде графических файлов (.ICO, .BMP и т.д.), файлов сценариев (.RC), ресурсных (.RES) и нетипизированных двоичных файлов (.BIN). Кроме того приложение дает пользователю возможность удалять неиспользуемые ресурсы, что позволяет уменьшить размер приложения.
редактор ресурсов — это специализированная среда для создания или изменения ресурсов, включенных в проект Visual Studio. Редакторы ресурсов Visual Studio используют общий набор способов и интерфейсов, упрощая и ускоряя создание и изменение ресурсов приложения. Редакторы ресурсов позволяют просматривать и изменять ресурсы в соответствующем редакторе, а также предварительно просматривать ресурсы.
Соответствующий редактор открывается автоматически при создании или открытии ресурса.
Так как управляемые проекты не используют файлы скриптов ресурсов, необходимо открыть ресурсы из Обозреватель решений. Для работы с файлами ресурсов в управляемых проектах можно использовать Редактор изображений и двоичный редактор . Все управляемые ресурсы, которые нужно редактировать, должны быть связанными ресурсами. Редакторы ресурсов Visual Studio не поддерживают редактирование внедренных ресурсов.
Если в проекте еще нет RC-файла, см. раздел как создать ресурсы.
Просмотр и изменение ресурсов
Каждый тип ресурса имеет редактор ресурсов, относящийся к этому типу ресурса. Вы можете изменить расположение, размер, добавить элементы управления и компоненты или иным образом изменять аспекты ресурса с помощью соответствующего редактора. Можно также изменить ресурс в текстовом формате и в двоичном формате. Дополнительные сведения см. в разделе инструкции. Создание ресурсов.
Некоторые типы ресурсов — это отдельные файлы, которые можно импортировать и использовать различными способами. к ним относятся точечные рисунки, значки, курсоры, панели инструментов и HTML-файлы. Такие ресурсы имеют имена файлов и идентификаторы ресурсов. Другие, такие как диалоговые окна, меню и таблицы строк в проектах Win32, существуют только как часть файла скрипта ресурсов (RC) или файла шаблона ресурса (. RCT).
Ресурсы также можно редактировать вне проекта, не открывая проект. Дополнительные сведения см. в разделе инструкции. Создание ресурсов.
Свойства ресурса можно изменить с помощью окна Свойства .
Чтобы изменить свойства ресурса, в представление ресурсовщелкните правой кнопкой мыши ресурс, который нужно изменить, и выберите пункт свойства. Затем в окно свойствизмените свойства ресурса.
Чтобы отменить изменения, внесенные в свойства ресурса, убедитесь, что ресурс имеет фокус в представление ресурсов и выберите команду отменить в меню Правка .
Ресурсы Win32
Доступ к ресурсам Win32 можно получить в области представление ресурсов .
Просмотр ресурса Win32 в редакторе ресурсов
последовательно выберите пункты вид > представление ресурсов другие Windows > .
Если окно представление ресурсов не является самым верхним, выберите вкладку представление ресурсов , чтобы отобразить ее вверху.
В представление ресурсов разверните папку для проекта, содержащего ресурсы, которые требуется просмотреть. Например, если требуется просмотреть ресурс диалогового окна, разверните папку «диалог ».
Дважды щелкните ресурс, например IDD_ABOUTBOX.
Ресурс открывается в соответствующем редакторе. Например, для диалоговых ресурсов ресурс открывается в редакторе диалоговых окон.
Удаление существующего ресурса Win32
В представление ресурсов разверните узел типа ресурса.
Щелкните правой кнопкой мыши ресурс, который необходимо удалить, и выберите пункт Удалить.
Этот метод также можно использовать при открытии RC-файла в окне документа за пределами проекта.
управляемые ресурсы Project
Так как управляемые проекты не используют файлы скриптов ресурсов, необходимо открыть ресурсы из Обозреватель решений. Используйте Редактор изображений и двоичный редактор для работы с файлами ресурсов в управляемых проектах. все управляемые ресурсы, которые требуется изменить, должны быть связанными ресурсами, а Visual Studio редакторы ресурсов не поддерживают изменение внедренных ресурсов.
Чтобы просмотреть управляемый ресурс в редакторе ресурсов, в Обозреватель решений дважды щелкните ресурс, например Bitmap1.bmp, и ресурс откроется в соответствующем редакторе.
Чтобы удалить существующий управляемый ресурс, в Обозреватель решений щелкните правой кнопкой мыши ресурс, который нужно удалить, и выберите пункт Удалить.
Предварительный просмотр ресурсов
Предварительный просмотр ресурсов позволяет просматривать графические ресурсы, не открывая их. Предварительный просмотр также полезен для исполняемых файлов после их компиляции, так как идентификаторы ресурсов изменяются числами. Поскольку эти числовые идентификаторы часто не содержат достаточно информации, предварительный просмотр ресурсов поможет быстро их найти.
Следующие типы ресурсов предоставляют предварительный просмотр визуального макета: точечный рисунок, диалоговое окно, значок, меню, курсор, панель инструментов
Следующие ресурсы не предоставляют визуальную предварительную версию: ускоритель, манифест, таблицу строк, сведения о версии
Для предварительного просмотра ресурсов требуется Win32.
Предварительный просмотр ресурсов
В представление ресурсов или окне документа выберите ресурс, например IDD_ABOUTBOX.
В окно свойствнажмите кнопку страницы свойств .
Используйте ярлык, перейдите в меню Просмотр > страниц свойств.
Restorator - это редактор ресурсов Windows. Ресурсы - это дополнительные данные, сопровождающие приложения Windows. Они являются частью прикладного интерфейса: диалоги, меню, изображения, текст, значки и др. Обычно, ресурсы хранятся в ехе и dll файлах.
Restorator может редактировать эти файлы ресурсов и тем самым изменить внешний вид или язык приложения, полностью независимо от разработки и инструментов компилирования. Вы можете редактировать ресурсы непосредственно в исполняемом файле.
Использование редактора
Restorator позволяет локализовать приложение целиком. Вы можете отредактировать все ресурсы, которые содержат текст, и перевести их на различные языки. Во внешнем редакторе изображений Вы можете изменить тексты, которые находятся на изображениях.
Для разработчиков Restorator позволяет эффективно управлять .res, .dcr и другими файлами, содержащими ресурсы. Вы можете изменить пользовательский интерфейс любого 32-разрядного приложения Windows и создавать свои собственные приложения. Restorator облегчает просмотр, извлечение и замену таких ресурсов, как изображения, текст, меню, диалоги, звуки, анимации.
Редактор работает со следующими расширениями файлов:
Программа работает в операционных системах Windows 98/ME/NT/2000/XP/Vista. Поддержка Windows 7 не заявлена, т.к. последняя версия редактора была выпущена в июле 2007 года, но редактор с успехом работает и в этой новой операционной системе.
Скачайте с сайта разработчика пробную русскую версию (30 дней) и установите на компьютер.
Первый запуск и настройка
Запустив программу, Вы увидите следующее окно (рис. 1):
Нажав ОК, можно переходить к настройке программы. Рекомендуется включить отмеченные на рисунках ниже опции, остальные - на ваше усмотрение.
Важные настройки
В строке меню выбираем Сервис – Настройки – Сохранение файлов (рис. 2).
Интеграция в оболочку (рис. 3).
Ассоциации файлов (рис. 4).

Ассоциации файлов
По умолчанию представлены не все расширения файлов, с которыми может работать редактор. Для добавления новых расширений нажмите кнопку Добавить, чтобы открыть следующее окно (рис. 5).

Впишите по очереди в поле ввода такие расширения файлов:
нажимая после каждого введенного расширения ОК (рис. 5).
Опции Ассоциация и Контекстное меню включают открытие связанных файлов из Проводника. Опцию Ассоциация лучше использовать по умолчанию только для файлов *. res, иначе после ассоциации программы, допустим, с файлами *. exe приложения перестанут запускаться, и будут открываться в редакторе ресурсов!
Добавив расширения, закройте настройку ассоциаций файлов, затем нажмите ОК (рис. 4).
Возвращаемся к главному окну настроек и переходим к пункту Файловый проводник (рис. 6).
Дополнительные настройки (рис.7)
Опция, отмеченная красным прямоугольником, в Windows 7 работает некорректно, поэтому не включайте её. Теперь программа настроена, и можно начинать ее использование.
Работа с редактором
Щелкните не нем правой кнопкой мыши (ПКМ) и в открывшемся меню выберите пункт Открыть с помощью Restorator (рис.8).

Откроется окно редактора с уже загруженным файлом (рис.9).
Также можно открыть файл из окна программы через меню Файл или нажать на панели инструментов изображение папки со стрелкой вверх (второй слева).
Интерфейс программы напоминает Проводник, но с двумя вкладками справа:
- Проводник ресурсов (рис.9)
- Файловый проводник (рис.10)
Редактор поддерживает перетаскивание файлов (ресурсов) между левой и правой панелями.
Извлечение ресурсов
Для извлечения ресурса WAVE - 5080 достаточно перетащить его из левой половины в правую (рис.11).
Обратите внимание, что в строке состояния отображаются данные о ресурсе:
Ресурс, подготовленный для замены, должен быть с такими же параметрами:
Количество сэмплов (220160 сэмплов), другими словами - продолжительность звучания, и количество каналов (2 канала) роли не играет, но не стоит перегибать палку и заменять звук, продолжительностью 4 секунды, на сонату Бетховена.
Назначение ресурсов
Вы можете отредактировать извлеченный звук или подготовить новый. Чтобы назначить новый ресурс, достаточно перетащить его мышью из правой части окна в левую точно на целевой ресурс, после чего к его значку добавится стрелка (рис.12), если включена соответствующая опция в Настройках (рис. 2). Это означает, что ресурс был изменён.
Таким же образом назначаются все ресурсы (рис.13)
Заключение
В этой части статьи была рассмотрена область применения Restorator, начальные настройки программы, извлечение и назначение ресурсов. Во второй части будет описано редактирование текстовых ресурсов, ресурсов меню и диалоговых окон.
Читайте также:


