Как отправлять видео в дискорде с телефона
Вы узнаете, как пользоваться Discord для игр и обычных разговоров в чате. Руководство показывает все этапы от скачивания и установки Дискорда, до создания и удаления каналов, приглашения новых пользователей.
Как создать учетную запись Дискорд?
Как установить Discord на Android?
- Откройте Play Store на вашем Android. Это разноцветный треугольник (часто на белом портфеле) в списке приложения.
- Введите Discord в поле поиска. Появится список подходящих результатов поиска.
- Нажмите Discord Chat для геймеров. Откроется страница Discord в магазине Google Play.
- Нажмите "Установить".
- Предоставьте разрешения для установки и использования Дискорда.
Как войти в Дискорд на Андроид?
- Установите Discord через Google Play Store.
- Откройте приложение Discord на своем устройстве. Значок Discord выглядит как синий круг с белым игровым контроллером.
- Нажмите на поле электронной почты.
- Введите свой адрес электронной почты.
- Введите в адресе электронной почты, с которым вы зарегистрировались.
- Нажмите на поле пароля.
- Введите свой пароль.
- Нажмите на кнопку входа в систему.
Как войти в Дискорд через браузер?
Как добавить людей в Дискорд?
Мгновенное приглашение на диск-канал / сервер на ПК и Mac
- В программе в левой части панели выберите сервер, для которого вы хотите создать приглашение.
- Нажмите ПКМ на один из каналов (тот, на который вы хотите пригласить потенциального участника), и появится всплывающее меню.
- В меню будет несколько вариантов, нужно нажать на "Мгновенное приглашение". Появится всплывающее окно со ссылкой для приглашения.
*По-умолчанию ссылка действует 24 часа.
Как пригласить людей в Дискорд на компьютере?
Как создать канал в Дискорде?
- Откройте приложение Discord на вашем устройстве.
- Нажмите значок с тремя горизонтальными линиями.
- Нажмите на значок сервера на панели навигации.
- Найдите меню "Текстовые каналы" или "Голосовые каналы".
- Нажмите значок "+" рядом с необходимым типом канала. Откроется страница "Создать канал".
- Нажмите на поле "Название канала" и введите его.
- Выберите, кто может получить доступ к вашему каналу чата на этом сервере.
- Нажмите "Сохранить".
*Для создания канала необходимо обладать правами администратора сервера. Пользователи находящиеся в других группах не увидят значок "+".
Как удалить канал в Discord?
- Откройте приложение Discord на вашем Android или компьютере.
- Нажмите значок с тремя горизонтальными линиями.
- Нажмите значок сервера.
- Нажмите на канал чата.
- Коснитесь значка с тремя вертикальными точками. .
- Выберите Настройки канала в раскрывающемся меню.
- Коснитесь значка с тремя вертикальными точками.
- Выберите Удалить канал в раскрывающемся меню.
Как разговаривать по Discord Mobile?
Голосовой чат теперь доступен в мобильных приложениях Discord, чтобы воспользоваться им:
Как пользоваться программой Дискорд
Есть два пути — получить приглашение, перейти по ссылке и грамотно спроектированная программа проведет вас по всем этапам регистрации. Или скачать Discord на официальном сайте. Установить, зарегистрироваться и начать общаться. Также вы можете пользоваться браузерной версией программы. Но в этом случае часть функций вам будут недоступны.
Попадая на более или менее развитый сервер вас может шокировать обилие информации, но боятся не стоит. В этой статье мы подробно расскажем, как начать пользоваться Discord на компьютере и не запутаться в изобилии функций и возможностей.

Интерфейс программы
Интерфейс программы разделен на 4 вертикальных блока. Четвертый блок иногда скрыт — нажимаем на иконку «Список участников», чтобы развернуть его. Этот блок содержит список всех пользователей данного сервера, у которых включен Discord. Основное окно чата не сильно отличается от других подобных программ. Второй слева блок содержит доступные голосовые и текстовые каналы. Простым кликом левой кнопки мыши по ним можно перемещаться. Чтобы выйти из голосовой комнаты нужно нажать на кнопку «Отключиться». Текстовые чаты помечены решеткой, а голосовые динамиком.
Чуть ниже есть кнопки для отключения микрофона и наушников. А кликнув на свою аватарку, вы можете указать статус. Нажав на шестеренку, вы попадаете в личные настройки. В самом верху этой колонки мы видим название сервера, нажав на него выпадает список различных настроек.


Звонки
Система ролей
Система ролей позволяет разделять участников по группам. Помимо обычных ролей у вас есть возможность получить роль с названием конкретной игры. Если кто-то захочет в нее поиграть вы получите уведомление. Делается это простым вводом команды в игровом чате.
Форматирование текста.
Поиск друзей для совместных игр
Написав заявку в игровой чат, и зайдя в голосовую комнату, вы сможете общаться с другими игроками с помощью микрофона. В голосовых комнатах можно убавить или увеличить звук конкретного участника. При этом можно использовать активацию микрофона по голосу (включено по умолчанию) или назначить специальную кнопку.
В программе есть отличная система игрового оверлея, благодаря которой видно, кто говорит и позволяет сделать голос, слишком надоедливого, игрока тише или совсем его заглушить, даже не заходя в Discord.

Можно создавать своих или использовать уже готовых и бесплатных ботов. Например использовать бота, который будет отвечать за порядок в чатах, или чтобы включал музыку с Ютуба в игровых комнатах.
Система оповещений

Настройки пользователя
Кнопка для перехода в раздел настроек пользователя находится во второй левой колонке в самом низу возле вашего имени.
- Вы можете изменить свое имя, адрес электронной почты, пароль, удалить или отключить учетную запись. При необходимости включить двухфакторную аутентификацию.
- Настроить параметры конфиденциальности.
- В разделе «Интеграции» подключить свои игры.
Параметры, которые рекомендовано выставить сразу:
Как создать свой сервер
- В левой колонке кликаем на плюсик и в открывшемся окне выбираем «Создать сервер».




Как пользоваться Дискордом на телефоне
Дискордом с телефона пользоваться также удобно, как и в десктопной версии. На телефон Discord можно скачать и установить с Google Play или App Store. Устанавливаем приложение на смартфон и проходим авторизацию. Если у вас ещё нет своего профиля, то регистрируемся. Профиль нужно активировать через письмо, которое придет на почту. Подтверждение адреса электронной почты обязательное условие для сохранения имени и дискриминатора — это четыре цифры с решеткой после вашего имени. А также доступ к серверам, к которым вы присоединились.


Отправка файлов в Discord через ПК
Отправка файла через ПК - очень простой процесс с Discord. Символ + расположен в левой части поля ввода текста в нижней части окна. Нажмите здесь. Появится окно выбора файла, в котором вы можете выбрать файл для загрузки. Выберите файл и нажмите «Загрузить». Если поставить отметку «Отметить как спойлер», файл с изображением спойлера будет скрыт. Помните, что Discord имеет ограничения на загрузку файлов, которые вам разрешено отправлять.
Значки справа от поля ввода текста - это значок подарка, значок gif и значок смайлика.
Ноябрьское обновление 2021:
Теперь вы можете предотвратить проблемы с ПК с помощью этого инструмента, например, защитить вас от потери файлов и вредоносных программ. Кроме того, это отличный способ оптимизировать ваш компьютер для достижения максимальной производительности. Программа с легкостью исправляет типичные ошибки, которые могут возникнуть в системах Windows - нет необходимости часами искать и устранять неполадки, если у вас под рукой есть идеальное решение:

Это оно! Не забывайте, что для того, чтобы Discord работал супер гладко и фантастически, нам нужно, чтобы все файлы изображений были меньше 8 МБ, а встроенные медиа-файлы - менее 8 МБ. В противном случае вы можете забрасывать своих друзей изображениями покемонов, как вам заблагорассудится!

Как обойти ограничение на размер файла Discord?
К сожалению, реального способа обойти Ограничение размера файла Discord, но вы можете сжать файлы, чтобы уменьшить их размер, прежде чем загружать их в Discord для успешной загрузки. Другой вариант - переключиться на Nitro, чтобы увеличить ограничение на размер файла до 50 МБ. Это потрясающе, правда?
Для тех, кто никогда не слышал о Nitro, это усилитель разногласий, который дает неограниченный доступ к большому количеству игр. Обладая фантастическими преимуществами, Nitro позволяет вам улучшить голосовые, видео и текстовые чаты в Discord.
Если вы хотите поделиться файлом Discord без Nitro, разделите файлы на файлы размером менее 8 МБ с помощью инструмента сжатия или просто загрузите их на другой бесплатный файловый хост и скопируйте ссылку в чат.
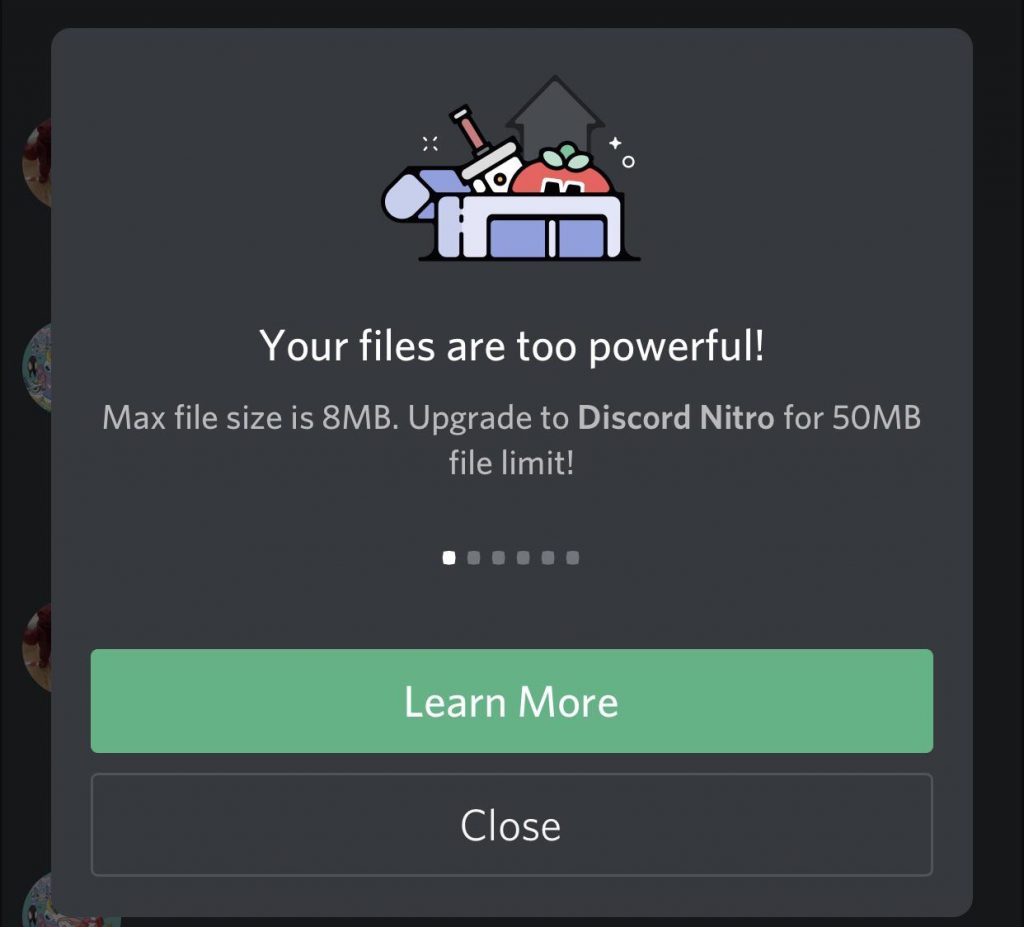
Измените ограничение на размер загружаемых файлов
Перед загрузкой файлов в Discord вы должны сначала настроить их ограничение на размер.
Узнайте, как изменить ограничение размера для загрузки файлов в любой форме:
- Добавьте поле для загрузки файла в форму
- Щелкните значок шестеренки, чтобы открыть его свойства.
CCNA, веб-разработчик, ПК для устранения неполадок
Я компьютерный энтузиаст и практикующий ИТ-специалист. У меня за плечами многолетний опыт работы в области компьютерного программирования, устранения неисправностей и ремонта оборудования. Я специализируюсь на веб-разработке и дизайне баз данных. У меня также есть сертификат CCNA для проектирования сетей и устранения неполадок.
Загрузить видео в Discord не так уж сложно. Вы можете установить приложение Discord и использовать свой компьютер и мобильные устройства для загрузки видео. Кроме того, для обмена видео через Discord можно использовать операционные системы, такие как Windows и Mac для ПК и Android и iOS для смартфонов.

Что нужно помнить перед отправкой видео на Discord
Перед отправкой видеофайла через Discord проверьте, соответствует ли файл следующим параметрам:
Как отправлять видео на Discord в Windows
1. Дважды щелкните ярлык Discord на главной странице рабочего стола.
2. Если у вас нет ярлыка на странице рабочего стола, нажмите кнопку поиска внизу экрана. Введите Discord и щелкните первый результат.





4. На экране канала или чата щелкните значок плюса (+) слева от текстового поля, чтобы открыть браузер файлов.

5. Перейдите в конкретную папку, содержащую видео. У вас есть возможность добавить комментарий перед загрузкой видео. Установите флажок Отметить как спойлер, чтобы просмотреть видео. Нажмите «Загрузить», чтобы начать процесс загрузки.

Как отправлять видео в Discord на Mac
1. Щелкните приложение Discord на своем Mac. рабочий стол.


3. Кроме того, вы можете щелкнуть значок + один раз, а затем выбрать опцию «Загрузить файл» во всплывающем окне.

4. Перейдите к видеофайлу на вашем компьютере, щелкните его, а затем нажмите «Открыть».

5. Перед загрузкой видеофайла вы можете добавить комментарий, установить флажок «Отметить как спойлер» (для предварительного просмотра видео) и нажать «Загрузить».

Как отправлять видео в Discord на Android



- Если вы хотите загрузить видео на канал чата, коснитесь гамбургер-меню (три горизонтальные линии), расположенного в верхнем левом углу экрана. Затем коснитесь Сервер Discord на котором размещен канал. Затем коснитесь определенного канала в списке.

3. Коснитесь значка изображения в левой части текстового поля. Если вы впервые отправляете изображение или видео с помощью Discord, он запросит полный доступ к изображениям и другим подобным медиафайлам на вашем смартфоне.

4. Коснитесь значка изображения, чтобы просмотреть галерею планшета или смартфона. Перейдите к видеофайлу, который хотите загрузить.

Как отправлять видео в Discord на iPhone
1. Коснитесь приложения Discord на своем устройстве Apple.



- После того, как видео загружено и размещено в текстовом канале, вы можете напрямую воспроизвести его на текстовом канале.
Делитесь видео файлами в Discord размером более 8 МБ

1. Откройте свой любимый браузер на настольном или мобильном устройстве.



5. Найдите видеофайл, который вы хотите загрузить, выберите его и нажмите «Открыть».
6. Затем Imgur покажет всплывающее окно с вопросом, хотите ли вы сохранить звук из видеофайла или нет. Если вы собираетесь сохранить видео, нажмите Да, сохранить звук, в противном случае нажмите Нет.




Примечание. Вы можете загрузить в Imgur только до 200 МБ для каждого видеофайла, а продолжительность видео не должна превышать 60 секунд. Если размер видеофайла превышает 2 МБ, Imgur конвертирует его в формат GIFV и удаляет звук.
Читайте также:


