Как отправить задание в гугл классе через телефон
Google Classroom — это бесплатный онлайн-сервис для организации дистанционного образования от компании Google.
С помощью него вы можете:
- создать собственный класс/курс;
- пригласить пользователей на обучение;
- обмениваться необходимыми файлами;
- добавлять задания для учеников;
- задавать критерии оценки для тестирования;
- планировать видеовстречи в календаре;
- показывать презентацию во время онлайн-трансляции;
- оценивать работы учащихся и следить за их прогрессом.
Чтобы открыть виртуальный класс и начать собирать собственный курс, достаточно создать аккаунт в Google.
Делается это очень просто:
2. Нажмите Создать аккаунт;
3. Введите свои данные;
4. В специальном поле укажите Имя пользователя;
5. Введите пароль и подтвердите его.
Сразу после этого вы сможете перейти к созданию курса, добавить туда первые задания или запланировать встречу.
Пользоваться платформой Google Classroom вы можете платно и бесплатно. В бесплатной версии можно обучать одновременно 250 человек, в платной — 1000. Количество курсов, которые вы можете создать, тоже ограничено в зависимости от типа аккаунта: в стандартной версии доступно только 30 курсов в день. Если вы планируете выполнение масштабных задач, лучше завести аккаунт Google Workspace. Цена за его пользование начинается с $5.40 за одного пользователя в месяц.
Шаг 2. Затем на странице нажмите значок «+»
Шаг 3. Введите название курса. Строчки "Раздел", "Предмет" и "Аудитория" пока можете оставить без изменений, в процессе вы всегда сможете к ним вернуться. Нажимаем кнопку "Создать".
Поздравляем, вы положили начало новому курсу! Перед вами открылась страница, где вы можете наполнять его контентом, создавать задания, приглашать учеников и т.д.
Вашему курсу автоматически присваивается код. Он нужен, чтобы приглашать учащихся. Код вы увидите в верхнем левом углу ленты — главной страницы курса.
Если вы хотите перейти к созданию упражнений для учеников, откройте вкладку "Задания". Всего их 4 типа: задание, задание с тестом, вопрос и материал. Каждому заданию назначаются баллы. По умолчанию выставлено 100 баллов.
При добавлении файла в задание, можно выбрать три опции:
1. учащиеся могут только просматривать файл задания
2. учащиеся могут совместно редактировать файл
3. для каждого ученика может быть создана индивидуальная копия файла и он будет работать внутри своей копии
Через вкладку "Пользователи" можно приглашать преподавателей и учащихся в курс, используя их email-адреса. На вкладке "Оценки" вы всегда можете просмотреть все созданные вами разделы и оценки, которые заработали ученики.
Все файлы курса будут храниться на Google Drive. С помощью него вы можете просматривать папки по всем вашим классам, курсам, модулям, управлять содержимым папок и предоставлять доступ.
Главный недостаток — ограниченные возможности для обучения. В Google Classroom можно создать курсы, которые напоминают электронные учебники: с лекциями, видеоуроками, презентациями, схемами и тестовыми заданиями.
Здесь очень сложно влиять на мотивацию и вовлеченность обучающихся, потому что добавить игровые механики или, к примеру, диалоговый тренажер для отработки коммуникативных навыков, не представляется возможным.
Еще у Google Classroom отсутствует поддержка стандартов SCORM, Tin Can (xAPI) и cmi5. Поэтому даже если вы соберете курс с расширенным функционалом в других программах, в Google Classroom он просто не отобразиться.
С дизайном тоже все не так радужно. Если вам необходимо, чтобы интерфейс системы обучения соответствовал брендбуку, то система вряд ли вас устроит. Единственное, что можно поменять — обложку для курса. Изменять шрифт, цвет фона или кнопок нельзя.
Тесты не защищены от списывания. Нельзя ограничить время на ответ и уменьшить количество попыток, ввести санкции за ошибки или перемешать все вопросы, чтобы у каждого ученика они отображались в хаотичном порядке. Сами тесты выглядят очень просто и однотипно, т.к. создаются через сервис Google Forms.
Вебинарная комната тоже отсутствует, есть только сервис для видеосвязи — Google Meet. Его основной минус в том, что вы никак не можете контролировать поведение других участников. Например, отключать им микрофон. Из-за этого часто возникают сложности и сбои при проведении трансляций.
Среди бесплатных решений она имеет лишь один аналог — систему дистанционного обучения Moodle. Но функционал здесь даже в стандартной версии намного шире. Например, количество пользователей на платформе Moodle не имеет ограничений, есть возможность создавать интерактивные курсы, проводить вебинары и изменять интерфейс системы.
Важным фактом является то, что Moodle имеет открытый исходный код, поэтому вы легко сможете доработать систему под свои цели и добавить необходимые вам функции. При этом пользование системой бесплатно — вы оплачиваете только работу подрядчиков.
Кстати, если вы не знаете, как выбрать исполнителя, рекомендуем к прочтению нашу статью.
Конечно, Google Classroom может подойти школам для реализации смешанного обучения. Необходимый минимум вроде возможностей объединять учебные материалы в курсы и планирования занятий в календаре тут могут пригодиться.
Но вузам и коммерческим организациям Classroom вряд ли придётся по вкусу — функционал ограничен, невозможно провести полноценную аттестацию или разделить обучающихся на отделы/факультеты. Инструменты для повышения мотивации и вовлеченности в курсе также отсутствуют, что не подходит для корпоративного обучения.
Характеристика раздела «Задания»
Несколько слов о формате заданий, включенном в онлайн-платформу Гугл Класс. Вспомните школу или любой обучающий курс: что вы представляете? Совершенно верно, это привычное домашнее задание! Педагог отправляет работу, которую необходимо выполнить для освоения материалов курса.
Сервис предлагает несколько возможностей:
Что задает преподаватель – зависит от учебного плана, предмета и особенностей обучения! Можно писать реферат или статью, анализировать данные, делать презентацию и многое другое. Закончим с теоретической частью – пора поговорить о том, как создать задание в Гугл Классрум.

Как создать новое задание
Сложность материала зависит от педагога – вы сами определяете, какую работу будут выполнять ученики. Мы можем подсказать, как поставить задачу в рамках онлайн-платформы!
- Войдите в Гугл Класс и авторизуйтесь;
- Слева наверху есть иконка с тремя полосками – нажмите, чтобы перейти к выбору курсов;
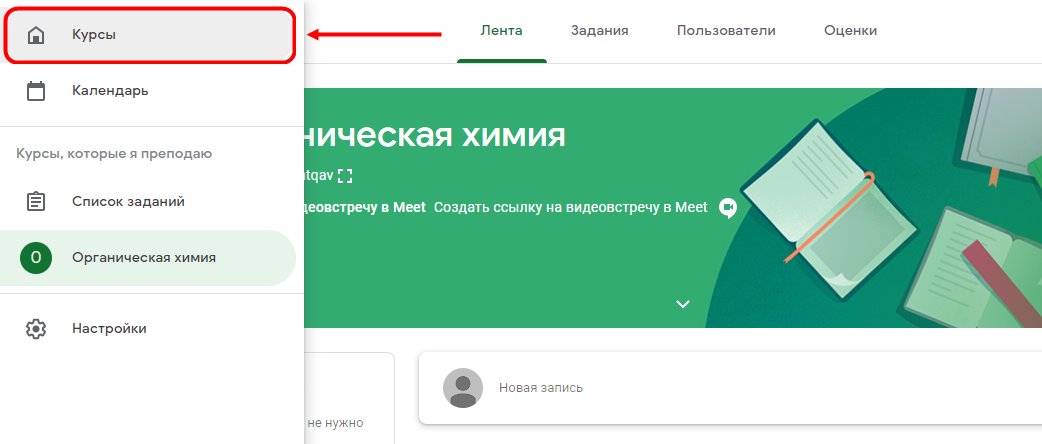
- Найдите нужный и откройте вкладку «Задания» на верхней панели;
- Щелкните по значку «Создать», выберите нужное;
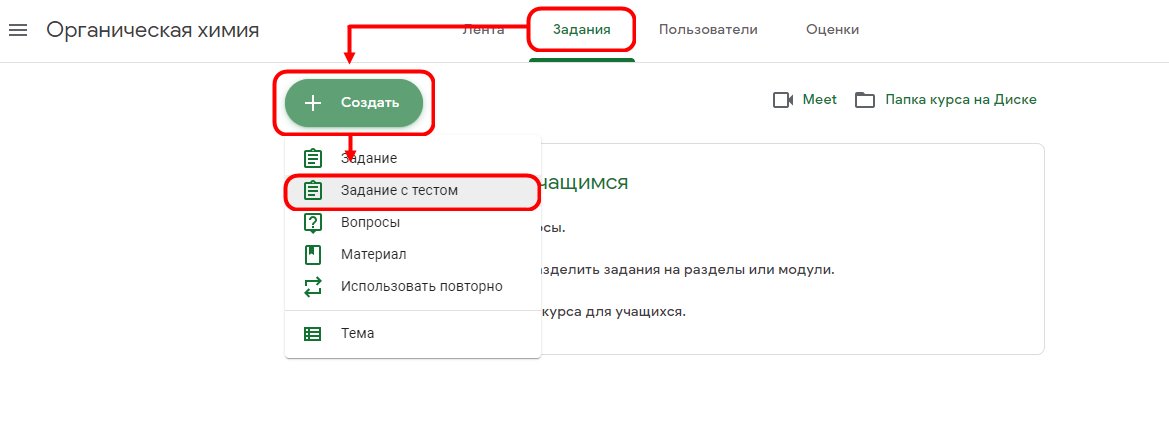
- Введите название и добавьте нужные инструкции в соответствующие поля.
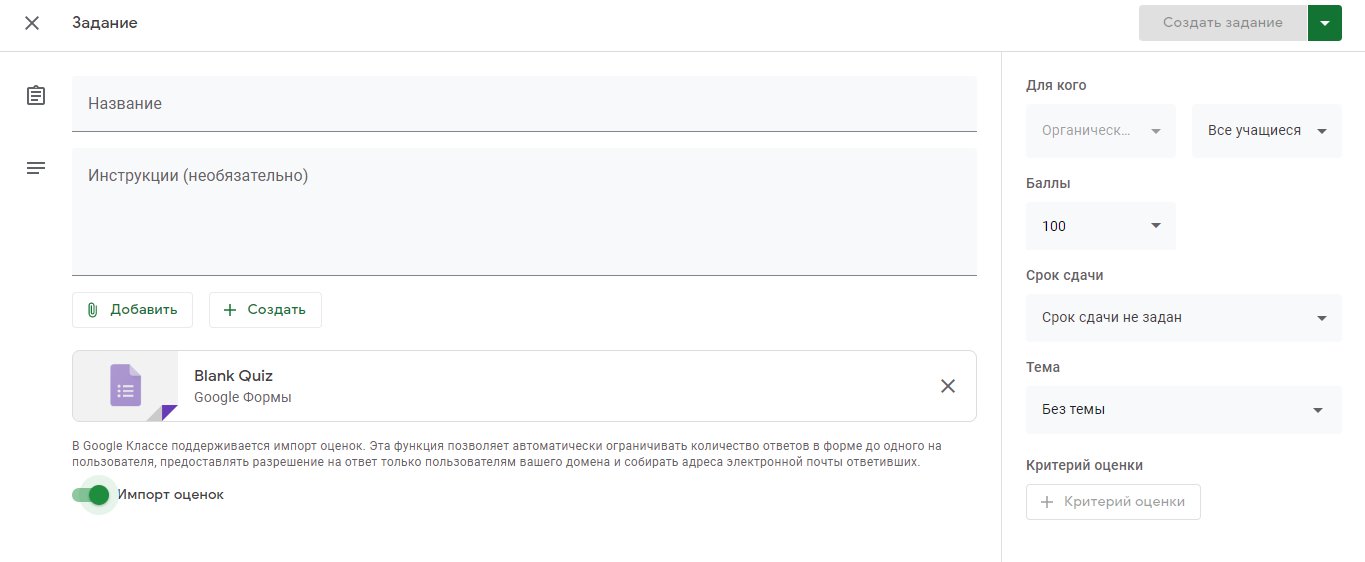
Нельзя не упомянуть о некоторых настройках. Перед вами несколько разделов – поработаем с ними, прежде чем создать задачу:
- В разделе «Для кого» можно настроить публикацию на несколько курсов сразу;
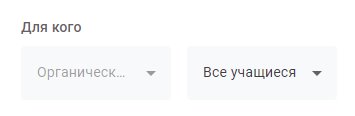
- Если вы хотите опубликовать задачу для избранных учеников, нажмите на стрелку рядом со строкой «Все учащиеся» . Снимите флажок «Все» и отметьте нужных людей;
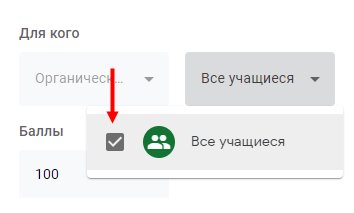
- Чуть ниже кликайте по строке «Категория оценок» и выбирайте нужный вариант оценивания;
- В разделе «Баллы» можно поставить максимальную оценку или отключить оценивание;
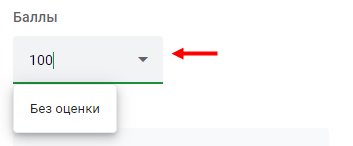
- Нажмите на стрелку, указывающую вниз, рядом с кнопкой «Срок сдачи» и введите нужное значение;
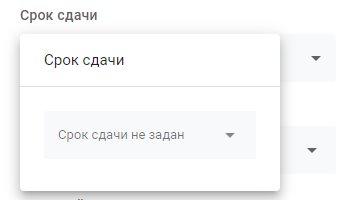
- В блоке «Тема» можно выбрать один из вариантов встроенного списка или добавить собственный;
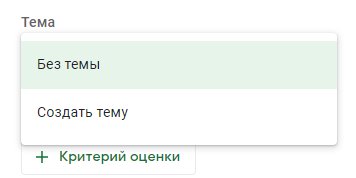
- Наконец, как прикрепить файл в Гугл Классе – жмите на скрепку, чтобы загрузить документ с компьютера. Кликайте по ссылке, чтобы вставить адрес сайта, добавляйте материалы с Диска или Ютуба.
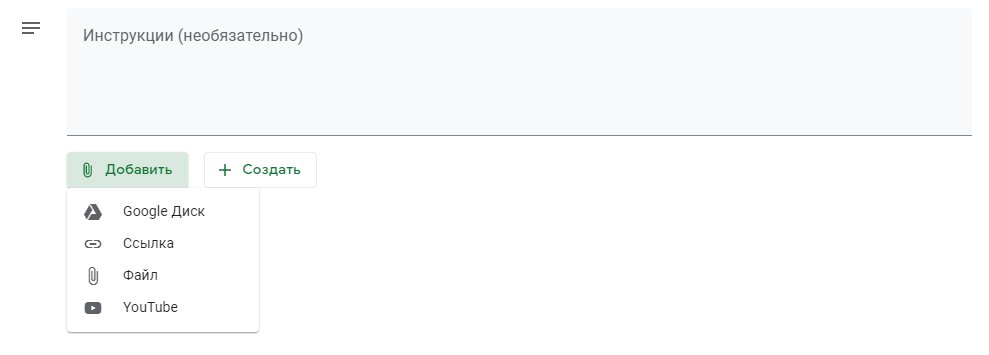
Готово – теперь ученики могут приступать к работе и выполнять задания в Гугл Классе!
Как выполнить и сдать работу
Правильность выполнения работы зависит от вас – мы можем подсказать, где искать поставленные учителем задачи.
- Войдите в свой аккаунт и найдите карточку нужного курса;
- Нажмите на значок «Моя работа» в виде бейджика;
- Перейдите к кнопке «Открыть мой профиль» ;
- Нажмите на название нужной работы и щелкните «Подробнее» , чтобы увидеть детали (комментарии, вопросы, прикрепленные файлы).
- Кликните на три полоски сверху слева;
- Перейдите к разделу «Незавершенные» ;
- Можно отсортировать задания по курсам – для этого из выпадающего меню выберите нужный;
- Кликните на название, чтобы посмотреть детали.
Смотрите подробное видео с описанием всех действие:

- В разделе «Моя работа» щелкайте «Добавить или создать» .

Теперь можно выбрать из нескольких вариантов – это зависит от типа учебных материалов. Рассмотрим доступные возможности:
- Нажмите на значок Диска, чтобы подгрузить материал из облачного хранилища;
- Кликните по ссылке, чтобы добавить задание в Гугл Класс со стороннего ресурса;
- Щелкните иконку в виде скрепки, если хотите добавить файл с рабочего стола/со смартфона.
Также вы можете добавить новый документ в рамках сервиса! Расскажем, как в Гугл Классе прикрепить домашнее задание. Вы увидите несколько иконок:
- Документ (как файл в формате Ворд);
- Таблица;
- Презентация;
- Рисунок.
Вы можете добавить один или несколько документов на проверку! Подходим к завершающему этапу – в самом низу формы есть кнопка «Сдать работу в Гугл Классе». Нажмите на нее и подтвердите действие.
Поздравляем, ваша работа отправлена на проверку – ожидайте ответа учителя. Вскоре вы сможете посмотреть полученную оценку.
Отправка заданий является достаточно сложной задачей, и вам не нужно беспокоиться о том, правильно вы ее выполнили или нет. Если ваш учитель / школа использует Google Класс, то мы уверены, что характер подачи заданий определенно изменился по сравнению с тем, как вы использовали этот процесс, особенно если вы недавно перешли на LMS Классной комнаты.
Как сдавать задания в Google Классе
Подача задания на веб-сайте на ПК
Откройте панель управления Google Classroom и выберите курс, для которого необходимо выполнить задание.



На странице задания вы увидите Твоя работа раздел, в котором у вас есть возможность загрузить собственный новый файл, если вы загружаете дополнительный контент помимо документа, который включает видео, ссылки, таблицы Excel и т. д.

Или, если вы используете тот же файл задания, которым поделился с вами ваш учитель, вы можете просто нажать на Сдать.

Google запросит у вас последнее подтверждение, нажмите Сдать и задание будет сдано навсегда.

Как сдать задание с телефона
Вы также можете отправлять задания со своего телефона. Убедитесь, что вы загрузили приложение Google Classroom из Магазин игр или же Магазин приложений в зависимости от используемого вами устройства.
После того, как вы вошли в свою учетную запись, следуйте тому же процессу, что и для веб-сайта, пока не дойдете до страницы назначения. Интерфейс веб-сайта и приложения практически не меняется, пока вы не перейдете на страницу назначения. Классы будут видны, как только вы войдете в приложение.

На странице задания вам нужно провести вверх Твоя работа раздел.

Когда вы это сделаете, вы увидите два варианта: Добавить приложение а также Сдать. Опять же, если вы хотите прикрепить дополнительные файлы, сделайте это или просто нажмите Сдать.

Вот как происходит отправка по телефону.
Как отменить задание
Если по какой-либо причине вам необходимо отозвать свое задание (могут быть внесены изменения в последний момент или ошибки, которые, как вы, возможно, поняли, произошли после того, как отправка была отправлена), для которых Google предлагает вариант под названием Отменить который вы можете использовать, чтобы отозвать свою заявку.
Чтобы отменить отправку, все, что вам нужно сделать, это перейти на страницу отправки задания и в том же месте, где вы видели возможность Сдать у задания также будет возможность Отменить вот так:

Вы видите задания, сданные другими студентами?
Нет, вся информация, связанная с подачей материалов, остается у учителя. Если учитель желает, чтобы вы видели работы других учеников, им придется поделиться ими отдельно.
Мы надеемся, что вы нашли этот урок полезным. Дайте нам знать, если вы хотите, чтобы мы обсудили следующее в комментариях. Будьте осторожны и оставайтесь в безопасности!

Дистанционное обучение с каждым годом становится все популярней. Это действительно удобно — не нужно никуда ехать, идти, ведь можно обучаться дома. Особенно актуален этот вопрос в период карантина.Поскольку ученики не имеют возможности посещать учебные заведения, дистанционное обучение становиться для них спасением.
Что такое Google Classroom (Google Класс)?
Google Classroom — это удобная платформа для обучения, которая объединяет в себе все полезные возможности Google. Благодаря этому приложению можно организовать дистанционное обучение школьников и студентов, проводить обучение для сотрудников компании или организовывать мастер классы.
Благодаря этому веб-сервису можно значительно упростить процесс обучения как для студентов, так и для преподавателей.
Платформа объединяет в себе Google Drive, Google Docs, Sheets and Slides и Gmail. Кроме того, сюда интегрирован Календарь и есть возможность делиться видео с платформы YouTube.
Возможности приложения
Давайте рассмотрим ближе все возможности Google Classroom (Класс). Проще всего это сделать со стороны разных категорий пользователей. Ведь кроме учеников и педагогов, к сервису могут подключаться родители учащихся и администраторы учебного заведения.
Возможности для преподавателей:
- Создание курсов или классов;
- Назначение заданий;
- Добавление учебных материалов;
- Прием и проверка работ учеников;
- Оценивание заданий учащихся;
- Возможность комментировать, обсуждать работы студентов.
Что могут делать ученики:
- Отслеживать задания учителей, а также дополнительные материалы;
- Сдавать выполненные работы любым удобным способом;
- Общаться с учителями и одногруппниками/одноклассниками;
- Контролировать свою успеваемость, сроки выполнения задач и комментарии преподавателей.
Что делают администраторы:
- Создают и управляют всеми курсами своего учреждения;
- Добавляют учеников и преподавателей в класс;
- Контролируют процесс обучения, работу педагогов и успеваемость учащихся.
Зачем Google Класс кураторам, то есть родителям? Все просто. Они могут получать электронные письма об успеваемости своего ребенка и полностью контролировать процесс обучения. Родителям предоставляется информация о всех оценках, полученных ребенком, задания, которые необходимо выполнить, а также просроченные дедлайны.
Преимущества и недостатки Google Classroom (Класс)
В этой главе мы предлагаем ознакомиться со всеми преимуществами и недостатками платформы.
Преимущества:
- Простое использование. Платформа будет удобна как для преподавателей, так и для учеников, разобраться в ней довольно просто.
- Доступность. Сервис бесплатный для всех категорий пользователей. Также вы можете организовать дистанционной обучение и не прерывать учебный процесс при любых обстоятельствах.
- Удобство. Как мы указывали выше, платформа поддерживает много других сервисов, которые большинство из нас регулярно использует. Также вы легко можете просматривать свой «Список дел», в котором есть список всех заданий.
- Возможность общения. Вы можете обсуждать задания с преподавателями и учащимися, комментировать (учителя) и видеть комментарии (ученики) к своим работам. При этом вам не нужно использовать электронные письма.
- Экономия времени и средств. Студентам не нужно тратить время на переписывание конспектов, а преподавателям пытаться разобрать почерк учащихся. Кроме того, вы значительно экономите деньги на тетрадях, ручках и прочей канцелярии.
- Инновационный подход. Онлайн обучение, это приобщение преподавателей и детей к современным технологиям и новый подход к образованию.
Недостатки:
- Пока что платформа не предоставляет возможности проведения онлайн-конференций.
- В бесплатной версии сервиса нет возможности создать журнал успеваемости учеников. За эту услугу придется доплачивать, подключая корпоративную версию Google Classroom.
- Существуют ограничения по количеству учащихся. Педагоги, которые работают с личных аккаунтов могут добавить до 250 учеников.
Учитывая все преимущества и возможности курса, эти недостатки кажутся сущим пустяком, поэтому платформа приобрела огромную популярность за последнее время.
Как зайти и начать работу в Google Класс?
Войти в Google Класс можно с разных типа аккаунтов:
Поздравляем, вы зашли в приложение и можете приступить к работе!
Как присоединиться к курсу?
Если вы ученик и хотите присоединиться к курсу, тогда это возможно сделать двумя способами:
- Вам необходимо попросить преподавателя или администратора присоединить вас к курсу.
- Вам нужно попросить администратора или автора курса прислать вам код допуска и ввести его
В первом случае вам просто нужно принять приглашение и вы можете начать работу. Если автор курса не добавил вас вручную, тогда вам нужно самостоятельно присоединиться к нему. На странице курсы нажмите кнопку «Присоединиться к курсу» и введите код.
Как создать курс в Google Classroom?
Если вы преподаватель или администратор и вам необходимо создать класс, тогда следуйте дальнейшим инструкциям.
- Для начала вам нужно выполнить вход, об этом мы писали выше. После этого выберите роль Преподавателя. Благодаря этому вы сможете создавать собственные курсы.
- На странице Курсы вы увидите значок «Добавить» в виде плюса. Нажмите на него и выберите кнопку «Создать курс».
- Заполните все данные о курсе и нажмите кнопку «Создать». Вот и все.
Для каждого нового курса создается индивидуальный код благодаря которому ученики могут самостоятельно присоединятся к классу. Скопируйте данный код и разошлите своим ученикам. Его вы всегда можете найти в Ленте.
Если вы владелец личного Google аккаунта то у вас есть возможность создавать до 30 курсов в день. При этом вы можете присоединиться к 100 курсам максимум и присоединить к своему классу до 200 участников. Для расширенных возможностей можете создать аккаунт G Suite for Education, но учтите то, что он платный.
Структура курса на платформе
Давайте рассмотрим немного детальней основные элементы Google Класса. Итак, когда вы откроете свой класс, у вас будет три вкладки: Лента, Задания и Пользователи.
Пользователи. В этом разделе можно увидеть весь список учеников и учителей класса.
Как пользоваться Google Классом (руководство для учеников)?
Как добавить выполненное задание?
Вы можете сдать свое задание следующим образом:
После того как вы выберете нужный файл, нажмите «Добавить».
Как узнать свою оценку?
Естественно, каждого студента волнует то, как педагог оценил его работу. Поэтому здесь мы расскажем о том, как узнать свою оценку за курс или задание.
Чтобы узнать общую оценку за курс, откройте страницу со всеми курсами. На карточке нужного вам класса вы найдете кнопку «Моя работа». Нажав на нее вам откроется подробная информация об ваших оценках.
Если вы не видите своих оценок, возможно преподаватель не публикует их в общем классе. В таком случае, вам нужно обращаться лично к нему.
В том случае, если вам необходимо узнать оценку за конкретную работу, перейдите к списку заданий в конкретном курсе. После этого нажмите кнопку «Открыть свой профиль» и просмотрите необходимую информацию.
Как покинуть курс?
Если вы случайно присоединились к курсу или по каким-либо другим причинам хотите покинуть его, тогда следуйте нашей инструкции.
- Перейдите на страницу со всеми курсами.
- Найдите нужный вам класс и нажмите кнопку «Еще».
- Там вы найдете кнопку Покинуть курс.
- Нажмите на эту кнопку и подтвердите действие.
Как пользоваться Google Классом (руководство для преподавателей)?
Этот раздел создан для преподавателей, которые работают на платформе Google Класс. Здесь вы найдете ответы на самые часто задаваемые вопросы.
Как создать задание для учеников?
Когда вы создаете задание, то можете его добавить сразу на несколько курсов. Кроме того, вы можете не публиковать его сразу. В таком случае вам нужно выбрать время публикации.
Как поставить оценку за задание?
Если ваше обучение предусматривает оценивание учеников, тогда вам нужно знать как поставить оценку за работу. Есть три способа, как это сделать:
- На странице «Работы учащихся». Для этого вам нужно войти в курс на страницу Задания. После этого выберите необходимое задание и нажмите кнопку «Посмотреть задание». После проверки укажите оценку напротив имени ученика.
- На странице «Оценки».
- С помощью инструмента проверки заданий. Для этого вам нужно открыть инструмент проверки и выбрать задание. После этого нажмите на кнопку «Оценки» и введите цифру.
Как добавить к курсу приглашенного преподавателя?
Зачастую бывает так, что преподаватель работает с ассистентом или взаимодействует с другими учителями. В таком случае ему необходимо подключить его к работе со студентами в рамках своего курса.
Для этого откройте страницу Люди в нужном вам курсе. На странице вы найдете список учителей и кнопку «Пригласить преподавателей». Введите его адрес электронной почты и нажмите кнопку «Пригласить».






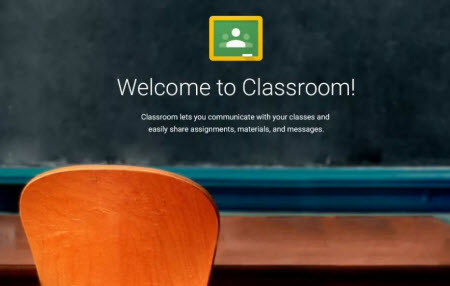
Дистанционное обучение с каждым годом становится все популярнее. Появляется все больше сервисов, которые помогают развивать и совершенствовать удаленный процесс обучения. Одним из них является Гугл Класс, способный решать большое количество задач образовательного процесса. Он поможет создать учебный кабинет онлайн, со всеми необходимыми материалами, как в жизни.
Google Classroom это онлайн платформа объединившая в себе популярные сервисы Гугл помогающие решать различные задачи, в том числе и образовательные.
Создание Google класса
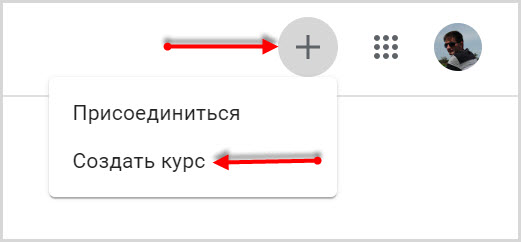
Вы увидите два варианта?
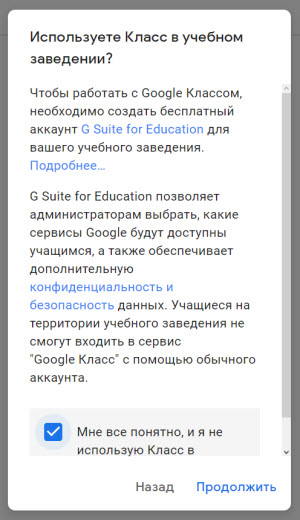
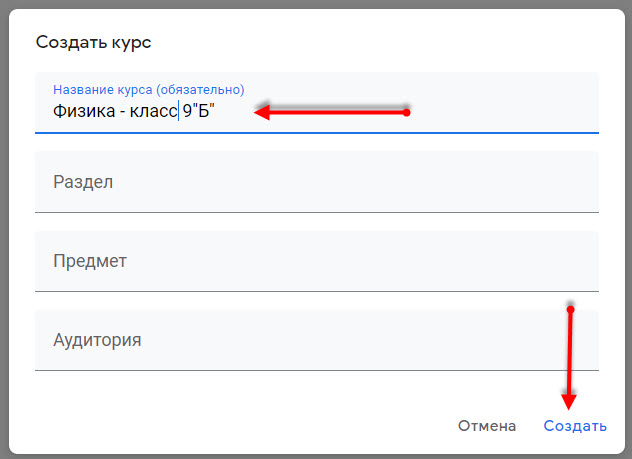
Основная страница готова.
Здесь можно изменить изображение, загрузив из имеющейся коллекции сервиса или загрузить свое.
Создание заданий для учеников
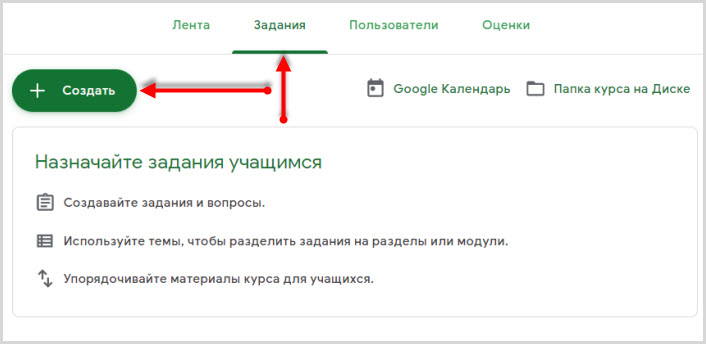
В выпадающем меню у вас будет 5 видов подготовки уроков:
- задание
- задание с текстом
- вопросы
- материал
- использовать повторно
Рассмотрим каждое из представленных.
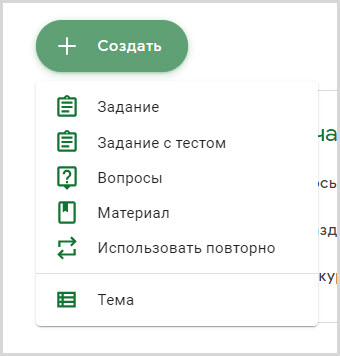
Задание
Используя эту функцию можно создать информационное упражнение.
Указываете название урока. Описание необязательно.
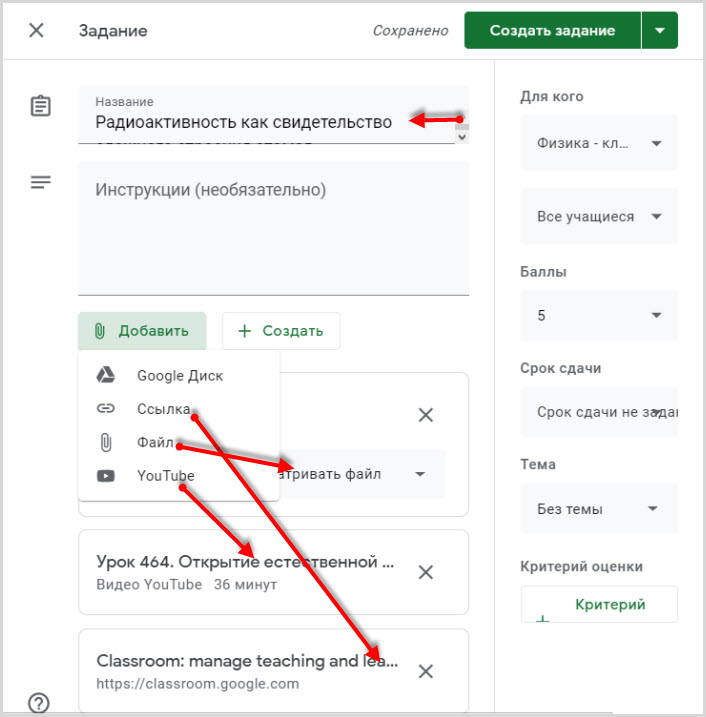
- загрузить файл из Гугл Диска
- загрузить файл с компьютера
- прикрепить ссылку на другой ресурс
- подтянуть видео с видеохостинга Ютуб (поиск видео присутствует)
- просматривать
- редактировать
- создать копию для всех, чтобы каждый мог работать со своим экземпляром
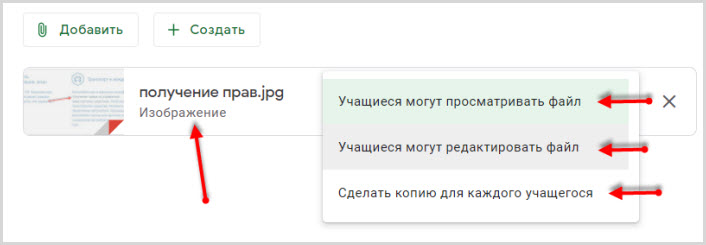
В правой колонке можно выставить некоторые критерии:
- для кого
- баллы ( по шкале от 1 до 100, выставляете 5)
- тема
- критерий оценки
Этот пункт является информационным, а значит нет необходимости настраивать правую колонку. Отдаем материал учащимся на изучение.
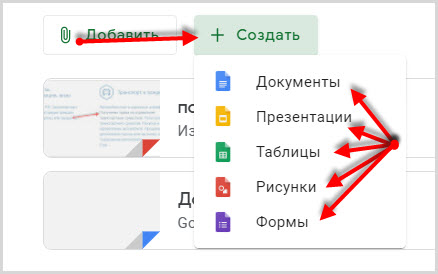
Вопрос
Быстрый ответ, где учащиеся вписывают ответ.
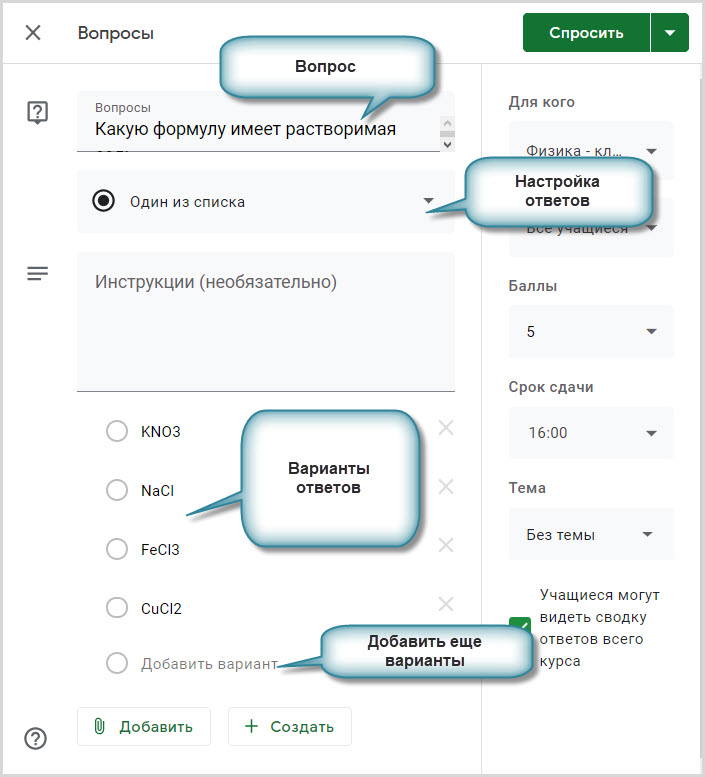
Задание с тестом
Здесь помимо стандартного задания, которое рассмотрели выше можно использовать конструктор тестов. Он дает большие возможности создания Квиз.
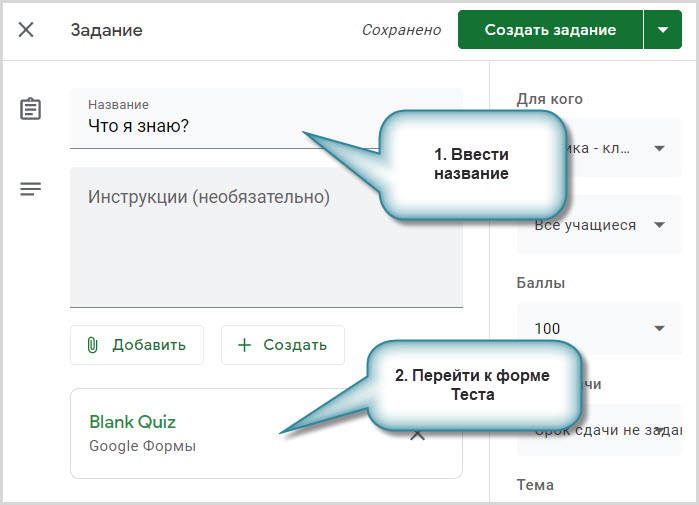
В новом окне приступаете к созданию теста.
- Прописываете название
- Первый вопрос теста
- Количество баллов (к примеру 10)
- Статус вопроса
- Форму ответа
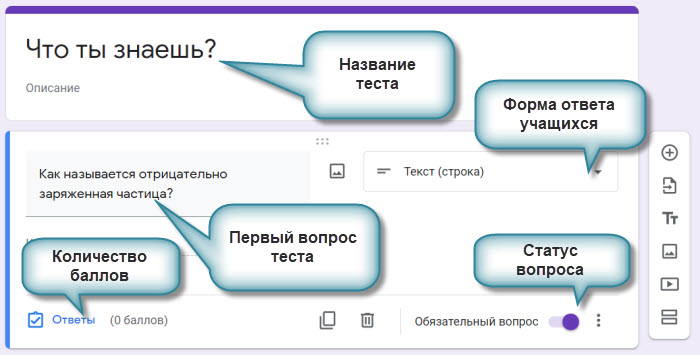
Форму ответа можно настраивать в зависимости от вопроса. На сервисе представлено более 10: простые, развернутые, временные, списками и другие.
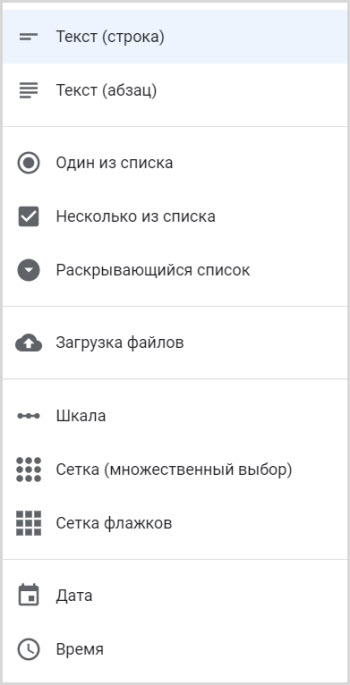
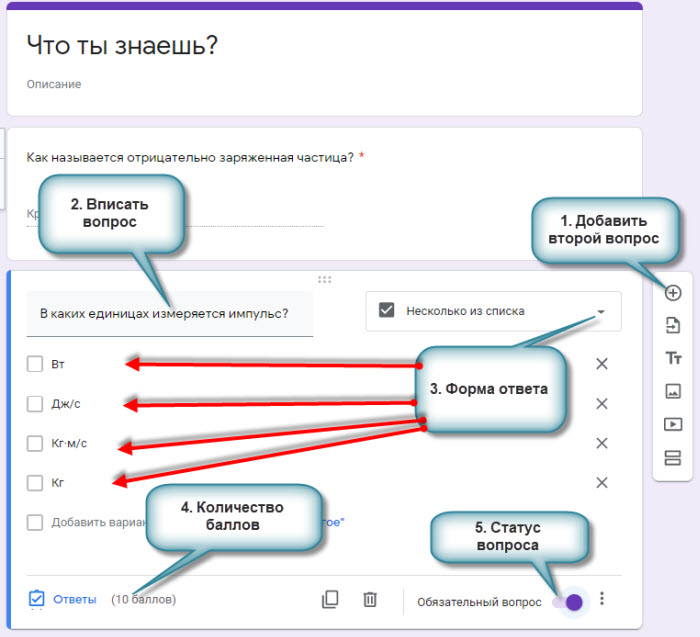
Затем проходите по настройкам вопроса как в первом варианте.
Форму ответа можно изменить, добавив несколько вариантов. Это разнообразие внесет некоторый интерес к заданию и поможет учащимся мыслить по другому. Все на ваше усмотрение.
Материал
Использовать повторно
Эта функция предназначена для перемещения заданий из одного курса в другой. К примеру вы создали новый курс и наполнили его заданиями из предыдущих курсов.
Добавление учащихся
После подготовки всех заданий вам нужно добавить учеников, для этого у каждого курса имеется свой специальный код, который вы впоследствии можете изменить. Он находится на главной странице рядом с названием.

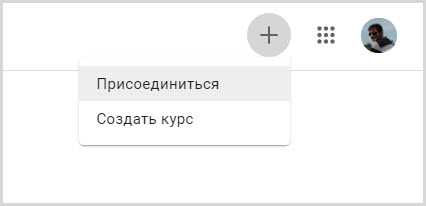
В открывшемся поле он вводит код и попадает на нужную страницу.
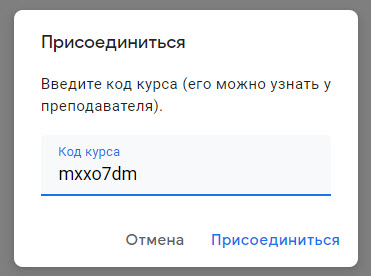
Так учащиеся будут видеть классную комнату
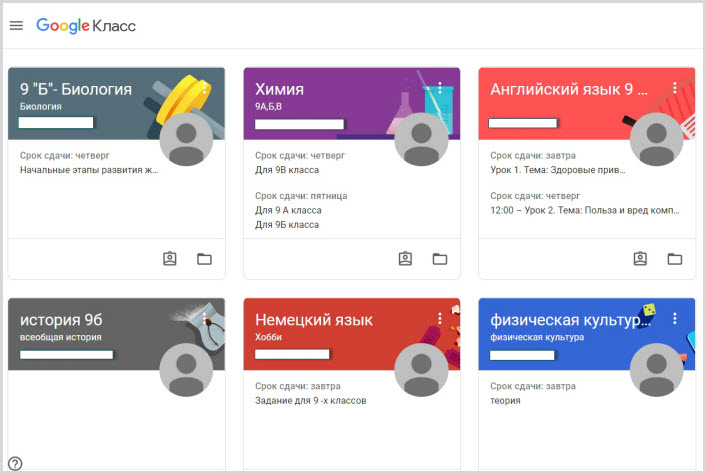
Архивация и удаление курса
В вашей ленте набралось много различных курсов и некоторыми из них вы уже не пользуетесь. Вы можете не удалить их, а архивировать, с последующим восстановлением.
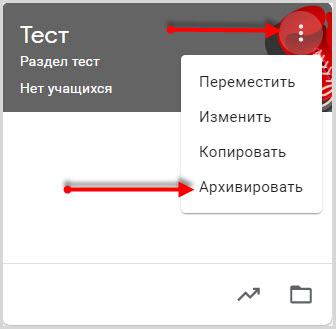
Никто, кроме создателя не сможет редактировать его. Все файлы сохранятся на гугл диске.
Читайте также:


