Как отправить тему на другой телефон
Рассмотрим, как переносить приложения и другие данные с андроида на андроид различными способами.
Способы перенести приложение
Каждый владелец мобильного устройства с операционной системой Android может переносить приложения и другие данные следующими способами:
- При помощи персонального компьютера;
- При помощи специальных приложений для андроид;
- При помощи создания резервной копии.
По ссылке можно посмотреть видео, в котором рассказывается о том, как это сделать:
Самый простой способ передать приложения с телефона на телефон
Наиболее простым способом для передачи любых данных с одного телефона на другой – это использование приложения под названием «Dr. Fone». С помощью этой программы можно очень быстро перенести данные с одного мобильного устройства на другое. Однако, перед тем, как использовать это приложение, его необходимо установить на персональный компьютер.
Сделать импорт приложения можно следующим образом:
- Сперва пользователь должен скачать программу на свой персональный компьютер. Делается это с официального сайта;
- Далее программу нужно установить, следуя инструкциям;
- Теперь необходимо подключить два мобильных устройства к персональному компьютеру при помощи провода;
- Как только телефоны будут обнаружены системой компьютера, можно запускать приложение;
- На этом этапе нужно выбрать раздел «Switch», который находится в меню инструмента;
- После этого должно открыться меню, в котором будут отображаться два подключенных устройства. Одно из них должно быть в статусе «Source», оно будет источником, а второе «Destination», это гаджет, в который приложения будут копироваться. При необходимости их можно поменять местами, нажав на кнопку «Flip»;
- На этом этапе необходимо выбрать тип файлов, которые будут отправлены на принимающее устройство. Для отправки приложений нужно пометить галочкой строку «Apps»;
- Для отправки выбранных файлов нужно нажать на кнопку «Start Transfer»;

Также при необходимости владелец гаджета может отметить галочкой функцию «Clear data before copy». Эта функция сотрет все файлы с принимающего телефона.
Для завершения процедуры потребуется дождаться окончания этого процесса.
Использование сторонних приложений
В настоящее время существует огромное количество сторонних инструментов на мобильные телефоны с операционной системой Android, которые также позволяют переносить различные данные и приложения.
Как перекинуть приложение с телефона на телефон через ES Проводник
Данная утилита считается одним из самых популярных файловых менеджеров для телефонов. В нем имеется огромное количество различных функций и инструментов, в которые также входит импорт приложений на другие девайсы.
Делается это следующим образом:

Сразу после того, как приложение будет установлено, владелец мобильного устройства может запускать его и использовать.
Как скопировать приложение с Андроида на Андроид через APK Extractor
Также, перенести программу можно при помощи APK Extractor. Делается это следующим образом:
Для завершения этого процесса потребуется просто установить приложение.
Необходимо отметить то, что определенные платные, а также защищенные программы могут быть недоступны для импорта. В связи с этим, если в процессе импорта возникнет ошибка, нужно еще раз повторить все действия, а если проблема не решилась, то лучше воспользоваться другим способом. Помимо этого, из-за того, что этот тип файла зачастую имеет большой вес, процесс передачи может занять продолжительное время.
Использование метода резервного копирования Google
Для переноса приложения с одного гаджета на другой можно также использовать функцию Google Backup. Делается это следующим образом:
- Сначала на телефоне нужно открыть меню настроек и перейти там в раздел «Система»;
- После нужно перейти во вкладку «Дополнительно», а после пункт «Резервное копирование»;
- На этом этапе необходимо убедиться в том, что функция «Резервное копирование на Google Диск» активирована. После этого нужно нажать на кнопку «Начать копирование» для создания полной резервной копии системы.
Как только выше описанные действия будут выполнены пользователь может переносить файлы на новое устройство.
Передача через WI-FI
Для отправления любых данных таким способом потребуется воспользоваться сторонней программой «Cloneit». Делается это следующим образом:
- Для начала нужно также установить приложение на два мобильных телефона из Google Play;
- Далее потребуется включить функцию WI-FI и открыть установленную программу на телефонах;
- Теперь на одном из телефонов нужно отметить статус «Получатель», а н другом «Отправитель;
- Теперь потребуется дождаться тех пор, пока телефоны не обнаружат друг друга. А после нужно нажать на иконку второго девайса на принимающем устройстве. Помимо этого, пользователь может включить опцию автоматической загрузки программ;
- Далее необходимо подтвердить подключение второго гаджета, после поступления запроса на сопряжение. Для того чтобы установить соединение, необходимо просто нажать на кнопку «ОК»;
- После этого на отправляющем девайсе должно появится окно синхронизации телефонов. Помимо этого, на телефоне также появится меню, в котором пользователь может выбрать данные для отправки. В данном случае необходимо отметить программа для отправки. В случае, если необходимо импортировать определенные программы, необходимо нажать на кнопку «Нажмите здесь для выбора данных». Далее нужно выбрать тип файлов «Программы». В конце нужно нажать на кнопку «Пуск»;
- На этом этапе необходимо подтвердить отправку для запуска процесса. После этого на экранах телефонов будет показываться процесс импорта файлов.
- В конце процесса пользователю придет уведомление.
Рекомендуется поставить телефоны на зарядку во время процесса переноса файлов, поскольку это может занять много времени.

Android имеет богатый арсенал средств для передачи файлов
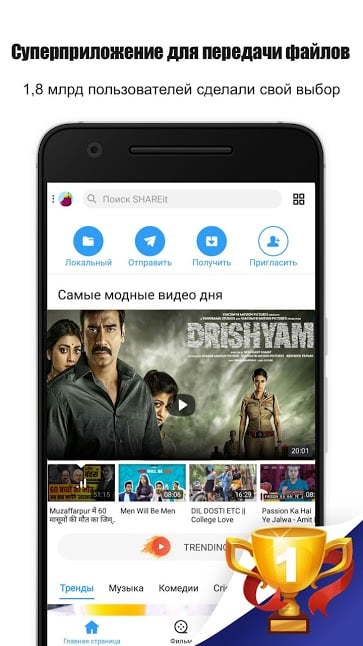
Благодаря более, чем 1,8 миллиардам загрузок, SHAREit является одним из самых популярных приложений для передачи файлов посредством Wi-Fi. Причем тут объмен не ограничивается лишь фотографиями и видео. Можно даже передавать друг другу некоторые приложения. Также есть довольно интересная опция: после сопряжения устройств, отображаются файлы, доступные для передачи. Таким образом, получатели могут выбрать файлы, которые они хотят загрузить без необходимости отправителю выделать каждый из них по-отдельности.
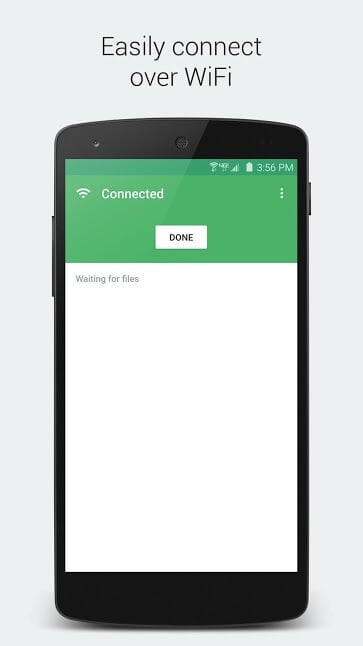
Portal позволяет передавать отдельные файлы и даже целые папки другим пользователям. Это приложение для обмена файлами на Android использует Wi-Fi Direct для обмена файлами. В отличие от большинства других приложений для обмена файлами с ПК, Portal не требует наличие дополнительного программного обеспечения, а это, на наш взгляд, весомый плюс.


Xender выделяется на фоне конкурентов тем, что позволяет обмениваться любыми файлами сразу с несколькими устройствами (до 4 штук единовременно). Кроме того, во время передачи файлов вы можете параллельно что-то скачивать себе с устройств других пользователей. А еще тут в наличии поддержка не только Android, но и iOS, Windows и MacOS. И все эти платформы отлично работают и передают данные между собой.

Свободное общение и обсуждение материалов
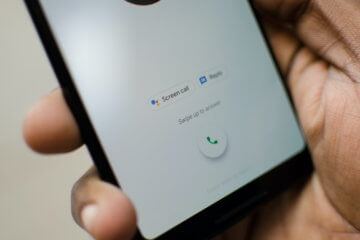
На Android существует огромное количество приложений для определения номера, но самые лучшие – это решения Google, Яндекс и Лаборатории Касперского. Они обладают обширной базой телефонных номеров и в большинстве случаев без труда определяют, кто вам звонит, подсказывая, стоит брать трубку или нет. Другое дело, что абоненты, которых они определяют, ограничиваются только корпоративными номерами. То есть это будут либо банки, либо торговые сети, либо службы доставки и иже с ними. А вот определить, что за человек вам звонит, они не могут. Но решение есть.

Шум. Он окружает нас везде. Дома, на улице, в машине и даже в собственной постели мы постоянно слышим, как что-то где-то шумит. У этого шума могут быть самые разные источники, и в зависимости от того, кто его издаёт, мы относимся к нему совершенно по-разному. Мы готовы стерпеть скандалы соседей за стеной, пронзительный звук сигнализации припаркованного под окнами автомобиля и даже крики ворон на дереве напротив дома. Но мириться с шумом холодильника или, скажем, кондиционера мы мириться не хотим и считаем своим долгом доложить производителю или продавцу о шуме, превышающим всякие нормы. Тем более, что измерить его так просто.

Как вы просыпаетесь по утрам? Наверное, тяжело. А что вас будит? Ну, конечно, будильник, который вы ставите на телефоне. Во-первых, это удобно, потому что не нужно иметь дополнительный атрибут в виде аналогового будильника. Во-вторых, это комфортно, потому что на Android, в отличие от iPhone, будильники срабатывают более мягко, аккуратно выводя вас из состояния сна. Но бывает и такое, что будильник может попросту не сработать. Недавно я сам столкнулся с подобной проблемой. Рассказываю, что делать.

Правда в том, что если вы используете телефон Android, вам может быть сложно переносить приложения с одного телефона Android на другой. Даже когда дело доходит до отправки приложения на другой iPhone, вы можете не знать, как это сделать.
Шаг 1 Чтобы перенести приложение, вы должны сначала установить APK Extractor на свой телефон. Вы можете легко найти его в магазине Google Play.
Примечание: Необходимо включить функцию Bluetooth на обоих телефонах Android, а затем выполнить сопряжение двух устройств Bluetooth. Убедитесь, что они успешно подключены.
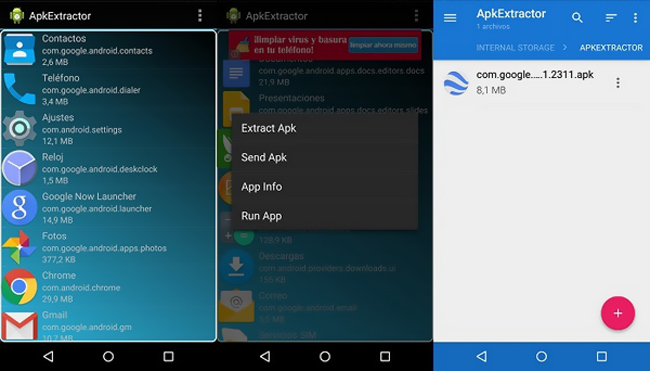
Шаг 1 Во-первых, вам нужно установить Перейти к прошивкой приложение на вашем телефоне Android. Вы можете найти его в магазине Google Play. Затем откройте это приложение на вашем телефоне.
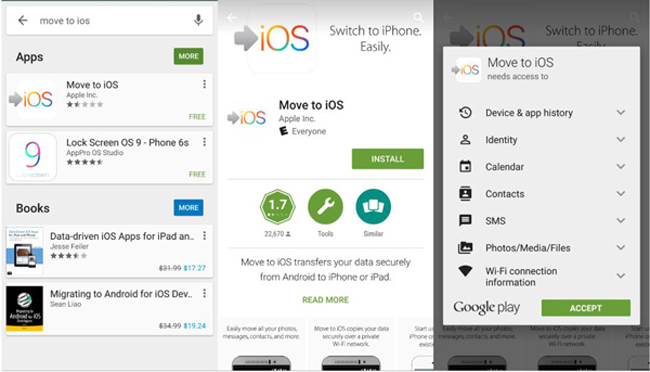
Шаг 2 Перейдите на новый iPhone и перейдите в интерфейс настройки. Когда вы доберетесь до Приложения и данные коснитесь Переместить данные из Android опцию.
Шаг 3 Убедитесь, что вы подключили два устройства к одному Wi-Fi соединению. Нажмите Продолжить на обоих телефонах, а затем нажмите Соглашаться > Далее на телефоне Android.
Шаг 4 Вы получите Код 12-цифры на вашем iPhone. Введите их на вашем устройстве Android.
Передача данных с iPhone, Android, iOS, компьютера в любое место без каких-либо потерь.
- Перемещайте файлы между iPhone, iPad, iPod touch и Android.
- Импортируйте файлы с iOS на iOS или с Android на Android.
- Переместите файлы с iPhone / iPad / iPod / Android на компьютер.
- Сохранить файлы с компьютера на iPhone / iPad / iPod / Android.
Шаг 1 Дважды щелкните кнопку загрузки выше, чтобы бесплатно загрузить, установить и запустить это программное обеспечение на вашем компьютере. Это позволяет отправлять приложения с Android на Android, Android на iPhone, iPhone на Android, iPhone на iPhone и многое другое. Просто подключите к нему два устройства с помощью USB-кабелей.

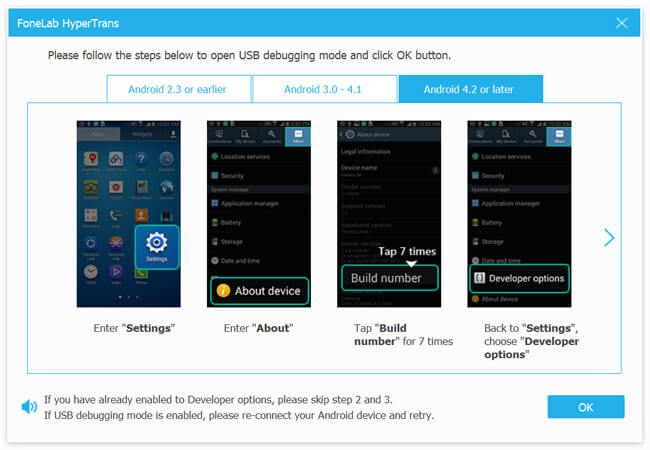
Шаг 3 Некоторая базовая информация об одном устройстве будет отображаться в главном интерфейсе после подключения. Вы можете нажать на модель телефона в верхней центральной части интерфейса, чтобы переключиться на другое устройство.


В наших смартфонах сосредоточена если не вся жизнь, то большая ее часть. А когда настает время менять гаджет на новый, многие испытывают стресс: как же перенести все необходимое, особенно, если у смартфонов разные операционные системы. Но не так страшен черт, как его малюют, а скопировать данные очень просто и времени это много не займет.
С Аndroid на Аndroid
Синхронизация через учетную запись Google
Это самый простой способ переноса данных с одного Андроид-смартфона на другой. На старом аппарате включите синхронизацию, если она не включена по умолчанию:
Настройки → Аккаунты → выбрать нужный аккаунт → выбрать, что конкретно нужно синхронизировать.
После того, как вы залогинитесь на новом смартфоне в ту же учетную запись, контакты и настройки будут скопированы автоматически, однако приложения потребуется устанавливать заново. Список установленных приложений можно найти на Google Play в разделе «Мои приложения». Купленные ранее платные программы при этом будут доступны для использования бесплатно.
Резервное копирование
Этот способ позволяет переместить больший объем данных, включая контакты, SMS, приложения с настройками и данными, настройки смартфона, настройки сервисов Google и прочее.




Для резервного копирования потребуется место на Google Диске в зависимости от объема копируемых данных — в первую очередь установленных приложений. Включите резервное копирование на старом аппарате:
Настройки → Система → Резервное копирование → Включить резервное копирование.
Если ранее вы не использовали эту функцию, придется подождать, пока все не скопируется. Это может потребовать до нескольких часов, особенно, если на смартфоне хранится большой объем данных. В настройках нового смартфона выберите «Восстановление данных из резервной копии» и нужный аккаунт.
Сторонние приложения
Помимо переноса данных встроенными средствами Android, можно воспользоваться сторонними приложениями для «клонирования» смартфона из Google Play. Например, CLONEit, Smart Transfer, Клон телефона. Как и резервное копирование, такого рода приложения позволяют перенести содержимое старого смартфона на новый. Включая контакты, SMS/MMS, приложения, настройки смартфона и приложений, а также фото, видео и прочие файлы. Преимущество этого варианта в том, что подключение к интернету и Google Диск здесь не требуется, перенос производится напрямую от смартфона к смартфону через Wi-Fi или Bluetooth.
С помощью NFC


Также можно воспользоваться технологией NFC, если оба устройства ее поддерживают. Для копирования данных нужно включить на обоих устройствах функцию Android Beam (S Beam у Samsung):
Настройки → Беспроводные сети → Android Beam.
Поскольку передача осуществляется через Bluetooth, смартфоны должны располагаться рядом друг с другом, а экраны должны быть разблокированы.
С iOS на iOS
Быстрое начало (начиная с iOS 12.4)

Эта функция осуществляет быстрые настройки нового устройства, используя данные прежнего. После чего уже можно восстановить все остальное с помощью резервной копии в iCloud. Проще всего перенести данные через Bluetooth, но еще можно использовать кабель Lightning/USB и адаптер Lightning/USB 3. Это хоть и хлопотнее, но, разумеется, быстрее. После того как устройства расположились рядом или подключились посредством кабеля, на текущем смартфоне откроется экран «Быстрое начало», где надо будет ввести идентификатор, который появится на старом устройстве. Далее следует ввести на новом устройстве код-пароль для старого и следовать инструкциям.
Резервная копия

Создание резервной копии в iOS доступно двумя способами. В облачном хранилище iCloud: Настройки → ваше имя → iCloud → Резервная копия iCloud → Создать резервную копию. Однако, бесплатно в iCloud предоставляется только 5 Гб, а этого может не хватить.




Или на компьютере через Finder (начиная macOS 10.15) или iTunes (более ранние версии macOS или Windows):
Настройки → Обзор → Резервные копии → Создать копию сейчас.

Новый смартфон необходимо подключить к компьютеру проводом и запустить. Затем на экране появится предложение восстановить данные из резервной копии. Из списка надо будет выбрать восстановление из копии iCloud или iTunes, залогиниться и выбрать нужную копию. В зависимости от размера резервной копии и скорости соединения процесс восстановления может занять до нескольких часов.
С iOS на Аndroid
Чтобы перенести с устройства под iOS на Андроид-дейвайс контакты, данные календаря и фото, можно воспользоваться функцией резервного копирования на Google Диске. Для этого на iOS-устройство нужно установить из App Store приложение Google Диск и залогиниться в учетную запись Google или создать новую. В настройках приложения выбрать «Резервное копирование» и что конкретно следует скопировать. После того как копирование закончится, выбираем на Android-устройстве «Восстановление из резервной копии» и нужный аккаунт Google. Выходит практически все то же самое, что и между Андроид-устройствами.
С Аndroid на iOS

Приложение нужно запустить на Андроид и включить iOS-устройство. После включения ненастроенного Apple будет предложено выполнить настройку нового устройства или восстановление данных. Выбираем пункт «Перенести данные с Android» и данные, которые нужно перенести. Айфон в автоматическом режиме создаст частную сеть Wi-Fi и обнаружит соседнее Андроид-устройство. На экране айфона появится код, который потребуется ввести в приложение на Android, после чего начнется копирование.
Также можно использовать приложение CLONEit. Для этого необходимо установить его на обоих устройствах. Старое устройство отметьте как «Отправитель», новое — «Получатель». Начнется поиск — оба смартфона должны увидеть друг друга. Когда смартфоны нашлись, нажимаем «Подключиться». Wi-Fi для этого ненужен — смартфоны в этом случае сами выступают в качестве точек доступа. После подключения выбираем, какие данные необходимо перенести, и жмем «Пуск».
С Windows Phone / Windows 10 Mobile
Копировать данные со смартфона под управлением Windоws на Android или iOS проще всего с помощью аккаунта Google. Для этого нужно сначала настроить синхронизацию мобильной Windows с Google-аккаунтом. Проходим путь:
Настройки → Почта и учетные записи → Добавить службу → Google → Соединиться.
Залогиниваемся здесь в учетную запись Google и нажимаем «Принять», после чего автоматически начинается синхронизация.
Перенести таким образом можно контакты, данные календаря и письма. После того, как на новом устройстве вы подключитесь к соответствующей учетной записи, автоматически осуществится синхронизация, и данные загрузятся на устройство.
Что касается файлов и фото, то их можно вручную переместить с помощью облачного сервиса Microsoft OneDrive или же посредством Google Диска.
При покупке нового смартфона одной из главных проблем, с которой сталкивается пользователь, становится «переезд» со старого аппарата. Для некоторых людей потеря даже небольшой части данных кажется катастрофой. Однако сейчас перенос данных стал намного проще и производится буквально в пару кликов, без синхронизации с облачными хранилищами или соединения с компьютером. Рассказываем о том, как это сделать на нескольких примерах.
«Переезд» с iOS на Android
Скорее всего, переходить с «айфона» пользователь будет на современный смартфон на Android, который оборудован встроенным софтом для переноса информации. Мы будем рассматривать «переезд» на примере Honor 9.

Чтобы перенести информацию с iOS-устройства на Honor 9, необходимо:
2. Выбрать операционную систему старого смартфона. В нашем случае это iOS.

3. Перейти в App Store на «айфоне» и скачиваем приложение Phone Clone.
5. Подключиться к Wi-Fi сети, которую автоматически создаст Honor 9 для установки соединения между старым и новым гаджетом.
6. Phone Clone предложит выбрать, какую информацию нужно перенести. Отмечаем нужные пункты и жмем кнопку «Перенос».
Всё, остаётся немного подождать, пока информация с iOS-устройства переедет на Honor 9. Время ожидания обычно занимает 20-40 минут и в большей степени зависит от количества фотографий и видео на старом гаджете.
«Переезд» с Android на Android
В случае с Honor 9 все просто — заходим в расширенные настройки, выбираем перенос данных с помощью Phone Clone и делаем все те же самые шаги, что были описаны выше. Само собой, отмечаем, что у вас не iOS на старом смартфоне, а Android.

Однако если в новеньком гаджете такого встроенного переносчика нет, ничего страшного. Можно воспользоваться любой сторонней утилитой с Play Market. Например, CLONEit.
Принцип работы CLONEit достаточно прост. Само приложение должно быть установлено на обоих Android-устройствах. На одном из них создается беспроводная точка доступа, а второй подключается к этой точке, благодаря чему переносится информация.
Для переноса данных с одного Android-смартфона на другой с помощью утилиты CLONEit, необходимо выполнить следующие шаги:
1. Скачиваем приложение CLONEit из Play Market на оба устройства.
2. Запускаем программу на старом гаджете. Нажимаем кнопку «Отправитель».
3. Открываем CLONEit на новом аппарате. Выбираем, что этот телефон будет получателем.
4. Дожидаемся, когда оба смартфона увидят друг друга в приложении. Жмем «Подключиться».

5. Отмечаем, какие виды информации вам нужно перенести (фотографии, контакты, приложения и т.д.).
6. Нажимаем клавишу «Пуск» и наблюдаем за процессом «переезда».
Заявленная разработчиком CLONEit скорость передачи данных — 20 Мб/c, так что ждать долго не придется.

Перенос контактов со старого кнопочного телефона
Со смартфонами все понятно — в магазине приложений есть много утилит для переноса, а в некоторых устройствах они сразу встроены в систему. Но что делать, если нужно перенести данные со старой кнопочной «звонилки»?
Фотографии, видео и музыку можно перекинуть на новый смартфон через компьютер или передать по Bluetooth. А вот с контактами немного сложнее, особенно если их очень много — с «учеткой» Google их уже не синхронизировать и через CLONEit не перенести.
Однако в некоторых смартфонах есть такая полезная функция, позволяющая перекинуть контакты с обычной «звонилки». Главное, чтобы она поддерживала хотя бы Bluetooth. На примере Honor 9 рассказываем как переносится записная книжка:
1. Включаем на кнопочном телефоне Bluetooth.
2. Открываем на Honor 9 контакты.
4. Импорт с другого телефона.

5. Жмём два раза далее, находим в списке Bluetooth-устройств нужный нам девайс и подключаемся к нему.
6. Нажимаем кнопку «Перенести» и ждём несколько секунд.

Итоги
Благодаря приложениям, встроенным во многие современные смартфоны или же которые можно скачать с Play Market, «переезд» со старого устройства на новое происходит максимально быстро и просто. Например, в Honor 9 есть утилита Phone Clone, позволяющая перенести все данные с аппарата на Android или iOS. Даже с кнопочного телефона можно «вытащить» контакты, что окажется полезным, когда мама или бабушка решит перейти «с кнопок» на современный смартфон. А сталкивались ли вы с трудностями при переходе на новое устройство?
Читайте также:


