Как отправить ссылку с гугл диска в вайбер
С файлами и папками, которые хранятся на Google Диске, можно работать вместе с другими пользователями.
Делясь файлами на Google Диске, вы можете решать, что с ними можно делать другим пользователям: редактировать, комментировать или только просматривать. На совместный доступ к материалам на Google Диске распространяются Правила программы в отношении запрещенного контента.Шаг 1. Выберите объекты
Как предоставить доступ к одному файлу
- Откройте Google Диск, Документы, Таблицы или Презентации на компьютере.
- Выберите нужный файл.
- Нажмите "Настройки доступа" или "Открыть доступ" .
- На компьютере откройте страницу drive.google.com.
- Выберите файлы, удерживая клавишу Shift.
- В правом верхнем углу экрана нажмите на значок "Открыть доступ" .
Настройки доступа к формам Google отличаются от настроек для других типов файлов.
Шаг 2. Выберите аудиторию
Как предоставить доступ отдельным пользователям или группам
Вы можете сделать файл доступным по ссылке. Ваше имя пользователя и адрес электронной почты будут видны всем, кому вы отправите ссылку.
- Выберите нужный файл.
- Нажмите Настройки доступа или "Открыть доступ" Получить ссылку.
- Под надписью "Получить ссылку" нажмите на стрелку вниз .
- Выберите, у кого должен быть доступ к файлу.
- Укажите, какие права вы хотите предоставить пользователям вместе со ссылкой. Для этого выберите вариант Читатель, Комментатор или Редактор.
- Нажмите Копировать ссылкуГотово.
- Скопируйте ссылку и вставьте ее в письмо или опубликуйте в Интернете.
- Выберите нужный файл.
- Нажмите Настройки доступа или "Открыть доступ" Копировать ссылку.
- В окне "Скопируйте ссылку" нажмите Разрешить доступ всем, у кого есть ссылка.
- Выберите роль: Читатель, Комментатор или Редактор.
- Нажмите Готово.
- Скопируйте ссылку и вставьте ее в письмо или опубликуйте в Интернете.
Когда люди, не вошедшие в аккаунт Google, просматривают файл одновременно с вами, вместо их фото профиля отображаются значки с изображением различных животных Подробнее…
Совместная работа над файлом при участии более 100 человек
В Google Документах, Таблицах и Презентациях просматривать, редактировать и комментировать файл могут до 100 человек одновременно. Если пользователей будет больше, изменять открытый файл смогут только его владелец и некоторые редакторы.
Если вы хотите привлечь к работе более 100 человек, можно сделать следующее.
Опубликуйте файл
- Чтобы множество пользователей могло просматривать файл одновременно, опубликуйте его и создайте ссылку для доступа. Вы можете предоставить права на редактирование пользователям, которым нужно изменять или комментировать контент. Подробнее о процедуре публикации…
- Учтите, что опубликованный файл виден всем в Интернете. Следите за тем, чтобы случайно не предоставить доступ к личной или конфиденциальной информации не тем людям. Если у вас рабочий или учебный аккаунт, ваш администратор может ограничить круг пользователей, которым разрешено просматривать опубликованные файлы. Если вы администратор, узнайте, как управлять разрешениями на публикацию документов в Интернете.
- Чтобы удалить файл из Интернета, отмените его публикацию. Подробнее…
- Если вы хотите отменить доступ к файлу для соавторов, прочитайте о том, как изменить настройки совместного доступа.
Создайте сайт на платформе Google
-
, вы сможете размещать на его страницах документы, таблицы и презентации. Этот вариант удобен, если вам нужно просто предоставить информацию большому количеству пользователей. Подробнее о том, как добавлять на сайт документы…
- Если вы опасаетесь, что ваш сайт может привлечь слишком большой трафик, советуем сначала опубликовать файл в Google Документах, Таблицах или Презентациях, а потом добавить его URL на свою страницу в Google Сайтах. Подробнее о процедуре публикации…
Организуйте сбор отзывов с помощью Google Форм
- Если вам необходимо собрать много данных, создайте форму Google. Отправленные с ее помощью ответы будут добавляться в таблицу Google. Предоставьте доступ к таблице только тем, кто будет обрабатывать ответы. Если нужно показать ответы более чем 100 пользователям, опубликуйте таблицу и откройте к ней доступ по ссылке. Подробнее о процедуре публикации…
Что делать, если возникают проблемы с документом, который доступен большому количеству пользователей
Если при работе с документом возникают сбои или он недостаточно быстро обновляется, попробуйте устранить неполадки следующими способами:
- Вместо того чтобы разрешать пользователям комментировать контент документа или таблицы, создайте форму Google для сбора отзывов. Подробнее о том, как создать форму Google…
- При создании копии документа не включайте в нее закрытые обсуждения и уже рассмотренные советы. Подробнее о том, как скопировать файл…
- Удалите устаревшую информацию или перенесите ее в отдельный документ.
- Попросите читателей не оставлять документ открытым, когда он им не нужен.
- Сохраните в опубликованном документе только самую важную информацию. Файлы, в которых меньше данных, загружаются быстрее.
- Ограничьте количество пользователей, которым разрешено редактировать документ.
- Если сведения собираются из нескольких документов, создайте новый файл, который вы будете предоставлять большому числу людей только для просмотра.
Настройка прав доступа
При настройке доступа вы предоставляете пользователям определенные права.
- Читатель может открывать файл, но не вправе редактировать его или делиться им с кем-то ещё.
- Комментатор может оставлять комментарии и предлагать изменения, но не вправе редактировать файл или делиться им с кем-то ещё.
- Редактор может редактировать файл, принимать и отклонять предложенные правки, а также изменять настройки доступа.
Вы можете выбрать, кому файл будет доступен по ссылке. Эти параметры зависят от того, какой аккаунт Google вы используете: корпоративный, учебный или личный.
На текущий момент существует несколько способов отправки:
- Выполнив заливку на облачное хранилище (например, Яндекс или Мейл)
- С помощью почтового сервера
- При помощи мессенджеров (Вайбер, Вотс Ап, Скайп)
Передавая файл при помощи файлообменника, необходимо точно знать ,какой объем данных он может принять и какие ограничения существуют. Например, размер загружаемого файла на Яндекс диск не должен превышать 10 гигобайтов.
Стандартное ограничение для различных почтовых служб равняется диапазону от 10 до 50 мегабайт. Это совсем не много, а значит, для передачи большого файла придется или максимально сжать его, либо разделять на фрагменты (в случае с видео), что само по себе неудобно. При распаковке архива собрать видео из кусков достаточно сложно, при этом потребуется заново соединить их между собой.
- Быстрая загрузка невозможна при невысокой скорости интернета
- Если файл не предназначен для просмотра посторонними лицами необходимо заблокировать его паролем или ограничить к нему доступ
- Если передача идет пользователю, который находится в другой стране, следует заранее узнать, не ограничен ли доступ к хранилищу с его стороны
По статистике, возрастная группа состоящая из людей 25-35 людей отдают предпочтение именно этому сервису. Выполните передачу можно двумя способами: при помощи облачного хранилища и при помощи автоматической загрузки в раздел «файлы». Следует помнить об ограничении объема в 1 Гб.
Сохранять такой файл получателю следует сразу же, иначе письмо, после истечения срока хранения, будет уничтожено.
Стоит учитывать, что передача при помощи почты является более медленным способом, чем работа напрямую с виртуальным хранилищем. Перейти в облако можно из личного кабинета Мейл, дополнительные регистрации не требуются.
Основные преимущества:
- 100 Гб информации хранятся без взимания дополнительной платы
- Можно создавать различные папки
- Ограничение доступа к файлам и документам
- Быстрая загрузка
В случае если доступ к файлу должно иметь несколько людей, стоит настроить открытый доступ. При этом перечисляются электронные адреса тех, кто допущен к просмотру файла, а также указываются специальные возможности, разрешенные приглашенным пользователям, например, внесение изменений.
Еще один способ хранения и передачи файлов больших размеров. Ознакомиться с тарифами можно непосредственно на сайте или в программе. Использовать можно при наличии Яндекс-почты.
При помощи этого хранилища можно сохранять изображения и файлы непосредственно в облако из самого браузера, без открытия дополнительных вкладок. Недостатком является маленький бесплатный объем хранимой информации – 10Гигов, но за незначительную плату можно его увеличить.
Пройти регистрацию можно с помощью входа через социальные сети, после этого требуется ввод вашего пароля, использование номера телефона необязательно.
Принцип работы идентичен Хранилищу Мейл.
Skype, telegram, whatsapp
Значительным недостатком является то, что при любом перебое в работе Интернета загрузка файла обрывается, и при восстановлении связи заливать его придется заново.
Достоинством является отсутствие ограничений по размеру передаваемого файла.
Одноклассники
Использование файлообменников
В том случае, если получатель файла не использует социальные сети и не имеет доступа к облачным хранилищам, можно использовать передачу файлов через специальный файлообменник.
Для использования файлообменника не требуется регистрация. После заливки файла появляется ссылка на него, которую необходимо скопировать и переслать получателю.
Передача крупного файла не является проблемой, так как существует огромное количество различных способов, каждый из которых является простым и надежным.
Как получить ссылки на файлы в облаке?
В зависимости от используемого сервиса, для получения ссылки на файл в облаке, понадобится настроить общий доступ к нему.
Получить ссылку на файл в yandex диск облаке можно следующим образом:
Получить ссылку на файл google облака несколько проще.
- Переходим в гугл диск
- Выбираем нужный файл
- В правом верхнем углу, нажимаем на кнопку «Настройки доступа»
- Выбираем доступ по ссылке и копируем ссылку из окошка
Все, теперь все, у кого будет эта ссылка, получат доступ к этому файлу. По этой причине, будьте осторожнее с публикацией таких ссылок на форумах, в соц. сетях и подобных сайтах. Так, как файл станет доступным для просмотра для всех, кто увидит опубликованную ссылку.
Как скачать файл из облака?
Тут не должно возникнуть сложностей.
Просто перейдите по полученной ссылке и нажмите сохранить или скачать. Yandex и Google также предлагают сохранить не на пк, а на ваш диск.
В случае с mail облаком, существует ограничение на скачивание. Вы не можете скачать файл больше 4ГБ, так, что, если вы видите предупреждение о превышение допустимого размера, попросите владельца документа, разбить его на несколько частей.
После скачивания, вы получите несколько архивов, которые нужно будет распаковать.

Нет сомнений в том, что Google Диск является одним из самых универсальных облачных сервисов хранения данных, доступных сегодня. Он открывает клиентам очень много возможностей и функций. Далее рассмотрим особенности этого сервиса и пошагово опишем, как сделать ссылку на Гугл Диск и как скачать файл с облака.
Что такое облачное хранилище Google Drive
Оперативное резервное копирование предназначено для репликации жесткого диска, а не для его расширения, с целью аварийного восстановления. Google Drive недавно начал расширяться на рынке онлайн-резервного копирования, позволяя отмечать любую папку для резервного копирования.
Google предоставляет пользователям 15 ГБ бесплатного облачного хранилища сразу после регистрации. Однако важно понимать, что все это свободное пространство распределяется между Google Drive, Google Photos и Gmail.
Google Drive не достиг своей ошеломляющей популярности только благодаря продажам телефонов Android и Gmail. Есть некоторые вещи, которые он делает так же или лучше, чем любой другой сервис облачного хранения. Большая часть этого связана с производительностью благодаря как собственному офисному пакету Google, так и Документам Google, а также ряду сторонних приложений.
Использование Google Диска из браузера ![использование из браузера Гугл Диск]()
Пользовательский интерфейс довольно интуитивен, с навигационными вкладками вдоль левого поля:
Если вы знаете конкретное имя папки или файла, который ищете, также можете использовать панель поиска, чтобы найти его быстрее.
Навигация по My Drive работает более или менее как любая графическая файловая система, поэтому, если вы уже использовали Windows или MacOS, все это покажется довольно знакомым. Можно перетаскивать папки и файлы и щелкать правой кнопкой мыши по любому объекту, чтобы получить доступ к меню для этого объекта.
Что можно хранить на Google Диске? ![что можно хранить в гугл диск]()
На Гугл Диск можно хранить любые файлы:
- Фотографии.
- Видео.
- PDF-файлы.
- Документы Microsoft Office.
Другими словами, здесь можно хранить все, что угодно. Можно даже сохранять вложения электронной почты, отправленные через Gmail, прямо на Google Диске, что избавляет от необходимости делать это вручную. Благодаря встроенным функциям, сохраненными файлами можно поделиться с другими пользователями.
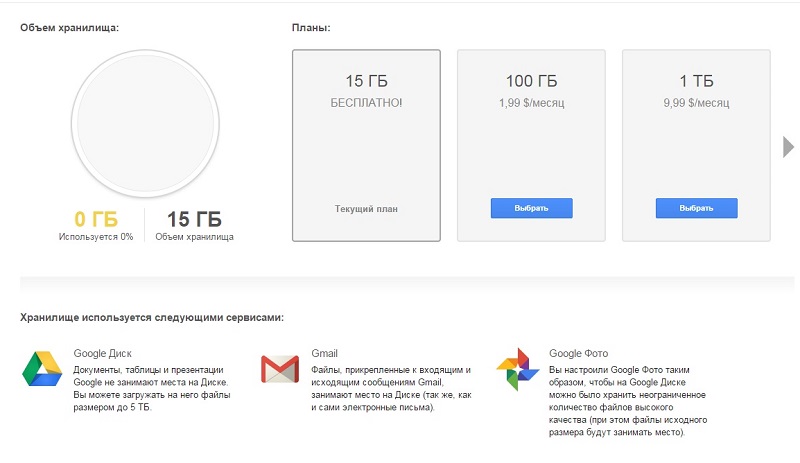
В Google Drive действуют некоторые общие ограничения на атрибуты файлов, однако они довольно щедры и не должны влиять на большинство пользователей. Например, документы могут иметь длину до 1,02 миллиона символов, и если вы конвертируете документ в формат Google Docs, его размер должен быть не менее 50 МБ.
Электронные таблицы, созданные в Google Sheets или преобразованные в Google Sheets, должны составлять не более двух миллионов ячеек. Презентации, созданные или преобразованные в Google Slides, конструктор презентаций, должны иметь размер не более 100 МБ.
Все остальные типы файлов должны быть не более 5 ТБ.
Одна из приятных особенностей Google Диска заключается в том, что он позволяет просматривать файлы из браузера без предварительной загрузки. Достаточно знать, как открыть файл и все. Расскажем подробнее об этом.
Крутая возможность от Гугл Диск: как дать ссылку на скачивание?
Большинство облачных хранилищ не позволяют легко и быстро скачать файлы по ссылке. Пользователи, которые обладают нулевыми знаниями, не справляются со сложностями и переходят на более простые способы скачивания. И Гугл Диск максимально упростил задачу, как раздать документы с помощью облака. Даже новички, сильно отдаленные от мира техники, смогут добиться успеха.
Пошаговая инструкция, как создать прямую ссылку на скачивание файла:
Теперь каждый пользователь, у которого есть эта ссылка, может скачать файл. При переходе по ней скачивание начинается автоматически.
Эта опция широко используется не только в личных целях, но и для ведения бизнеса. Большинство компаний на своих официальных сайтах именно в таком виде подают ссылки на скачивание прайсов, каталогов и прочих вложений.
Сначала Вам придется войти в свою учетную запись Gmail (это обязательно, а если почты Gmail у Вас нет - придется завести) - иллюстрация расположена вверху статьи, в шапке.
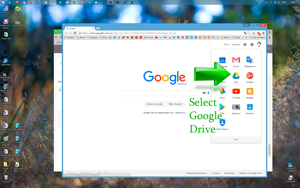
Откройте меню Google
Для этого нужно кликнуть на значек в виде квадрата из точек и в выпадающем меню выбрать иконку Google Disc.
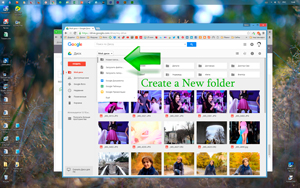
Создайте папку
Для этого нажмите кнопку "Новая папка".
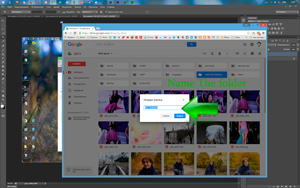
Назовите папку
В появившемся коошке введите название будущей папки. А поскольку мы будем отправлять файлы другому человеку, придумайте название, по которому он сразу поймет, что это такое (а у него может быть килограмм всяких папок в Гугл Диске).
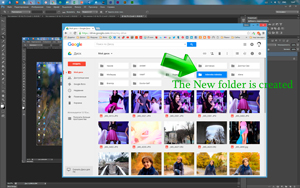
Войдите в папку
Достаточно дважды кликнуть по ней (для его я это рассказываю? - все ведь и так знают!).
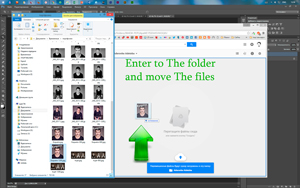
Переместите файлы на Google Disk
Перемещение файлов на Google Disc делается просто: выделите нужные файлы (если нужно переместить все, нажмите комбинацию Alt+A) и просто перетяните их мышью в браузер, где открыта папка.
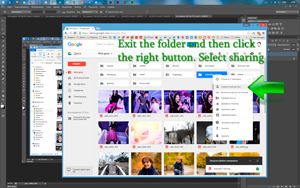
Открыть доступ к файлам
Если Вы хотите открыть доступ ко всей папке на Google Disc, выйдите из нее и, кликнув правой кнопкой мыши по папке, выберите "Совместный доступ".
Открыть доступ конкретному человеку
Читайте также:




