Как отправить скриншот с телефона
Согласно закону, переписка может быть использована в качестве доказательства в судебном разбирательстве. Это относится к переписке в мессенджерах, чатах и по смс.
1. Делаем скриншот (стандартными клавишами или программами)
Скриншот или снимок экрана — самый простой способ сохранить переписку для пересылки или последующей распечатки. На смартфонах на Android, как правило, для сохранения картинки с экрана нужно:
Снимок экрана сохранится в галерее телефона в папке «Скриншоты» (Screenshots).
На iPhone похожий порядок действий:
Альтернативный способ для девайсов на iOS — воспользоваться AssistiveTouch. Для его активации перейдите в Settings → General → Accessibility и активируйте соответствующий ползунок. В меню плавающей кнопки AssistiveTouch функция снимка экрана находится в More → Screenshot. В обоих случаях скриншоты сохраняются в приложении «Фото».
2. Используем Dr. Fone или другое приложение
Посмотрим как восстановить переписку на примере Dr.Fone-Android Toolkit от Wondershare. Для демонстрации используется телефон с ОС Android.
Полную версию инструкции (+ видео) вы найдете здесь.
4. Запись может храниться в старом бэкапе Nandroid
По умолчанию, Nandroid резервирует всё, что хранится в памяти стандартных приложений гаджета: историю вызовов, контакты, мультимедиа, переписку в мессенджере Whatsapp.
Для восстановления данных из бэкапа Nandroid:
- Перезагрузите телефон в режим Recovery mode, на большинстве моделей это делается зажатием кнопок увеличения громкости и Power button при запуске выключенного гаджета.
- В открывшемся меню клавишами громкости перейдите к пункту Backup and restore.
- Через файловый менеджер выберите файл резервной копии и нажмите Restore.
На iPhone резервная копия создается автоматически в iCloud. После сброса можно восстановить ее через настройки, воспользовавшись пошаговым помощником.
5. Получаем доступ к смс-переписке через считыватель сим-карт
Приборы для чтения симок, как правило, есть в официальных представительствах мобильных операторов. Из тех, что продаются на Amazon, обратите внимание на SIM Card Reader.
Важно: для одобрения процедуры придется доказывать права на владение телефонным номером. Для вытаскивания информации через считыватель тоже понадобится подтвердить права на номер или заручиться поддержкой прокурора/адвоката/полиции с соответствующими разрешениями на изъятие данных с носителя.
Снять скриншот с телефона на Андроид можно без сторонних программ. Снимки экрана нужны, чтобы поделиться с друзьями успехами в игре, показать проблему с телефоном коллеге или консультанту, зафиксировать информацию о заказе в магазине. В этой статье мы расскажем, как сделать и отредактировать скриншот экрана на смартфонах Самсунг Галакси и Xiaomi.
На телефонах Samsung
Снимаем
В большинстве последних моделей телефонов Самсунг Галакси скриншот снимается комбинацией клавиш Домой и Питание, зажатых одновременно.
Если все правильно, пользователь услышит щелчок камеры, и внизу появится пиктограмма снимка экрана.
Редактируем
Нажав на появившуюся иконку со снимком или кнопку с карандашом, открываем редактор картинок Samsung.
Наиболее нужные инструменты: обрезка и рисование. Можно отрезать лишнее, обвести нужные объекты и нанести поясняющие надписи.
Скрываем конфиденциальную информацию
Выберите инструмент Кисть, яркий цвет, подходящий размер и замажьте номера карт, адрес электронной почты и телефон на рисунке.
Получится что-то вроде такой картинки.
Отправляем
Чтобы поделиться снимком экрана или отредактированным рисунком, нажмите показанную на рисунке кнопку.
Доступно более десятка разных вариантов отправки картинки электронной почтой, WhatsApp, ВКонтакте, Facebook.
Куда сохраняются скриншоты
На телефоне Samsung Galaxy запустите приложение Мои файлы, найдите папку Картинки.
В ней найдете папку Screenshots. Здесь и сохраняются снимки экрана.
На Xiaomi
На телефоне Сяоми скриншот снимается комбинацией клавиш уменьшения громкости и Питание, зажатыми одновременно.
Как и на Samsung, внизу появляется иконка с картинкой и доступными действиями.
Редактируем
Нажимаем кнопку Набросок и получаем карандаш. Инструментом Текст можно нанести надпись на рисунок. Обрезка поможет отрезать лишнее.
Скрываем личные данные
Для этого удобно использовать инструмент Мозаика.
Отправляем
Нажмите на показанную кнопку, чтобы поделиться отредактированным снимком.
Где хранятся скриншоты на Xiaomi
Сохранение по-молчанию производится в Галерею в папку с названием Снимки экрана.
С небольшими изменениями эти советы подойдут и для других смартфонов на Android. Меняются только комбинации клавиш и возможности редактирования.
Иногда необходимо поделиться или просто сохранить в память важную, интересную, смешную или романтичную часть переписки в Viber.
А то, что прислано от собеседника, может быть удалено им самостоятельно. Поэтому для таких случаев есть функция создания скриншота.
Как сделать снимок экрана в Viber
Мессенджер Viber не содержит встроенной функции, с помощью которой можно сделать скриншот. Однако это не является проблемой, потому что на всех современных гаджетах и ПК есть возможность запечатлеть снимок экрана.
У каждой модели устройства – свои особенности, связанные с созданием скрина. Разберемся подробнее.
На телефоне с андроидом
На мобильниках и планшетах на базе Android техника производства снимка экрана отличается не только в зависимости от модели гаджета, но и от версии операционной системы.
Для ОС версии 8
- Открыть окошко в Vibere, которое вы намерены запечатлеть.
- Зажмите одновременно клавиши: для выключения устройства и для убавления громкости.
Детальная инструкция видна на видео:
Для ОС версии 6 и 7
Инструкция, как сделать скриншот в вайбере на андроиде 6.0, аналогична версии 8.0. Нужно:
- Открыть вибер.
- Найти то, что хотите заскринить.
- Зажать клавиши: «выкл.» и убавление звука.
Для ОС 7.0 разработчики предусмотрели иной порядок: необходимо зажать клавиши: «домой» и для отключения устройства.
СПРАВКА: Кнопка «Домой» находится в центре главного экрана телефона, внизу.
Для ОС версии 4.0
- Запускаем нужную переписку в мессенджере.
- Нажимаем сочетание кнопок питания и уменьшения громкости.
Для ОС 3.2 и старше
Обладатели старичков с версией андроид 3.2 и ниже также не лишены возможности сделать скрин в вайбере:
- Включите нужную страницу в приложении.
- Удерживайте кнопки «Home» и блокировки экрана.
На разных моделях смартфона
В целом, вышеизложенные инструкции производства снимков экрана подходят для всех телефонов и планшетов на базе Android, однако у разных моделей устройств есть свои «фишки»:
Samsung
Помимо традиционного способа зажимания клавиш, на последних самсунгах в вайбере есть возможность сделать скриншот переписки с помощью ладошки:
– нужно провести по экрану, не прикасаясь к нему, ребром ладони справа налево.
СПРАВКА: Предварительно нужно включить режим «Снимок экрана ладонью» через меню «Настройки» – «Дополнительные функции».
Детальная инструкция видна на видео:
Xiaomi
Алгоритм, позволяющий сделать скриншот в вайбере на Xiaomi, аналогичен процедуре для любого андроида. Однако есть и иные способы:
№ 1: Зажатием клавиш понижения громкости и меню.
№ 2: В MIUI 8 можно сделать скрин одним жестом: провести тремя пальцами по экрану сверху вниз.
- Выбираем область, которую хотим запечатлеть.
- Открываем шторку телефона (проводим пальцем сверху вниз).
- Нажимаем «Screenshot».
Huawei
У компании Huawei также есть свои методы по производству скринов:
- Долго жмите на клавишу питания. Появится специальное меню, где нужно выбрать «Скриншот».
- Зайдите в меню уведомлений (опустите шторку сверху). Кликните на значок с ножницами.
- В последних версиях Хуавей снимок экрана можно сделать, постучав костяшками пальцев по дисплею дважды.
Lenovo
Помимо классического зажатия клавиш звука и питания, создать скрин на леново можно путем:
- Вызова специального меню клавишей «выкл.», где будет ссылка с ножницами.
- Опускания шторки меню уведомлений, где также размещается нужная иконка.
Honor
См. инструкцию для Xiaomi. Здесь способы реализуются аналогично.
СПРАВКА: Режим снимка экрана тремя пальцами сначала нужно активировать через «Настройки» – «Управление» – «Движения».
На асусе можно добавить кнопку скриншота в панель уведомления и делать снимки дисплея в один клик. Для этого:
- Свайпните сверху вниз.
- Нажмите «Редактировать».
- Далее – «Выбрать инструменты для отображения на панели быстрых настроек».
- Щелкните «снимок экрана».
Также можно применить долгое зажатие клавиши «недавно использованные приложения». Только предварительно выберите следующее: «Настройки» – «Недавние приложения» – «Нажмите и удерживайте, чтобы сделать снимок экрана».
Альтернативный метод создания фото дисплея на LG – опция QuickMemo:
- Откройте шторку уведомлений свайпом сверху вниз.
- Нажмите QuickMemo.
СПРАВКА: Данную функцию можно вызвать и свайпом снизу вверх от клавиши «Home».
Разработчики данной модели устройства не заморачивались и внедрили лишь традиционный способ зажатия клавиш громкости и питания для формирования снимка дисплея.
Microsoft
А вот создатели Windows Phone отличились и внедрили функцию производства скринов путем сочетания клавиш блокировки и звука. Однако не понижения громкости, как во всех моделях устройств, а ее увеличения.
На айфоне
Компания Apple не стала вводить пользователей в заблуждение и на всех версиях и моделях своей продукции создала единый способ запечатления экрана устройства:
- Запустите нужное окно в Viber.
- Зажмите сочетание клавиш громкости (любую) и питания.
Детальная инструкция видна на видео:
На персональном компьютере
Традиционный способ для создания снимка экрана на ПК – клавиша Print Screen. Зайдите в вайбер и нажмите ее. Изображение скопируется в буфер обмена и его можно будет вставить в документ или, например, Paint.
ВАЖНО: На некоторых моделях следует нажать сочетание «Alt» и «Print Screen», или даже «Print Screen» + «Alt» + «Fn».
С помощью специальных программ и приложений
Как на ПК, так и на смартфонах, можно воспользоваться специальными утилитами для screenshot.
Если говорить о компьютерах и ноутбуках, то это, безусловно, программы:
Для мобильных устройств:
- Super Screenshot;
- Screen Master;
- Touchshot;
- Screenshot Maker Pro.
Куда сохраняются скриншоты
Создать скрин полдела. Главное теперь – его найти. Однако это тоже несложно. Все картинки на мобильнике сохраняются в галерею. Для снимков экрана создается специальный альбом «Скриншоты».
Про компьютеры мы уже упоминали, screen сохраняется в буфер обмена.
Для мобильных устройств на андроиде
- Заходим в галерею.
- Выбираем нужный снимок и кликаем на него.
- Удерживаем, пока не появится окно для выделения нескольких изображений.
- Нажимаем вверху «поделиться».
- Ищем в открывшемся списке Viber и щелкаем по нему.
- Выбираем нужный чат.
- Отправляем с помощью фиолетовой стрелочки в правом нижнем углу.
Для айфона
См. алгоритм для устройств на Android. Разработчики айфонов здесь не привнесли ничего нового и необычного.
Для компьютера
Делиться изображениями в десктопной версии вибера проще простого:
СПРАВКА: Помните, что сначала следует преобразовать скрин в картинку, вытащив его из буфера обмена. Это можно сделать через Paint (создаем новый рисунок и нажимаем «вставить».
Итак, для создания фото дисплея не потребуется хитростей, сторонних приложений и т. п. Главное – знать верное сочетание клавиш и уметь этим пользоваться.
02.09.2018 ( 17.10.2018 ) | Александр Шихов | КомментарииСнять скриншот с телефона на Андроид можно без сторонних программ. Снимки экрана нужны, чтобы поделиться с друзьями успехами в игре, показать проблему с телефоном коллеге или консультанту, зафиксировать информацию о заказе в магазине. В этой статье мы расскажем, как сделать и отредактировать скриншот экрана на смартфонах Самсунг Галакси и Xiaomi.

На телефонах Samsung
Снимаем
В большинстве последних моделей телефонов Самсунг Галакси скриншот снимается комбинацией клавиш Домой и Питание, зажатых одновременно.
Если все правильно, пользователь услышит щелчок камеры, и внизу появится пиктограмма снимка экрана.
Редактируем
Нажав на появившуюся иконку со снимком или кнопку с карандашом, открываем редактор картинок Samsung.

Наиболее нужные инструменты: обрезка и рисование. Можно отрезать лишнее, обвести нужные объекты и нанести поясняющие надписи.
Скрываем конфиденциальную информацию
Выберите инструмент Кисть, яркий цвет, подходящий размер и замажьте номера карт, адрес электронной почты и телефон на рисунке.

Получится что-то вроде такой картинки.
Отправляем
Чтобы поделиться снимком экрана или отредактированным рисунком, нажмите показанную на рисунке кнопку.

Доступно более десятка разных вариантов отправки картинки электронной почтой, WhatsApp, ВКонтакте, Facebook.

Куда сохраняются скриншоты
На телефоне Samsung Galaxy запустите приложение Мои файлы, найдите папку Картинки.

В ней найдете папку Screenshots. Здесь и сохраняются снимки экрана.

На Xiaomi
На телефоне Сяоми скриншот снимается комбинацией клавиш уменьшения громкости и Питание, зажатыми одновременно.
Как и на Samsung, внизу появляется иконка с картинкой и доступными действиями.
Редактируем

Нажимаем кнопку Набросок и получаем карандаш. Инструментом Текст можно нанести надпись на рисунок. Обрезка поможет отрезать лишнее.
Скрываем личные данные
Для этого удобно использовать инструмент Мозаика.


Отправляем
Нажмите на показанную кнопку, чтобы поделиться отредактированным снимком.

Где хранятся скриншоты на Xiaomi
Сохранение по-молчанию производится в Галерею в папку с названием Снимки экрана.
С небольшими изменениями эти советы подойдут и для других смартфонов на Android. Меняются только комбинации клавиш и возможности редактирования.
Не знаю, как у вас, а у меня скриншоты – это, пожалуй, самая многочисленная категория изображений в памяти смартфона. Так уж вышло, что практически все инструкции, касающиеся Android, требуют визуального подкрепления, чтобы тем, кто их читает, сразу было видно, на что нажимать в той или иной ситуации. А ведь случается, что нужно показать что-то кому-то из близких. Тогда бывает проще сделать снимок экрана, нежели кидать ссылку, а потом объяснять, куда именно нужно смотреть. Правда, для отправителя всегда было не очень удобно делиться скриншотами. Но теперь это в прошлом.
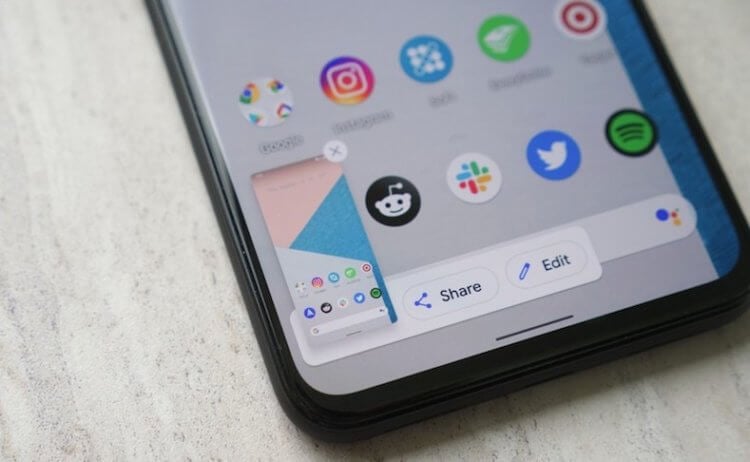
В общем, тратите своё время на никому ненужные манипуляции. Но теперь в Gboard появилась удобная функция обмена скриншотами, которая позволяет свести действия по отправке к минимуму. После включения этой функции количество манипуляций будет сводиться всего лишь к двум действиям: вызову клавиатуры и нажатию на кнопку вставки.
Как сохранить скриншот в буфер обмена
- Перейдите по этой ссылке и скачайте актуальную сборку Gboard;
- Откройте раздел «Скачанные файлы» в Chrome и установите Gboard;
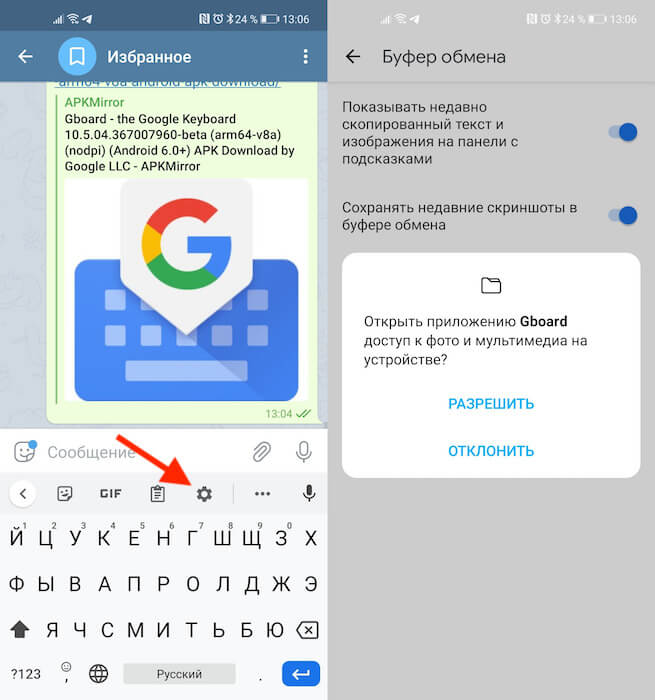
Обновлённый Gboard получил расширенный буфер обмена с поддержкой скриншотов
- Откройте чат или поиск Google, чтобы вылезла клавиатура, и нажмите на значок шестерёнки;
- Здесь выберите «Настройки» и откройте вкладку «Буфер обмена»;
- Включите параметр «Сохранять недавние скриншоты в буфер обмена».
Как вставить скриншот из буфера обмена
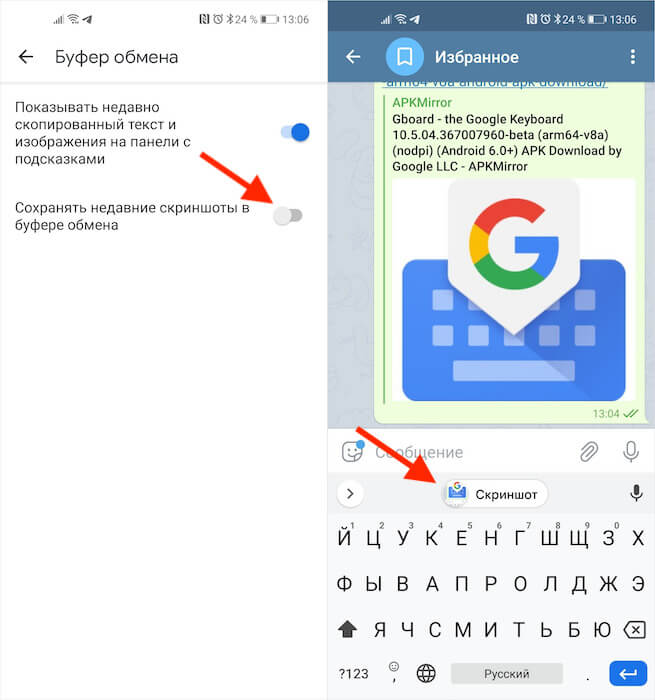
Вставить скриншот можно нажатием всего лишь одной кнопки
На данный момент сохранение скриншотов в буфер обмена работает только в актуальной бета-версии Gboard. Поэтому для простоты обновления вам придётся скачать тестовую сборку в виде APK-файла. На мой взгляд, это куда удобнее, чем регистрироваться в программе бета-тестирования, которая время от времени переполняется, и доступ к ней временно закрывается.
Кого-то наверняка может отпугнуть идея устанавливать бета-версию Gboard себе на смартфон. Принято считать, что тестовые сборки не отличаются особенной стабильностью. Но с сервисами Google обычно такого не наблюдается. Компания выпускает в публичное поле только наиболее стабильные сборки, так что опасаться ошибок и неполадок в работоспособности приложения точно не стоит.
Свободное общение и обсуждение материалов

Мы все любим весело проводить время. Раньше нам в этом помогали телепередачи и журналы, теперь - приложения в смартфоне. Представьте картину: к вам приходят друзья, не развлекать же их телевизором? Приложения, как и настольные игры, помогают весело провести время, не тратя много денег. Иногда за такими бесплатными развлечениями стоит потеря личных данных, ведь мы редко читаем отзывы о приложениях, информация от них запросто попадает к третьим лицам. Рассказываем об одной из таких программ под названием GetContact: почему ей лучше не пользоваться?

Все-таки обидно, что даже в 2021 году большинство приложений выходит сначала на iOS и iPadOS, а только потом на Android. В связи с этим многие художники, монтажеры и дизайнеры вынуждены пользоваться яблочными устройствами. Благо с редактированием видео в скором времени дело будет обстоять лучше, ведь разработчики одного из самых популярных приложений для монтажа LumaFusion объявили о разработке своей программы для Android и Chrome OS. В статье предлагаю поговорить о самом приложении, обсудить его уникальные фишки и обсудить аналоги.

Можно ли сегодня купить хороший смартфон дешевле 20 тысяч. Однозначно да. Другое дело, что есть несколько оговорок. Во-первых, брать нужно не на старте продаж, а желательно минимум через полгода. К тому моменту цена аппарата как раз снижается на 30-40%. А, во-вторых, нужно разузнать, сколько смартфон стоит за границей. Потому что бывает так, что в России из-за региональных особенностей ценообразования аппарат оказывается намного дешевле, чем в Европе или США. Разберёмся подробнее, что к чему.
Часто нужно что-то объяснить проиллюстрировав это примером, и скриншоты в этом очень помогают. Да и просто быстро сохранить нужную информацию на экране смартфона бывает удобнее всего именно с помощью скриншота.
Как сделать скриншот на андроид-смартфоне
Здесь все достаточно просто, хотя функционал может отличаться в зависимости от модели. Преимущественно существует два варианта реализации этой простой задачи.
По умолчанию, практически все андроид-смартфоны поддерживают комбинацию кнопки питания и снижения громкости. Эти кнопки обычно расположены рядом, нажать их вместе удобно поэтому все происходит быстро и без проблем.
![]()
Комбинация кнопок для снятия скриншота на большинстве Андроид-смартфоне / Фото 24 канал
Другим вариантом может быть специальная быстрая функция, вынесенная в меню быстрых действий на панели уведомлений – это та шторка, которая опускается движением сверху вниз с правого угла экрана. Многие производители помещают кнопку снимка экрана именно туда, как дополнительную опцию, однако есть и такие смартфоны, которые поддерживают только такой вариант.
![]()
Функция "Скриншот" на панели быстрых функций / Фото 24 канал
Существует еще несколько менее распространенных вариантов реализации этой функции. Некоторые смартфоны поддерживают нажатие несколькими пальцами на экран или соответствующий жест. На других устройствах скриншот можно сделать, зажав кнопку питания на секунду и выбрав нужную опцию в меню, которое появляется на экране. Однако обычно это дополнительные варианты, которые соседствуют с двумя вышеупомянутыми.
Существует привычный способ, о котором знают практически все пользователи андроид-смартфонов:
- Нажимаете необходимую комбинацию клавиш, на экране появляется миниатюра скриншота.
- Нажимаете на нее и выбираете опцию "Расшерить".
- Выбираете необходимый мессенджер и контакт и присылаете фото.
Отправка скриншота на андроид-смартфоне / 24 канал
Откройте любой чат, чтобы активировать клавиатуру, и нажмите на значок шестеренки. Затем выберите "Параметры" и откройте вкладку "Буфер обмена". Активируйте ползунок "Сохранить последние скриншоты в буфер обмена".
Особенно удобно пользоваться этой функцией Gboard, когда вам необходимо сделать несколько скриншотов – все они сохранятся в буфер и будут доступны сразу же в чате с собеседником. Поэтому не нужно заходить в галерею, дополнительно отмечать нужные файлы и искать отправителя в отдельном окне – теперь все просто.
Ранее мы рассказывали о том, как разблокировать телефон без кнопки питания. Да, да, ваши смартфоны действительно могут вас удивить. Существуют десятки, а то и сотни скрытых или неочевидных функций, о которых вы можете не знать. Редакция Техно 24 расскажет вам о самых полезных из них, поэтому следите за нашими советами.

Как сделать скриншот на разных устройствах: предварительная процедура
Итак, первым делом необходимо создать тот самый снимок или, если хотите, «сфотографировать» то, что в данный момент отображается на экране компьютерного или мобильного устройства. Если речь идет именно о компьютерной технике, проще всего (за неимением установленного специального программного обеспечения) выполнить такое действие можно даже средствами самой операционной системы, используя для этого клавиатуру.
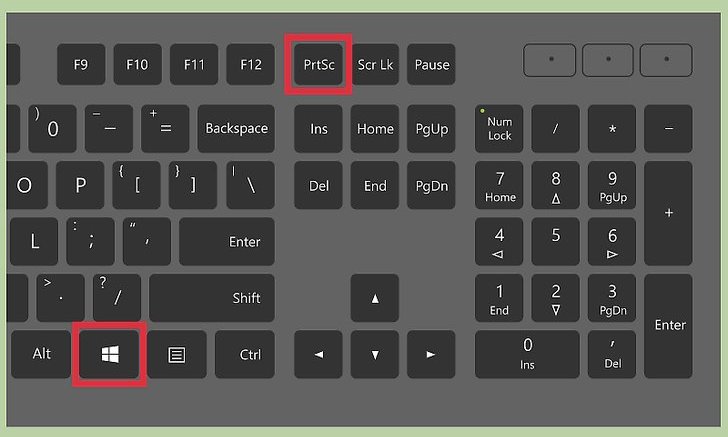
На стандартных клавиатурах PS/2 для этого предусмотрена специальная кнопка Print Screen (PrntScr), которая может использоваться либо отдельно, либо в сочетании с клавишами Alt или Win (для Windows-систем). В случае с ноутбуками ситуация практически аналогична предыдущей, только в качестве второй клавиши используется Fn.
На мобильных устройствах для таких целей тоже предусмотрены некоторые варианты действий, но в зависимости от типа установленной операционной системы или даже ее версии они могут разниться весьма существенно.
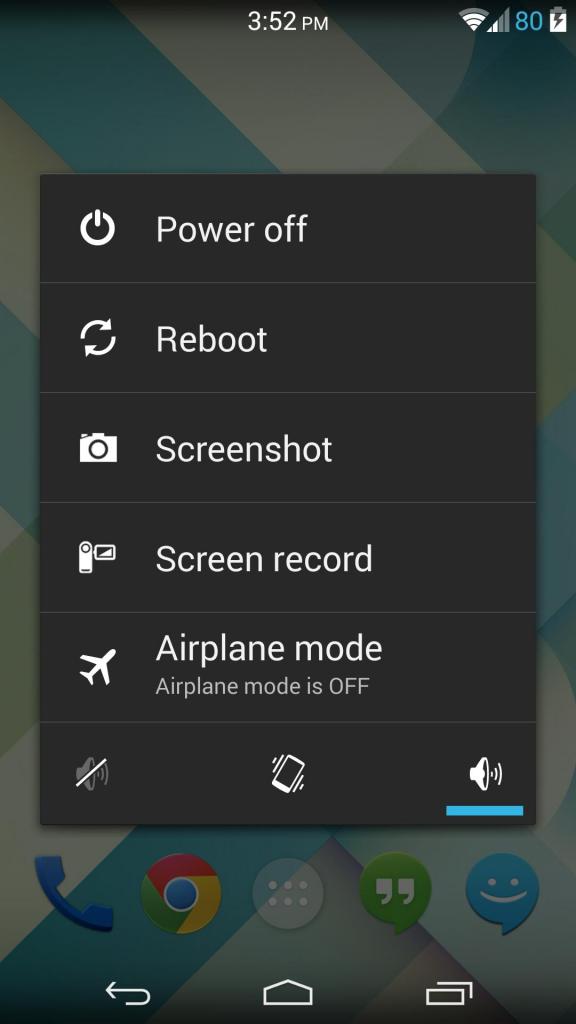
Наиболее простой методикой, скажем, для Android-девайсов с версией ОС 4.4 и ниже принято считать долгое нажатие кнопки питания с выбором из появившегося меню создания снимка экрана, который, кстати сказать, будет сохранен автоматически прямо в памяти устройства. Само собой разумеется, что в данный момент на экране должно отображаться именно то, что вы хотите «сфотографировать» (активное приложение, уведомление, картинка и т. д.).
Редактирование и сохранение снимка
По идее, с созданием снимка проблем не будет. Но ведь «фотографирование» активного содержимого экрана на компьютерных устройствах изначально сводится только к тому, что снимок помещается в буфер обмена, а не сохраняется на жестком диске или подключенном съемном носителе автоматически. Таким образом, следующим шагом станет вставка содержимого буфера в любой графический редактор с редактированием и последующим сохранением его в нужном формате. Поскольку многие такие программы могут для рядового пользователя оказаться слишком сложными в освоении, в качестве простейшего инструмента можно посоветовать самый обычный редактор Paint, который имеется абсолютно во всех версиях Windows.
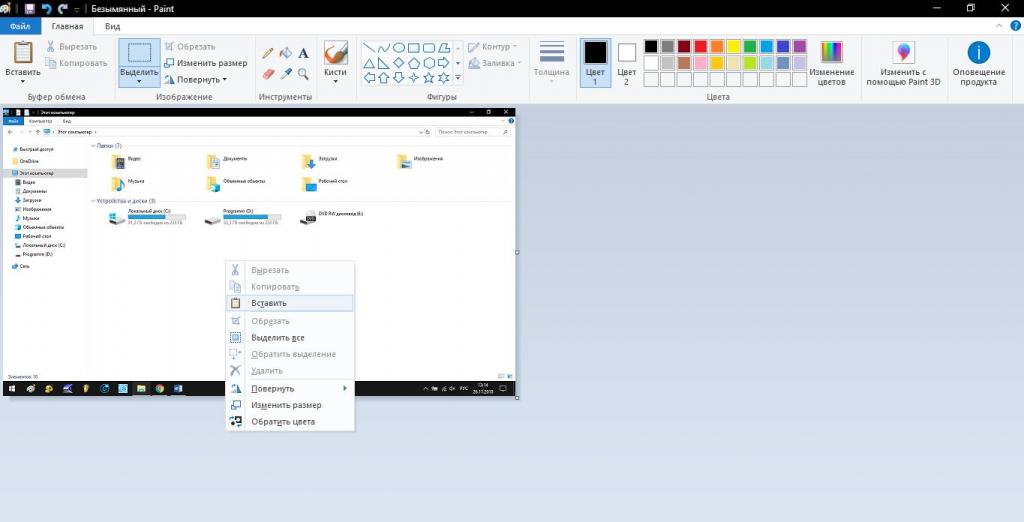
Как вставить скриншот в письмо электронной почты: стандартная методика
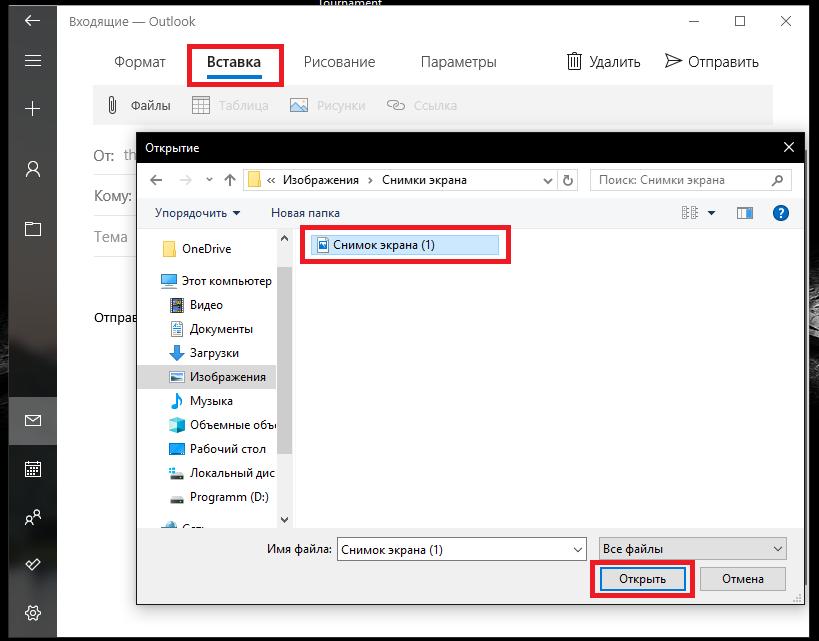
В первом случае в почтовом клиенте или сервисе можно воспользоваться вложением файла, для чего в интерфейсе нажимается соответствующая кнопка, обычно отмеченная значком скрепки, или выбирается аналогичный пункт из меню (что-то вроде прикрепления файла или вставки). В этом случае получатель для просмотра вложения должен будет либо открыть его в браузере или клиенте (если такая функция поддерживается), либо сохранить загружаемый файл на компьютер.
Использование инструмента «Ножницы»
Теперь остановимся на том, как переслать скриншот по электронной почте более рациональным методом. Для этого в Windows может использоваться инструмент, называемый «Ножницами». Его преимущество состоит в том, что данный апплет может не только быстро создавать снимки и сохранять их в нужном месте, но и моментально пересылать их по e-mail. Для этого сначала выбирается создание снимка, затем устанавливается фигура для выделения, а после этого выделяется нужная область.
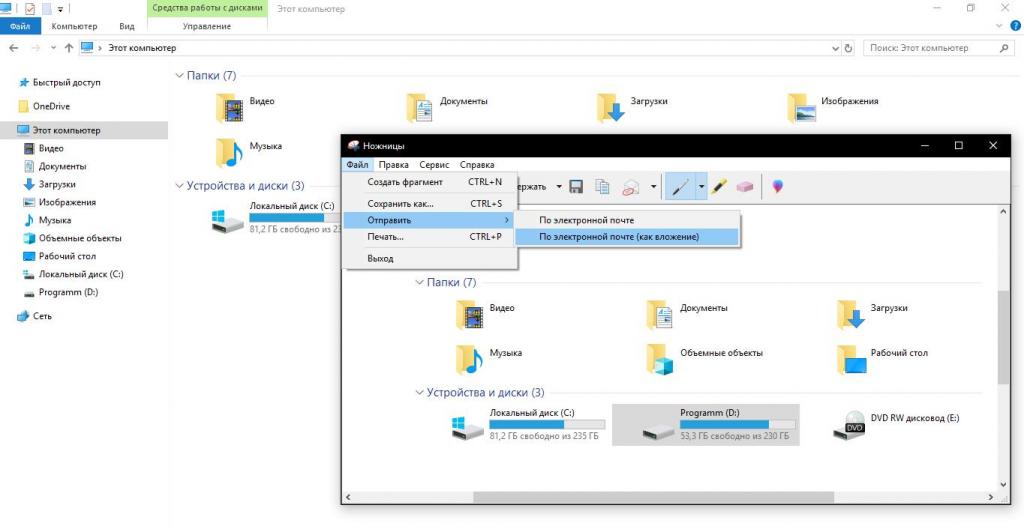
Содержимое копируется автоматически, после чего в окне просмотра результата можно выбрать либо сохранение, либо отправку по почте. Примечательно, что отослать снимок можно как в тексте письма, так и в виде вложения, что делает этот инструмент наиболее предпочтительным в работе, однако для выполнения пересылки можно использовать только «привязанный» к регистрационной записи пользователя почтовый клиент.
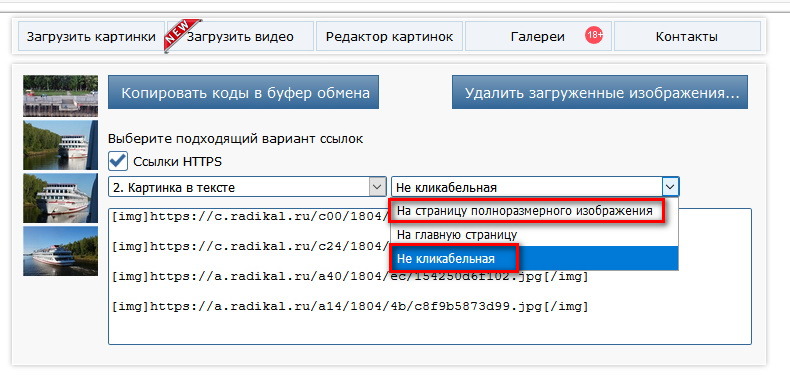
Использование облачных хранилищ
Работа со снимками в программе Lightshot
Одной из самых интересных программ можно назвать небольшую утилиту Lightshot. Она работает практически аналогично облачному хранилищу «Яндекса» в сочетании с возможностями инструмента «Ножницы».
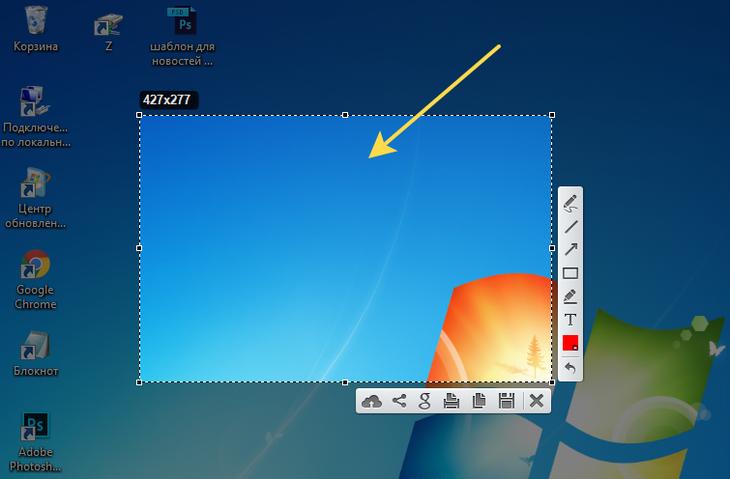
То есть вам нужно выделить нужную область, загрузить «сфотографированный» объект на сервер, получить ссылку и вставить в отправляемую корреспонденцию.
Как сделать скриншот письма в электронной почте?
Наконец, с основными вопросами ясность внесена. Остается разобраться, какие действия можно предпринять, если вам нужен именно скриншот электронной почты. По большому счету можете воспользоваться стандартной методикой. Но если почтовая программа или сервис имеет поддержку быстрого создания снимков, лучше воспользоваться именно таким инструментом.
Если создание снимка производится в браузере, но полный текст письма на экран не помещается, просто уменьшите масштаб страницы, а при редактировании в графическом редакторе попробуйте немного увеличить размер изображения и довести его, например, до 125 %. Однако слишком сильно не увлекайтесь, поскольку качество при завышенном масштабе может пострадать.
Читайте также:


