Как отправить почту с компьютера на телефон самому себе
Многие пользователи хранят воспоминания, фотографии, видео или же музыку прямо на компьютере (ПК). Как только пользователь приобретает новый телефон Android, у которого, возможно, намного больше памяти, он может перекинуть часть воспоминаний на него с компьютера. Тогда и возникает проблема того, как это сделать правильно и более четко. Передать файлы по компьютеру и телефону можно совершенно разными способами, более подробно которые стоит рассмотреть.
Как скинуть файлы с компьютера на Андроид через USB-кабель
Передача через USB считается самой простой и проверенной. Такой способ передачи документов также безопасен и подойдет под все модели смартфонов. Современные устройства имеют в комплекте зарядку, которая состоит из двух блоков: кабель и адаптер. Если вынуть адаптер, то пользователь получит тот самый USB – кабель, который поможет ему провести синхронизацию телефона и ПК. Для передачи файлов можно использовать такую легкую пошаговую инструкцию, которая содержит следующие действия:
- Для начала пользователю необходимо активировать устройства и проверить их работоспособность. Если пользователь уверен, что и компьютер, и смартфон работают исправно, то можно вынимать из адаптера кабель, после чего один из его концов вставлять с системный блок компьютера. Другой разъем вставляется в телефон;
- Теперь необходимо выбрать правильный тип передачи данных. На многих Андроид устройствах установлено то, чтобы при подключении автоматически активировалась «Зарядка через USB – кабель». Пальцем тапаем на пункт «Передача данных», чтобы активировать нужный режим. После активации зарядка телефона закончится, а не мониторе компьютера появится уведомление о том, что найдено новое устройство. Иногда компьютер может и не говорить пользователю о том, что синхронизация проведена успешна. В таком случае ему достаточно зайти в «Мой диск» и посмотреть, подключено ли устройство. В разделе «Устройства и диски» можно посмотреть всю актуальную информацию, в том числе подключенные гаджеты;
- Значок телефона покажет о том, что подключен гаджет. Также будет обозначена модель. Если же в разделе «Устройства и диски» не появилось устройство, то значит, что произошла ошибка в процессе подключения. Вытаскиваем кабель из устройства, затем снова вставляет в разъем и выбираем режим работы USB;
- Открыть хранилище на телефоне можно прямо через проводник. Пользователю нужно кликнуть два раза правой кнопкой мышки по ярлыку с гаджетом. Откроется новое окно, в котором будут отображены все папки телефона. Открываем нужную папку на компьютере, выбираем файл-копирования, который в дальнейшем окажется на телефоне;
- Чтобы не возникло проблем с выбором материала, его копирования, весь материал, который нужно скинуть, помещают в отдельную, новую папку. Копирование происходит при помощи выделения файла. Пользователь открывает окно с опциями, кликнуть два раза левой кнопкой мышки. Выбираем команду «Копирования». Также пользователь может выделить файл и при помощи быстрой команды Ctrl+C выделить нужное. При переносе фотографий заходим в папку «DCIM mtp»или же «Camera» Windows. Создаем новую папку, даем её название, после чего скидываем все нужно в неё;
- Если у пользователя, например, фотография, то он создает папку на телефоне со всеми файлами. После копирования щелкаем левой кнопкой мышки по панели уведомлений и значков, выполняем безопасное извлечение устройства, после чего пользователь может проверить, перекинулись ли файлы на телефон или же нет. Делаем это в галереи или же в менеджере файлов.
Как передать файлы на телефон по Wi-Fi
Ещё один интересный и уникальный способ – передача при помощи интернета Wi-Fi.На данный момент способ актуален, так как многие устройства оснащены технологией беспроводного интернета. Компьютеры и телефоны точно. Некоторые ПК хоть и не имеют встроенного вай-фай, однако можно приобрести специальный адаптер, который вставляется и используется вместе со слотом USB. Стоимость подобного адаптера разная. Может быть как и 3, так и 4 тысячи. Все зависит от качества изделия. Для передачи материалов такой адаптер также подойдёт.
Способ передачи удоен тем, что у пользователя может и не быть кабеля, но от может воспользоваться интернетом, роутером и настроить качественную передачу. Существуют разные способ копирования файлов.
Если использовать Web-сервер, то стоит использовать такую инструкцию:
- Скачиваем специальное программное обеспечение, которое называется «WebFileTransfer. Приложение достаточно просто найти в официальных магазинах на устройствах системы Андроид PlayMarket. Скачиваем и дожидаемся установки обеспечения. После загрузки тапаем на значок и заходим в программку. Также стоит подключить вай-фай на обоих устройствах. Лучше, чтобы это была одна и та же сеть;
- При открытии программки и подключении интернета пользователь может увидеть IP – адрес. Копируем это значение или же переписываем его отдельно;
- Теперь открываем любой веб-обозреватель или же браузер, тот же самый Яндекс или Гугл. В нем вбиваем в адресную строчку то, что ранее было переписано или же скопировано. Откроется интерфейс устройства. В нем пользователь может скопировать все нужные файл на телефоне. В правой стороне есть специальная папка про передачу файлов на устройство. Нажав на значок, пользователь начинает передачу. Есть ограничения, которые дают перекинуть только 5 МБ.

Еще один способ такой:
- Зайти в утилиту – магазин приложений, после чего в поисковой строке вбить название FTP-сервер. В нем пользователю можно перенести крупные файлы. Заходим в настройки по время скачивания утилиты и тапаем на беспроводное подключение;
- Создаем новую точку доступа интернета. В поле названия вводится любое удобное для пользователя наименование сети. По умолчанию пользователь видит установленную модель папок устройства. Придумываем пароль и устанавливаем защищенное соединение;
- Синхронизировать с точкой доступа на компьютере можно также при помощи клика на папку «Беспроводное подключение». Среди всех точек подключения пользователю нужно найти правильное которое ранее он создал сам. Вводим пароль и подключаемся;
- Зайти в установленную программу, включить сервер и написать те числовые значения, которые необходимо. Продолжаем настройку с ПК. Для этого тапаем на «Мой компьютер». При открытии тапаем ПКМ, активируем окно с опциями. Кликаем на создание нового элемента. Пишем адрес, который ранее высветился на телефоне;
- Тапаем на кнопку «Далее». Выбираем пункт «Анонимный вход». Вводим IP-адрес, после чего пользователь создаст новый сервис, в который может перекидывать файлы. Копировать в неё можно абсолютно любые файлы.
Хоть данный способ передачи данных достаточно сложный, но он также и продуктивный.
Как и зачем отправлять данные с компьютера на смартфон с помощью буфера обмена и Google Chrome?

Многие делают это следующим образом: копируют нужный текст на компьютере, заходят в одну из социальных сетей, отправляют текст в какой-либо диалог, а затем уже с помощью мобильного устройства используют текстовую информацию из диалога по тому или иному назначению.

Сейчас, когда технологии стремительно развиваются и буквально ежедневно появляются новые возможности, такой способ кажется предельно примитивным. Для облегчения подобной задачи необходимый текст можно вставить в заметки, которые синхронизируются. Однако существует еще более легкий способ – единый буфер обмена. В таком случае информацию, скопированную на компьютере, можно будет сразу же использовать на смартфоне.
Переброс информации с компьютера на смартфон с помощью буфера обмена и браузера Google Chrome – пошаговое руководство
Не так давно в десктопной версии популярного браузера Google Chrome появилась новая функция, с помощью которой можно скопировать текстовую информацию на любой веб-странице и переслать ее на мобильное устройство. После этого с мобильного устройства можно будет вставить текстовую информацию куда угодно. Ниже поэтапно описан весь этот процесс.
Шаг 1. Установка Google Canary

Шаг 2. Единый аккаунт Google
Чтобы данная функция работала так, как это было изначально задумано, необходимо войти в один и тот же Google-аккаунт с двух устройств. Если у вас еще нет Google-аккаунта, нужно его создать, прежде чем перейти к следующему пункту.
Шаг 3. Активация флагов
Далее нужно активировать три флага в скрытых опциях десктопного браузера. Для этого нужно запустить Google Chrome Canary на компьютере и перейти по адресу chrome://flags и вписать в открывшуюся поисковую строку слово «clipboard».

После этого перед вами появятся три пункта, которые по умолчанию будут деактивированы. Вам потребуется активировать их путем изменения текущего состояния с «Default» на «Enabled». Крайне важно активировать каждый пункт, иначе корректная работа нового функционала не гарантируется.

После выполнения этих действий необходимо будет перезагрузить браузер. Для этого можно нажать на голубую кнопку «Relaunch», расположенную справа внизу, или же просто закрыть и повторно запустить браузер.
Шаг 4. Отправка текста на смартфон
После того, как вы сделали все необходимое, можно приступать к передаче информации через единый буфер обмена. Для этого запустите браузер Google Chrome Canary на компьютере и зайдите на любой сайт с текстовой информацией. На веб-странице выделите любой фрагмент текста и кликните по нему правой кнопкой мыши. Помимо привычных пунктов в контекстном меню будет доступен вариант «Копировать на мое устройство».

Скопировать текст можно будет на те устройства, с которых был предварительно выполнен вход в основной Google-аккаунт. Далее выберите необходимый вариант и дождитесь завершения отправки информации. Состояние отправки можно будет просмотреть в правом верхнем углу. После этого на мобильное устройство придет уведомление о том, что текст скопировался в буфер обмена.

Чтобы проверить, действительно ли текст скопировался, откройте на смартфоне заметки, диалог в социальной сети или мессенджере, поисковую строку и т.д., а затем вставьте туда текст из буфера обмена. Для этого просто задержите палец на сенсоре, а затем выберите пункт «Вставить».

Благодаря данной функции отпадает необходимость использовать различные дополнительные программы для отправки текстовой информации с ПК на мобильное устройство. Единственный недостаток заключается в том, что копировать текст таким образом можно только в рамках браузера Google Chrome Canary.
Советы и выводы
Мало кто знает, но все описанное выше работает и в обратную сторону. То есть вы можете установить браузер Google Chrome Canary на смартфон, скопировать текстовую информацию в браузере и использовать ее с компьютера или ноутбука. Главное, чтобы на всех необходимых устройствах использовался один и тот же Google-аккаунт.
Рассмотренную в этой статье функцию можно сравнить с облачной синхронизацией на Windows 10, однако у Google все работает гораздо проще. Кроме того, Microsoft позволяет схожим образом обмениваться данными только между компьютерами, работающими на базе операционной системы Windows 10, а компания Google поддерживает большинство действующих платформ.
Дайте знать, что вы думаете по данной теме статьи в комментариях. За комментарии, лайки, отклики, подписки, дизлайки огромное вам спасибо!
Пожалуйста, оставляйте ваши комментарии по текущей теме материала. За комментарии, лайки, дизлайки, подписки, отклики низкий вам поклон!
Хотя телефоны стали основным вычислительным устройством для многих, большинство из нас по-прежнему регулярно используют ноутбуки. Это означает, что нам часто нужно переносить файлы с ПК на телефон Android.
Но какой лучший способ сделать это? И отличается ли лучший метод, если вы перемещаете много маленьких файлов или несколько больших? Давайте рассмотрим лучшие способы передачи данных с вашего ноутбука или ПК на телефон Android.
1. Использование USB-кабеля
Старый стандарт для переноса данных с вашего ноутбука на телефон через USB. Это все еще быстро и легко, если у вас под рукой есть совместимый кабель. К сожалению, переход на USB-C на большинстве современных телефонов привел к избыточности многих наших старых кабелей. Они часто не поставляются с кабелем USB-C к USB-A, который необходим для большинства ноутбуков.
Но, если у вас есть, то это просто сделать. В Windows или Chromebook:
- Подключи свой телефон.
- Нажмите на уведомление Android показывает с пометкой Зарядка этого устройства через USB,
- Под Используйте USB для, Выбрать Передача файла,
Это оно. На вашем компьютере откроется окно передачи файлов с вашим телефоном (и SD-картой, если она у вас есть). Затем вы можете начать копирование ваших файлов.

Инструкции почти одинаковы для Mac, но сначала вам нужно будет установить программное обеспечение Android File Transfer.
Этот метод хорош для копирования больших объемов данных. Попробуйте, если хотите перенести несколько фильмов или всю свою музыкальную коллекцию. Это позволяет легко перемещать файлы на SD-карту вашего телефона.
2. Через ваши облачные аккаунты
Учетная запись Google, которую вы настроили на своем телефоне, дает вам доступ к 15 ГБ облачного пространства хранения через Google Drive. Это дает вам удобный способ перемещать файлы между вашим ноутбуком и телефоном.
Вам нужно установить приложение Google Drive на свой ноутбук. Если вы предпочитаете, вы можете использовать Dropbox или Microsoft OneDrive, поскольку все они работают примерно одинаково.
При настройке Google Диска сначала необходимо войти в систему. Затем выберите Резервное копирование всех типов файлов и нажмите следующий,

На следующем экране выберите Расширенные настройки внизу. Выбрать Синхронизировать мой диск с этим компьютеромзатем нажмите Хорошо,

Это создает Гугл Диск папка на вашем компьютере. Все в этой папке будет синхронизироваться с вашей учетной записью Drive. Таким образом, чтобы загрузить файлы на телефон, просто переместите их в папку Drive. Откройте приложение на своем телефоне, и они будут там после синхронизации.
Здесь следует помнить, что файлы, показанные в приложении Drive, не сохраняются на вашем телефоне. Если вы попытаетесь открыть его, его сначала нужно загрузить, а гигантский файл может сильно отнять ваш ежемесячный объем данных.
Чтобы обойти это, у вас есть два варианта загрузки необходимых вам файлов на телефон. Выберите файл и в меню выберите:

Недостаток свободного места является основным ограничением для этого решения. Вы всегда можете настроить дополнительную учетную запись, и есть возможность передавать файлы из одной учетной записи Google Drive в другую
Как перенести файлы из одной учетной записи Google Drive в другую
Как перенести файлы из одной учетной записи Google Drive в другую
Хотите переместить файлы из одной учетной записи Google Диска в другую, не загружая и не повторно загружая их? Мы покажем вам, как.
Прочитайте больше
,
Вы ограничены 25 МБ вложениями в Gmail. Если вам нужно что-то большее, посмотрите WeTransfer. Это позволяет бесплатно отправлять файлы размером до 2 ГБ без регистрации.

Файлы зашифрованы в целях безопасности и удаляются через семь дней. Если вы хотите удалить свои файлы раньше или оставить их на более длительное время, вам нужна учетная запись Pro.
Если по какой-то причине вам не нравится WeTransfer, не беспокойтесь. Есть много других способов отправки больших файлов в виде вложений электронной почты
4. Использование Bluetooth

Теперь иди в Добавить Bluetooth или другое устройство> Bluetooth начать сканирование. После небольшой задержки ваш телефон появится. Выберите его, затем нажмите соединять на вашем компьютере и пара на вашем телефоне, чтобы завершить процесс.
Чтобы поделиться файлом через Bluetooth, перейдите на Настройки> Устройства> Отправка или получение файлов через Bluetooth> Отправка файлов, Затем выберите файл, которым вы хотите поделиться.

Для других платформ названия пунктов меню будут другими, но процесс такой же. Сначала нужно создать пару, затем вы можете поделиться.
Bluetooth работает медленнее, чем некоторые другие методы, которые мы перечислили (особенно Wi-Fi, далее). Лучше всего для небольших файлов и случайного использования.
5. Использование Wi-Fi
Когда вам нужно регулярно перемещать большие объемы данных на телефон, вы не можете превзойти Wi-Fi. Пока вы подключаете свой телефон и ноутбук к одной сети, вы можете перемещать файлы быстро и безопасно.
Для копирования файлов по Wi-Fi вам нужно специальное приложение на вашем телефоне, но ничего лишнего на вашем ноутбуке. Мы рекомендуем Portal by Pushbullet, который бесплатный и не требует регистрации. Он работает с любой платформой: Windows, Mac, Linux или Chrome OS. Загрузите и установите на своем устройстве Android, чтобы начать.

Теперь откройте Portal на вашем телефоне и нажмите сканирование, Когда камера запустится, наведите ее на QR-код для сканирования. Это устанавливает прямое беспроводное соединение между вашим телефоном и настольным компьютером или ноутбуком. Это только временно, поэтому в следующий раз, когда вы запустите приложение, вам потребуется снова выполнить сканирование для повторного сопряжения.
Наконец, перетащите ваши файлы в окно браузера, и они сразу же начнут загружаться на ваш телефон.

По умолчанию Portal помещает изображения и музыку в телефон Фото а также Музыка папки. Все остальное идет в Портал папка. Вы можете оставить их там и получить к ним доступ через приложение Portal, или вы можете скачать один из лучших файловых менеджеров Android и переместить файлы в любую другую папку (и даже на вашу SD-карту).
Больше способов переместить ваши данные
Есть больше способов для перемещения файлов между устройствами. Вы можете использовать SD-карту или USB-накопитель с кабелем On-The-Go, если ваш телефон поддерживает их. Или для сверхтехнологичных решений попробуйте использовать FTP с приложением Wi-Fi FTP-сервер или даже использовать сетевое хранилище (NAS). С помощью этой опции вы разделяете один жесткий диск со всеми устройствами, подключенными к вашей сети.
Конечно, чем больше у нас устройств, тем больше нам нужно делиться файлами между ними. Наш путеводитель по самым быстрым способам передачи файлов между ПК и мобильными устройствами
Самые быстрые способы передачи файлов между ПК и мобильными устройствами
Самые быстрые способы передачи файлов между ПК и мобильными устройствами
Передача файлов с ПК на мобильный легко. В этой статье рассматриваются пять методов быстрой передачи между ПК и мобильными устройствами.
Прочитайте больше
показывает, как все ваше оборудование работает синхронно.
Узнайте больше о: приложениях для Android, Bluetooth, облачном хранилище, управлении файлами, обмене файлами.

Если в повседневной жизни вы активно используете и компьютер и телефон, то наверняка у вас часто возникает необходимость перебросить кое-какие файлы с одного устройства на другое. Существует множество способов наладить обмен файлами между ПК и смартфон, но далеко не все пользователи знают и половину из них. А между тем возможность перебросить файлы есть практически всегда, нужно лишь найти подходящее решение. В данной статье мы рассмотрим все возможные способы, как передать файл с компьютера на телефон — Андроид и Айфон.
Передача файлов через USB-кабель
Самый простой способ перенести файл с компьютера на телефон (или наоборот) – воспользоваться для этого USB-кабелем. Сейчас такие кабели даже не нужно покупать отдельно, они идут в комплекте практически с каждым современным телефоном. Если у вас есть такой под рукой, а в вашем ПК есть хотя бы один исправный USB-порт, то можете считать, что ваши файлы уже перенесены.

- Для начала соедините ваш ПК и телефон при помощи провода.
- После этого на ваш телефон должно прийти уведомление, откройте его и среди предложенных вариантов выберите “Передача файлов”.
- Теперь зайдите в “Мой компьютер”, здесь должно появиться новое подключённое устройство, это и есть ваш телефон.
Дальнейший процесс похож на обычный перенос файлов, разве что времени занимает больше. Просто скопируйте любой файл на одном устройстве и вставьте его в любую папку на другом.
Как передать файл с компьютера на телефон через Bluetooth
Если у вас нет под рукой USB-кабеля или по какой-то причине вы не можете воспользоваться им, то вы всегда можете передать файлы по Bluetooth. Адаптер Bluetoothесть в любом, даже очень старом телефоне, а вот с компьютерами дело обстоит сложнее.
Обычно их устанавливают только в ноутбуках, в стационарных же компьютерах их обычно не ставят, так как в этом мало смысла. Компьютеры большие и громоздкие их очень трудно переносить с места на место (а точнее перевозить), а поскольку Bluetooth работает только на близких расстояниях, то его редко приходится применять.
Но стоит отметить, что в последнее время, из-за появления Bluetooth-гарнитуры, адаптеры стали чаще устанавливать и в ПК. Если же ваш ПК всё же не имеет встроенного адаптера, то вы всегда можете купить внешний адаптер. Это не очень дорого, но в будущем он может вам сильно пригодиться и не только для передачи данных.
Итак, если данный вариант как передать файл с компьютера на телефон вам подходит, то можем переходить к делу.
После этого нужно лишь дождаться завершения загрузки и файл будет на обоих ваших устройствах.
Передача файлов через облачные хранилища и социальные сети
Если вам не подошли предыдущие варианты передачи файлов, то давайте обсудим несколько вариантов, как перенести файлы с компьютера на iPhone или Android используя интернет-соединение. Разумеется, для этого к сети должны быть подключены оба ваших устройства.
Также вы можете передать файл, воспользовавшись облачным хранилищем. Здесь всё ещё проще – вносите файл в хранилище, авторизуетесь под тем же профилем со второго устройства и скачиваете файл к себе.
Специальные приложения
Ещё один вариант того как перекинуть файлы с компьютера по интернету – воспользоваться специальными приложениями. Такие приложения позволяют вам безо всяких ограничений обмениваться файлами в обе стороны, а иногда и добавляют некоторые дополнительные функции. На сегодняшний день существует множество подобных программ, но мы рассмотрим лишь два примера.
Пользоваться приложением очень просто.
- Для начала скачайте приложение на телефон из официального магазина “GooglePlay Маркет”.
- Запустив приложение, вы увидите две ссылки; первый приведёт вас на сайт, где вам нужно будет пройти регистрацию, и тогда вы сможете использовать приложение через интернет из любого места; второй (состоящий из цифр) нужен для локального подключения (когда два устройства подключены к одной сети).
- Затем скачайте приложение уже на ПК и проделайте то же самое (повторно регистрироваться не нужно, достаточно авторизоваться).

Далее всё очень просто, для каждой функции, в том числе и для обмена файлами есть отдельная вкладка.
Следующее приложение называется “ES Проводник”.Оно отлично подойдет, чтобы на Айфон скинуть файлы, но вообще оно работает на всех платформах. Пользоваться им труднее чем предыдущем, а функций не так много, но зато с ним вы получите беспрепятственный доступ к обмену файлами. Оно также бесплатно.
- Для начала скачайте приложение на ваш телефон.
- На телефоне проведите пальцем от левого края экрана вправо, чтобы открыть выдвигающуюся панель.
- На этой панели вам нужно выбрать вкладку “Сеть”, а затем выбрать пункт “Удаленный доступ”.
- Затем откройте настройки при помощи кнопки в правом верхнем углу экрана.
- Здесь вам нужно будет указать корневую папку и пройти небольшую регистрацию.
- Когда закончите, выйдите из окна настроек и нажмите “Включить”; на экране появится адрес сервера.
- Затем на ПК откройте “Мой компьютер”.
- Введите полученный адрес в адресной строке проводника вверху.
После этого вы получите доступ к памяти телефона и сможете перенести любые файлы туда и оттуда. К сожалению, такое соединение является одноразовым и каждый раз вам придётся делать всё заново (кроме регистрации).
Если вы не хотите этого делать, можно создать сетевой диск. Для этого после седьмого шага предыдущей инструкции сделайте следующее:
- Войдя в “Мой компьютер” на панели вверху выберите пункт “Подключить сетевой диск”.
- Выберите для него любую букву из предложенных, а затем кликните на гиперссылку “Подключение к сайту, на котором можно хранить документы и изображения”.
- Введите адрес, который вы получили ранее и нажмите “Далее”.
- Уберите галочку с опции “Анонимный вход” и введите данные вашего аккаунта из ES Проводника.
- Нажмите “Далее”.
- Введите имя для сетевого размещения и снова нажмите “Далее”.
После этого вы можете вернуться на главное окно проводника, вновь запустив “Мой компьютер”. Там вас будет ждать новый сетевой диск. Чтобы с его помощью передавать файлы в любой момент будет достаточно подключить оба устройства к интернету и запустить приложение на телефоне.
Это все возможные варианты того, как передать файл с компьютера на телефон андроид и айфон (или наоборот). Как вы могли уже убедиться сами, попасть в такую ситуацию, когда у вас вообще не будет возможности перенести файлы практически нереально. В крайнем случае, вам понадобится приобрести Bluetooth-адаптер или USB-шнур, но это вряд ли можно назвать препятствием хоть для кого-то.
Благодарим за интерес к статье . Если она оказалась полезной, то просьба сделать следующее:
Отправка СМС с компьютера для кого-то может показаться неактуальным вопросом. Причиной такого мнения может стать тот факт, что современные мобильные операторы в своих пакетах услуг предоставляют достаточное количество минут на разговоры и смс для отправки другим абонентам.

Способы отправки смс с компьютера на телефон
Среди самых распространенных методов отправки смс на телефон можно выделить следующие:
- Использование сайта мобильного оператора
- Специальные онлайн-порталы
- Программное обеспечение
- СМС-рассылка
Каждый пользователь определяет лучший для него способ, но для начала нужно ознакомиться подробнее с каждым из них.
Отправка SMS через сайт мобильного оператора

Отправка SMS через онлайн-сервисы


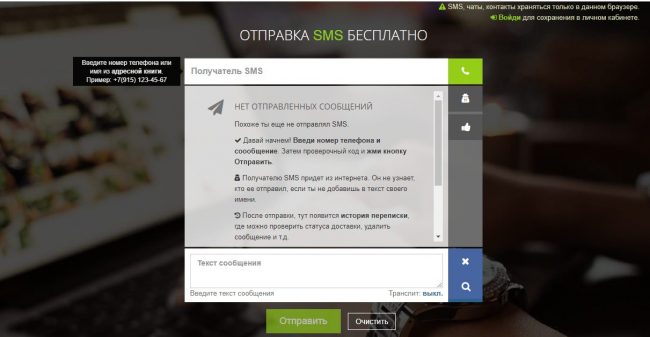
Сайт OSSINFO предоставляет широкий функционал. Кроме стандартных шагов по вводу номера телефона и текста смс, можно включить транслитерацию и выставить время отправки.

По условиям сайта, пользователь должен согласиться с такими пунктами:
Дизайн этого портала выглядит на уровне начала двухтысячных годов, но свою работу он выполняет. Здесь имеется функция транслитерации, отправка с сайта оператора и телефонная книга. Максимальное количество символов – 140.

Данный ресурс имеет длинный список правил соглашения, без принятия которых смс нельзя переслать. В окне отправки нужно указывать свой номер отправителя.

Программы для передачи смс с компьютера на телефон
Специальные приложения являются еще одним инструментом для посыла электронных писем. Среди таких программ выделим три:

Они все доступны в интернете для бесплатного скачивания. Это альтернативный вариант онлайн-ресурсам, так как принцип работы их практически идентичен. Отличие программ для рабочего стола в том, что они имеют более богатый функционал, к которому относятся рассылки ММS, история отправок, контакты и прочее.
Массовая SMS-рассылка

Заключение
Читайте также:


