Как отправить фотографию документом с телефона
Сделать вордовский документ из фотографии, когда у вас на руках только телефон иногда кажется довольно проблематичной задачей. Да по правде говоря, сфотографированный текст и на компьютере не совсем просто перевести. Для этого часто приходится пользоваться каким-то дополнительными программами или веб сервисами. Что делать, когда в руках только телефон и страница текста? Перевести сфотографированный текст в вордовский документ можно и на телефоне. Это не совсем тривиальная задача, но вполне реализуемая. Какими способами можно это сделать, рассмотрим в этой статье.
Содержание
Как перевести фотографию в документ Word через Microsoft Office Lens
Для этого нам понадобятся две программы: Word и Microsoft Office Lens. Помимо программ понадобиться интернет и учетная запись Майкрософт. Если у вас ее нет, то лучше сделать ее прямо сейчас, зайдя на сайт компании Майкрософт и пройти все эти круги ада регистрации.
После этого заходим в приложение Office Lens и либо загружаем фотографию с самого устройства (иконка слева), либо делаем фото документа прямо отсюда. Для этого кладем лист, который мы хотим распознать, так, чтобы на него падал свет и под прямым углом делаем фотографию документа.
Если ваш документ измят или на него падает недостаточное освещение, или фотография сделана под углом, то это все в конечном итоге повлияет на качество распознавания документа. Поэтому важно разровнять все помятости, положить документ так, чтобы на него падал свет (солнечное освещение лучше всего, положить около окна, например) и сделать фотографию под прямым углом.
После того, как сделали фотографию, появиться меню, где нужно выбрать, как сохранить документ.
Нас сейчас интересует только распознавание документа (OCR), поэтому ставим галочку только напротив Word, а остальные снимаем. Тут вам и предложат войти в учетную запись Майкрософт, ссылку на регистрацию я оставил в начале статьи. Если вам нужны помимо ворда еще и ПДФ, то можете выбрать еще и ее, но выбирать OneDrive не надо никогда, документ все равно будет храниться онлайн. Жмем кнопку сохранить и ждем, пока документ распознается. Ваше фото отправляется на сервера Майкрософт и распознается уже там.
Когда документ распознается, мы сможем его открыть в word, где и сохраняем его себе на устройство. Для этого жмем на три точки в правом верхнем углу, выбираем “Сохранить как” -> “Это устройство” -> Downloads.
Я предпочитаю сохранять в папку загрузок, потому что если сохранить в папку с документами, то у некоторых пользователей это вызывает в какие-то затруднения в поиске документа на телефоне, но папку загрузки люди обычно находят быстрее.
Бесплатно делаем вордовский документ по фото на телефоне. Обзор FineScanner
Еще один способ перевести фотографию в документ бесплатно и без регистрации через программу FineScanner. Как это сделать, можно прочитать на нашем сайте Как сделать вордовский документ по фото на телефоне. Обзор FineScanner

На самом деле отправка изображений в WhatsApp-это то, что мы делаем ежедневно. Но знаете ли вы, что WhatsApp сжимает размер изображений перед отправкой или распространением их вашему контакту? Это означает, что пиксели исходного изображения не совпадают с пикселями изображения, которое вы получаете или передаете через WhatsApp.

В этой статье мы обсудили лучшие способы отправки изображений WhatsApp в качестве документов.
Часть 1: Отправка изображений в виде документов в WhatsApp Android
Если да, то выполните приведенные ниже действия.
После загрузки изображения на устройство сохраните его с некоторыми именами, которые вы можете запомнить.
Теперь вам нужно будет открыть WhatsApp и нажать на кнопку вложения, расположенную внутри чата.

Из опций выберите опцию "Документ".

Затем отправьте изображение в виде документа, а не с помощью галереи.

После этого, когда вы отправляете файл получателю в виде документа, попросите его переименовать изображение, чтобы посмотреть на исходное изображение без сохранения его качества.
Переименовать изображение: Если отправка изображения в виде документа не работает, переименуйте файл и повторите попытку позже. Переименуйте файл изображения из JPEG или PNG в PDF или .doc. после переименования отправьте фотографию в виде документа.
Часть 2: Отправка изображений в виде документов в WhatsApp iOS
Перейдите в раздел "Фотографии", выберите изображение, которым вы хотите поделиться без потери качества, а затем нажмите на опцию загрузки в левом нижнем углу вашего iPhone.
Теперь нажмите на кнопку сохранить в файлы, чтобы выбрать папку, в которую вы хотите сохранить выбранное изображение.
Вы можете выбрать любую из папок или сохранить изображение на iCloud Drive.
Затем нажмите кнопку "Добавить".
Теперь, когда вы сохранили изображение в виде документа, откройте WhatsApp на устройстве iOS и перейдите к контакту, с которым вы хотите поделиться фотографией
После этого вам нужно будет нажать на значок плюса, присутствующий в левом нижнем углу вашего iPhone. Теперь выберите пункт Документ.

Теперь вы можете видеть все документы на своем iPhone.

Вот и все, и изображение будет отправлено в виде несжатого файла.
С помощью этого решения получатель получит изображение без сжатия. Отныне вы не будете видеть прямого предварительного просмотра изображения в окне разговора, в то время как изображение будет отображаться как отправленный документ после отправки.
Открытие документа позволит другому человеку просмотреть изображение и сохранить его на свои фотографии. Кроме того, это приводит к значительному увеличению раздела хранения резервной копии WhatsApp, поэтому это должно быть тщательно сделано с важными изображениями. Вы также можете сэкономить место, просто удалив фотографию из чата после отправки.
Часть 3: Передача изображений WhatsApp на разные телефоны
Вы хотите перенести изображения WhatsApp со старого телефона на новый iPhone, с Android на Android или с iPhone на Android?
Если да, то вам понадобятся мигранты WhatsApp transfer, которые могут легко перенести все ваши данные WhatsApp на разные телефоны.
Существуют различные инструменты передачи WhatsApp, которые вы можете использовать для перемещения ваших изображений WhatsApp с одного телефона на другой. В этом разделе мы обсудили два самых надежных и безопасных инструмента передачи данных WhatsApp.
3.1 MobileTrans
Есть несколько причин, когда вы должны передавать данные WhatsApp. Возможно, у вас есть запасной телефон, старый мобильный телефон сломался и многое другое. Независимо от причины, с MobileTrans вы можете легко передавать изображения WhatsApp с одного телефона на другой без ущерба для качества изображения.
MobileTrans -это удивительное настольное приложение, которое позволяет передавать данные с одного телефона на другой, передавать WhatsApp и другие социальные приложения. Самое приятное то, что он также восстанавливает данные из облачных резервных копий.
Чтобы передать изображения WhatsApp на разные телефоны, просто подключите оба устройства к компьютеру с помощью кабеля, и MobileTrans автоматически обнаружит их.
Ниже приведены шаги о том, как передавать изображения WhatsApp на разные телефоны с помощью MobileTrans:

- Прежде всего, подключите устройство Android и iOS к компьютеру, а затем установите MobileTrans на ПК.
- После этого из различных вариантов выберите Whatsapp Transfer.
- Теперь перейдите на боковую панель, выберите функцию WhatsApp и выберите “Передача изображений WhatsApp” из доступных вариантов.
- Приложение автоматически обнаружит оба подключенных устройства. Одно устройство будет назначением, а другое-источником. Внимательно проверьте, какое устройство является местом назначения или источником.
- Как только вы разберетесь с целевыми и исходными устройствами, нажмите на кнопку “Пуск”. Это позволит передавать изображения WhatsApp с исходного телефона на целевой.
- Когда передача будет завершена, вы будете уведомлены об этом же, так что вы можете безопасно удалить свои устройства.
Передача данных WhatsApp или изображений на разные телефоны осуществляется легко и быстро с помощью MobileTrans. Попробуйте один раз!
Самое лучшее в этом приложении то, что им может пользоваться даже новичок. Вам не нужны никакие технические знания, чтобы использовать MobileTrans для передачи данных WhatsApp.
3.2 Wutsapper
Wutsapper это приложение, которое передает данные WhatsApp на разные телефоны без необходимости использования компьютера. Это плавное и удобное приложение для пользователей, которые хотят передавать изображения WhatsApp на разные устройства без потери своих данных.
Можно сказать, что это Android-версия MobileTrans, которая позволяет напрямую перемещать изображения WhatsApp с Android на iOS. Wutsapper работает плавно, облегчая вам жизнь.
Шаг для передачи данных WhatsApp на разные телефоны данные с помощью Wutsapper

- Во-первых, вам нужно будет установить приложение Wutsapper из Google Play Store на свое устройство.
- Теперь откройте приложение Wutsapper. И нажмите на кнопку “Да, у меня есть OTG-кабель. “
- После этого подключите свое Android-устройство к iPhone с помощью USB-OTG-адаптера.
- Затем выполните следующие действия для резервного копирования данных WhatsApp на Android-устройстве, а затем нажмите кнопку “Завершено”, чтобы перейти к следующему шагу.
- Теперь Wutsapper автоматически обнаружит ваш файл резервной копии мгновенно, поэтому нажмите на кнопку yes, чтобы сохранить резервные данные.
- Данные WhatsApp, включая изображения, видео и чаты, теперь будут передаваться из источника на целевое устройство.
- Следуйте инструкциям для передачи WhatsApp с разных iPhone.
В целом, Wutsapper также прост в использовании, когда вы хотите перенести изображения WhatsApp с телефона Android на iPhone. Самое лучшее в этом приложении то, что оно не требует использования какой-либо системы или ПК.
Вывод
Мы надеемся, что из приведенной выше статьи вы узнали о способах отправки изображений в виде документа в WhatsApp. Независимо от того, есть ли у вас телефон Android или iPhone, вы можете воспользоваться приведенными выше способами отправки качественных изображений через WhatsApp.
Кроме того, вы можете узнать правильный способ отправки pic в качестве документа в WhatsApp. Кроме того, вы знаете, как передавать изображения WhatsApp с одного телефона на другие телефоны; вы можете сделать это с легкостью.
Если вас подобное ограничение не пугает, то поехали.
1. Запускаем приложение ВКонтакте.
2. Создаем диалог с нужным адресатом.
4. В открывшемся меню выбираем «Документ».

5. Выбираем необходимые фотографии «Из галереи», или загружаем «С устройства» и отправляем.

6. Фотографии отправлены без потери качества. Профит!
1. Запускаем приложение ВКонтакте.
2. Создаем диалог с нужным адресатом.
4. В открывшемся меню выбираем «Документ».

5. Нажимаем «Добавить фото» и отправляем.

6. Адресат получит точные копии. Профит!
Переслать фото с компьютера в социальной сети ВКонтакте без потери качества можно двумя способами.
1. Заходим на сайт ВКонтакте.
2. Создаем диалог с нужным адресатом.
4. В открывшемся меню выбираем строку «Документ».

1. Заходим на сайт ВКонтакте.
2. Создаем диалог.
3. Открываем на компьютере папку с нужными нам фотографиями.
4. Выделяем необходимые файлы. Если фото идут подряд это можно сделать с зажатой клавишей "Shift", если приходится выбирать, то используйте клавишу "Ctrl".

6. Отлично! Вы справились с этим.
Фотографии, отправленные всеми вышеописанными способами, сохранятся ВКонтакте. При необходимости вы сможете найти их в "Документах".
Как уберечь фотографии и документы ВКонтакте от попадания в чужие руки
А теперь я расскажу вам немного о конфиденциальности, или как защитить себя от того, чтобы отправленные фотографии и документы не попали в чужие руки.
Когда вы загружаете файл ВКонтакте напрямую в раздел «Документы», социальная сеть предлагает вам выбрать его тип: личный (недоступен через поиск), учебный, книга или же другой документ.

Если же вы прикрепите файлы к общедоступным записям или комментариям, то ВКонтакте присвоит им статус «Другой документ» и они будут доступны для свободного скачивания всем желающим.

Во многих случаях при передаче фотографий или любых других изображений мы получаем сжатую в несколько раз картинку. Чаще всего это происходит в мессенджерах и соцсетях. Подобные сервисы сжимают изображения, чтобы ускорить передачу и снизить нагрузку на сервер. Но как передавать фото с телефона без потери качества? Для этого есть несколько простых способов, о которых вы узнаете прямо сейчас.
Документ
Чтобы передавать фотографии в исходном разрешении через мессенджеры и социальные сети, нужно отправлять их не как изображения, а как документы (файлы). Этот способ работает во всех популярных сервисах и приложениях для общения.
Чтобы воспользоваться этим методом, при передаче картинки нужно выбирать не «Фото», а «Файл» или «Документ». Тогда оно отправится бес сжатия, и ваш собеседник получит картинку в исходном качестве. В каждом приложении установлено свое ограничение на максимальный размер передаваемых файлов, но оно всегда достаточно большое, чтобы передать качественную фотографию без проблем.
Почта
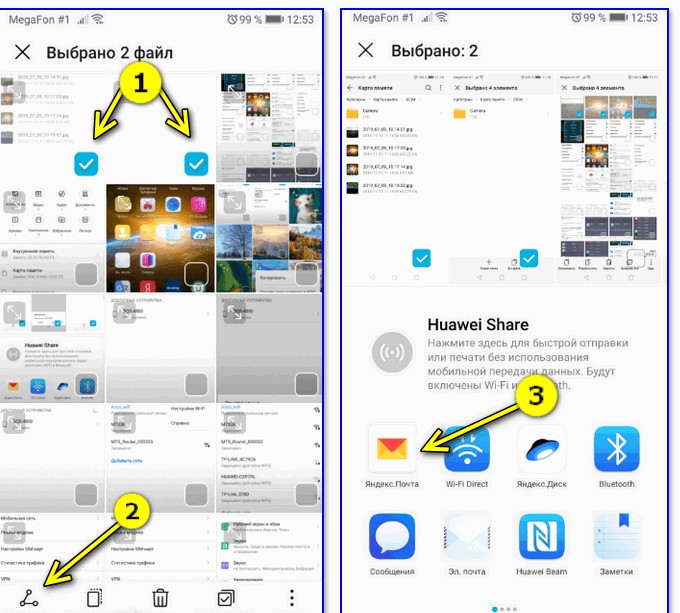
Передача фото с телефона по почте
Чтобы уменьшить время передачи большого количества картинок, их также можно предварительно запаковать в архив. Это нужно делать и для того, чтобы сервисы автоматически не превращали фотографии в ссылки, что также сожмет их размер.
Архиваторы существуют не только для компьютера, но и для телефона. Большинство из них бесплатные, скачать можно из официальных магазинов Play Market и App Store.
Облако
Если сохранить фотографию в облачном хранилище, вы сможете поделиться ею с кем угодно в интернете, просто отправив соответствующую ссылку. Если у вас есть аккаунт Google, Яндекс или Microsoft, то есть и доступ к их облакам. Ими можно пользоваться бесплатно до определенного количества гигабайт.
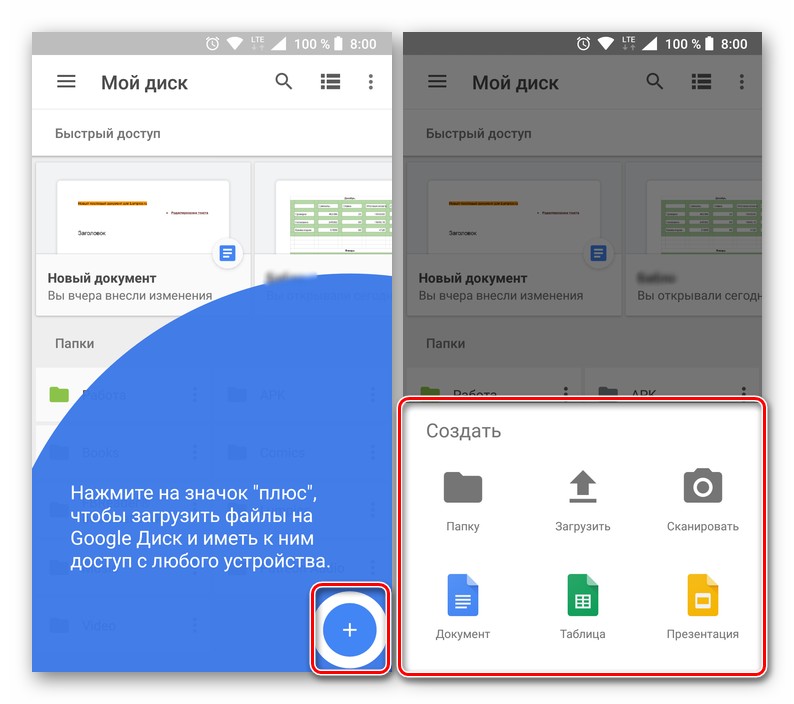
Сохранить фотографию в облачном хранилище
Чтобы передать фото с телефона через облако, откройте соответствующее приложение: Google Drive, Яндекс.Диск или OneDrive (можно воспользоваться и другими сервисами, например, Dropbox). Внутри нажмите на кнопку загрузки и выберите нужный файл. Затем у вас появится возможность поделиться ссылкой на него, перейдя по которой любой человек сможет скачать этот файл.
AirDrop
Владельцы устройств от Apple могут использовать функцию AirDrop для передачи любых файлов, включая фото. Работает она через Wi-Fi, для этого оба устройства должны быть подключены к одной беспроводной сети. Внимание: AirDrop работает только между устройствами Apple: iPhone, iPad и Mac.
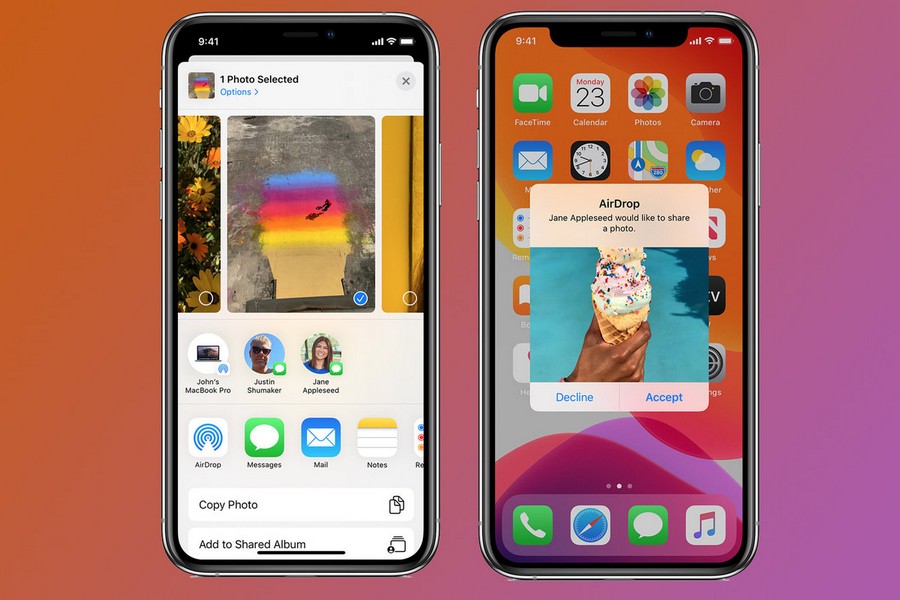
AirDrop
Wi-Fi Direct
Владельцы телефонов на Android тоже могут передавать файлы друг другу по беспроводной сети. Для этого нужно использовать функцию Wi-Fi Direct, активировать которую можно в настройках Wi-Fi. Если опция включена на обоих устройствах, и они подключены к одной сети, то между ними можно передавать любые файлы, включая фотографии, без сжатия.

Wi-Fi Direct
Приложения
Также на телефонах с Android можно скачать множество различных приложений, способных передавать фотографии и другие файлы так же, как это делают две функции, описанные выше. Одно из таких приложений, PhotoSwipe, можно скачать на нашем сайте либо просто найти в магазине Play Market. Оно бесплатное.
Теперь вы знаете, как передать фотографию с телефона, не сжимая ее размер. Сложно выделить самый удобный способ, поэтому просто используйте тот, который вам больше нравится. В любом случае каждый из них позволит вам отправлять изображения без потери качества.
Читайте также:


