Как отправить файл в корзину
Windows 10 обычно отправляет файлы, которые вы удаляете, в корзину. Они будут храниться до тех пор, пока вы его не очистите, или, в некоторых случаях, до тех пор, пока Windows 10 автоматически не очистит вашу корзину. Далее рассказано, как пропустить корзину и немедленно удалить файлы.
Это не обязательно «навсегда удаляет» файлы. Ваши удалённые файлы могут быть восстановлены, особенно если вы используете механический жёсткий диск, а не твердотельный диск. Мы рекомендуем использовать шифрование для защиты всех ваших файлов — благодаря полному шифрованию диска люди не смогут восстановить ваши удалённые файлы без обхода шифрования.
Как немедленно удалить один или несколько файлов
Чтобы немедленно удалить файл, папку или несколько файлов и папок, выберите их в проводнике и нажмите Shift+Delete на клавиатуре.
Вы также можете щёлкнуть правой кнопкой мыши по файлам, нажать и удерживать клавишу Shift и выбрать опцию «Удалить» в контекстном меню.

Windows спросит вас, хотите ли вы удалить файл навсегда. Нажмите «Да» или нажмите Enter для подтверждения.
Вы не сможете восстановить файлы из корзины, если удалите их таким образом.
Как всегда удалять не помещая в корзину
Вы также можете указать Windows в будущем прекратить использование корзины. Для этого щёлкните правой кнопкой мыши значок «Корзина» и выберите «Свойства».

Включите «Уничтожать файлы сразу после удаления, не помещая их в корзину». Нажмите ОК для сохранения настроек.

Обратите внимание, что Windows использует разные настройки корзины для разных дисков. Например, если вы удалите файл на диске C:, он попадёт в корзину на диске C:. Если вы удалите файл на диске D:, он попадёт в корзину на диске D:.
Таким образом, если у вас есть несколько дисков, вам нужно выбрать их все в списке и изменить настройки для каждого диска.
Нажмите «ОК», чтобы сохранить настройки.
Осторожно: все файлы, которые вы удалите в будущем, будут немедленно удалены, как если бы вы использовали опцию Shift+Delete. Если вы случайно нажмете клавишу Delete с некоторыми выбранными файлами, они немедленно исчезнут, и вы не сможете их вернуть.
По этой причине вы можете активировать опцию «Запрашивать подтверждение на удаление». Вам будет предложено подтвердить свой выбор при каждом удалении файлов.

Думаю, что каждый пользователь знает, что при обычном удалении файлов или папок они перемещаются в Корзину, откуда при необходимости можно вытащить ошибочно удаленные файлы.
Правда, тут есть некоторые ограничения, которые известны не всем.
Например, в Корзину попадают только те файлы и папки, которые находятся на диске компьютера. Файлы и папки, которые удаляются с других носителей информации, например, CD/DVD дисков, флешек или карт памяти в Корзину не попадают и, соответственно, восстановить их из Корзины не получится.
Где находится Корзина в Windows
Фактически Корзина является обычной папкой, которую можно обнаружить на диске. Точнее сказать это не совсем обычная папка, а системная. Она создается при установке Windows на компьютер в корне каждого локального диска. Это означает, что если у вас диск разбит на три раздела, скажем, C, D и E, то в корне каждого раздела можно обнаружить папку Корзины.

Так как папка Корзины системная, то по умолчанию она скрыта и не отображается в Проводнике. Через параметры Проводника можно включить отображение скрытых и системных файлов и тогда в корне каждого диска обнаружится папка с именем $Recycle.Bin. В разных версиях операционной системы название папки может отличаться, но в Windows 10 это именно $Recycle.Bin.
Для удобства использования Корзины ее ярлык вынесен на Рабочий стол. При его открытии вы получите информацию об удаленных файлах со всех локальных дисков компьютера, то есть из всех папок $Recycle.Bin.
Как настроить Корзину в Windows
Как и обычная мусорная корзина, Корзина в Windows не бездонна и имеет ограниченный объем. Он задается при установке операционной системы и по умолчанию равен 10% от общего объема локального диска.
А что произойдет, если объем удаленных файлов превысит объем Корзины?
На самом деле все логично — из Корзины будут удалены файлы и папки, которые в ней находятся дольше всего и в освободившееся место будут перемещены вновь удаленные объекты.
Ну а если объем удаляемых объектов превышает объем Корзины, то они будут удалены безвозвратно, минуя Корзину. Об этом обязательно появится предупреждение, поэтому стоит обращать внимание на текст, который появляется во всплывающих системных окнах.
Мы имеем возможность изменять объем Корзины по своему усмотрению. Для этого вызываем контекстное меню щелчком правой кнопки мыши по значку Корзины на рабочем столе и выбираем Свойства.

Откроется окно, в котором отображается текущий объем Корзины, выделенный для каждого локального диска. Выбираем нужный диск (1) и изменяем значение в Мб (2).

Также можно отключить запрос на удаление (4). В этом случае удаляемые объекты сразу будут помещаться в Корзину или полностью удаляться без дополнительных предупреждений.
Также не стоит забывать, что мы увеличиваем объем Корзины за счет общего пространства диска. Это не означает, что этот объем будет сразу зарезервирован системой, но если забыть о файлах в Корзине при этом сделав ее объем очень большим, то можно столкнуться с нехваткой пространства на диске. В общем, здесь не может быть каких-то однозначных рекомендаций и все зависит от вашей конкретной ситуации. Если вы работаете с большими проектами, файлы которых весьма внушительны, то, возможно, размер Корзины можно будет увеличить. Если же вообще не пользуетесь Корзиной, то ее можно отключить, выставив параметр, позволяющий сразу уничтожать файлы после их удаления (3).
Так же при удалении можно использовать сочетание клавиш Shift + Delete. В этом случае удаляемые объекты не будут помещаться в Корзину.

Что делать, если пропал значок Корзины
Ну и еще один момент, который касается Корзины.
Иногда значок Корзины пропадает с рабочего стола. Связано это может быть с чем угодно — с действиями самого пользователя, со сбоем в операционной системе или некорректной работы каких-то программ.
В этом случае есть несколько способов восстановления Корзины на рабочем столе и самый простой из них — это воспользоваться параметрами рабочего стола. Для этого вызываем контекстное меню щелчком правой кнопки мыши на любой свободной области рабочего стола и выбираем Персонализация (1). Далее в разделе Темы (2) открываем Параметры значков рабочего стола (3).

Здесь можно включить или отключить отображение значков на рабочем столе. Соотвественно, включаем или отключаем Корзину (1).

Также здесь можно изменить значок Корзины. Для этого выбираем текущий значок в окне (2) и затем щелкаем по кнопке Сменить значок (3). Если заранее подготовить два значка корзины — пустой и полной, то мы в пару щелчков мыши сможем их применить.
Вы можете скачать по этой ссылке архив с различными значками корзин и поэкспериментировать с ними.
Несмотря на то что мобильные ОС изначально проектировались под сотовые телефоны с сенсорным экраном, с точки зрения архитектурного устройства и особенностей взаимодействия с аппаратным обеспечением они довольны близки к настольным. Многие функциональные элементы десктопных и мобильных платформ совпадают, едва ли не копируя их друг у друга. Поэтому не стоит удивляться, что пользователи зачастую ищут в прошивках своих смартфонов те функции, к которым привыкли на компьютерах. Например, корзину. Но стоит ли это делать?

Корзин в Android-смартфонах почти не встречается, но кое-где она всё-таки попадается
Как ни странно, но корзина в привычном большинству пользователей понимании этого термина на Android практически не встречается. То есть, если вы ищете системный раздел, куда отправляются все файлы после удаления, в едином или, скорее, универсальном исполнении в большинстве случаев вы его не найдёте. Эта особенность тянется ещё из глубины времён, когда памяти у смартфонов было не так много, как сегодня.
Как восстановить удалённые фото
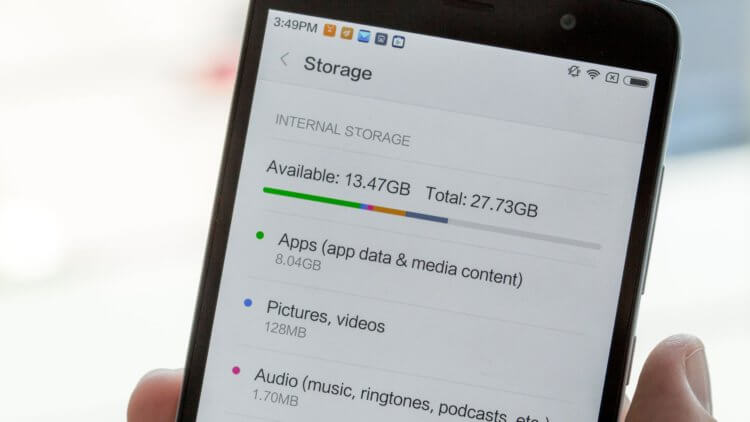
В Android-смартфонах недостаточно памяти, чтобы отдавать её под удалённые файлы. Но кое-где, опять-таки, корзина всё же есть
Не хочу обобщать, но прошивки большинства смартфонов всё-таки содержат корзины для фотографий и видеозаписей. Это специальный сегмент приложения «Галерея», куда временно – это очень важно – перемещаются удалённые снимки и ролики. В отличии от компьютерной корзины, где файлы могут пребывать бесконечно долго, в корзине на Android они хранятся не дольше 30 дней.
Найти корзину на Android проще простого:
- Перейдите в «Галерею» и откройте раздел «Альбомы»;
- Пролистайте и найдите альбом «Недавно удалённое»;
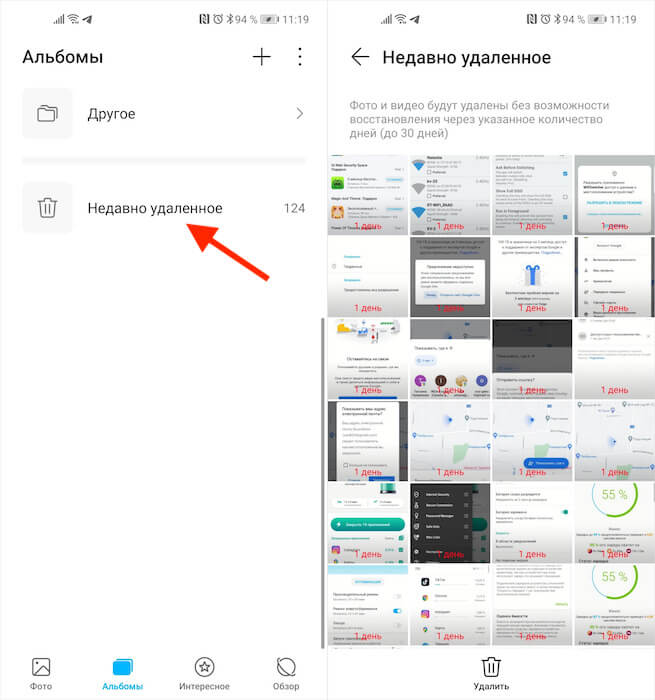
Во всех смартфонах есть раздел с удалёнными фотографиями, которые хранятся 30 дней после удаления
- Откройте альбом «Недавно удалённое» и просмотрите содержимое;
- При необходимости восстановить выберите нужный снимок и нажмите «Восстановить»;
- А при необходимости очистить корзину нажмите на значок удаления в самом низу.
Как восстановить удалённые файлы на Android
Однако встречаются исключения с настоящей системной корзиной, куда перемещаются вообще все удалённые файлы. Правда, как правило, удалённые фотографии туда не перемещаются – видимо, чтобы не смешивать. Например, такой раздел есть во всех смартфонах Huawei и Honor на базе EMUI 11 и Magic UI 4.0. Однако найти его будет чуть сложнее, чем раздел с удалёнными фотками и видео.
- Убедитесь, что у вас установлена EMUI 11 или Magic UI 4.0;
- Найдите на устройстве приложение «Файлы» и откройте его;
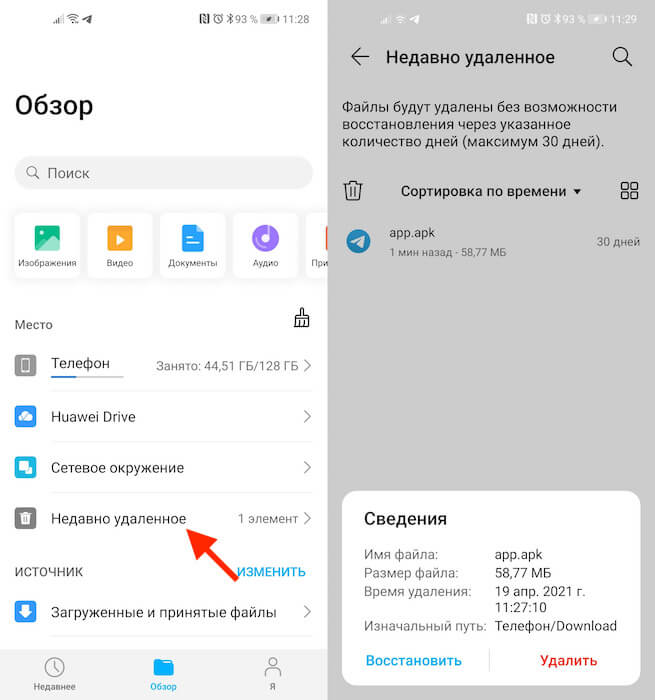
Некоторые смартфоны позволяют восстановить удалённые файлы в течение 30 дней
- В разделе «Место» откройте вкладку «Недавно удалённое»;
- При необходимости восстановить нажмите на нужный файл и кликните «Восстановить».
Правда, чтобы файлы оказались в корзине, вам придётся предварительно «правильно» их удалить, как бы не удаляя, а перемещая в системный раздел для временной передержки удалённых файлов с возможностью восстановления. После обновления в EMUI и Magic UI удаление файлов может производиться двумя способами. Первый способ – когда вы просто удаляете файл, а потом подтверждаете удаление.
А второй заключается в том, чтобы в диалоговом окне подтверждения поставить галочку напротив пункта «Переместить в «Недавно удалённые». В этом случае файл попадёт в системную корзину, откуда его можно будет благополучно восстановить. Правда, помните, что сделать это можно только в течение 30 дней. Всё-таки объёмы памяти современных смартфонах, как ни крути, по-прежнему меньше, чем в компьютерах.
Свободное общение и обсуждение материалов

Что не так с Android? Да по большому счёту, в общем-то, всё так. И по части функциональности, и по части безопасности, и по части быстродействия. Единственная претензия, которую зачастую предъявляют операционной системе Google, состоит разве что в том, что она – не iOS. Нет, ну правда. Android почему-то всегда пытаются сопоставлять с мобильной платформой Apple, причём почему-то всегда не в её пользу. А, между тем, с точки зрения пользовательского опыта Android весьма и весьма хороша. Другое дело, когда о недостатках начинают говорить сами разработчики.


Приложения и гаджеты с названием "Умный будильник" появились гораздо раньше чем мы можем себе представить. Ученые в этой сфере работают не покладая рук уже ни один десяток лет. Раньше основной задачей "умного" будильника было "встать с кровати". Сейчас же с повышением уровня качества жизни требования к будильнику изменились. Важен не сам факт пробуждения в конкретное время, важно встать с чувством бодрости и хорошего настроения. Однако, за столько лет работы над этим вопросом умные будильники так и не пришли в массовое использование. Почему? Ответим в этой статье.
В ELMA365 вы работаете с файлами привычным и удобным способом. Вы можете упорядочивать файлы по папкам, переименовывать, перемещать их в корзину, создавать на них ссылки. Для каждого файла вы можете настроить определенные права доступа и добавить новые версии.
Список доступных действий с файлами открывается двумя способами:
- В списке файлов . Нажмите на значок три точки справа от названия файла.

- Со страницы превью файла . Нажмите на название файла, в открывшемся окне, в правом верхнем углу нажмите на значок три точки.

Доступные действия с файлом:
Управление версиями файлов
ELMA365 позволяет сохранять версии файлов. Это позволяет вам вернуться к одной из старых версий при внесении нежелательных изменений. При изменении файла система автоматически помечает его как более новую версию. Информация обо всех версиях файла отображается на панели рядом с превью. Чтобы просмотреть ее, нажмите на иконку .

Нажав на название версии, вы сможете скачать ее на свой компьютер.
При необходимости вы можете вернуться к предыдущей версии и восстановить ее. Для этого нажмите на ссылку Все версии . Во всплывающем окне выберите нужную версию и нажмите Сделать текущей .

При согласовании система назначит задачу рассмотреть документ и вынести решение: утвердить или отклонить. Кроме того, будет создан лист согласования, в котором фиксируются имена всех согласующих и их резолюция.
Ознакомление

Вы можете указать сразу несколько человек в качестве получателей. Для этого нажмите на значок лупы в поле Получатели . Выберите пользователей из списка или начните печатать имя в поле поиска.
При отправке документа на ознакомление вы также можете заполнить поле Комментарий .

В разделе Лист ознакомления справа от файла будут перечислены все сотрудники с задачей просмотреть файл. До тех пор, пока ваш коллега не выполнит задачу, рядом с его именем будет отображаться значок с вопросительным знаком.
Вы можете загрузить лист себе на компьютер в формате .xlsx , нажав на значок рядом с названием раздела.
Согласование

Если документ будут рассматривать несколько человек, необходимо задать логику согласования.

Для начала выберите тип согласования:
Параллельное — файл отправляется на рассмотрение одновременно всем сотрудникам, указанным в поле Согласующие . Выбирайте эту опцию, если последовательность согласования не имеет значения.
Последовательное — система отправит файл на рассмотрение сначала одному сотруднику, а после того, как он примет решение, — другому. Процесс согласования не двинется дальше, пока первый сотрудник не утвердит или не отклонит файл.
Сотрудники получают файл на рассмотрение в той последовательности, в которой заполнялось поле Согласующие.
Во-вторых, определите поведение системы при первом отказе:
Прерывать — после того, как кто-то не согласует файл, процесс будет прерван, а на документе/элементе приложения появится резолюция «Отказано».
Продолжать — даже если кто-то из сотрудников не согласует файл, процесс все равно продолжится, но будет вынесена резолюция «Отказано».
ELMA365 автоматически поставить задачу рассмотреть файл всем сотрудникам, указанным в поле согласующие. На панели справа от файла появится раздел Лист согласования . В нем вы увидите список людей, рассматривающих файл, и их резолюции. До тех пор, пока сотрудник не примет решение, рядом с его именем будет отображаться значок с вопросительным знаком.
По завершении процесса согласования файла, на панели справа вы увидите окончательную резолюцию. При необходимости лист согласования можно выгрузить в виде файла .xlsx . Для этого нажмите на значок справа от резолюции.

Нашли опечатку? Выделите текст, нажмите ctrl + enter и оповестите нас
Читайте также:


