Как открыть скаченные файлы
Не удается открыть файл? Какой программой открыть файл? Как открыть файл .fb2, .pdf, .psd, .cdr, .iso, .bin и многих других расширений?
В этой статье ответы на все вопросы.
Чаще всего, в такой ситуации, начинающие пользователи впадают в панику, пытаются открыть файл любыми доступными способами, или же удаляют его, думая что он оказался поврежденным.
В этой статье я вам расскажу и покажу, что нужно сделать, чтобы больше не бояться неизвестных типов файлов, и открыть любой из них в браузере.
Показывать буду пошагово, так что не пугайтесь большого объёма статьи потому, что сделать всё будет гораздо проще и быстрее, нежели объяснить.
Так уж получилось, что в природе существует сотни расширений.
Вот лишь небольшая их часть, которую можно назвать популярными и с которыми вы можете запросто столкнуться.
Что делать, если скачанный вами файл имеет неизвестную аббревиатуру в конце имени после точки?
Если вы, уверены что файл докачался и не поврежден, но не можете его открыть, тогда этому есть только две причины:
- У вас не установлены программы для открытия такого типа файлов.
- Программа для открытия такого файла есть, но она просто не ассоциированна с ним.
Обе эти причины не повод для беспокойства, и уж тем более паники, так как решаются быстро, и раз и навсегда.
Для примера возьмём расширение .fb2, которое очень широко используется электронными библиотеками, и операционную систему Windows 10, но это только для примера.

Вот тут не стоит волноваться, а надо всего лишь, в строгой последовательности выполнить простые действия, показанные ниже.
Обычно, расширение файла указывается в его названии.
В папке это отображается так:


Можно выделить файл, и тогда его данные будут выведены во всплывающем окне:

И можно навести курсор на файл, щёлкнуть правой клавишей мыши, и в контекстном меню, в самом низу выбрать Свойства

В Свойствах, в самой первой строке, указаны интересующие нас данные.

Теперь, когда мы знаем название расширения файла, мы можем легко узнать какими программами он открываются.

На мобилах, выбираем Определить файл.

После чего откроется поле, такое же, как и на десктопной версии.

Значит предлагается два варианта:
Рассмотрим оба варианта по порядку.
Файл на компьютере и Вы Выберете файл. Откроется окно поисковика, в котором нужно найти скачанный вами файл и дважды щёлкнуть по нему левой клавишей мыши.
Сервис выдаст результат, в котором нас интересует ссылка Прграммы.

Переходим по этой ссылке, и сервис покажет все программы, которыми можно открыть данный файл.

Как видите, здесь можно выбрать из нескольких, причём напротив названия каждой программы, есть подсказки, насколько программа популярна, платная или бесплатная, и для каких действий предназначена.
Просто наведите курсор на значки в строке с названием программы и в браузерной подсказке узнаете эту информацию.
Так же в верхнем меню можно выбрать операционную систему, на которой вы хотите открыть файл, то есть, операционку вашего устройства, и для неё так же будут предложены необходимые программы.
Переходим по выбранной программе, в нашем примере это Geometer Plus FBReader, и оказываемся на на официальном сайте программы, где можно её безопасно скачать.
Ещё раз уточняем версию для операционки.

Переходим по нужной ссылке, в нашем примере Для Windows, и на странице загрузки выбираем Установочный файл.

Затем происходит обычный процесс загрузки.

Когда программа загрузится, её нужно установить на ваше устройство.
Большого ума для этого не потребуется так как всё делается автоматически Мастером установки на десктопах, или менеджеом на мобилах.
Я пишу эту статью на компе, поэтому и покажу установку на десктопе.
Вот наш скачанный файл.

Открываем. В окне учёта контрольных записей нажимаем Да. В окне установки обязательно смотрим в какую папку устанавливается программа и нажимаем Next.

Файлы устанавливаются, после чего нажимаем Close

Всё, программа установлена. Если на вашем устройстве уже есть такая программа, то она просто обновится.
Теперь можно опять попробовать открыть файл электронной книги.
Компьютер снова задаст свой вопрос, но теперь-то мы знаем каким образом будем открывать файл и нажимаем на ссылку Ещё приложения.

Скорее всего, в представленном списке, вновь скачанного приложения не окажется, поэтому идём дальше по ссылке Найти другое приложение на этом компьютере.

Откроется диск С со всеми имеющимися на компьютере программами, но вот тут, нужно посмотреть какая папка диска С открыта.
Я предупреждал, что нужно обязательно посмотреть, в какую папку устанавливается программа (это была папка Program Files (х86)), а у нас открылась просто Program Files

Значит переходим в диск С и выбираем Program Files (х86)

Открываем и сразу находим нашу программу.

Открываем папку. В ней куча всего, но нас интересует только Приложение.

Двойной щелчок по нему и вот она наша книга. Плюс к книге, верхняя панель инструментов, так как книга открывается не в самом браузере, а в интерфейсе программы, что намного удобнее.

Обратите внимание, что скачанный из электронной библиотеки файл, приобрёл иконку FB Reader, а это означает, что в дальнейшем данный файл будет открываться в программе безо всяких инсинуаций.
То есть программа ассоциирована с файлом.

Можно перетащить его в отдельную папку с книгами, а установочный файл удалить.
Теперь рассмотрим вариант, когда ваш файл ещё не скачан на компьютер, но вы уже знаете, в каком расширении он закодирован и заранее хотите подготовится.
Допустим вы нашли серию картинок сделанных в фотошопе, или заказали работу по коррекции изображений специалисту.
Специалист согласился взятся за работу, но предупредил, что отдаст вам файлы в расширеннии .psd, так как его программа работает с этим расширением, а как сделать конвертацию, так это не его профиль.
Вот мы сейчас и узнаем.
В приципе, можно подождать пока придут файлы, а потом проделать всё как рассказано выше, но для общего образования , давайте сделаем всё заранее.
Возвращаемся в Open-File, в поле поиска вводим требуемое расширение без точки, и нажимаем значок поиска.

Поиск покажет нам все форматы с аббревиатурой PSD

Так как нам нужно именно .psd, а не .psdx, то и выбираем его.

Всё остальное делается точно так же как показано в первой части, за исключением одного нюанса.
Любой фотошоп, в том числе и GIMP, очень долго грузится, поэтому, чтобы в дальнейшем, всякий раз не использовать его для открытия файлов, можно сразу перевести все полученные картинки в другой, более популярный формат.
Например .jpg или .jpg. Эти форматы открываются собственными средствами любой операционной системы.

В открывшемся окне Экспорта, в имени файла нужно стереть расширение .psd и прописать .jpg или .jpg

Затем нажимаем Экспортировать.
Появится окно настройки параметров экспорта, в котором проставляем все галочки и нажимаем Экспорт.

В результате, в папке с файлами изображений, рядом с файлом в расширении .psd, появится такой же файл, но уже с расширением .jpg, после чего все файлы .jpg можно перенести в другую папку для постоянного использования.
Вот так происходит конвертация файлов.
Надеюсь, что теперь вас не испугает незнакомая аббревиатура в конце имени файла и Вы сможете открыть файл в любом расширении на вашем компьютере, планшете, или смартфоне.
После прочтения этой стать вы узнаете, как скачать файл и найти его месторасположение для дальнейшего запуска, а на примере будет участвовать популярный Архиватор WinRar, это очень нужная программа и обязательно должна быть у каждого на компьютере.
Очень часто у новичков возникают проблемы со скачиванием файлов не то, чтобы не выходит скачать нет, тут то все получается, но вот потом где найти скачанный файл, вот тут появляется проблема.
Знакомая ситуация? Если да, тогда я покажу вам излюбленные места, где они любят скрываться от Вас!
Как скачать файл
Надеюсь, если читаете это руководство, у вас есть Браузер и подключение к сети Интернет.

Появиться страница с сайтами выбираете тот, где написано Официальный сайт России порядок расположения будет отличаться, чем предоставлен на этом скриншоте.

Здесь выбираете вкладку Загрузить, обратите свое внимание на вкладку Обучение там предоставлена краткая информация по применению, советую ознакомиться.

В этом окне Локализованные версии ищем Russian, нажимаем на нее для скачивания архиватора после чего он будет сразу закачан на ваш ПК.
![выбор и загрузка файла]()
Как найти скачанный файл?
Вообще по умолчанию любой из браузеров уже настроен на путь сохранения, обычно это C:\Users\Имя пользователя\ Downloads , если конечно его не меняли.
Находясь в любом из браузеров, при сочетании клавиш Ctrl + j открывается история загрузок, где также можно увидеть путь сохранения.
Так будет выглядеть история в этом браузере, все ясно без комментариев.
Здесь производите клик правой кнопкой мыши по символу папки, в появившемся меню выбираете нужное действие.

При клике на ссылку Загрузки попадете именно в папку, куда загружаются все ваши файлы. Выполнить: означает начать установку сразу.

К сожаление другими браузерами я не пользуюсь, не могу предоставить скриншоты и описания, но уверен, разберетесь сами.
Следующие 4 способа выполняются с помощь главного Меню пуск путем копирования в строку поиска из ниже приведенных значений, если вам неизвестно как осуществлять поиск через данное меню тогда обязательно сначала прочитайте эту статью.
4 способа найти файл
1. %userprofile%\AppData\Local\Temp – копируем, вставляем данное значение в поисковую строку Пуск. Кстати все, что вам ненужно и непонятно в данной папке можно смело удалять, что то лишнее вам не даст удалить сама Система.
В этой статье найдете подробную информацию про папки Temp и временные файлы какой вред они приносят.
2. Мои документы – копируем данную фразу, вставляем или вписываем в ручную.
3. Загрузки – копируем, вставляем или печатаем сами.
4. Если помните название файла, хотя бы несколько первых букв даже бывает достаточно всего одной чтобы найти искомый файл.
Следующий вариант – нужно просто, что то скачать, куда сохранится, значит там, все остальное находится.
Как запустить файл?
Ну, вот зная как скачать файлы с интернета, а потом как их найти на компьютере осталось узнать, как их устанавливать уверяю вас все очень просто!
Покажу на примере поиска папки «Загрузки» через поиск Главного меню, можете воспользоваться любым выше описанным способом.
Теперь нам надо изменить папку назначения C:\Program Files\WinRAR потому как нежелательно все устанавливать на системный диск, почему? Узнаете из этого урока, а еще научитесь разделять самостоятельно жесткий диск на разделы за считанные минуты базовой утилитой Windows.
Конечно можете сразу нажать кнопку Установить и перейти в конец статьи. Как найти файлы вы уже знаете в общем мой совет на ваше усмотрение.

В окне обзора папок нажать Компьютер, выбрать нужный Локальный диск, где заблаговременно необходимо создать папку, куда будет установлена программа.
Это дает вам возможность контролировать загрузки, разбивая по категориям, например: программы с программами, музыка с музыкой и т.д.
Указав место назначение нажимаем Ok, а в первом окне Установить.

Вот так это выглядит у меня, отдельно созданная папка под названием Программы имеет соответственное содержимое.

Здесь ни чего не трогаем ⇒ OK.

Нажать Готово.

Поздравляю, установка завершена, архиватор WinRar ждет вас на рабочем столе, цель достигнута теперь как скачать файл найти и установить его для вас не будет проблемно.
По нажатию ссылки можно скачать файл или открыть для просмотра. Файл открывается для просмотра, если браузер поддерживает его формат, и загружается на компьютер, если не поддерживает. Как только файл начинает загружаться, справа от Умной строки появляется значок файла с индикатором загрузки .
Примечание. При загрузке архивов и исполняемых файлов Яндекс.Браузер проверяет наличие вирусов и нежелательного ПО.Остановка и возобновление загрузки
Вызовите контекстное меню для значка загружаемого файла . Вызовите контекстное меню для значка загружаемого файла .Сохранение файла, который открыт для просмотра
В правой части Умной строки нажмите кнопку Сохранить :
Как открыть загруженный файл
Выберите нужный файл. Если в списке последних загрузок его нет, нажмите ссылку Открыть папку . Нажмите → Открывать <формат файла> автоматически .Куда сохраняются загруженные файлы
По умолчанию файлы сохраняются в следующих папках:
| Операционная система | Путь |
|---|---|
| Windows 7, Windows 8, Windows 10 | Users\\ <учетная запись пользователя> \\Загрузки |
| macOS | Users/ <учетная запись пользователя> /Downloads |
| Операционная система | Путь |
|---|---|
| Windows 7, Windows 8, Windows 10 | Users\\ <учетная запись пользователя> \\Загрузки |
| macOS | Users/ <учетная запись пользователя> /Downloads |
История загруженных файлов
Чтобы перейти к списку всех загруженных файлов, нажмите → Загрузки .
Напротив файла нажмите Ещё и выберите пункт меню Убрать из списка .Файл будет удален из списка загрузок, но не с компьютера. Вы найдете его в папке, в которой файл сохранился при загрузке.
В левом нижнем углу страницы нажмите ссылку Скрыть загруженные .В результате список загрузок в браузере будет очищен. Сами файлы с компьютера удалены не будут.
В левом нижнем углу страницы нажмите ссылку Открыть папку .Уведомления
В блоке Загруженные файлы включите опции Показывать уведомления об окончании загрузок и Предупреждать, если файл уже скачан .Горячие клавиши для работы с загрузкой
Ctrl + Shift + Del
Alt + нажать ссылку
Ctrl + Shift + Del
Alt + нажать ссылку
Проблемы с загрузкой
Если загружаемый файл содержит вредоносную программу, Яндекс.Браузер заблокирует его. Подробнее см. раздел Блокировка опасных файлов.
Попробуйте возобновить загрузку:
Нажмите → Загрузки или нажмите клавиши Ctrl + J .Если загрузка не возобновляется, попробуйте скачать файл заново:
Нажмите → Загрузки или нажмите клавиши Ctrl + J .На загрузку может влиять антивирус, установленный на вашем компьютере. Попробуйте временно отключить антивирус и загрузить файлы снова.
Внимание. Вы можете отключить проверку загружаемых файлов, но для этого вам придется полностью отключить в браузере защиту от вредоносных сайтов и программ. Мы настоятельно рекомендуем этого не делать.Если вы все-таки хотите отключить проверку файлов:
В блоке Защита от угроз отключите опцию Проверять безопасность посещаемых сайтов и загружаемых файлов . Откройте → Дополнения и отключите все расширения. Зайдите на сайт Google Диска. В правой части Умной строки нажмите значок . В блоке Трекеры на этой веб-странице нажмите ссылку Сайт не работает? В открывшемся окне нажмите Разрешить сторонние cookie .Уведомление об окончании загрузки появляется, если:
Проверьте, включены ли в браузере уведомления об окончании загрузки:
В блоке Загруженные файлы включите опцию Показывать уведомления об окончании загрузок .Формат загружаемой картинки зависит от сервера. Сервер может генерировать формат WebP, если он определил Яндекс.Браузер как программу, распознающую WebP. В этом случае браузер не может повлиять на выбор формата.
Не везде картинки скачиваются в WebP. Например, изображение с Яндекс.Картинок будет сохранено в формате JPEG.
","lang":>,"extra_meta":[>,>,>,>,>,>,>,>,>,>,>,>,>,>,>,>,>,>,>,>,>,>,>,>,>,>],"title":"Загрузка файлов - Яндекс.Браузер. Справка","canonical":"https://browser.yandex.ru/help/working-with-files/download-files.html","productName":"Яндекс.Браузер","extra_js":[[,"mods":,"__func137":true,"tag":"script","bem":false,"attrs":,"__func67":true>],[,"mods":,"__func137":true,"tag":"script","bem":false,"attrs":,"__func67":true>],[,"mods":,"__func137":true,"tag":"script","bem":false,"attrs":,"__func67":true>]],"extra_css":[[],[,"mods":,"__func69":true,"__func68":true,"bem":false,"tag":"link","attrs":>],[,"mods":,"__func69":true,"__func68":true,"bem":false,"tag":"link","attrs":>]],"csp":<"script-src":[]>,"lang":"ru">>>'>
По нажатию ссылки можно скачать файл или открыть для просмотра. Файл открывается для просмотра, если браузер поддерживает его формат, и загружается на компьютер, если не поддерживает. Как только файл начинает загружаться, справа от Умной строки появляется значок файла с индикатором загрузки .
Примечание. При загрузке архивов и исполняемых файлов Яндекс.Браузер проверяет наличие вирусов и нежелательного ПО.Остановка и возобновление загрузки

Вопрос о том где найти скачанные файлы очень часто возникает у начинающих пользователей ПК. Почти каждый неопытный пользователь сталкивается с ситуацией, когда файл загрузился, но найти его на компьютере не получается. Чтобы не столкнуться с подобной проблемой, необходимо знать, куда именно наиболее популярные браузеры скачивают файлы.
Как узнать, в какую папку скачиваются файлы и как ее изменить в различных браузерах

Пользователи интернета ежедневно скачивают сотни файлов на свои компьютеры. Каждый браузер устроен немного по-разному, и даже самые элементарные функции могут отличаться. Например, если пользователь браузера Opera перешел на браузер Internet Explorer, ему придется достаточно долго искать папку, в которую скачиваются файлы.
Где найти загрузки в браузере Firefox?
Найти папку с загрузками в браузере Firefox можно буквально за несколько секунд. В правом верхнем углу откройте меню «бургер» и выберите из появившегося списка пункт «Настройки».

Если вы не можете найти этот пункт, просто введите в поисковом поле, расположенное в верхней части окна, слово «Загрузки».
Где находятся загрузки в браузере Google Chrome?
Чтобы узнать, в какую папку сохраняет скачанные файлы браузер Google Chrome, нужно зайти в опции, которые располагаются в верхней панели справа и выбрать в выпадающем списке пункт «Настройки». В самом низу открывшейся страницы перейдите в раздел «Дополнительные настройки». Пролистав вниз, вы увидите пункт «Загрузки», в котором будет указан путь к папке, в которую по умолчанию сохраняются скачиваемые файлы. Выглядит это примерно так: C:UsersAdminDownloads.
Как открыть загрузки в браузере Internet Explorer?
Нажмите на значок шестеренки, расположенный вверху справа, и в открывшемся окне выберите пункт «Просмотреть загрузки», после чего откроется новое окно со скачанными файлами. Чтобы узнать, где располагаются эти файлы, нажмите на любой из них правой кнопкой мыши и выберите в контекстном меню пункт «Открыть содержащую объект папку».

Как посмотреть загрузки в браузере Microsoft Edge?
По умолчанию браузер Microsoft Edge скачивает файлы в строго определенное место: C:UsersAdminDownloads. Чтобы убедиться в этом, откройте меню, расположенное справа, и выберите пункт «Загрузки». После этого откроется панель, в верхней части которой нужно будет выбрать пункт «Открыть папку», и вы окажетесь в папке со скачанными файлами.
Где хранятся загрузки в Яндекс Браузере?
По умолчанию Яндекс.Браузер сохраняет файлы в папку «Загрузки». Если вы меняли стандартное местоположение, но не можете вспомнить, на какое, зайдите в меню, расположенное в правом верхнем углу, откройте раздел «Инструменты» и пролистайте вниз, пока не увидите блок «Загруженные файлы». Рядом с ним будет указан путь к папке.
Куда скачивает файлы браузер Opera?
Чтобы найти папку с загрузками в браузере Opera, перейдите в меню, расположенное слева вверху, и из появившегося списка выберите пункт «Настройки». В открывшемся окне листайте в самый низ и после раздела «Языки» вы увидите раздел «Загрузки». Ниже будет указано местоположение папки со скачиваемыми файлами. По умолчанию там должна быть указана папка «Downloads».

Как поменять папку для загрузок скачанных файлов
По умолчанию файлы всегда скачиваются в папку «Загрузки», которая, как правило, располагается на диске C. Это не всегда удобно, так как свободного места на этом диске обычно меньше. При желании можно выбрать любое другое место на компьютере, в которое будут сохраняться скачанные картинки, музыка, документы и прочее.
В браузере Firefox
Чтобы изменить папку для загрузок в браузере Firefox, нужно зайти в меню, расположенное в правом верхнем углу, и в открывшемся списке выбрать пункт «Настройки». В появившемся окне листайте до блока «Файлы и Приложения». Рядом с полем, в котором указана текущая папка для загрузок, будет располагаться кнопка «Обзор», нажав на которую можно будет сменить стандартное место для скачивания файлов.
В браузере Google Chrome
Откройте меню, расположенное в верхней боковой панели, и выберите пункт «Настройки». В открывшемся окне внизу перейдите в раздел «Дополнительные настройки». Пролистав страницу вниз, вы увидите блок «Загрузки», в котором будет указана стандартная папка для загрузок, а рядом будет располагаться кнопка «Изменить».
В браузере Internet Explorer
Справа вверху нажмите на шестеренку, затем выберите пункт «Просмотреть загрузки». Далее откроется окно с загрузками, где в левом нижнем углу нужно будет нажать на кнопку «Параметры». В параметрах скачивания будет доступна кнопка «Изменить». Нажмите на нее и выберите нужное расположение на компьютере.
В браузере Microsoft Edge
Перейдите в меню, расположенное справа вверху, и выберите пункт «Параметры», (предпоследний снизу). Далее откроется меню с общими настройками. Пролистайте его примерно до середины, и вы увидите блок «Загрузки», в котором можно будет изменить папку для хранения загрузок.
В Яндекс.Браузере
Перейдите в настройки, доступные в верхней панели справа, и выберите раздел «Инструменты». В блоке «Загруженные файлы» нажмите на кнопку с названием текущей папки, в которую сохраняются скачиваемые файлы и выберите необходимое вам расположение.
Если вы хотите, чтобы в будущем браузер каждый раз спрашивал, куда необходимо сохранять скачиваемый файл, поставьте галочку рядом с функцией «Всегда спрашивать, куда сохранять файлы».
В браузере Opera
Откройте меню Opera, расположенное слева вверху, и перейдите к настройкам. На открывшейся после этого странице в самом низу расположен блок «Загрузки», в котором указано местоположение файла, а рядом размещена кнопка «Изменить».
Все браузеры по умолчанию сохраняют скачанные файлы в папку «Загрузки». В этом можно убедиться самостоятельно, перейдя в меню с настройками. Там же можно сменить стандартную папку для загрузок на любую другую. Во всех браузерах это делается примерно одинаково, за исключением Internet Explorer.
Пожалуйста, оставляйте свои комментарии по текущей теме статьи. За комментарии, подписки, дизлайки, лайки, отклики низкий вам поклон!
Пожалуйста, опубликуйте свои комментарии по текущей теме статьи. За комментарии, дизлайки, лайки, подписки, отклики огромное вам спасибо!
ZIP-архив можно открыть средствами проводника Windows, зайдя в него как в обычную папку (если на архив установлен пароль, система потребует его ввести).
Для извлечения данных из архива можно воспользоваться контекстным меню. Пункт "Извлечь все" откроет мастер распаковки, где можно будет указать, куда извлечь содержимое архива.
Файл с расширением *.rar - архив
Для работы с RAR-архивами удобно использовать бесплатный архиватор 7-Zip или условно-бесплатную программу WinRAR (есть пробный период 40 дней, после которого программа при открытии будет ненавязчиво предлагать покупку). Обе программы добавляются в контекстное меню, откуда удобно вызывать распаковку архива по нужному пути.
После распаковки архива вы получите файл с одним из следующих расширений:
Файлы с расширениями *.erf и *.epf - внешние отчеты и обработки платформы 1С 8.
Открыть из файла
- В главном меню 1С нажать: "Файл"-"Открыть".
- В появившемся окне найти и выбрать обработку.
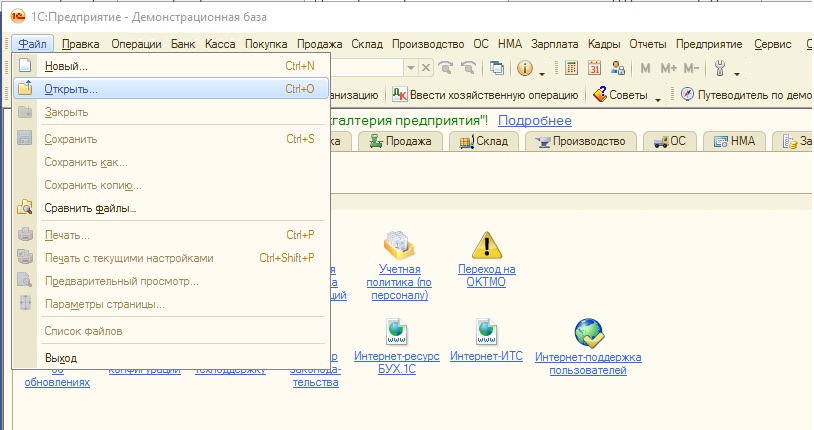
1.1. Если у вас ранние версии 1С 8.3 (8.3.14 или более ранняя): в левом верхнем углу окна 1С нажать значок:
В открывшемся меню выбрать "Файл" -> "Открыть".
В появившемся окне найти и выбрать обработку.
1.2. Если у вас 1С 8.3.15 и более поздняя: в правом верхнем углу нажать значок: .
В открывшемся меню выбрать "Файл" -> "Открыть".
В появившемся окне найти и выбрать обработку.
Также можно открыть обработку, просто перетащив мышкой файл обработки в окно 1С.
Если появляется ошибка "Нарушение прав доступа"
То вариантов для использования обработки всего два:
Первый вариант, это регистрация обработки в справочнике "Дополнительные отчёты и обработки".
Но, что если обработка не поддерживает такую регистрацию? А обработка очень полезная и открыть её очень хочется.
В этом случае можно пойти по второму варианту и вновь включить возможность открытия обработок в базе через меню Файл->Открыть.
Инструкция для этого ниже.
Зайдите в конфигуратор базы:
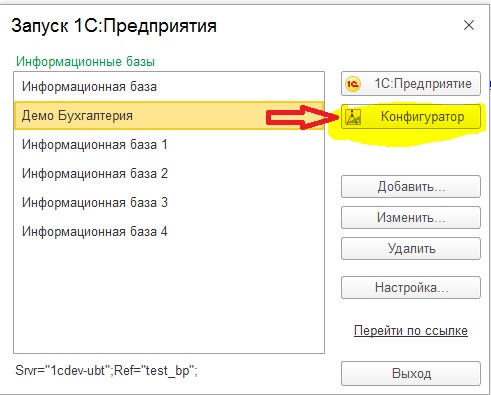
Выполните команду меню "Администрирование"->"Пользователи":
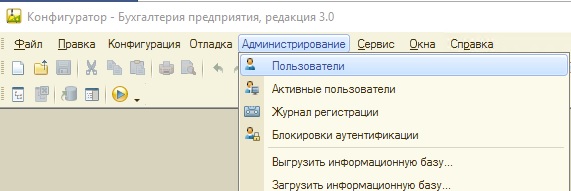
Двойным щелчком откройте своего пользователя:
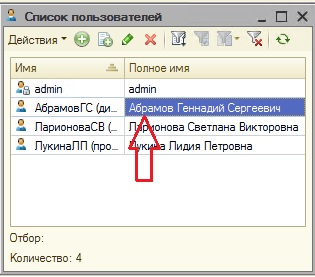
Перейдите на закладку "Прочие", установите галку "Интерактивное открытие внешних отчетов и обработок" и нажмите "ОК":
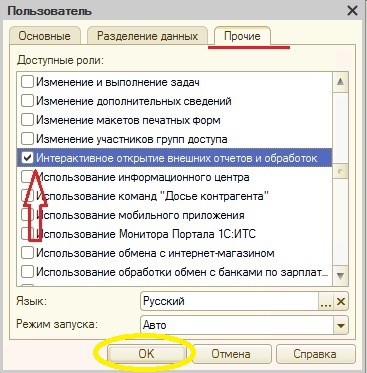
Теперь закройте конфигуратор и базу (если она у вас была открыта). При повторном входе в базу применятся новые права для пользователя.
Файлы с расширениями *.erf и *.epf - внешние отчеты и обработки платформы 1С 8.
Подключить в конфигурацию на управляемых формах 8.3
Подключение дополнительных отчетов, обработок и внешних печатных форм производится администратором или другим пользователем с полными правами в разделе "Администрирование" – "Печатные формы, отчеты и обработки"
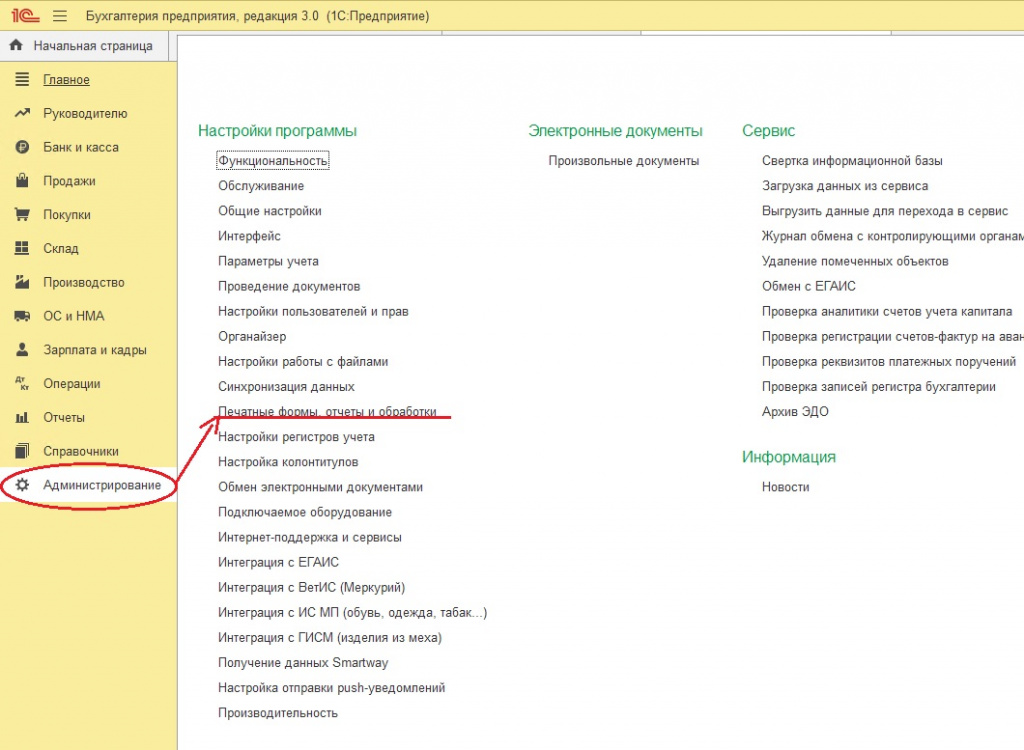
В открывшемся окне перейдите по гиперссылке "Дополнительные отчеты и обработки":
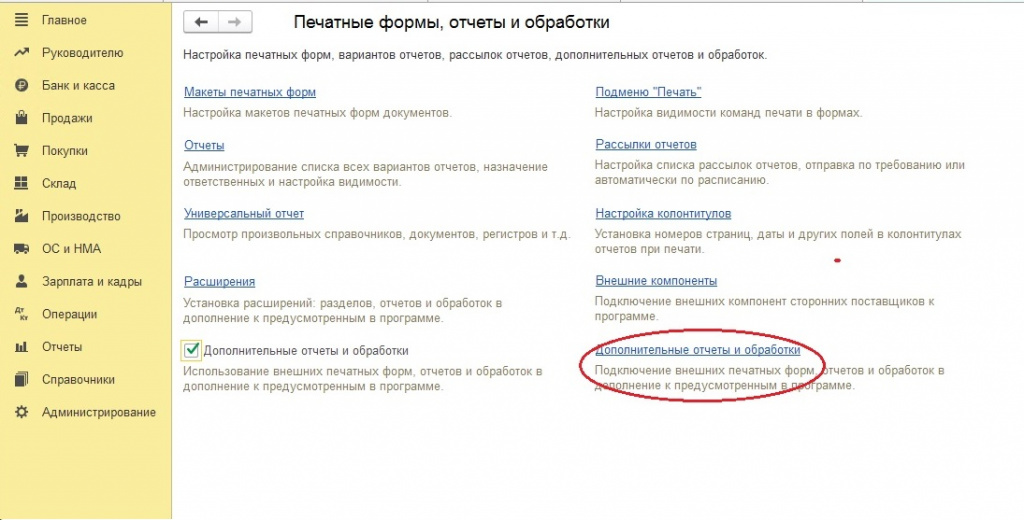
В списке дополнительных отчетов и обработок нажмите кнопку "Добавить из файла".
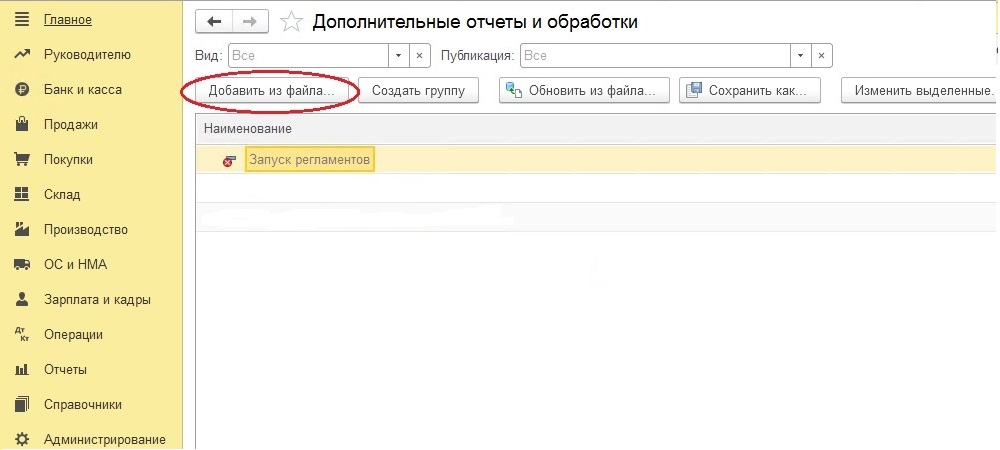
При этом система выдаст предупреждение безопасности:
Файлы с расширениями *.erf и *.epf - внешние отчеты и обработки платформы 1С 8.
Подключить в конфигурацию на обычных формах
Внешний отчет, обработку или печатную форму можно добавить в справочник дополнительных отчетов и обработок в меню "Сервис" - "Дополнительные отчеты и обработки".
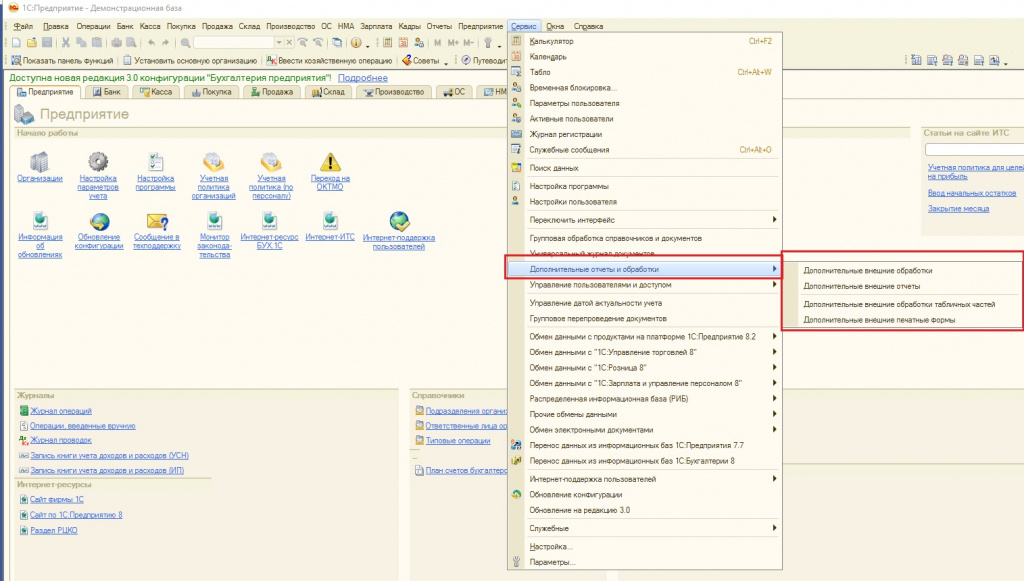
Вы можете добавить новый элемент в справочник и прописать для него принадлежность, если это - печатная форма или обработка табличных частей (для внешних отчетов и обработок принадлежность прописывать не требуется).
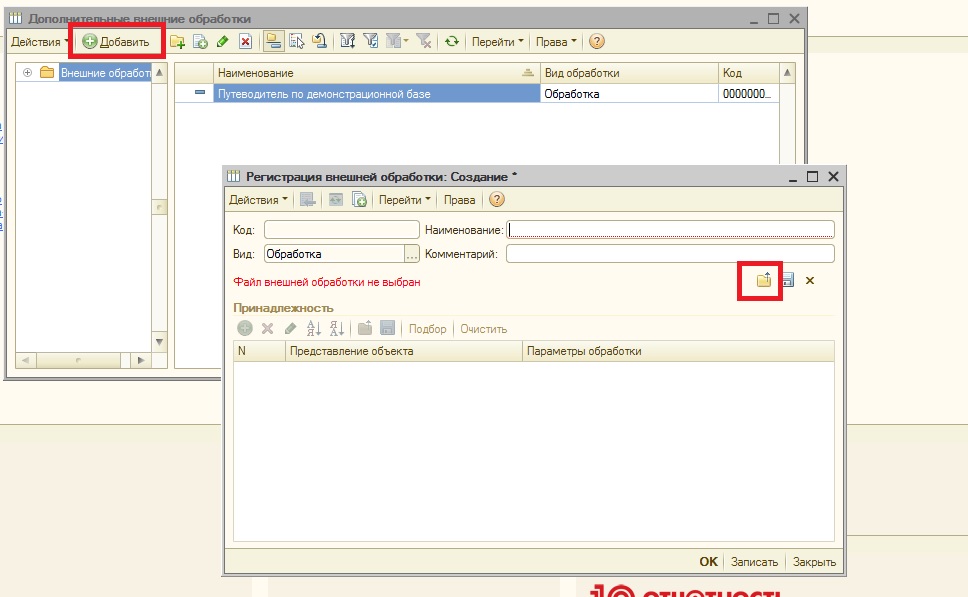
Файл с расширением *.cfe - расширение. Подключить в конфигурацию
Подключение расширения производится администратором или другим пользователем с полными правами в разделе "Администрирование" – "Печатные формы, отчеты и обработки" – гиперссылка "Расширения".
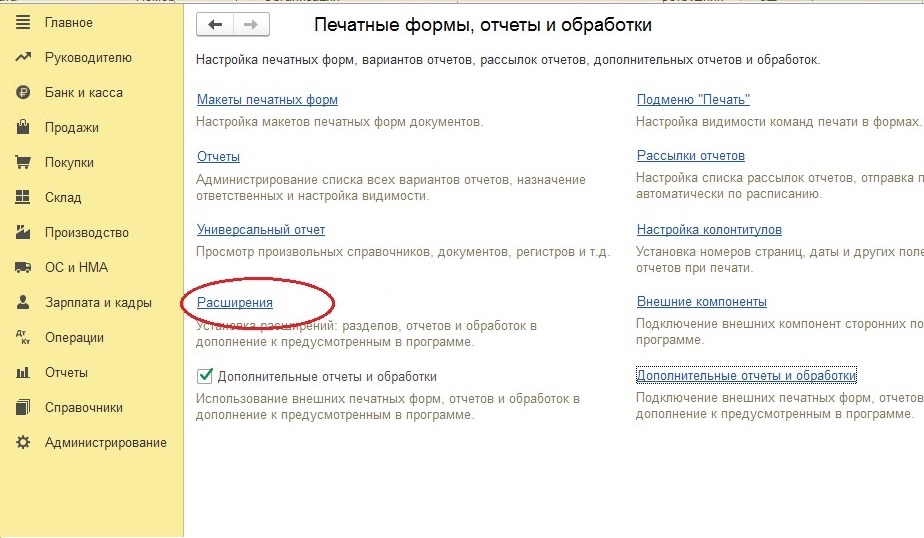
В списке расширений нажмите кнопку "Добавить из файла". Система выдаст предупреждение безопасности:

При необходимости, отключите для расширения флажок "Безопасный режим" (указывается в описании публикации). И перезапустите сеанс.
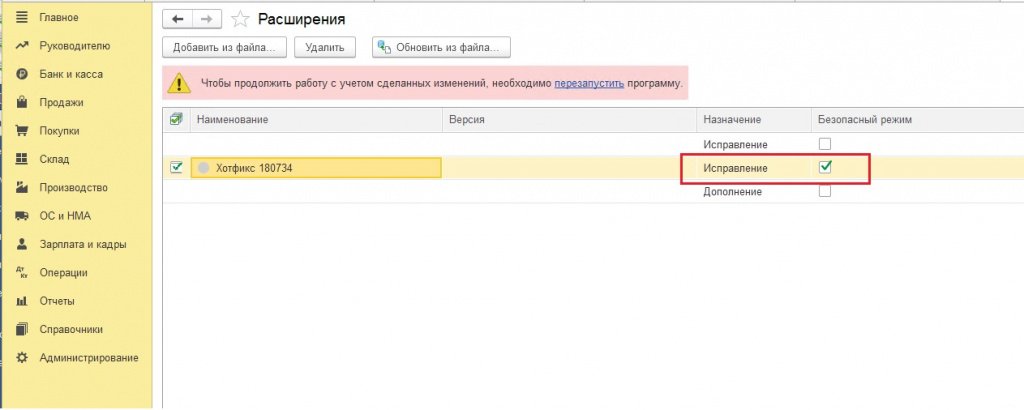
Файл с расширением *.cf - конфигурация платформы 1С 8
Такие файлы часто используются при обновлении конфигурации программы и служат источником обновления в режиме сравнения и объединения с произвольной конфигурацией. Файлы .cf не открываются в режиме предприятия, для работы с ними нужно зайти в режиме конфигуратора.
Для создания базы с заданной конфигурацией нужно:
- создать чистую базу для разработки;
- в меню конфигурация открыть конфигурацию;
- загрузить конфигурацию из файла - указать нужный файл .cf;
- сохранить конфигурацию;
- обновить конфигурацию базы данных.
Файл с расширением *.ert - внешний отчет платформы 1С 7.7
Для открытия в режиме '1С:Предприятие': 'Файл' > 'Открыть', и выбрать отчет. Следует иметь в виду, что ваша версия 1С должна быть не ниже той, в которой создавался ERT-файл.
Файл с расширением *.md - конфигурация платформы 1С 7.7
'Запуск 1С'> 'Добавить'> кликните '. ' справа от текстового поля 'Путь'. В открывшемся окне выберите файл, кликните 'ОК'.
Читайте также:



