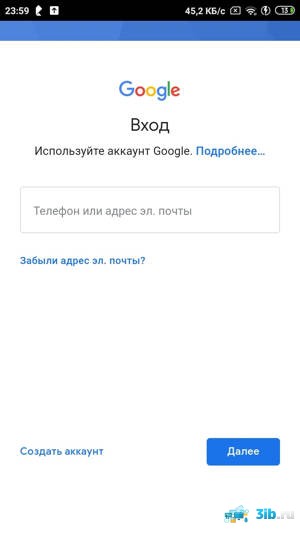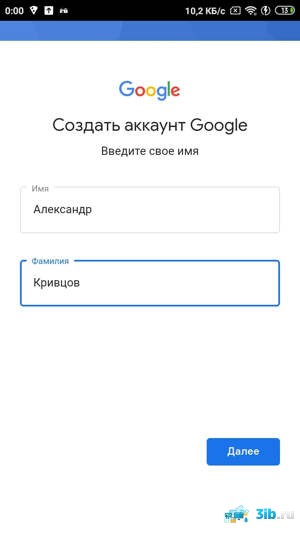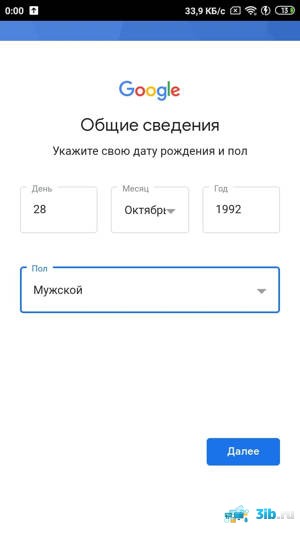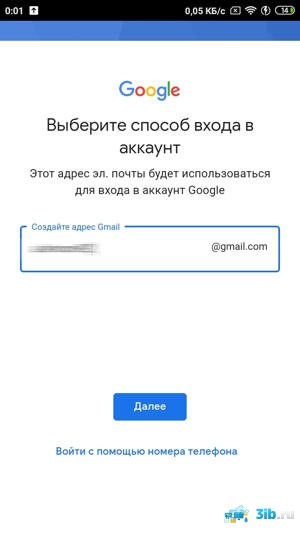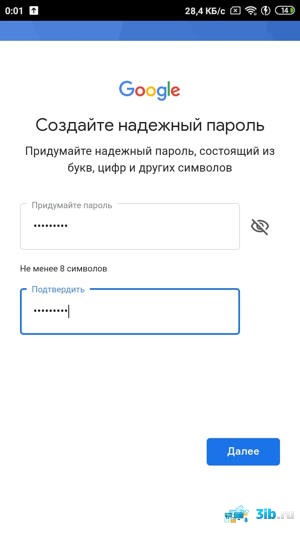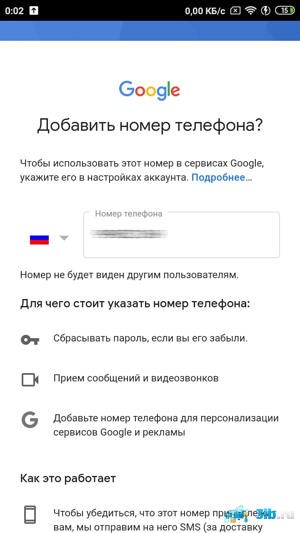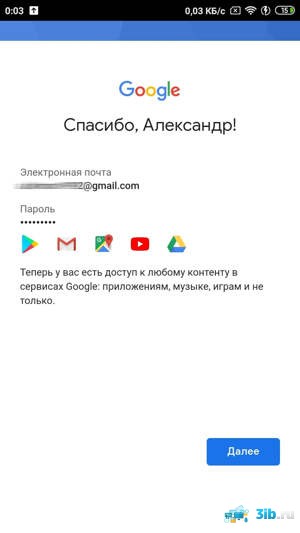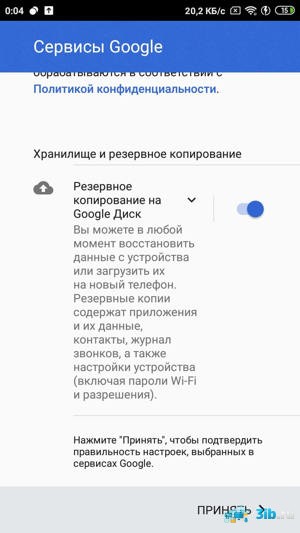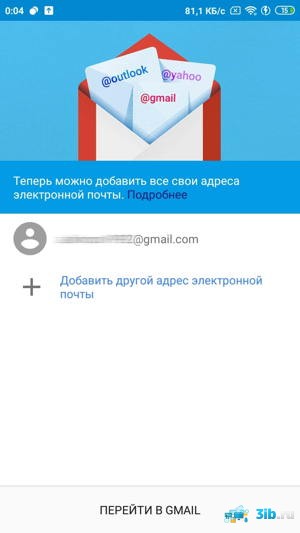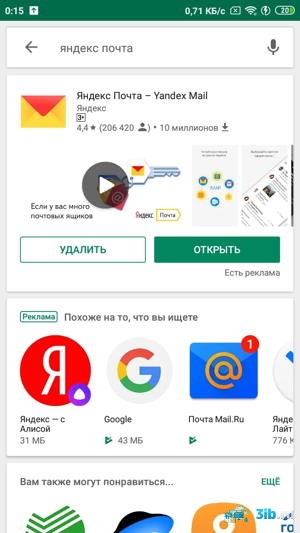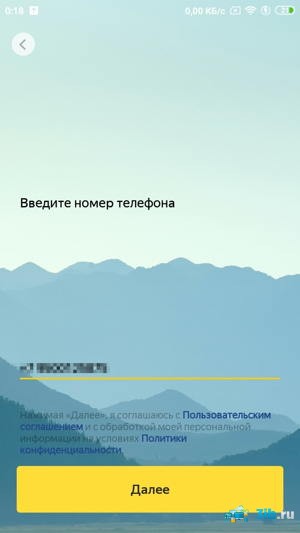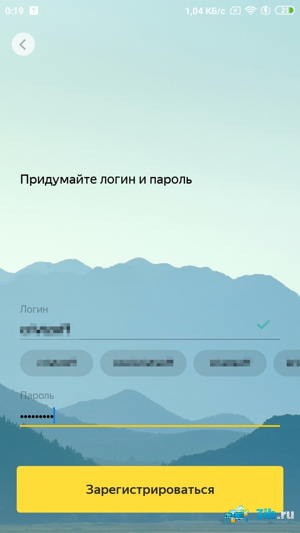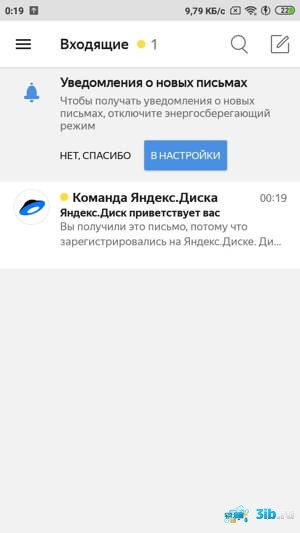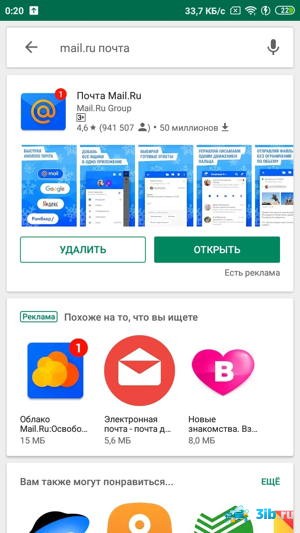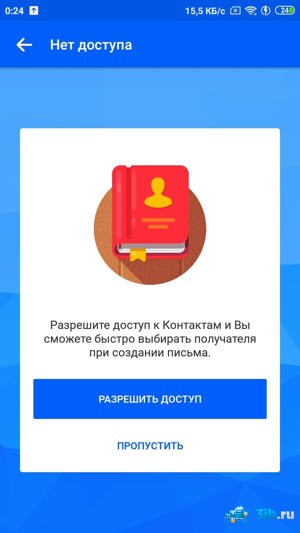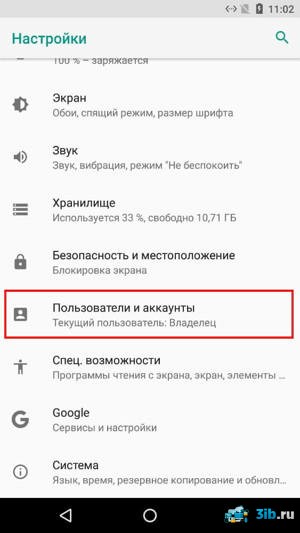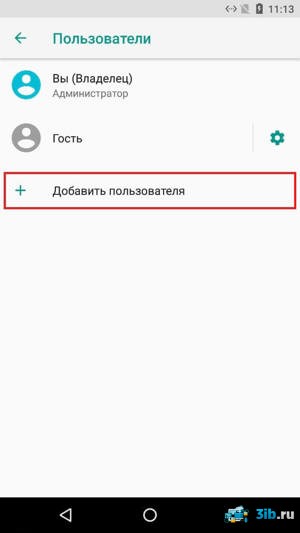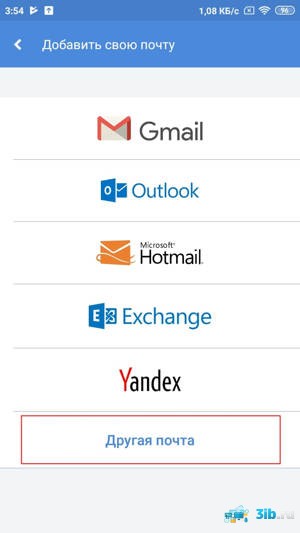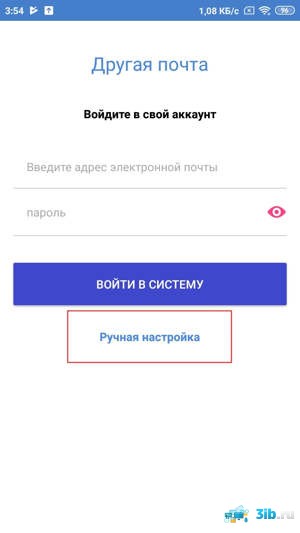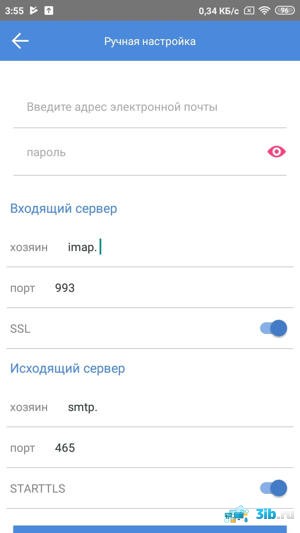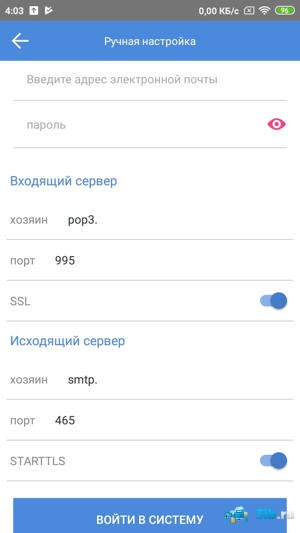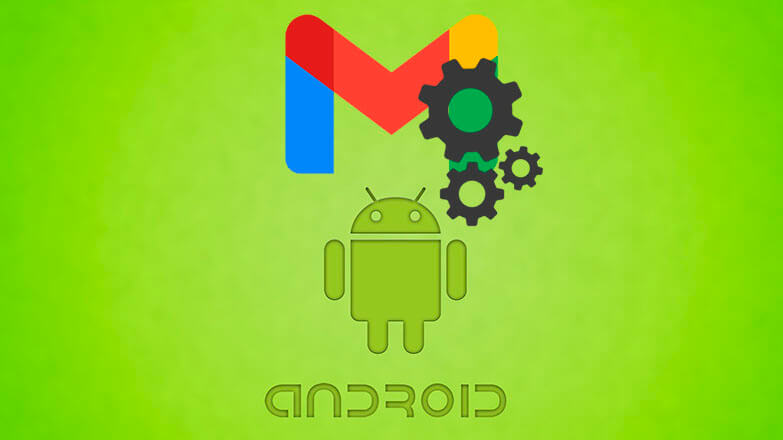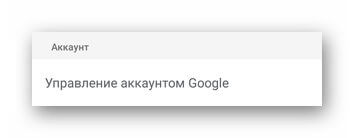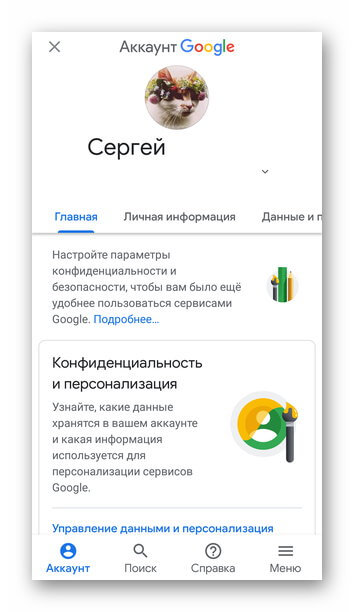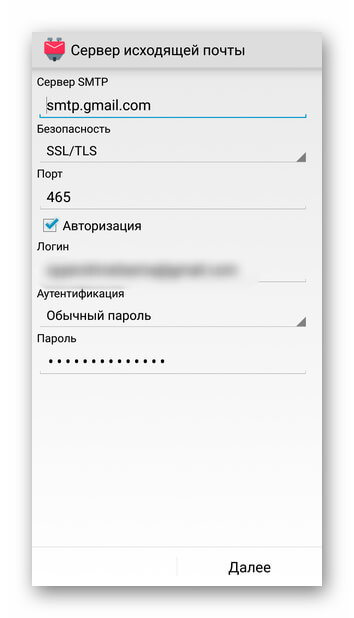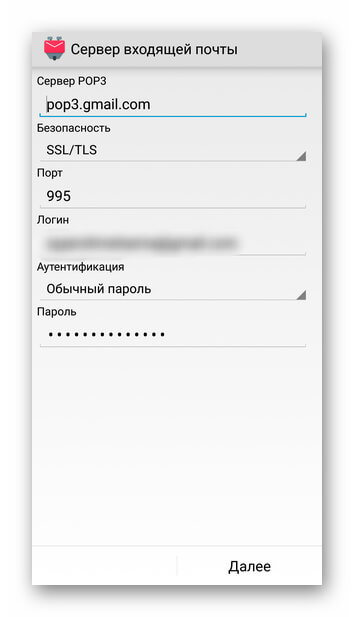Как открыть почту gmail на телефоне
Прежде чем переходить к техническому вопросу «как подключить Gmail почту на Андроид», попробуем разобраться, чем сегодня стала электронная почта. Когда-то не было ни компьютеров, ни мобильной связи. Но была обычная почта, которая есть и по сей день. У каждого человека был свой адрес местожительства, и связанный с ним почтовый ящик, куда могла прийти корреспонденция.
Теперь на минутку представим себе нереальную ситуацию. Предположим, что вместе с почтовым ящиком нам Почта России предлагает дать бесплатно, скажем, велосипед и моторную лодку. Ее конкурент DHL за свой почтовый ящик «на заборе» или в подъезде предлагает бесплатно машину Мерседес. А заокеанская почта TNT предложит в дополнение к своему почтовому ящику еще и космический корабль для полетов на Луну…
Понятно, что с реальными почтами, с реальными почтовыми ящиками такая, с позволения сказать, «халява» вряд ли возможна когда-либо. Хотя, жаль, конечно.
Зачем подключать разные почты к телефону
А вот с электронными почтами все иначе! Каждый почтовый ящик от Гугла – это еще и бесплатный диск (в облаке) для хранения файлов пользователя почтового ящика.
А если пользователь создаст, скажем, 10 почтовых ящиков от Гугла, то у него будет уже 10 облачных хранилищ для своих данных. А можно и все 100 ящиков создать, можно и 1000, если в этом есть какой-либо смысл.
Такие же «плюшки» предлагают и другие производители. Например, в дополнение к Яндекс почте можно создать свой расчетный счет в Яндекс.Деньги. А можно создать 10 счетов, если будет 10 почт от Яндекса.
Таким образом, пользователи компьютеров и гаджетов мотивируются на создание не одной единственной электронной почты, как это было лет 20 тому назад, а на создание множества электронных почт, к каждой из которых будут «прикреплены» различные дополнительные удобные и бесплатные сервисы. И пока никаких ограничений на количество почтовых ящиков электронной почты не существует. Ограничением может быть только здравый смысл.
Поэтому электронная почта, по сути, уже не является просто электронной почтой. Это некий аккаунт, учетная запись для доступа к различным дополнительным сервисам, предоставляемым разработчиками. Такие аккаунты на базе электронной почты стали применять для идентификации владельцев персональных компьютеров и гаджетов (смартфонов, айфонов и пр.), поскольку это просто напросто удобно и понятно.
Аккаунт (учетная запись) – это и есть тот самый почтовый ящик, который виртуально «висит» возле пользователя, но висит не на реальном столбе, стене, заборе, а «висит» в интернете.

Давайте рассмотрим, как на один смартфон можно подключить разные почтовые ящики:
Также на один и тот же телефон можно подключить несколько Гугл почт, несколько Яндекс почт и т.д. Это может понадобиться не только для проверки почты, но и для доступа к тем бесплатным сервисам, которые есть практически у каждой почты. Например, у каждой Гугл почты есть Гугл Диск, Документы, Карты, YouTube.
Продолжая тему «зачем подключать разные почты к телефону», приведу вопрос от читателя сайта: «Получилось так, что у меня три смартфона и один из них забарахлил. Как перебрасывать файлы с одного гаджета на другой, используя их Гугл диск? Я знаю, что у каждого смартфона свой диск, а как их совместно использовать не ясно.»
Подключив на смартфон разные Гугл почты, мы тем самым подключим к смартфону те сервисы, которые связаны с той или иной почтой, в том числе, и разные Гугл Диски.
Что нужно, чтобы подключить почту на Андроид
Будем считать, что уже созданы почты, которые нужно подключить на телефон. Например, они были ранее созданы на компьютере или на ноутбуке, это не имеет значения.
Важно лишь то, что для подключения такой почты на телефоне, необходимо:
- Знать ее логин и пароль.
- Также потребуется подтвердить, что именно Вы являетесь хозяином почты.
Для подключения мы будем использовать стандартное приложение Gmail (1 на рис. 1), которое является предустановленным для смартфона с операционной системой Андроид.
Для этих же целей можно использовать еще одно стандартное приложение Email (2 на рис. 1), но здесь оно не рассматривается.
Скриншоты, приведенные ниже, сделаны на телефоне Самсунг с операционной системой Android, версия 5.0.2. В зависимости от модели смартфона и от версии Андроида настройки для подключения почты могут отличаться от тех, что предлагаются далее.
Где находятся настройки электронной почты

Рис. 1. Где приложения Gmail и E-mail на Андроиде
Для смартфона с операционной системой Андроид необходима учетная запись Google. Это связано с тем, что операционной системой Андроилд владеет компания Гугл. В качестве учетной записи используется какая-либо почта на Gmail – так задумано программистами-разработчиками Андроида.
При первом включении смартфона требуется создать новый аккаунт Гугл или воспользоваться уже имеющимся. По этой причине, если кликнуть по значку Gmail (рис. 1), то на смартфоне скорее всего откроется та почта Гугл, которая была указана при первоначальной активации операционной системы Андроида на смартфоне:

Рис. 2. Открыта почта Gmail
Кликаем по значку меню в левом верхнем углу (рис. 2). Откроется окно «Все ящики» (рис. 3):

Рис. 3. Секретная кнопка для подключения почтовых ящиков
На рис. 3 показана кнопка с маленьким треугольничком, к которой следует прикоснуться (другими словами, тапнуть). Тогда откроется новое меню (рис. 4):

Рис. 4. Опция «Добавить аккаунт»
Щелкаем «Добавить аккаунт» (рис. 4), появится окно «Настройка электронной почты» (рис. 5):

Рис. 5. Какие электронные почты можно подключить
Подключаем Гугл почту на Андроид

Рис. 6. Ввод логина электронной почты Google
После этого надо нажать
- либо «Перейти» на виртуальной клавиатуре (2 на рис. 6),
- либо на синюю кнопку «Далее», которая прячется под клавиатурой и поэтому на рис. 6 не видна.
Следующий шаг – необходимо ввести пароль для подключаемой Гугл почты (рис. 7) – это именно тот пароль, с помощью которого осуществляется доступ в данную почту, а не какой-то новый пароль, – а потому при подключении электронной почты нужно знать ее логин и пароль, без этого ничего не получится:

Рис. 7. Вводим пароль, который открывает Гугл почту
Тапаем по строке «Введите пароль» (1 на рис. 7), мгновенно возникает виртуальная клавиатура. Используя ее, набираем без ошибок пароль от Гугл почты. Жмем синюю кнопку«Далее».
Скорее всего, понадобится подтвердить, что именно Вы являетесь хозяином почты, а не кто-то посторонний. В зависимости от настроек, которые имеются у вашей гугловской почты, могут быть предложены разные варианты для подтверждения.

Рис. 8. Выбор способа для подтверждения своей Гугл почты
Если к почте был привязан телефон, то предлагаются два способа (рис. 8):
Если выбрать первый вариант с получением смс-ки на телефон, тогда далее нужно ввести код из этой смс-ки (рис. 9):


Рис. 10. Принимаю «Условия использования» и «Политику конфиденциальности»
Кликаем «Принимаю», на этом подключение Гугл почты закончено (рис. 11):

Рис. 11. Ура, Гугл почта подключена на телефоне Андроид!
На рис. 11 в красную рамку обведена подключенная Гугл почта.
На свой смартфон можно подключить несколько почтовых ящиков Google: два, три, четыре или больше. Главное, потом самому не запутаться в этом почтовом многообразии.
А как с другими почтами?
Примерно таким же образом, который был описан выше для гугловской почты, можно подключить практически все почты, которые могут быть у пользователя (рис. 5):
- Google,
- Outlook,
- Hotmail или Live,
- Yahoo,
- Mail ru,
- Яндекс,
- Exchange и Office 365,
- другой.
Ищем файлы в Гугл Диске из разных Гугл аккаунтов
После того, как на телефоне подключены две или более Гугл почты, можно использовать все гугловские сервисы: Диск, Карты, Youtube и другие. Рассмотрим подробнее для Гугл Диска. Каждой Гугл почте соответствует свой Гугл Диск. Чтобы найти файлы, которые хранятся на том или ином Диске, надо просто открыть почту, соответствующую этому Диску.
Образно говоря, Диск является квартирой, в которой хранятся вещи (то есть, файлы). А gmail почта является тем ключом, который открывает эту квартиру и разрешает пользоваться вещами в квартире (файлами на Диске).
Сначала в приложениях на телефоне надо найти приложение Диск (рис. 12):Youtube

Рис. 12. Приложение Гугл Диск
Кликаем приложение Диск. Откроются файлы, которые хранятся на том Диске, который привязан к активной Gmail почте. Активной является та почта, которая в данный момент открыта (активирована) в приложении Gmail. В один и тот же момент может быть открыта только одна почта, если таких почт несколько.

Рис. 13. Открываем Гугл Диск
Чтобы точно определить, какая почта открыта, следует тапнуть по значку меню (в красной рамке на рис. 13). Тогда будет показан адрес активной Гугл почты (1 на рис. 14):

Рис. 14. Смотрим, какой почте принадлежит Гугл Диск
Если надо перейти ко второму (иному) Гугл Диску, значит, надо переключиться на другую gmail почту. Для этого есть маленький треугольничек (2 на рис. 14). Кликаем по нему, после чего выбираем подходящую почту, прикоснувшись к ней пальчиком (рис. 15):

Рис. 15. Переход на телефоне на разные Гугл Диски в зависимости от выбранной почты
После этого можно открывать приложение Диск, который теперь будет соответствовать своей, родной почте, к которой Диск «приписан».
Как выйти из Gmail почты на Андроид
На компьютере или на ноутбуке всегда есть в правом верхнем углу кнопочка, кликнув по которой всегда можно найти и нажать на спасительный «Выход» или «Выйти». Я даже целую статью написала о том, как полезно это делать и зачем это надо.
Однако на телефоне нет заветного выхода, он просто не предусмотрен разработчиками-программистами. Есть пара вариантов, которые не для того, чтобы просто выйти, но все-таки какая-никакая свобода действий:
- кардинальный вариант – удалить gmail почту (а значит, удалить и весь аккаунт с Гугл Диском, Картами, Документами, YouTube и прочими данными) – то есть выйти навсегда,
- ставить на телефон блокировки для доступа по коду, пальцу, лицу и т.д. – тогда почта остается открытой, из нее не выходим, но в нее посторонних не пускаем, не пускаем тех, кому вздумалось «пошарить» в нашем смартфоне,
- а так, чтобы просто выйти из почты Gmail – такого нет в принципе на мобильном устройстве на Андроиде
Далее приведен вариант, как удалить Гугл почту. По этому поводу Гугл пишет:
«Удаляя аккаунт с устройства, вы не удаляете его совсем и можете войти в него на компьютере или любом другом устройстве».
Сначала заходим в Настройки и там ищем «Учетные записи» (в других версиях Андроида называется «Аккаунты») (рис. 16):

Рис. 16. Учетные записи в Настройках телефона с Андроидом
В «Учетных записях» открываем «Google» (рис. 17):

Рис. 17. Google в Учетных записях телефона
Среди учетных записей Гугл (она же Гугл почта, она же Гугл аккаунт) надо выбрать ту, которая подлежит удалению. Для этого немного дольше обычного следует подержать палец на выбранной для удаления Гугл почте, после чего будут открыты настройки синхронизации для выбранной почты (то есть, для учетной записи) (рис. 18):

Рис. 18. Настройки для почты, подлежащей удалению
Коль скоро речь идет об удалении Гугл почты с телефона Андроид, то настройки синхронизации не имеют значения.
Тапаем по значку с тремя точками в правом верхнем углу – в красной рамке на рис. 18. Появится вариант «Удалить уч. запись» (в другиях версиях Андроида может быть «Удалить аккаунт»):

Рис. 19. Удалить учетную запись Google
Щелкнув «Удалить уч.запись», будет удалена учетная запись Google, а вместе с ней все связанные данные, хранящиеся в Гугл Картах, Диске, Документах, YouTube и т.д.
Официальная справка Гугл «Варианты выхода из аккаунта»:
Почтовый ящик представляет собой дисковое пространство, которое выделяется на почтовом сервере для хранения писем пользователя (входящих, исходящих, черновиков). Пользоваться почтовым ящиком можно непосредственно через интернет-браузер или с помощью специальных
мобильных приложений. Главным преимуществом почтового ящика на смартфоне является то, что все электронные письма будут у пользователя под рукой, а также удобство управления настройками и быстрота отправки писем.
Как создать свой почтовый ящик на телефоне
Создание почты в Gmail
При покупке смартфона или планшета с операционной системой Android, пользователю не нужно загружать специальное приложение почты Gmail, так как оно уже установлено. Создать почтовый ящик на почте Gmail достаточно просто. Для этого необходимо проделать следующие шаги:
- На смартфоне найти значок «Меню» и нажать на него. Затем найти приложение почта-Gmail;
- В появившемся окне необходимо выбрать «Создать новый аккаунт». Затем в форме регистрации в соответствующих полях вводятся персональные данные пользователя (имя, фамилия, дата рождения, пол). После необходимо придумать и ввести имя пользователя, которое будет именем почтового адреса;
![]()
![]()
![]()
![]()
![]()
- Опцию «Добавить номер телефона» можно пропустить. Однако для надежности и сохранности вашей учетки советуем сразу подтвердить номер, чтобы в любой момент можно было без проблем восстановить ее;
![]()
- Затем следует нажать пункт «Принимаю», где пользователь соглашается с условиями использования Google;
- Высветится окно «Ваш аккаунт Google», где можно будет увидеть созданный электронный ящик и пароль;
![]()
- При нажатии кнопки «Далее» высветится окно «Проверка», а затем появятся возможности сервисов Google. С ними следует ознакомиться;
![]()
- Последним этапом является нажатие на «Перейти в Gmail», где пользователь попадет в свой почтовый ящик.
![]()
Важно: если пользователь раньше создавал google-аккаунт, то заново почтовый ящик создавать не нужно. Необходимо только зайти в приложение Gmail и в форме входа ввести в полях мобильный телефон или электронную почту, созданный пароль и выполнить вход в почтовый ящик.
Создание почты в Yandex
Для удобства пользования почтой на смартфоне рекомендуется скачать приложение из магазина Google Play.
- После того, как пройдет загрузка Яндекс.Почта, следует кликнуть кнопку «Открыть» в Google Play;
![]()
![]()
![]()
![]()
- Затем потребуется выбрать опцию «Далее». Высветится окно, где необходимо будет ввести символы с картинки;
- После нажатия кнопки «Далее» пользователь попадет на страницу своей электронной почты.
![]()
![]()
![]()
Добавление нового аккаунта в Android
Пользователю не устанавливаются ограничения по количеству учетных записей. Есть возможность создавать несколько отдельных аккаунтов для планшета или смартфона. На практике удобно использовать одну учетную запись для всех девайсов.
Порядок создания нового аккаунта для почтовых сервисов одинаковый в операционной системе Android. Рассмотрим основные этапы процесса регистрации:
1. Прежде чем перейти к созданию нового аккаунта, следует проверить наличие хорошего интернет-соединения;
2. На девайсе необходимо найти меню «Настройки» и зайти в раздел «Аккаунты» или «Учетные записи»;
![]()
![]()
3. На экране появится список учетных записей. Его следует пролистать и нажать на опцию «Добавить учетную запись»;
![]()
![]()
Настройка аккаунтов осуществляется аналогично действиям, описанным выше.
Приложение
«Почта» для работы с почтовыми сервисамиНе стоит забывать, что в системеAndroid предусмотрена отдельная утилита «Почта» для работы с почтовыми сервисами. У приложения есть свои преимущества и недостатки.
Преимуществами приложения «Почта» являются:
1. Возможность подключения нескольких учетных записей почтовых сервисов;
2. Пользователь может быстро получать и отправлять электронные письма с нескольких аккаунтов;
3. Возможность настроить приложение под свои нужды;
4. Корректная работа с русским языком;
Основными недостатками приложения «Почта» являются:
1. Ручная настройка параметров транспортировки почты;
2. Если пользователь использует гаджет с версией Android ниже 2.3, тогда нет гарантии безопасности работы в почтовой программе. Рекомендуется обновить версию Android;
3. Медленная синхронизация с почтовыми сервисами.
Настройка приложения «Почта»
Не составит труда настроить стандартный почтовый клиент в ОС Android. Почта настраивается по протоколу IMAP и POP3.
Для настройки почты по протоколу IMAP необходимо:
1. Открыть приложение «Электронная почта»;
2. Ввести данные электронного ящика и пароля в соответствующих полях;
![]()
![]()
4. Появится окно для настройки значений для сервера исходящей почты. Потребуется выбрать значения (сервер SMTP, тип защиты – SSL/TLS, порт – 465). Нажимаете вкладку «Готово»;
![]()
5. Затем в настройках аккаунта следует указать частоту синхронизации почты. После
проведения всех настроек следует выбрать вкладку «Далее»;6. Последним шагом потребуется указать имя для аккаунта и нажать кнопку «Далее».
Настройки почты по протоколу POP3 производятся следующим образом:
1. Открыть приложение «Почта»;
2. Указать название электронного адреса и пароль.
![]()
![]()
4. Высветится окно для настройки значений для сервера исходящей почты. Необходимо ввести следующие данные (сервер SMTP, тип защиты – SSL/TLS, порт – 465). Нажимаете кнопку «Далее»;
![]()
5. В конце указываете данные от электронного адреса и подтверждаете операцию.
![Настройка Gmail на Android]()
Gmail — фирменная почтовая служба от Google, которая предоставляет доступ к почтовым ящикам через веб-интерфейс или протоколы IMAP, POP3, SMTP. Объясним, как настроить почту Gmail на Андроиде или использовать электронку от Гугл через сторонние приложения.
Встроенное приложение
На устройства под управлением Android, приложение Gmail предустанавливают вместе с ОС, поэтому его не нужно загружать отдельно. Настройка софта выглядит так :
На смартфоны от Huawei/Honor невозможно установить приложение Gmail и сервисы от Google из-за санкций, наложенных США на компанию в мае 2019 года.
Настройки разделены на 2 раздела: общие и персональные. Поговорим о них отдельно.
Общие настройки
Перейдите во вкладку с соответствующим названием.
![Подтверждение действий]()
Персональные настройки
Настройка почты Gmail на Андроид бывает индивидуальной — для каждого аккаунта :
![Доступные аккаунты]()
- Выберите почту из списка доступных.
- В «Аккаунт» скрывается тонкая настройка учетной записи с включением двухэтапной аутентификации, добавлением личной информации и наличием платежных карт.
![Аккаунты]()
![Управление учетными записями]()
Больше настроек собрано в веб-версии почтовой службы.
Сторонние клиенты
Работа с IMAP
В качестве примера приведена настройка входящих/исходящих серверов через приложение K-9 Mail. Приведенные ниже настройки можно использовать в аналогичных клиентах. Сперва :
Рекомендуем: Произошла ошибка в приложении на ОС AndroidДля входящей почты используйте следующие настройки :
![Настройки IMAP для Жмаил]()
Тапнув «Далее», необходимо ввести данные для исходящей почты :
![Параметры исходящего сервера]()
Настройте ящик и установите его название.
![Параметры уведомлений]()
![Название ящика]()
При входе, на почту придет оповещение об авторизации с неизвестного устройства, которую придется подтвердить вручную.
![Подтверждение входа]()
Работа с POP3
Если данные для исходящей почты SMPT остаются аналогичными таковым для работы с ИМАП, то настройки входящих изменяют в следующих пунктах :
![Настройки POP3 для Gmail]()
Получение писем Gmail настраивают аналогично другим ящикам. Отличается только количество доступных параметров в фирменном приложении от Google.
![Как создать почту Gmail]()
Привет всем! Gmail-почта открывает доступ ко всем сервисам Гугл: документам, звонкам, переводчику, календарю. Помогает синхронизировать и сохранять полезную и важную информацию.
Дорогие заказчики часто отказываются работать с фрилансерами, которые не завели e-mail у Google. Они видят несерьезный и непрофессиональный подход к делу в таких людях. Пора исправлять ситуацию и подключаться к самому функциональному и продвинутому сервису. Я расскажу, как создать почту Gmail, выбрать правильные настройки, повысить безопасность и переадресовать письма со старых ящиков.
Друзья, приглашаю вас на мой видеоблог про переезд на землю, путешествия, жизнь![]()
Зачем заводить почтовый ящик Gmail
Gmail – бесплатный, многофункциональный и безопасный почтовый сервис от Google. Вместе с электронным адресом вы получаете доступ ко всем онлайн-продуктам:
- Гугл Диску. Сохраняйте, загружайте любые файлы. Копируйте ссылку и делитесь со всеми. Каждому пользователю бесплатно дают 15 Гб, дополнительное место нужно покупать.
- Документам и таблицам. Пишите резюме, статьи, составляйте отчеты, списки, бюджет прямо в режиме онлайн. Открывая доступ определенным людям, можно создать удаленный офис, не потратив и рубля.
- Google Play. Каталог приложений, игр со всего мира. Есть платные и бесплатные варианты.
- Blogger. Здесь можно завести блог без знаний программирования.
- Google Keep. Сохраняйте важные данные одним кликом.
- Календарь. Записи важных дел синхронизируются на любом устройстве.
- Google Hangouts. Звонки коллегам, друзьям, заказчикам.
- Google Translate. Перевод более чем с 30 языков мира.
- Google Search Console. Узнавайте информацию о ранжировании вашего сайта в поисковике.
- AdWords. Привлекайте трафик и клиентов с помощью контекстной рекламы.
Также вы сможете создать YouTube-канал за пару минут и стать видеоблогером.
Кроме этого, ни одним телефоном на Андроид невозможно пользоваться по-полной без Gmail.
Выбираем правильное название для электронного адреса
Как корабль назовешь, так он и поплывет – это связано и с почтой. Для бизнес-аккаунтов, интернет-маркетологов, фрилансеров лучше использовать настоящие имя и фамилию.
Узнать, как имя и фамилия пишутся правильно английскими буквами, поможет сервис Транслит-онлайн.
Ютуберам советую называть электронный адрес креативно и кратко, чтобы легко запоминался. Примеры: Snailkick, YuraReshaet и в подобном духе.
Как получить электронную почту Gmail
Шаг 1. Зайдите на стартовую страницу поиска Google, выберите вверху “Почта”. Можно набрать в поисковике “Gmail” или зайти из закладок.
![Почта Gmail]()
Шаг 2. Зайти нам пока некуда, поэтому кликаем “Создать аккаунт” внизу.
![Создаем аккаунт в почте]()
Шаг 3. Вам предложат ввести данные:
Можно нажать на зачеркнутый глаз рядом со строкой и убедиться, что вы оба раза верно ввели пароль.
![Что делать, когда имя пользователя занято]()
Шаг 4. Во избежание спама и фейковых профилей, Гугл попросит написать номер телефона. Не переживайте, никаких денег за SMS не возьмут. Вам придет код, который начинается с G. Ввести надо только цифры.
![Номер для подтверждения регистрации]()
Шаг 5. Повторно укажите телефон и другой e-mail, чтобы восстановить пароль, если потеряете или забудете.
![Данные для восстановления доступа к профилю]()
![Добавить номер мобильного в сервисы Гугл]()
Шаг 7. Здесь выбор зависит от ваших предпочтений. Остановитесь на втором варианте, если хотите обезопасить почту. Каждый раз при авторизации с вас будут просить код из SMS. Тем, кому нравятся все опции, подойдет последний ответ.
Кликните “Готово”, чтобы закончить регистрацию.
![Зачем указывать телефон]()
Шаг 8. Поздравляю! У вас получилось зарегистрироваться! Подождите немного, пока загрузится сервис.
![Загрузка Gmail]()
Выберите оформление списка писем, которое больше всего по душе. Мне нравится версия “по умолчанию”, там сразу виден формат вложений.
![Оформление электронной почты]()
Проще, когда показывают наглядно? Тогда посмотрите подробную видеоинструкцию.
Любуемся на интерфейс своего нового e-mail, настраиваем, читаем письма. Вам даны 15 Гб. Они расходуются на вложения, архив – в общем все, чем забит почтовый ящик.
![Вид почтового ящика]()
Если создадите аккаунт в Google, получите почту в придачу. А Гугл Диск позволяет регистрироваться отдельно от Gmail.
Как войти и проверить свою почту
Шаг 1. Откройте главную страницу Гугла, кликните “Почта” вверху.
Шаг 2. В списке появится ваш e-mail, если вы заходили раньше, – кликните на него. Если он новый, но были старые, выберите “Сменить аккаунт”.
![Выбор аккаунта Google]()
Шаг 3. Введите придуманный пароль, вход произойдет в считанные секунды.
Теперь можно проверить свою почту. Удалить ненужные письма, отметить важные и ответить на них.
![Интерфейс e-mail]()
В целях безопасности не забывайте выходить из профиля, если авторизуетесь с чужого компьютера или оставляете включенным без присмотра.
![Как выйти из google-аккаунта]()
Как переадресовать письма со старых ящиков
Страшно потерять письма, контакты, которые остались на старом e-mail? Google позаботился и об этом. Вы можете импортировать письма или даже переадресовать их на Gmail за пару минут.
Шаг 1. Нужно войти в свой профиль. Кликнуть по винтику над письмами.
![Настройки Gmail]()
Шаг 2. Выбираем “Настройки” во всплывающем списке.
![Настройки e-mail]()
Шаг 3. Переходим на вкладку “Аккаунты и импорт”, прокручиваем до середины. Находим заветный пункт “Получать почту из других аккаунтов” и выбираем “Добавить”.
![Как переадресовать старые электронные письма]()
Шаг 4. В появившемся окошке укажите прежний электронный адрес, нажмите “Далее”.
![Переадресовка писем]()
Шаг 5. Нам предлагают 2 варианта:
Когда приняли решение, переходите дальше.
![Способы синхронизации e-mail]()
Шаг 6. Вас перебросит на сайт предыдущего e-mail. Напишите пароль для авторизации и подтверждения импорта.
![Как объединить два e-mail и больше]()
Шаг 7. Вы увидите страшные слова: протокол SMTP, доступ и удаление писем – соглашайтесь. Это разрешение на то, чтобы вы смогли с другого ящика работать с почтой без ограничений.
![Разрешение на синхронизацию]()
Если по каким-то причинам вы хотите перестать получать корреспонденцию с других почтовых ящиков, там же в настройках кликните “Отключить”.
![Как убрать электронный адрес из списка импорта]()
После того, как вы объедините аккаунт с предыдущим e-mail, автоматически отключатся уведомления.
Настройки
В многофункциональности Gmail новички часто запутываются. Я решила показать основные настройки, которые пригодятся каждому.
Оформление
С унылым оформлением дальше работать тяжело. Даже компьютер десятилетней давности нравится больше с новой заставкой. Давайте же поставим красивую картинку на фон. Заходим: Настройки → Темы → Установить.
![Как поменять фон Gmail]()
Из галереи выберите привлекательную на ваш взгляд картинку. Я так соскучилась по лету и зелени, что выбрала яркую траву. Можно загрузить свое изображение, кликнув “Мое фото”. Главное, чтобы оно было качественным. Чтобы закрепить результат, нажмите “Сохранить”.
![Картинки для темы оформления почтового клиента]()
Если изменений не произошло, перезагрузите страницу.
![Темы Gmail]()
Теперь мой почтовый ящик радует глаз. Очередь за вами. Как часто вы меняете фон? Расскажите в комментариях.
Шаблонная подпись
![Как установить шаблонную подпись]()
Не забудьте кликнуть “Сохранить изменения”, иначе все останется по-прежнему.
Безопасность
Чтобы включить двухуровневую защиту, нужно зайти: Настройки → Аккаунты и импорт → Изменить параметры восстановления пароля.
![Где поменять пароль для входа]()
Включите двухэтапную аутентификацию.
![Включение двухэтапной аутентификации]()
Вам расскажут про особенности этой функции. Кликните “Начать”.
![Как защитить свой Гугл-аккаунт]()
![Защита почты от взлома]()
Обзор и инструкцию по настройкам вы найдете в этом ролике.
Сортировка писем по папкам
Чтобы сделать папку, кликните “Создать ярлык”.
![Создание ярлыка]()
Во всплывшем окошке дайте название и нажмите на кнопку “Создать”.
![Создать папку в Gmail]()
Кликните на значок со стрелкой, выберите внизу “Создать”.
![Как перемещать письма]()
Папка, то бишь ярлык, будет в левом меню ниже черновика.
![Новые ярлыки Gmail]()
Нажав на квадратик справа от ярлыка, вы можете поменять цвет значка, переименовать, удалить или даже скрыть его.
![Функции папок Gmail]()
Показываю, как переместить письмо в любой ярлык.
Ставим напротив нужного письма галочку, нажав на квадратик слева. Кликаем на значок папки со стрелкой.
![Отметить и переместить письмо]()
В открывшемся списке выбираем название ярлыка, куда хотим переместить.
![Выбор папки для перемещения]()
Если все прошло успешно, то в нижнем левом углу появится надпись “Цепочке назначен ярлык”.
![Переложить письмо в другую папку]()
В этом видео показываю, как изменяются и удаляются папки.
Как установить Gmail на телефон или планшет
По умолчанию на Андроид уже стоит почтовый клиент. Если его нет, то давайте скачаем приложение и заведем e-mail.
Заходим в Play Маркет.
![Play Маркет]()
Набираем в поиске “gmail” и нажимаем на первую позицию в списке с логотипом.
Жмем “Установить”. Ждем пару минут.
![Установка Гугл-почты на мобильный]()
Когда скачается, запускаем прямо с Play Маркет кнопкой “Открыть”.
Я уже пользовалась приложением, поэтому мой e-mail сохранился. А вам, чтобы завести новый электронный адрес, нужно также указать логин, пароль, имя, фамилию.
Чем отличается корпоративная почта от обычной и как ее создать
Вот еще какие фишки есть у рабочего почтового ящика:
- в два раза больше места;
- восстановление данных при потере;
- подключение до 50 аккаунтов к общей сети;
- доступ всех электронных адресов к Гугл Документам, таблицам, презентациям;
- видеочат и звонки прямо в почте;
- круглосуточная техподдержка;
- доступ к перепискам без интернета.
Пакет “Basic” стоит 5 $ в месяц, а “Enterprise” – 25 $. Если оплатить на год вперед, можно получить неплохую скидку.
Чтобы завести корпоративный почтовый ящик, не нужно регистрировать новый, переделайте старый в настройках. Ищите: Аккаунты и импорт → Используете для работы? → Подробнее.
![Как завести корпоративную почту]()
Пробные две недели – бесплатно. Нужно лишь заполнить анкету о своем бизнесе. Кликните “Начать здесь”, чтобы оформить подписку.
![Корпоративная почта Gmail]()
Снова страничка с презентацией, и мы минуем ее с кнопкой “Далее”.
![Как переделать почтовый ящик в корпоративный]()
Далее отвечаете на вопросы о вашей компании: количестве сотрудников, виде деятельности и т. д. После этого вы автоматически получаете двухнедельный пакет “Basic”.
![Как получить корпоративную почту]()
Вы можете выбрать старый электронный адрес или придумать новый. Если вы не покупали домен, то за него нужно заплатить отдельно.
Заключение
Если возникли проблемы, и вы застопорились на каком-то шаге – пишите комментарии. С радостью помогу.
Я люблю писать инструкции и помогать людям. На подобную статью уходит несколько дней. Если вам помогла эта информация, скажите автору “Спасибо” – подпишитесь на блог, и выйдет еще много интересных мини-руководств.
Читайте также: