Как открыть pdf файл в pages
Выполните эти простые действия, чтобы создать файлы PDF из других документов с помощью онлайн-инструмента Acrobat для конвертации PDF:
Выберите документ, который хотите конвертировать в PDF.
Adobe Acrobat превратит ваш документ в PDF-файл.
Войдите в учетную запись, чтобы скачать преобразованный файл PDF или предоставить к нему доступ.
Остались вопросы? У нас есть ответы
Какие типы файлов можно конвертировать в PDF?
Онлайн-конвертер Acrobat позволяет преобразовывать документы Microsoft 365, текст и изображения, включая файлы в форматах DOCX, DOC, XLSX, XLS, PPTX, PPT, TXT, RTF, JPG, PNG, TIFF и BMP, в PDF-файлы. Файлы AI, INDD и PSD также можно конвертировать с помощью любого веб-браузера. После конвертации файла в формат PDF оформление, изображения и форматирование будут выглядеть идеально на любом устройстве как в macOS, так и в Windows.
Попробуйте Acrobat Pro бесплатно в течение 7 дней: редактируйте, объединяйте, разделяйте файлы PDF и уменьшайте их размер, редактируйте сканы, используя функцию оптического распознавания символов (OCR), и конвертируйте документы PDF в файлы других форматов.
Воспользуйтесь специальным предложением и купите Acrobat Pro со скидкой 33%: всего за 772,80 руб./мес. в первый год.
Какое программное обеспечение требуется для конвертации файлов в формат PDF?
Когда вы используете онлайн-инструмент Acrobat для конвертации файлов в PDF, вам не нужно никакое другое программное обеспечение. Просто откройте инструмент в удобном для вас браузере и выберите нужный файл — Acrobat тот час же его преобразует.
Безопасно ли конвертировать файлы в формат PDF?
Да. Компания Adobe известна своей приверженностью безопасности и конфиденциальности, поэтому вы можете конвертировать свои файлы в формат PDF, будучи уверенными в надежности используемого инструмента.
На каких устройствах я могу выполнить конвертацию в PDF?
С помощью онлайн-инструмента Acrobat вы можете конвертировать файлы в PDF на любом устройстве, включая ПК, ноутбук, планшет или телефон. Вам нужен лишь браузер и подключение к интернету.

"Есть ли простой способ преобразовать PDF-файл в документ Pages?" Как известно, Pages для Mac - это программа для работы с текстовыми документами, которая является частью трио-приложения iWork от Apple. Возможно, как-нибудь вам понадобится преобразовать PDF в Pages для Mac (включая macOS 10.14 Mojave, Yosemite и El Capitan), чтобы редактировать файлы. Ниже мы поделимся с вами всеми полезными советами, которые помогут вам преобразовать PDF в Pages.
Часть 1: Самый простой способ преобразовать PDF в Pages на Mac
Если вы хотите быстро и удобно преобразовать PDF в Pages, мы настоятельно рекомендуем вам использовать программPDFelement ProPDFelement Pro. Следуйте пошаговой инструкции, чтобы легко преобразовать PDF в Pages.
Пошаговое руководство: Как преобразовать PDF в Pages
Шаг 1. Запустите программу
Просто загрузите, установите и запустите PDFelement Pro для Mac. При помощи данной программы вы сможете конвертировать PDF-файлы в формат Word и импортировать их в Apple Pages для редактирования, или вы можете редактировать PDF с Mac OS PDF в Pages и преобразовывать в Word, чтобы открывать документы с помощью Apple Pages.

Шаг 2. Отредактируйте PDF-документ перед преобразованием
Если требуется разметка PDF-текста, выберите "Highlight", "Underline" и "Strikethrough" в верхнем правом углу панели инструментов, выбрав PDF-текст, который нужно отредактировать. Чтобы выбрать инструмент для аннотирования, кликните кнопку "Markup", затем выберите нужные вам опции. Потом просто нажмите на область, которую вы хотите аннотировать.

Шаг 3. Преобразование PDF в Pages
Преобразование PDF в Pages: После того, как вы отредактировали PDF-документ, нажмите кнопку "Convert" и выберите опцию "To Pages". Затем вы можете установить диапазоны страниц на правой панели инструментов и нажать кнопку "Convert", чтобы преобразовать PDF-файл в Pages.

Преобразование PDF в Word и импортирование в Apple Pages: Далее, конвертируйте отредактированный или не отредактированный PDF-документ в Word Mac, чтобы открыть приложение Pages. Для этого нажмите кнопку "Convert" в верхнем правом углу. Во всплывающем диалоговом окне выберите необходимые настройки перед конвертированием в формат Word.
С помощью данной программы вы можете преобразовывать PDF в формат Word, который затем можно импортировать в Apple Pages на Mac для продолжения редактирования или экспорта в другой формат. У вас есть возможность распоряжаться документами и страницами PDF самым простейшим способом.

Почему стоит выбPDFelement Pro как лучший конвертер PDF в Pages
Хотя большинство систем Mac, в частности и те, что поставляются с более новыми операционными системами, имеют уже встроенные редакторы, ничто не сравнится с редакторами PDF, которые разработаны для профессионалов. PDFelement ProPDFelement Pro - один из них. Он позволяет вам преобразовывать PDF в Word, сохраняя оригинальное форматирование, а затем вы можете открыть редактируемый документ Word с помощью приложения Apple Pages. (И PDFelement ProPDFelement Pro также доступен.)
Почему стоит выбрать именно этот редактор:
- Позволяет редактировать различные элементы, в том числе тексты и изображения в PDF-файлах, так же легко, как и в Pages.
- Вы полностью управляете страницам PDF-документа - вы можете перемещать, извлекать, удалять, обрезать, поворачивать и, конечно же, добавлять или вставлять страницу.
- Вы можете конвертировать PDF в формат Microsoft Office Word после редактирования PDF-файлов, сохраняя текст и графический формат.
- Вы также можете объединить несколько PDF-файлов в один или разделить PDF на несколько отдельных файлов для использования.
- Расширенная функция OCR позволяет редактировать и конвертировать отсканированные PDF-документы в Word и другие форматы.
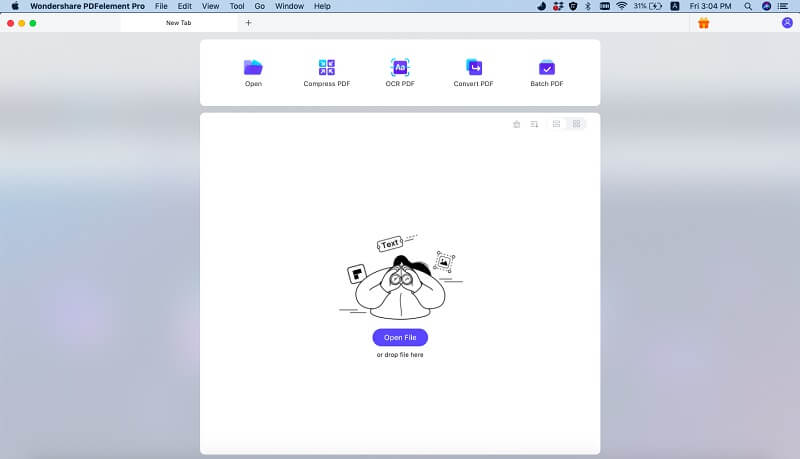
Часть 2: ТОП-5 программ для преобразования PDF в Pages на Mac
Данная программа поможет вам конвертировать PDF-файлы в редактируемые форматы Apple Pages, Keynote, а также файлы Number, воссоздавая макет документа. В ее возможности входит создание абзацев форм, применение стилей, извлечение изображений, группировка отдельных графических элементов и автоматическое создание таблиц без ручного вмешательства. Предоставляет развернутые параметры, которые помогут вам детально настроить процесс конвертации. Например, вы можете просто указать подстановочные шрифты и конвертировать все PDF-файлы в формат Pages.
Плюсы: Удобный для пользователя интерфейс. Быстрая скорость конвертации. Поддерживает пакетную обработку.
Минусы: Выбор отдельных выходных файлов во время пакетной обработки вызывает затруднения.
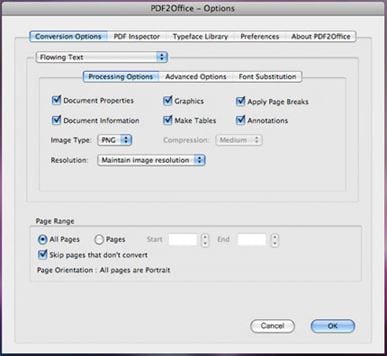
Данная многофункциональная программа позволяет конвертировать ваши PDF-документы не только в Pages, но также и многие другие форматы файлов. Обладает удобным пользовательским интерфейсом, легко устанавливается и имеет верхнюю панель инструментов, на которой отображаются все необходимые инструменты. Благодаря функции перетаскивания вы можете добавлять файлы или даже целую папку в рабочую область, а затем выбирать формат вывода и папку назначения, в которую вы хотите сохранить файл после преобразования.
Плюсы: Удобный для пользователя интерфейс. Позволяет конвертировать отсканированные PDF-документы.
Минусы: Бесплатная версия доступна для скачивания, но, чтобы получить больше возможностей, вам нужно будет установить премиум-версию.
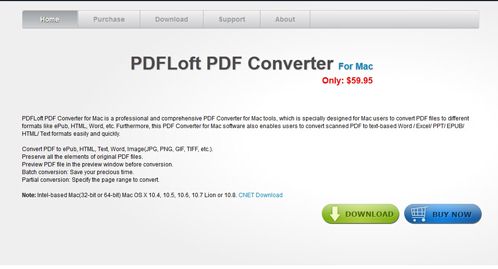
Эта программа для преобразования предоставляет вам умный, но простой в использовании интерфейс, который позволяет конвертировать, редактировать и составлять ваши PDF-файлы. Имеет возможности как частичного, так и пакетного преобразования PDF-файлов в Pages и другие форматы. Вы самостоятельно можете выбирать страницы, а также диапазоны страниц, которые вы хотите преобразовать, указав соответствующий номер страницы или диапазона.
Плюсы: Простой пользовательский интерфейс. Пакетное или частичное преобразование.
Минусы: Простой пользовательский интерфейс. Пакетное или частичное преобразование.
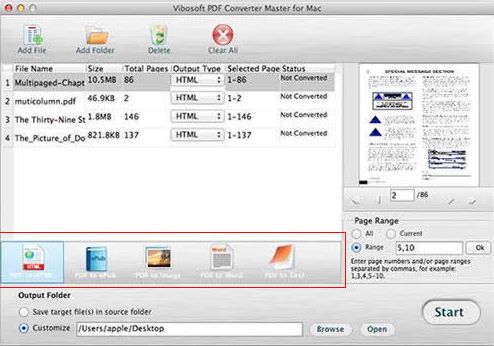
Это программа для преобразования 6 в 1, которая позволяет легко и точно конвертировать PDF-файлы в Pages и другие форматы. Имеет простой и понятный пользовательский интерфейс, а также поддерживает пакетное преобразование. Сохраняет исходное качество контента после конвертации.
Плюсы: Поддержка быстрого пакетного преобразования.
Минусы: У новых пользователей могут возникать трудности в использовании.
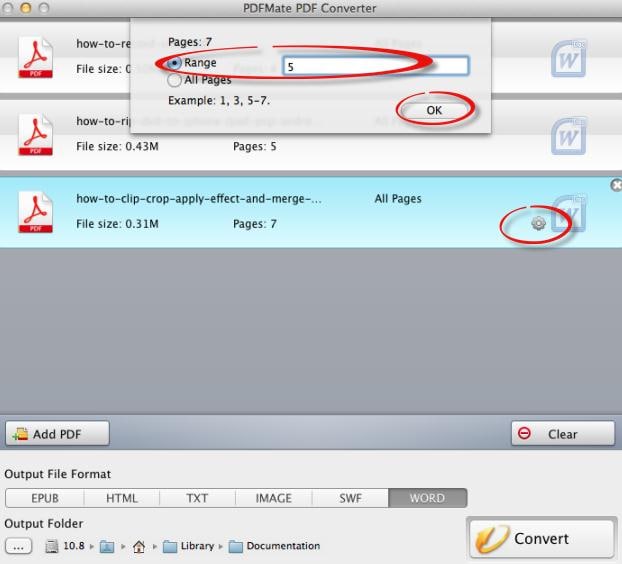
Сравнение
Выберите нужную
программу, чтобы легко конвертировать PDF в Pages
PDF2Office
PDFMate
PDFelement ProPDFelement Pro
Часть 3: TОП-5 программ для преобразования PDF в Pages на Windows 8/7/XP/Vista
Чтобы вы могли конвертировать ваши PDF-файлы в Pages на Windows, вам понадобится помощь стороннего PDF-редактора. Ниже приведены некоторые из программ, которые помогут вам.
Данная программа позволяет конвертировать ваши PDF-файлы в удобный формат Pages. Во время преобразования вы можете установить необходимый диапазон страниц, а также номера определенных страниц, если вы не хотите конвертировать весь документ.
Плюсы: Поддерживает несколько разных выходных форматов за раз. Отличается высокой скоростью преобразования. Имеет простой и удобный интерфейс.
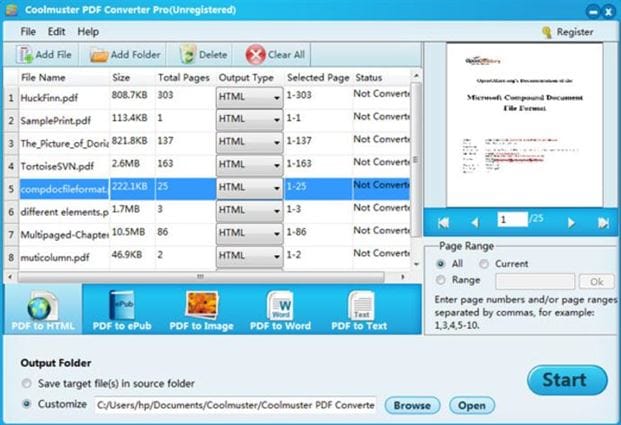
Эта бесплатная программа позволяет легко конвертировать PDF-файлы в Pages и другие редактируемые форматы. С помощью данной программы вы также можете объединять PDF-файлы за несколько простых шагов. Она поддерживает пакетное преобразование и имеет простой и понятный пользовательский интерфейс.
Плюсы: Простой и удобный интерфейс. Позволяет конвертировать отсканированные PDF-документы. Поддерживает пакетное преобразование.
Минусы: Пробная версия позволяет конвертировать только 3 страницы.
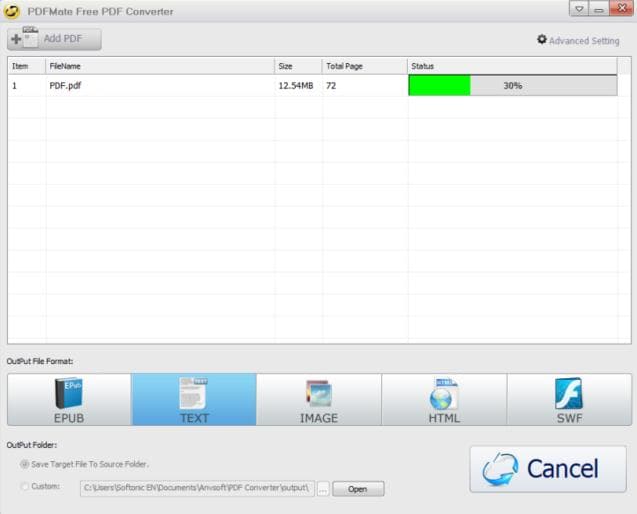
Данная программа позволяет конвертировать PDF-файлы в Pages и другие выходные форматы. Поддерживает пакетное преобразование и выполняет его с очень высокой скоростью. После преобразования сохраняется исходный макет страницы PDF-файла.
Плюсы: Поддерживает пакетное преобразование. Сохраняет исходный формат файла после преобразования.
Минусы: Платная. Новым пользователем потребуется некоторое время для освоения.
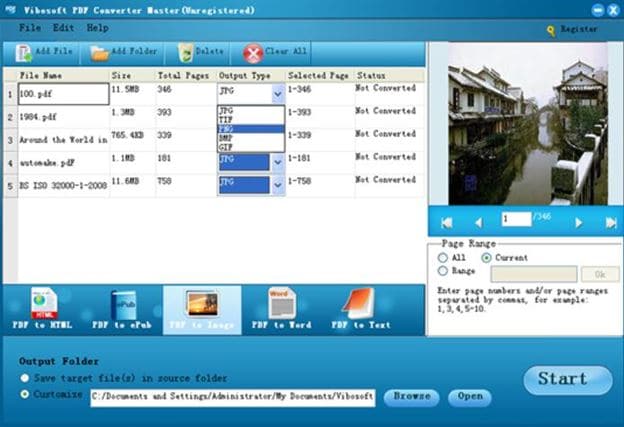
Эта программа позволяет конвертировать ваши PDF-документы в Pages и другие форматы за считанные секунды. Разумно строит абзацы, столбцы, разделы, а также создает таблицы и группирует отдельные графические элементы, чтобы полностью воссоздать макет исходного файла. Очень легка в использовании.
Плюсы: Позволяет конвертировать отсканированные PDF-документы. Предлагает пакетное преобразование, а также расширенную настройку выходных файлов. После преобразования сохраняет исходный формат текста, изображений и графических элементов.
Минусы: Может быть сложной для новых пользователей.
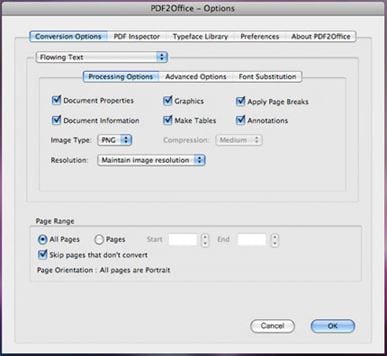
Сравнение
Выберите нужную
программу, чтобы легко конвертировать PDF в Pages
CoolMuster
Vibosoft PDF Converter Master
PDFMate
Часть 4: ТОП-5 бесплатных онлайн-ресурсов для преобразования PDF в Pages
Вы можете конвертировать PDF-документ в Pages онлайн без необходимости скачивания программного обеспечения. Ниже приведены некоторые из онлайн-ресурсов, которые вы можете использовать.
Zamzar позволяет конвертировать PDF-документы на Pages и наоборот, без необходимости скачивания какого-либо программного обеспечения. Он также позволяет конвертировать файлы PDF и Pages в другие различные форматы. Все, что вам нужно сделать, это выбрать файлы, которые вы хотите конвертировать, выбрать формат, который вы хотите получить, а затем ввести свой адрес электронной почты, куда будут отправлены преобразованные файлы.
Плюсы: Вам не нужно скачивать какое-либо программное обеспечение. Можно использовать бесплатно.
Минусы: Вам понадобится адрес электронной почты, чтобы получить преобразованный файл.
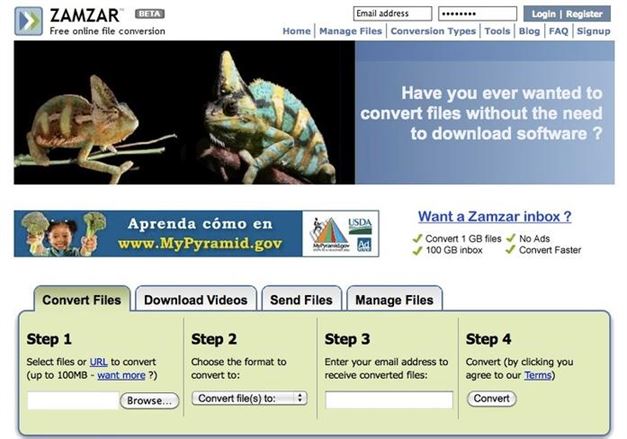
Этот сайт позволяет конвертировать PDF-документы не только в Pages, но и в другие форматы файлов, такие как Word, PowerPoint и Excel. Вы также можете использовать его для быстрого и надежного преобразования этих форматов файлов в PDF. Все, что вам нужно сделать, это выбрать файл или URL-адрес файла, который необходимо преобразовать, а затем ввести адрес электронной почты, на который будет отправлен преобразованный файл.
Плюсы: Вам не нужно будет скачивать какое-либо программное обеспечение. У вас есть возможность конвертировать неограниченное количество файлов, и между преобразованиями нет задержек.
Минусы: Вам понадобится адрес электронной почты, чтобы получить на него преобразованный файл.
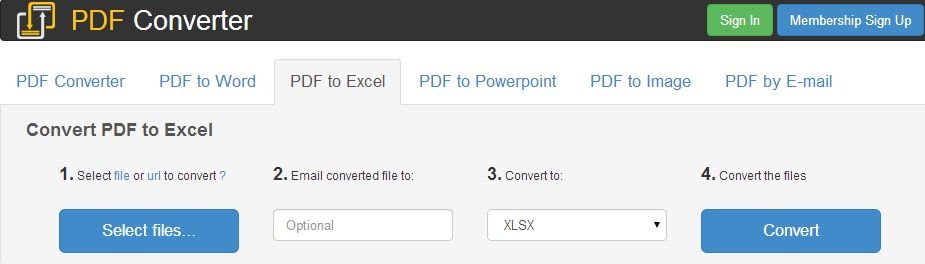
Вы можете легко конвертировать ваши PDF-файлы в Pages и другие форматы с помощью этого онлайн-ресурса. Есть возможность пакетного преобразования, а также объединения, редактирования или разблокировки PDF-файлов.
Плюсы: Позволяет пакетное преобразование. Вы можете легко получить доступ к нему в Интернете и использовать его бесплатно.
Минусы: В некоторых браузерах, в особенности устаревших, может работать некорректно.
С помощью этого онлайн-ресурса вы можете конвертировать PDF-файлы в Pages, а также в другие форматы, такие как Word, HTML и наоборот. Он автоматически сохраняет оригинальность содержимого PDF-файлов после преобразования.
Плюсы: Бесплатно. Сохраняет все форматирование содержимого PDF-документа после преобразования.
Минусы: Загрузка файла занимает много времени.
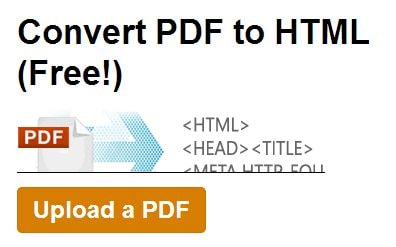
С помощью данного приложения вы можете легко конвертировать и редактировать PDF-файлы как в Интернете, так и локально. Вы можете указать диапазон страниц, который нужно преобразовать, если вы не хотите конвертировать весь документ. Все, что вам нужно сделать, это найти PDF-файл, который нужно преобразовать в Pages или любой другой формат, а затем загрузить его, или вы также можете использовать URL-адрес для ввода, чтобы преобразовать документ онлайн.
Плюсы: Вы можете легко получить доступ к нему в Интернете. Бесплатно.
Минусы: Размер файла ограничен в 10МБ.
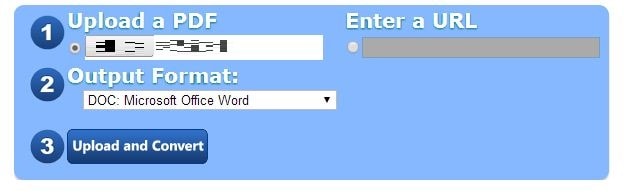
Часть 5: Как редактировать PDF-документы в Pages
Чтобы редактировать PDF-документы в Pages, вам в первую очередь необходимо будет преобразовать их, а затем действовать следующим образом:
Шаг 1: Чтобы добавить текст в пустой макет документа Pages, вам нужно будет ввести его или вставить из другого документа. Однако, прежде чем вы это сделаете, вам нужно будет создать текстовое поле, в котором текст будет сохранен.
Шаг 2: Чтобы добавить текст в текстовое поле, вам нужно будет щелкнуть значок "Text Box", который обычно находится на панели инструментов в верхней части документа Pages. Вам нужно будет заменить текст заполнителя в текстовом поле, набрав или скопировав и вставив в него нужный текст.
Шаг 3: Чтобы изменить шрифт, стиль или размер текста в документе Pages, вам нужно щелкнуть или перетащить мышь, чтобы выбрать текст, который вы хотите изменить. После этого вам нужно будет перейти во вкладку "Format", затем "Font", далее "Show Fonts", после чего вам нужно выбрать из палитры шрифтов нужный.
Экспорт документа Pages в PDF или другой форматПометки и изменения, добавленные с помощью смарт-аннотаций, не отображаются в документах, экспортированных в форматы Word, EPUB или Pages ’09. В документах, экспортированных в формате PDF, аннотации отображаются в том случае, если они не были скрыты при экспорте.
Примечание. Если для исходного файла задан пароль, он действует также для копий, экспортированных в форматы PDF, Word и Pages ’09, но его можно изменить или удалить.
Сохранение копии документа Pages в другом формате
Откройте документ, затем выберите «Файл» > «Экспортировать в» > [формат файла] (меню «Файл» расположено у верхнего края экрана).
Укажите настройки экспорта.
PDF. Эти файлы можно открывать и в некоторых случаях редактировать с помощью таких программ, как «Просмотр» и Adobe Acrobat. Нажмите всплывающее меню «Качество изображения», затем выберите подходящий вариант (чем выше выбранное качество изображений, тем больше будет размер файла экспортированной копии).
Word. Если необходимо, чтобы файл был совместим с более старой версией Microsoft Word (1997–2004), нажмите «Дополнительные параметры», затем выберите «.doc» во всплывающем меню.
EPUB. Используйте этот формат, чтобы сделать документ доступным для чтения в программах для чтения электронных книг (например, Apple Books). Введите имя автора и название, затем выберите обложку.
Если Вы работаете с текстовым документом, выберите тип макета. Фиксированный макет позволяет сохранить форматирование Вашего документа. Этот вариант лучше всего подходит для документов с несколькими колонками текста или большим количеством изображений. Макет с плавающей версткой изменяется в зависимости от размеров экрана и ориентации устройства, а также позволяет пользователю менять размер шрифта. Этот вариант лучше всего подходит для документов с большим количеством текста.
Для задания дополнительных параметров нажмите треугольник раскрытия рядом с разделом «Дополнительные параметры», выберите категорию, укажите язык документа, выберите режим просмотра (одна или две страницы одновременно), а также включите или отключите оглавление и встраивание шрифтов.
Простой текст (TXT). Основной текст экспортируется без форматирования. Текстовые блоки, фигуры, изображения, линии, таблицы и диаграммы не экспортируются. Документы с макетом страницы нельзя экспортировать в формате TXT.
Совет. Чтобы проверить, является документ текстовым или документом с макетом страницы, нажмите в панели инструментов, затем нажмите «Документ». Если флажок «Основная область документа» установлен, документ является текстовым. Если флажок «Основная область документа» снят, это документ с макетом страницы.
Форматированный текст (RTF). Основной текст и таблицы экспортируются как текст и таблицы в расширенном текстовом формате (RTF). Если документ содержит текстовые блоки, фигуры, линии и диаграммы, которые можно экспортировать, они экспортируются как изображения, а сам документ экспортируется в формате RTFD. Файлы RTFD могут не поддерживаться другими программами и не открываться в них. Документы с макетом страницы нельзя экспортировать в форматах RTF или RTFD.
Pages ’09. Файлы этого формата можно открывать в Pages версий от 4.0 до 4.3 включительно на компьютере Mac.
Если пароль является доступным параметром, выполните одно из указанных ниже действий.
Установка пароля. Установите флажок «Требовать пароль для открытия», затем введите пароль. Требование пароля применяется только к экспортированной копии.
Сохранение исходного пароля документа. Убедитесь, что флажок «Требовать пароль для открытия» установлен.
Использование другого пароля для экспортированной копии. Установите флажок «Требовать пароль для открытия», нажмите «Сменить пароль», затем задайте новый пароль.
Экспорт копии без защиты паролем. Снимите флажок «Требовать пароль для открытия».
Нажмите «Далее», затем введите имя документа (без расширения файла, например .pdf или .epub, — оно будет добавлено к имени документа автоматически).
Введите один или несколько тегов (необязательно).
Чтобы указать место для сохранения экспортированной копии презентации, нажмите всплывающее меню «Где», выберите место, затем нажмите «Экспортировать».
Чтобы отобразить больше мест, нажмите кнопку со стрелкой рядом с всплывающим меню «Где» (в macOS High Sierra 10.13 нажмите кнопку со стрелкой рядом с текстовым полем «Сохранить как»).
Экспорт книги или другого документа в формате EPUB
Чтобы документ можно было открывать в программах для чтения электронных книг (например, Apple Books), его можно экспортировать в формате EPUB.
Откройте документ, затем выберите «Файл» > «Экспортировать в» > «EPUB» (меню «Файл» расположено в верхней части экрана).
Укажите необходимую информацию.
Обложка. Используйте первую страницу документа или выберите файл изображения.
Категория и язык. Нажмите «Дополнительные параметры», затем назначьте категорию документу EPUB и укажите язык документа.
Режим просмотра. Нажмите «Дополнительные параметры», затем выберите «Одна страница», чтобы показывать только одну страницу, или «Две страницы», чтобы показывать разворот на две страницы.
Использовать оглавление. Нажмите «Дополнительные параметры», затем выберите «Использовать оглавление», чтобы включить созданное оглавление в документ.
Встроенные шрифты. Нажмите «Дополнительные параметры» и установите этот флажок, чтобы включить в документ EPUB шрифты TrueType и OpenType.
Нажмите «Далее», затем введите название документа.
Расширение файла .epub автоматически добавляется к имени документа.
Введите один или несколько тегов (необязательно).
Чтобы указать место для сохранения документа, нажмите всплывающее меню «Где», выберите место, затем нажмите «Экспорт».
Чтобы отобразить больше мест, нажмите кнопку со стрелкой рядом с всплывающим меню «Где» (в macOS High Sierra 10.13 нажмите кнопку со стрелкой рядом с текстовым полем «Сохранить как»).
Чтобы сделать свою книгу доступной для покупки или загрузки из Apple Books, можно опубликовать ее в Apple Books непосредственно из программы Pages. Файл EPUB создается в процессе публикации: заранее экспортировать книгу в формат EPUB не нужно.
Apple предоставляет собственное приложение Preview для открытия PDF-файлов на Mac (включая macOS 10.14 Mojave). Однако в случае некорректной работы приложения Preview вы всегда можете открыть PDF в Pages – еще одном собственном приложении Apple. С помощью Pages вы можете открывать различные типы файлов, включая .pages, .rtf, .docx и т.д. Чтобы открыть PDF в Pages, вам необходимо будет преобразовать PDF в файл одного из форматов, поддерживаемых Pages. Если вам нужно открыть PDF-файл в Pages, есть несколько конвертеров, преобразующих PDF в этот формат с сохранением форматирования. Один из таких инструментов - PDFelement для Mac.
Открыть PDF в Pages с помощью PDFelement для Mac
Для этого вам нужно будет преобразовать PDF-файл в формат Word (.pages), т.к. этот формат впоследствии можно будет открыть в Pages. Сначала вам нужно загрузить и установить PDFelement для Mac. Вот подробное руководство по открытию PDF-файла в Pages с помощью PDFelement.
Шаг 1: Загрузка PDF-документа
Откройте необходимый PDF-файл в PDFelement для Mac. Вы можете перетащить PDF-файл в окно программы или нажать кнопку «Открыть файл» на главном экране. Выберите необходимый файл и нажмите кнопку «Открыть».

Шаг 2: Редактирование PDF (необязательно)
Если вы хотите редактировать содержание PDF-документа, нажмите кнопку «Редактировать», чтобы включить соответствующий режим. Узнайте больше о том, как редактировать PDF на Mac здесь.

Шаг 3: Конвертирование PDF в Pages

Шаг 4: Открытие PDF в Pages
После завершения конвертирования откройте выходную папку вывода, найдите преобразованный файл в формате .pages и щелкните по нему правой кнопкой мыши. В раскрывающемся списке выберите «Открыть с помощью»>«Pages».
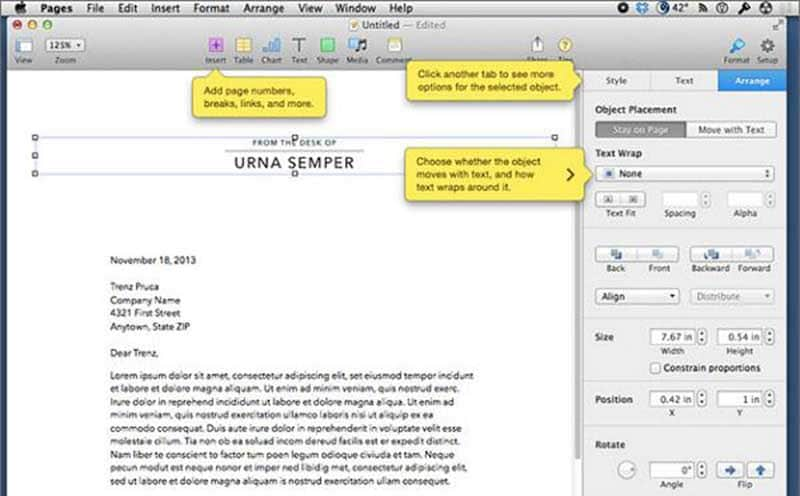
Импорт PDF в Pages на Mac
Pages позволяет импортировать PDF-файл в программу напрямую, но только в качестве изображения, т.е. вы не сможете редактировать его содержимое в Pages.
Шаг 1: Открытие файла Pages
Вы можете открыть приложение Pages для создания нового файла или открытия недавно преобразованного документа .pages. Выберите «Вставить»> «Выбрать» в верхнем меню.
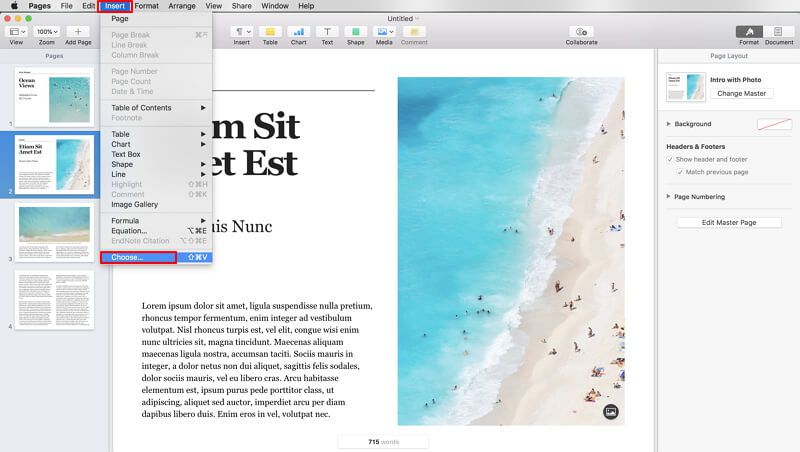
Шаг 2: Импорт PDF в Pages
В открывшемся всплывающем окне вы можете выбрать PDF-файл для вставки.

Что такое Pages и советы по открытию PDF в Pages
Pages – это профессиональное приложение для обработки текстов, созданное компанией Apple и являющееся альтернативой известной программе Microsoft Word. Недавние обновления Pages позволяют пользователям открывать PDF-файлы, документы Word и другие текстовые файлы и даже ePub. С помощью Pages вы сможете создавать и редактировать документы, как в Microsoft Word – в этом смысле между этими приложениями нет существенных различий. Однако в Pages есть уникальная возможность хранить документы в облачном сервисе iCloud. Благодаря этому пользователи могут получить доступ к документу в любое время с любых устройств Apple, таких как iPhone, iPod Touch или iPad.
- При открытии PDF-файлов в Pages вам необходимо преобразовать их в соответствующий формат. Не забудьте включить функцию распознавания текста (OCR) для отсканированных документов.
- Вы также можете сохранить word-файлы или другие текстовые документы в формате PDF с помощью приложения Pages.
PDFelement для Mac позволяет открывать, комментировать, редактировать и конвертировать PDF-файлы, но если вы хотите открыть PDF-файлы в Pages на Mac или iPad, вы можете использовать эту программу для преобразования PDF в документ, поддерживаемый Pages.
Благодаря удобному интерфейсу в этой программе вы можете работать с любыми PDF-файлами – от маленьких одностраничных документов до крупных файлов размером более ста страниц или сложных листов Excel. Форматирование PDF-файла при этом сохраняется полностью, и вы даже можете аннотировать документ. Программа оснащена продуманными функциями аннотирования, включая возможность добавления объектов на страницу, выделение или подчеркивание текста в PDF-файле.
Функции редактирования позволят редактировать тексты или изображения PDF-файла. Вы можете заменить уже существующий текст новым текстом, либо изменить форматирование текста. Вы также можете менять размер шрифта, выравнивать текст и т.д. Кроме того, этот инструмент можно использовать для обрезки, изменения размера или поворачивания изображений в PDF-файле.
Еще одна мощная функция PDFelement для Mac - возможность конвертировать PDF-файлы в другие популярные форматы, такие как HTML, Doc, Docx, PPT, XLSX и даже в формат Pages для приложения Pages от Apple. При конвертировании вы можете либо преобразовать весь документ, либо выбрать определенные страницы для преобразования.
Читайте также:


