Как открыть папки телефона на компьютере
Фото с отдыха, контакты, полезные знакомства, SMS-переписка, геометки в посещённых местах, настройки приложений — готовы ли вы всё это и многие другие данные на Android-телефоне потерять разом? Например, выронив гаджет в воду или случайно раздавив его.
А что если смартфон украдут? Скорее всего, аппарату уже доверены сохранённые пароли или номера счетов. Может быть даже что-то такое, от чего зависит деловая репутация или ответственность по работе.
Чтобы избежать неприятностей, владельцам смартфонов и планшетов на базе Android предлагаются облачные сервисы , синхронизация пользовательских данных и настроек через Интернет, удалённые хранилища медиа (фото и видео).
Но как много людей этим пользуется? И не поздно ли уже будет восстанавливать Андроид-телефон , если мобильный гаджет попадёт в неприятности?
Лучше всего заранее позаботиться о резервной копии Андроид на компьютере, чтобы в нужный момент восстановить телефон легко и быстро. И если вы совершенно не разбираетесь в сложных инструментах, не хотите устанавливать сторонние приложения, то сделайте простую копию данных .
Вам понадобится:
- рабочий Android-телефон;
- настольный компьютер, ноутбук или моноблок с портом USB;
- USB-кабель;
- 20 минут свободного времени.
Как сохранить данные Андроид-телефона на компьютере с Windows?
- Подключите телефон к компьютеру через USB-порт.
- Включите экран и разблокируйте устройство.
- Если ваш смартфон подключен в режиме «только зарядка», то проведите пальцем вниз от верхней части дисплея и нажмите на «USB-подзарядка», чтобы открыть больше опций.
- Выберите «Передача файлов» в появившемся меню.
- На компьютере найдите подключённое Android-устройство в «Проводнике».
- Нажмите на иконку в виде телефона и перейдите в его внутреннюю память.
- Скопируйте файлы и папки на компьютер.
- Если хотите сохранить только видео и фотографии, то вы можете найти их в папке «DCIM».
- По завершению щёлкните правой кнопкой мыши на имя устройства и нажмите «Безопасное извлечение» перед отключением смартфона и USB-кабеля.
Как сделать backup данных Андроид-телефона на Mac?
- Установите Android File Transfer от Google для создания резервной копии Android-устройства.
- Подключите телефон кабелем к USB-разъёму в Mac.
- Разблокируйте его и проведите пальцем вниз на экране.
- Нажмите на уведомлении «USB-подзарядка», чтобы открыть дополнительные настройки.
- Нажмите «Передача файлов».
- На вашем Mac автоматически отреагирует Android File Transfer. Если нет, то найдите это приложение в списке программ и запустите.
- Откройте в приложении память Андроид-телефона и скачайте на компьютер нужные файлы и папки.
- Извлеките устройство, как флешку и отключите USB-кабель.
Как сделать резервную копию Андроид с контактами и настройками на любом компьютере?
- Установите Helium Desktop на компьютер с Windows, Mac или Linux.
- На этом шаге для Windows может потребоваться установка Андроид-драйверов и перезагрузка.
- Установите приложение Helium на Android-телефон.
- Откройте Helium Desktop на компьютере.
- Откройте Helium на Андроид и проследуйте появившимся на экране инструкциям.
- Теперь вы можете сохранить не только доступные файловой системе данные, но и настройки, приложения, образы и различную пользовательскую информацию.
Это самый простой подход к сохранению данных одного Android-устройства, который сохранит благополучие в случае непредвиденных обстоятельств. Но как уберечь от сбоев несколько телефонов, если вы их вверили своим сотрудникам? И что если в офисе или на предприятии содержится армада планшетов и прочих Андроид-гаджетов?
ZEL-Услуги
В таком случае переложите обслуживание мобильной техники на плечи специалистов ИТ-аутсорсинговой компании , где предложат проверенные решения для резервного копирования и спасут ваш бизнес от аварийных ситуаций.

Добрый день. Друзья. Компьютер не видит файлы телефона через USB, что в этом случае делать? Сейчас у многих пользователей скорость интернет-соединения довольно высока. Поэтому, люди довольно часто подключают телефон к компьютеру, используя порт USB.
В основном, они это делают, чтобы перекинуть фото, различные клипы, видео, аудио файлы или начать раздавать интернет. Также, рекомендуется перебрасывать файлы на компьютер, когда у вас на телефоне забит различными видео или фото файлами внутренний, или внешний накопитель. Он не должен быть забит. В этом случае смартфон может начать тормозить и глючить. Его память должна быть свободна хотя бы на 20%. Поэтому и рекомендуется переносить излишние файлы на компьютер.

В большинстве случаев, подсоединение телефона к компьютеру проходит без проблем. Но, бывают такие случаи, когда компьютер телефон видит, а его файлы нет. Или же, не видит ни телефон, ни файлы. Если это произошло, значит, вы что-то не учли во время подключения смартфона к ПК. Что в это случае делать? Давайте разберёмся на практике.

Сломан ваш ПК и у вас пропала возможность на нём нормально работать?
Это не проблема.
Нужно обратиться в наш центр по ремонту компьютеров. Мы проведём диагностику и устраним неисправность.
Для нас является важным, чтобы ваш ПК продолжал отлично функционировать, и чтобы ничто не отвлекало вас от занятия любимым делом:
Наше предложение:
1 Бесплатный выезд специалиста;
2 Бесплатный анализ компьютера у вас дома;
3 Мы даём гарантию после ремонта до трёх лет;
4 Выдаём чек с гарантийным талоном.
Вам достаточно оставить заявку, и мы предоставим вам скидку на 15%
Компьютер не видит телефон через USB
Что в данном случае делать? Итак, начнём разбирать ошибку:
Мы проделали нашу работу. Другими словами, исправили ошибку: компьютер не видит файлы телефона через USB. Теперь мы без труда сможем обменяться с компьютером нужными файлами. То есть, вы лишние фотографии просто перекидываете на компьютер с телефона и освобождаете внутренний диск. Успехов!
Во всех телефонах есть внутреннее хранилище где мы можем хранить важные файлы на нашем устройстве, такие как папки камеры, данные приложений и т. д. Как пользователь Android, я всегда проверяю внутреннюю память своего телефона, чтобы отслеживать все мои файлы и убедиться, что у меня достаточно памяти телефона для держи мое устройство работающим.
Всегда было легко получить доступ к внутренней памяти нашего телефона через Файловый менеджер. Но в некоторых случаях мы не можем получить доступ к нашему внутреннему хранилищу, потому что есть что-то не так с нашим телефоном, или ты не знаю, где найти файловый менеджер так как это новый и обновленный телефон. Также маленький экран телефона Иногда бывает неудобно просматривать и проверять все наши файлы.
Но помимо телефона есть еще один способ получить доступ к внутренней памяти Android - с помощью удобного ПК. Какой бы ни была ваша причина, мы перечислили несколько способов как получить доступ к внутренней памяти Android на ПК.
Навигация:
Различные способы доступа к внутреннему хранилищу Android на ПК
Мы перечислили три разных способа как получить доступ к внутренней памяти вашего Android через ваш компьютер, ознакомьтесь с ними и посмотрите, что вам подходит.
Метод 1: доступ к внутреннему хранилищу Android на ПК через компьютерный диск
Этот метод является традиционный способ для доступа к памяти телефона с помощью ПК, он также используется для передавать файлы от твоего телефон к компьютеру. Это работает с использованием USB-кабель будучи подключенным к вашему телефону и компьютеру.
- Поисковик с телефона на компьютер с помощью USB-кабель .
- Как только ваш телефон будет подключен, выберите Передача файлов or передача фотографий на экран телефона чтобы предоставить доступ.
- На ПК перейдите к Компьютер и ты должен увидеть свой Внутренние хранения на экране вместе с памятью на SD-карте.
Метод 2: доступ через официальный драйвер телефона
Второй метод - использование сторонняя функция Android, например Samsung Kies. Эта функция поможет вам мгновенно получить доступ к файлам на Android с ПК.
- Посетите официальный сайт Samsung, чтобы загрузить Выбирать.
- Установите и запустите его.
- Откройте Режим отладки USB вашего телефона, а затем подключать что собой представляет USB-кабель для доступа к телефону Android с ПК.
- Оттуда у вас теперь есть доступ к внутренней памяти вашего телефона.
Метод 3: доступ к внутреннему хранилищу через echoshare Android Transfer
Если вы хотите иметь легкий доступ к внутренней памяти вашего телефона, мы подготовили лучший способ для вас.

echoshare Android Transfer это программа, призванная помочь своим пользователям получить беспроблемный перевод файлов с вашего компьютера на телефон Android. Это самый безопасный способ для доступа к вашему телефону внутреннее хранилище.
Эта удивительная программа обеспечивает легкий доступ ко всем изображениям, видео, контактам и документам, хранящимся на вашем любимом телефоне Android. Передача всех видов данных с оптимальной скоростью. Кроме того, echoshare поддерживает большинство известных брендов и моделей телефонов, таких как Samsung, Sony, LG и другие. Он поставляется с удобный интерфейс и для доступа к этой программе не требуется никаких технических навыков.
В приложении "Ваш телефон" можно просматривать фотографии, сделанные на устройстве Android. Кроме того, вы можете выполнять следующие действия.
Сохранение фотографии на компьютере
Изменение фотографии на вашем устройстве Android с помощью компьютера
Удаление фотографии на вашем устройстве Android с помощью компьютера
Отправка фотографии другим пользователям
При выборе фотографии она откроется в представлении галереи. Здесь вы сможете просмотреть и обработать фотографию. Чтобы изменить фотографию, ее можно открыть с помощью приложения "Фотографии Windows". Если вы сохраните внесенные изменения, они будут записаны в новый файл, а исходная фотография на устройстве Android останется без изменений.
Сохранение фотографии на компьютере
Быстрое сохранение фотографии на рабочем столе компьютера
В приложении "Ваш телефон" выберите Фотографии.
Найдите нужную фотографию, а затем перетащите ее с помощью мыши на рабочий стол компьютера. Копия исходной фотографии сохранена на рабочем столе компьютера.
Сохранение фотографии в определенной папке на компьютере
В приложении "Ваш телефон" выберите Фотографии.
Нажмите и удерживайте фотографию (или щелкните по ней правой кнопкой при использовании мыши), затем выберите Сохранить как.
Перейдите к папке, в которой вы хотите сохранить изображение, а затем нажмите Сохранить.
Изменение фотографии на вашем устройстве Android с помощью компьютера
Вы можете открыть изображение в редакторе фотографий Windows, изменить его по своему вкусу, а затем сохранить на компьютере. В редакторе фотографий Windows изображение можно изменять, печатать, добавлять в слайд-шоу или альбом и выполнять другие действия.
Вы можете обрезать или повернуть изображение, применить цветовой фильтр, настроить освещение для изображения и даже рисовать на нем.
Изменение фотографии
В приложении "Ваш телефон" выберите Фотографии.
В представлении "Сетка" выберите фотографию, которую хотите сохранить. Появится увеличенная версия изображения.
На панели инструментов в правом верхнем углу нажмите кнопку Открыть, чтобы открыть фотографию в редакторе фотографий Windows.
В редакторе фотографий нажмите Изменить и создать > Изменить.
В верхней части окна выберите вариант, соответствующий выбранному вами действию: Обрезка и поворот, Фильтры и Корректировки.
Следуйте инструкциям, чтобы внести изменения. Чтобы обрезать изображение, выделите один из угловых маркеров на изображении и перетащите его.
Чтобы сохранить изменения, нажмите кнопку Сохранить копию в правом нижнем углу окна.
При сохранении внесенных изменений в редакторе фотографий они будут записаны на компьютере в новый файл изображения, а исходная фотография на устройстве Android останется без изменений.
Отправка измененной фотографии обратно на устройство Android
В Проводнике перейдите к расположению измененной фотографии и выберите ее.
В открывшемся окне выберите свое устройство с Android и нажмите Далее.
На устройстве с Android согласитесь с запросом на перенос файла.
Удаление фотографии на устройстве Android
Теперь вы можете удалить отдельные фотографии с устройства Android непосредственно с компьютера с помощью приложения "Ваш телефон". Фотографии удаляются только из локального хранилища на устройстве Android — удаленные фотографии не удаляются из облачных резервных копий. Чтобы удалить фотографию:
Щелкните правой кнопкой по фото, который необходимо удалить.
Выберите в меню команду Удалить.
Подтвердите удаление фотографии на экране подтверждения, или нажмите кнопку Отменить, если вы передумали.
При удалении фотографии с устройства Android оно будет затемнено в приложении "Ваш телефон" и удалено из представления после завершения процесса.
Примечание: Перед нажатием кнопки "Обновить" подождите, пока не будет удалена фотография. Обновление страницы может остановить процесс удаления вашей фотографии.
Удаляются ли удаленные фотографии также из облачной учетной записи или резервных копий?
Нет, приложение "Ваш телефон" не подключается ни к одной из облачных резервных копий. При удалении фотографий в приложении "Ваш телефон" будут удалены только фотографии из локального хранилища на устройстве Android.
Почему я все еще могу видеть удаленные фотографии в моей галерее?
При удалении фотографий с помощью приложения "Ваш телефон", они удаляются только из локального хранилища на устройстве Android. Их можно будет увидеть в облачных резервных копиях. Возможно, ваша галерея подключена к облачной учетной записи, в которой отображаются архивные версии фотографий.
Можно ли удалить несколько фотографий за один раз?
В настоящее время вы можете удалить только одну фотографию.
Примечание: Вы можете удалить следующую фотографию после завершения удаления предыдущей. Не обновляйте страницу, так как это может прервать процесс и помешать удалению ваших фотографий.
Что произойдет с удаленными фотографиями?
Фотографии удаляются с устройства Android. Если на устройстве с Android есть функции "Корзина", то в ней будут показаны удаленные фотографии.
Можно ли отключить эту функцию?
Да, в параметрах приложения "Ваш телефон". Перейдите в раздел Параметры > функции > фотографии> и отключите флажок Разрешить этому приложению удалять фотографии с телефона.
Отправка фотографии другим пользователям
Когда вы делитесь фотографией с пользователем, она отправляется ему по электронной почте с компьютера.
Когда вы делитесь изображением с приложением, в нем открывается копия изображения.
В окне Общий доступ выберите человека или приложение, с которым вы хотите поделиться изображением.
Копирование и вставка фотографии
Чтобы скопировать или сохранить фотографию, выполните следующие действия.
Нажмите и удерживайте фотографию (или щелкните по ней правой кнопкой мыши), затем выберите Копировать или Сохранить как.
Несоответствие драйвера модели устройства. Отсутствие в системе драйвера USB или сбой в его работе. Подключение кабелем, неприспособленным для передачи данных или поврежденным. Неисправность USB-гнезда (как на компьютере, так и на телефоне), группы гнезд или USB-контроллера на ПК.
Почему компьютер не видит файлы на телефоне?
Что делать если телефон не подключается к компьютеру?
Что делать, если компьютер не видит USB-устройство
- Отключите от компьютера лишние USB-устройства.
- Попробуйте подключиться через другой кабель или порт.
- Перезагрузите компьютер и мобильный девайс.
- Если у вас Windows, обновите драйвер, необходимый для распознавания USB-устройства.
Почему компьютер не видит телефон а только заряжается?
Слетели драйвера устройства.
Если его там нет, или у вас возникают сомнения, удалите драйвер, затем отключите телефон от компьютера, и снова включите. Дайте системе установить драйвер вновь. Это возможно решит проблему, почему компьютер не видит телефон через usb но заряжается.
Как включить передачу данных с телефона на компьютер?
Вариант 2. Передача файлов через USB-кабель
Как открыть папки телефона на компьютере?
В папке Windows, где отображаются файлы телефона, перейдите в меню Панель управления > Параметры папки > Просмотр. Снимите флажки Скрыть системные файлы и Скрытые файлы. Примечание: Эти элементы обычно скрыты в целях безопасности. Отображение этих файлов может быть небезопасно для компьютера, т.
ЭТО ИНТЕРЕСНО: Как вызвать врача на дом если живешь не по месту регистрации?
Как просмотреть файлы на телефоне через компьютер?
Сначала подключите телефон к компьютеру с помощью USB-кабеля, который позволяет передавать файлы.
Как разрешить передачу данных через USB если разбит экран?
Если сенсорный экран вашего смартфона разбился, но дисплей все еще работает, вы можете использовать адаптер USB OTG, который стоит копейки, чтобы подключить USB-мышь к смартфону. После подключения мыши, на экране смартфона появится курсор, как на компьютере, благодаря чему вы сможете управлять Android устройством.
Что делать если компьютер не видит телефон как модем?
Для этого нужно зайти в настройки гаджета, выбрать пункт “Беспроводные сети”, затем нажать “Еще” и выключить работу девайса в качестве модема.
Как разрешить доступ телефона к компьютеру?
На Андроид-смартфоне: откройте приложение «Настройки», зайдите в раздел «Экран» и выберите «Беспроводной монитор». Чтобы видеть экран телефона на компьютере, выберите из списка совместимый ПК, который будет приемником сигнала.
Почему компьютер не видит телефон самсунг через USB но заряжается?
В этом может быть виновата программная несовместимость или технические неполадки. Время от времени повреждается кабель, ломаются контакты в смартфоне. В первом случает надо попробовать другой шнур, а во втором обратиться в сервисный центр для замены разъема.
Как включить передачу файлов через юсб?
Подключите смартфон к компьютеру с помощью USB кабеля. Разблокируйте Android устройство. Проведите пальцем вниз, чтобы открыть панель уведомлений и нажмите на «Зарядка по USB». Выберите «Передача файлов» из всплывающего окна.
ЭТО ИНТЕРЕСНО: Какие лампы стоят в Туманках на ваз 2110?
Как настроить передачу данных на компьютер?
Вернитесь в основное меню настроек и перейдите в раздел «Для разработчиков» Выбрать «Конфигурация USB» Выбрать MTP подключение для передачи файлов Если на вашем ПК не установлены Android драйвера, то установить
Как включить передачу данных через USB на Xiaomi?
Как подключить Xiaomi к компьютеру по USB традиционным способом
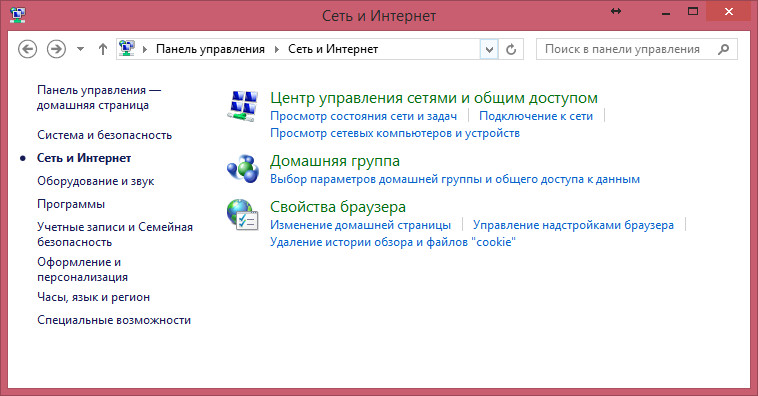
Для доступа к файлам и папкам с устройства под управлением андроид можно использовать файловые менеджеры . Рассмотрим как получить доступ с помощью популярного бесплатного файлового менеджера ES File Explorer .
Для начала нужно установить данную программу , если она у вас еще не установлена.
Открываем программу и выбираем из бокового меню сеть → LAN .
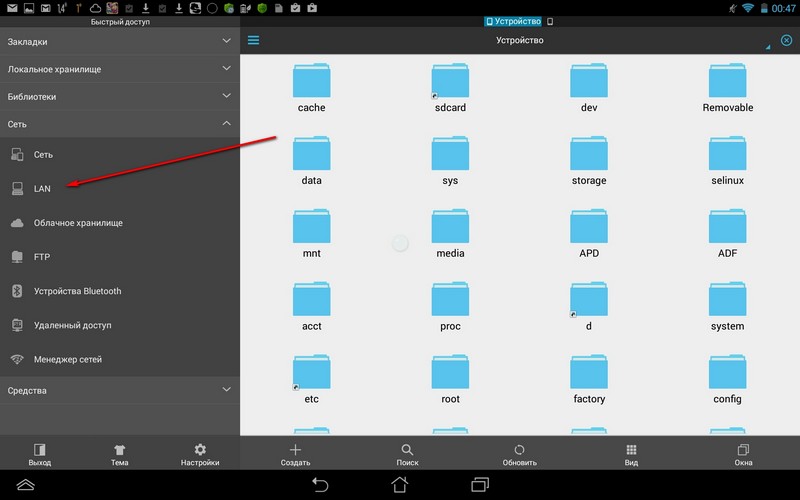
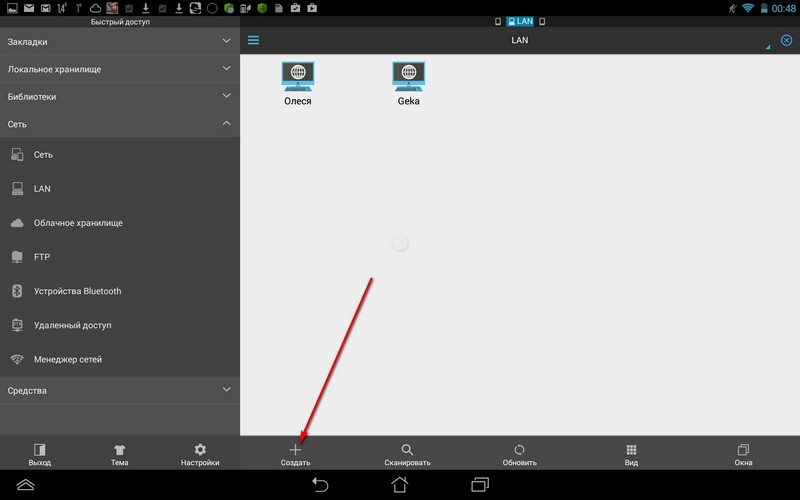
В поле " сервер " - пишем ip адрес вашего ПК .
(IP адрес можно посмотреть в : Панель управления → Сеть и Интернет → Центр управления сетями и общим доступом → изменение параметров адаптера → ваше подключение → правой клавишей → состояние → сведения → адрес IPv4) - это пример для Windows 8.1 .
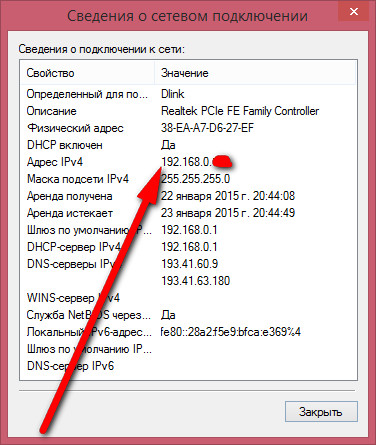
Ваше имя пользователя и пароль входа в Windows.
В окне " показывать как" - пишем имя , которое будет отображаться в меню LAN .
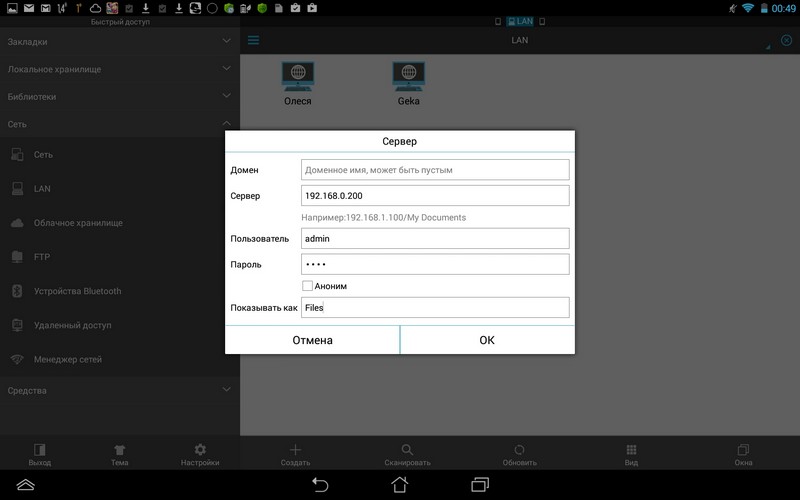
Если настройки верны, то мы сможем подключиться к своему ПК . Но , чтобы иметь доступ к папкам - нужно для них его предоставить. Для этого на нужной папке щелкаем правой клавишей мыши и настраиваем доступ.
Ниже пример настройки доступа в картинках .
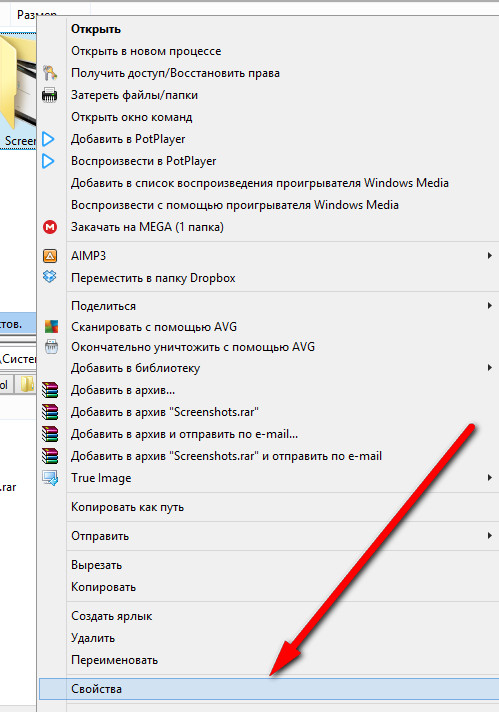
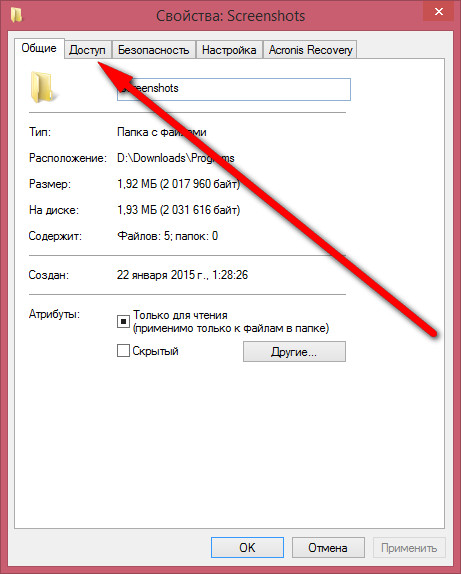
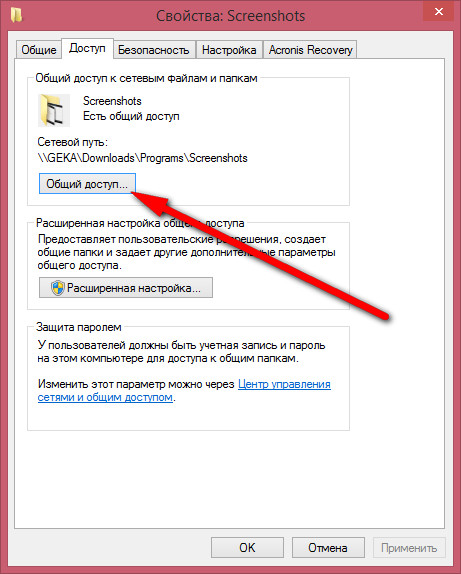
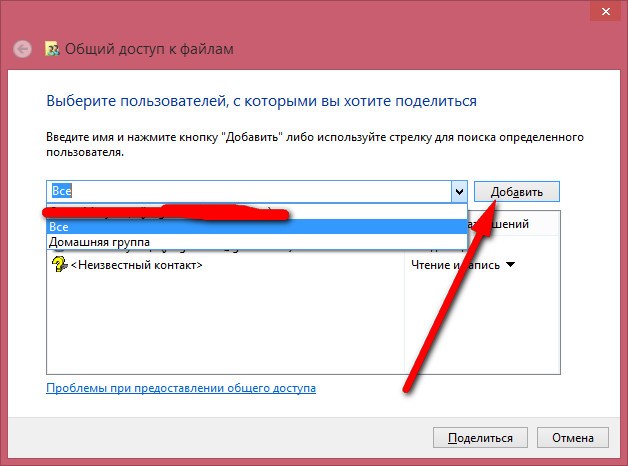
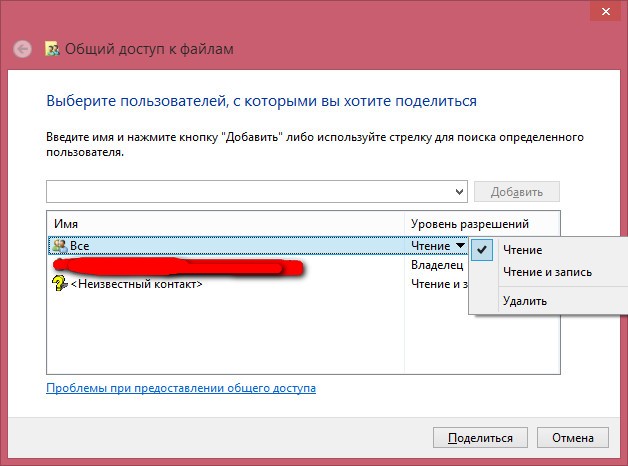
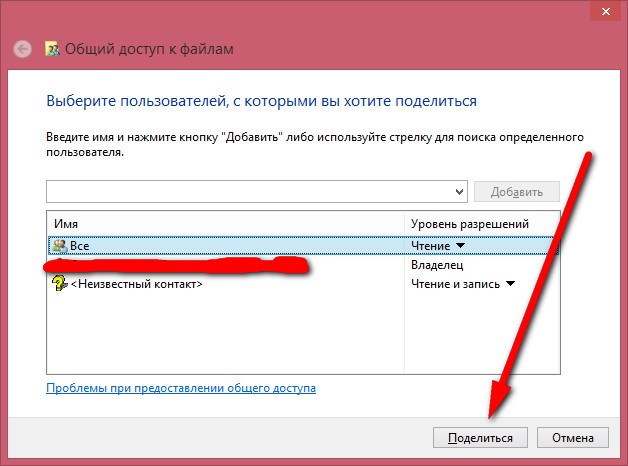
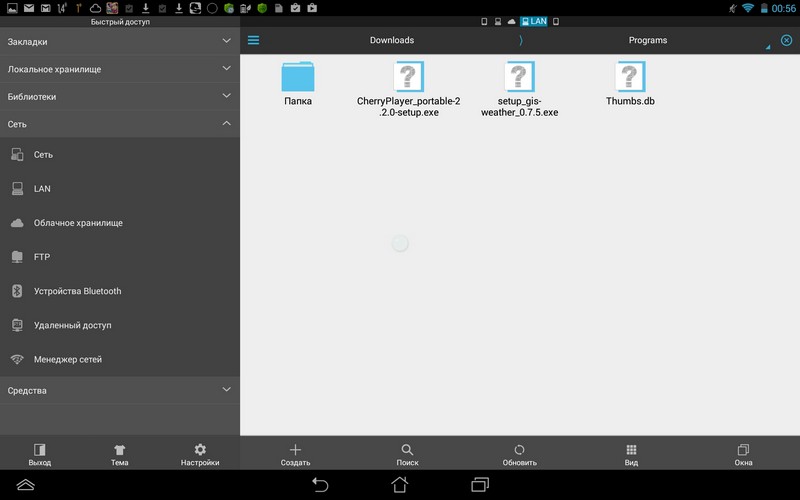
Если все сделано верно , то нажав на свое подключение будет выведен список доступных сетевых ресурсов .
Во всех телефонах есть внутреннее хранилище где мы можем хранить важные файлы на нашем устройстве, такие как папки камеры, данные приложений и т. д. Как пользователь Android, я всегда проверяю внутреннюю память своего телефона, чтобы отслеживать все мои файлы и убедиться, что у меня достаточно памяти телефона для держи мое устройство работающим.
Всегда было легко получить доступ к внутренней памяти нашего телефона через Файловый менеджер. Но в некоторых случаях мы не можем получить доступ к нашему внутреннему хранилищу, потому что есть что-то не так с нашим телефоном, или ты не знаю, где найти файловый менеджер так как это новый и обновленный телефон. Также маленький экран телефона Иногда бывает неудобно просматривать и проверять все наши файлы.
Но помимо телефона есть еще один способ получить доступ к внутренней памяти Android - с помощью удобного ПК. Какой бы ни была ваша причина, мы перечислили несколько способов как получить доступ к внутренней памяти Android на ПК.
Навигация:
Различные способы доступа к внутреннему хранилищу Android на ПК
Мы перечислили три разных способа как получить доступ к внутренней памяти вашего Android через ваш компьютер, ознакомьтесь с ними и посмотрите, что вам подходит.
Метод 1: доступ к внутреннему хранилищу Android на ПК через компьютерный диск
Этот метод является традиционный способ для доступа к памяти телефона с помощью ПК, он также используется для передавать файлы от твоего телефон к компьютеру. Это работает с использованием USB-кабель будучи подключенным к вашему телефону и компьютеру.
- Поисковик с телефона на компьютер с помощью USB-кабель .
- Как только ваш телефон будет подключен, выберите Передача файлов or передача фотографий на экран телефона чтобы предоставить доступ.
- На ПК перейдите к Компьютер и ты должен увидеть свой Внутренние хранения на экране вместе с памятью на SD-карте.
Метод 2: доступ через официальный драйвер телефона
Второй метод - использование сторонняя функция Android, например Samsung Kies. Эта функция поможет вам мгновенно получить доступ к файлам на Android с ПК.
- Посетите официальный сайт Samsung, чтобы загрузить Выбирать.
- Установите и запустите его.
- Откройте Режим отладки USB вашего телефона, а затем подключать что собой представляет USB-кабель для доступа к телефону Android с ПК.
- Оттуда у вас теперь есть доступ к внутренней памяти вашего телефона.
Метод 3: доступ к внутреннему хранилищу через echoshare Android Transfer
Если вы хотите иметь легкий доступ к внутренней памяти вашего телефона, мы подготовили лучший способ для вас.

echoshare Android Transfer это программа, призванная помочь своим пользователям получить беспроблемный перевод файлов с вашего компьютера на телефон Android. Это самый безопасный способ для доступа к вашему телефону внутреннее хранилище.
Эта удивительная программа обеспечивает легкий доступ ко всем изображениям, видео, контактам и документам, хранящимся на вашем любимом телефоне Android. Передача всех видов данных с оптимальной скоростью. Кроме того, echoshare поддерживает большинство известных брендов и моделей телефонов, таких как Samsung, Sony, LG и другие. Он поставляется с удобный интерфейс и для доступа к этой программе не требуется никаких технических навыков.
Шаги для доступа к внутреннему хранилищу Android на компьютере
Шаг 1: Запуск echoshare Android Transfer на вашем компьютере и подключи свой телефон и использовать USB-кабель для подключения вашего компьютера.
Шаг 2: Чтобы подключить телефон к программе, следуйте Инструкции по отладке по USB как показано на экране.

Шаг 3: После подключения телефона он будет отображаться в интерфейсе echoshare, если не щелкнуть Мои модули и выберите Менеджер по телефону и тик Start .

Шаг 4: Нажмите Технологии .

В следующем интерфейсе вы увидите и получите доступ к своему внутреннему хранилищу и SD-карте.
Вы знали
echoshare Android Transfer не только позволяет вам получить доступ к внутренней памяти вашего телефона, но также позволяет вам перевод видео, фотографии, музыка, документы и т. д. с телефона на ПК одновременно. Он просто дает вам простая и быстрая платформа для передачи файлов с вашего Телефон Android к компьютеру без хлопот.
Заключительные мысли
Приятно осознавать, что благодаря технологиям у нас теперь есть доступ ко всему, даже если что-то случится. Всегда есть разные способы и решения наших проблем из-за технического прогресса.
Часто задаваемые вопросы
1. Могу ли я подключить свой телефон Android к компьютеру?
Сначала подключите конец кабеля с разъемом Micro-USB к телефону, а конец с USB-разъемом - к компьютеру. Когда вы подключаете Android к компьютеру через USB-кабель, вы увидите уведомление о USB-соединении в области уведомлений Android. Коснитесь уведомления, затем коснитесь «Передать файлы».
2. Как получить доступ к системным файлам на Android?
Перейдите в «Настройки», затем «Хранилище» и нажмите «Другое», и у вас будет полный список всех файлов и папок на вашем внутреннем хранилище.
Читайте также:


