Как открыть небезопасный файл
Итак, у нас есть файл, который кажется нам подозрительным . Это может быть что угодно: программа, документ, фотография. вредоносы могут маскироваться под любой файл.
При этом антивирус говорит, что угроз не обнаружено. На работе мы можем обратиться в техподдержку или к безопасникам. Но что делать если это личный компьютер?
Ни в коем случае не открывать файл, пока не будет 100% уверенности в его безопасности!
0. Удалить файл
Если нам не нужен этот файл и мы не знаем того, кто его отправил, то лучше его удалить не открывая. Непрошенные файлы никогда не бывают полезными. Серьезно. Лучше не связываться.
Если по какой-то причине нам надо разобраться, что это за файл, читаем дальше.
1. Обновить антивирус и еще раз проверить подозрительный файл
Вполне возможно, что этот вредонос появился недавно, или вы давно не обновляли базы антивируса - в общем, в базах на вашем компьютере этого вредоноса нет. Значит, надо проверить, не появилась ли информация об этом файле у лаборатории. То есть обновить базы.
Для этого надо открыть антивирус и нажать кнопку "Обновление баз". На английском используется словосочетание "Signature Update".
В бесплатном Касперском кнопка обновления выглядит примерно так В бесплатном Касперском кнопка обновления выглядит примерно такПосле чего необходимо запустить проверку файла. Правой кнопкой на файле, выбрать пункт "Проверить на вирусы".
2. Проверить на сайте
В интернете есть сайты, проверяющие файлы разными антивирусами. Я использую VirusTotal .
Он сразу предложит загрузить файл
3. Проверить специальной утилитой
Производители антивирусов выпускают специальные утилиты (служебные программы) для проверки на вирусы без установки. Она не годится для постоянного использования как нормальный антивирус, но в сложной ситуации может провести проверку и удалить вредоносный файл. Такие программы обычно называются "Malware removal tool" или "Virus removal tool".
Нужно обязательно выбрать программу другого производителя, чем ваш антивирус, с расчетом раз один антивирус пропустил, может быть другой найдет .
Желательно использовать программы известного производителя с хорошей репутацией (например, Лаборатория Касперского , AVG , McAfee) , потому что вирус вполне может маскироваться под такую программу от производителя "Рога и копыта".
Пример программы для удаления вирусов. Устанавливать не надо, скачал, запустил и проверяй Пример программы для удаления вирусов. Устанавливать не надо, скачал, запустил и проверяйБольшинство производителей антивирусов имеют специальные сайты для отправки подозрительных файлов. Лучше выбрать производителя вашего антивируса, чтобы если файл и правда окажется вредоносным, он мог добавить его в базы вашего антивируса.
Примеры: Kaspersky , ESET . вот хорошая статья куда можно отправлять.
5. Открыть файл в изолированной среде
Найти отдельный компьютер или виртуальную машину, на которой нет никаких данных, нет подключения к почте и не выполнен вход в соцсети или другие важные сайты. Компьютер, который не жалко.
Открываем или запускаем подозрительный файл на нем. Заодно можно посмотреть, что выполняет файл. Однако помните, что работа вредоносной программы как правило незаметна для пользователя. То, что вы не видите никаких действий, не означает что файл безопасен.
Система Windows 10 обладает определенными системами защиты, которые позволяют ее уберечь от зловредного кода и опасных приложений. Иногда, если пытаться открыть скачанные из сети файлы, может появляться предупреждение, с просьбой подтвердить свое намерение открыть данный файл. В некоторых случаях фильтр безопасности совсем блокирует открытие.


Сейчас мы рассмотрим несколько простых способов, позволяющих разблокировать заблокированные файлы.
Снимаем блокировку во время открытия файла

Снимаем блокировку через свойства

Сделайте клик правой кнопкой мышки по файлу, который блокируется и в раскрывшемся меню нажмите на «Свойства». В окне свойств, откройте вкладку «Общие» и установите галочку возле пункта «Разблокировать», после чего нажмите на кнопку «Ок», внизу окна. После таких действий файл больше не станет блокироваться, и вы не увидите окно с предупреждением.
Снимаем блокировку скачиваемых файлв в Windows 10 через PowerShell
Откройте окно PowerShell и воспользуйтесь командой следующего вида unblock-file-path “местоположение файла”. Например, это может выглядеть так:
Этим способом можно отключить блок сразу у нескольких файлов, которые находятся в определенном каталоге. Для этого есть специальная команда: get-childitem “местоположение папки” | unblock-file. К примеру, данная команда может выглядеть следующим образом:
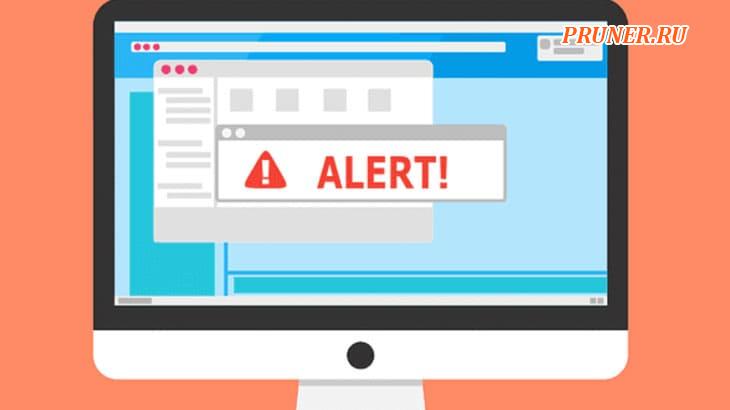
Если вы не будете осторожны, вы можете в конечном итоге испортить свой компьютер при загрузке.
В интернете есть множество веб-сайтов, которые утверждают, что у них есть правильный файл.
В большинстве случаев вам нужно открыть файл, чтобы убедиться, что он безопасен.
К тому времени может быть уже слишком поздно защищать ваш компьютер от вредоносных программ и вирусов.
Избегайте загрузки с подозрительных веб-сайтов
Это и ежу понятно.
Следует избегать загрузок с сомнительных веб-сайтов или сторонних приложений, которые кажутся подозрительными.
Загрузка с этих сайтов может содержать дополнительные файлы, которые по вашему незнанию устанавливают вредоносное ПО в ваши системы.
Вот некоторые источники, которых следует избегать:
Всплывающие окна и перенаправления
Представьте, что вы щелкаете ссылку для загрузки, и появляется всплывающее окно.
Во всплывающем окне есть еще одна кнопка загрузки, которую вы хотите нажать.
Если вы нажмете на нее, вы перейдете на другой веб-сайт и загрузите оттуда.
Этот тип сценария распространен на многих веб-сайтах.
Всплывающее окно может привести вас на сомнительный веб-сайт, где загрузка файлов подвергает ваш компьютер риску.
Если появится всплывающее окно, лучше сразу закрыть его и повторить попытку.
Но некоторые веб-сайты по дизайну предпочитают открывать всплывающие окна для загрузки.
В этих случаях проверьте адрес всплывающей панели, чтобы убедиться, что он совпадает с доменом страницы загрузки.
Избегайте загрузки торрентов
Обычно файлы на торрент-сайтах защищены авторским правом или являются коммерческими материалами.
Большинство из них предоставлено анонимными источниками, и нельзя сказать, был ли файл подделан.
Приложения, загруженные с торрентов, могут быть или не быть теми приложениями, которые вам нужны.
Нет никакого стимула предоставлять нужный файл для скачивания в виде торрента.
Возможно, вы загружаете на свой компьютер вредоносную программу или вирус.
Помимо юридического аспекта, торренты крайне небезопасны для скачивания файлов.
Вам следует избегать скачивания торрентов от неизвестных пользователей.
Чтобы убедиться, что файл безопасен, вы должны загрузить его из известного надежного источника.

Безопасное шифрование гарантирует, что посещаемому веб-сайту можно доверять.
Как проверить безопасность файла перед его загрузкой?
Чтобы защитить себя от угроз загрузки, всегда выполняйте проверку безопасности перед загрузкой.
Продолжайте читать далее, чтобы узнать о некоторых обычных подходах к обеспечению безопасности при загрузке файла.
Сканирование с помощью антивируса
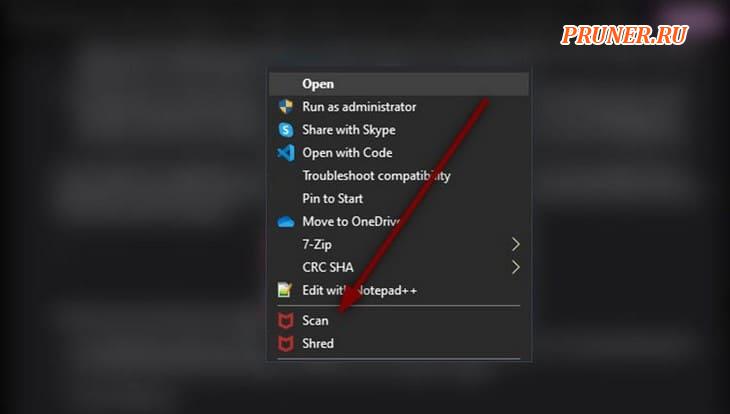
В зависимости от типа используемого антивируса вы можете выполнить проверку файлов до или после загрузки.
Антивирусные программы, предназначенные для онлайн-защиты, интегрируются в ваш интернет-браузер.
Затем, когда вы нажимаете ссылку на файл, и он начинает загрузку, они мгновенно проверяют его на наличие угроз безопасности.
В случае обнаружения они предотвратят его загрузку и предложат действие.
Некоторые антивирусные программы также имеют возможность проверить ссылку перед тем, как щелкнуть по ней.
Обычно вы должны найти эту опцию, щелкнув правой кнопкой мыши по самой ссылке.
Если файл небезопасен, антивирус сразу же предупредит вас.
Проверяйте формат файла
Знайте форматы своих файлов.
Независимо от того, являетесь ли вы новым или опытным пользователем Windows, всегда обязательно включайте расширения файлов в проводнике по умолчанию.
Это угроза безопасности, когда они отключены по умолчанию.
Включите его в настройках файла проводника.
Расширения файлов состоят из трех или четырех символов.
Это последние символы после точки (.), показанные в имени файла.
- Перед загрузкой обратите внимание на расширение файла, отображаемое на странице.
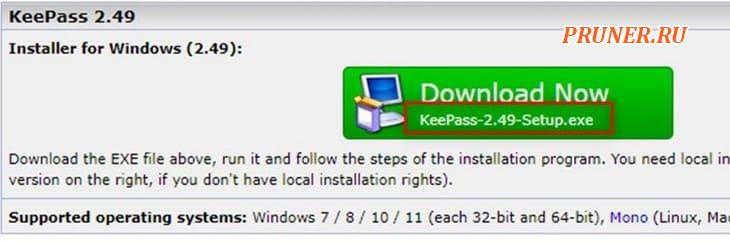
- Если оно не отображается, нажмите кнопку загрузки, но пока не подтверждайте загрузку.
- Когда браузер выдаст вам окно подтверждения, обратите внимание на расширение файла.
- Или, если вы уже загрузили файл, перейдите в место загрузки и запишите расширение файла.
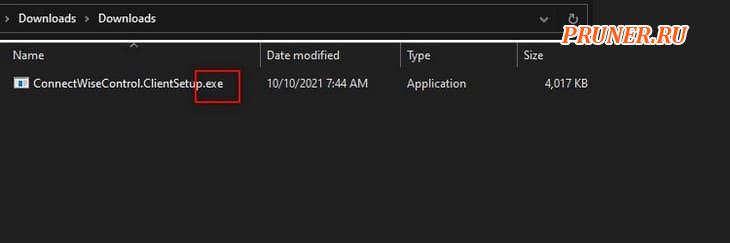
- Убедитесь, что формат безопасен и соответствует расширению файла, который вы собираетесь скачать.
Проверяйте дату и количество загрузок
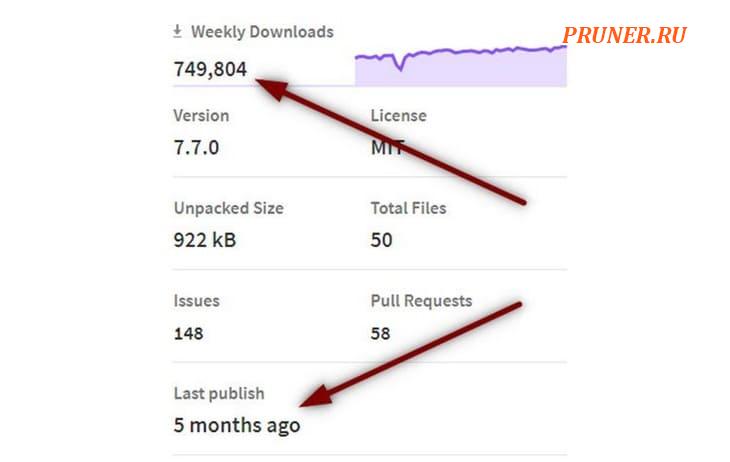
Большинство веб-сайтов отображают дату загрузки на странице загрузок.
Эта дата сообщает вам, когда файл был загружен на сайт.
Если это относительно недавняя дата, вероятно, модераторы сайта еще не проверили файл.
Более новые файлы, возможно, еще не были загружены другими пользователями.
Таким образом, файл еще не наладил отношения с пользователями.
Дайте странице некоторое время, и как только вы увидите, что числа увеличиваются, вы можете решить, что можно загрузить файл самостоятельно безопасно.
Обратите внимание, что эти два фактора не являются полными показателями действительности файла.
Они только говорят вам, доверяют ли файлу и загружают ли его другие пользователи.
Проверьте хэш файла MD5
Алгоритм Md5 берет файл и генерирует уникальный хэш из 128 символов.
Таким образом, если файл загрузки будет изменен, полученный хэш будет другим.
Многие веб-сайты для загрузки предлагают хеш-код md5 вместе со ссылкой для загрузки.
С его помощью вы можете проверить, совпадает ли полученный файл с тем, который они предоставили.
Это хороший подход, если вы доверяете поставщику файлов, который позволит вам безопасно загрузить файл.
Обратите внимание, что вам все равно придется сначала загрузить файл, прежде чем вы сможете начать его проверку.
Вы должны открывать файл только после того, как убедитесь, что это безопасно.
- Запишите хэш файла рядом со ссылкой для скачивания.
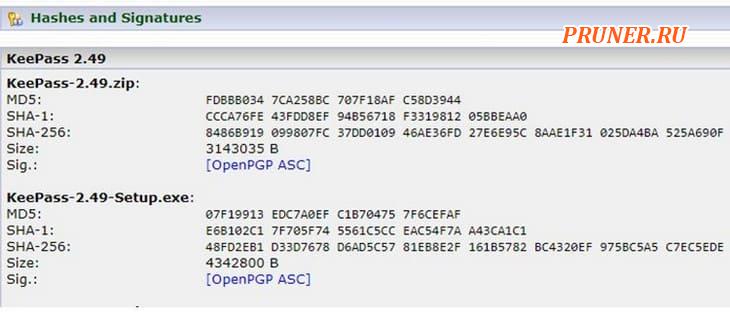
- Зайдите в любой онлайн-инструмент для проверки хэшей md5.
- Загрузите файл и позвольте инструменту сгенерировать для вас хэш.
- Сравните хэши файлов, чтобы убедиться, что они одинаковы.
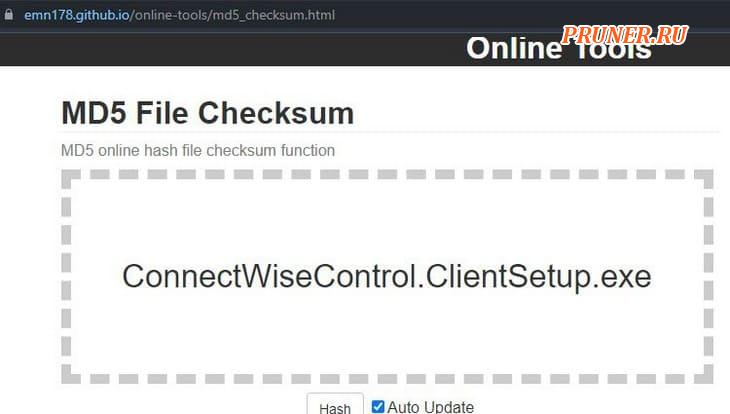
Используйте Windows Sandbox (только для версий Windows Pro или Enterprise)
Даже если вам удастся сломать изолированную Windows, это никак не повлияет на вашу базовую Windows.
Итак, рекомендуется проверить все подозрительные ссылки для скачивания в среде песочницы.
Обратите внимание, что эта функция доступна только в версиях Pro и Enterprise.
Другие пользователи Windows могут использовать вместо этого образ Virtual Box или VMware.
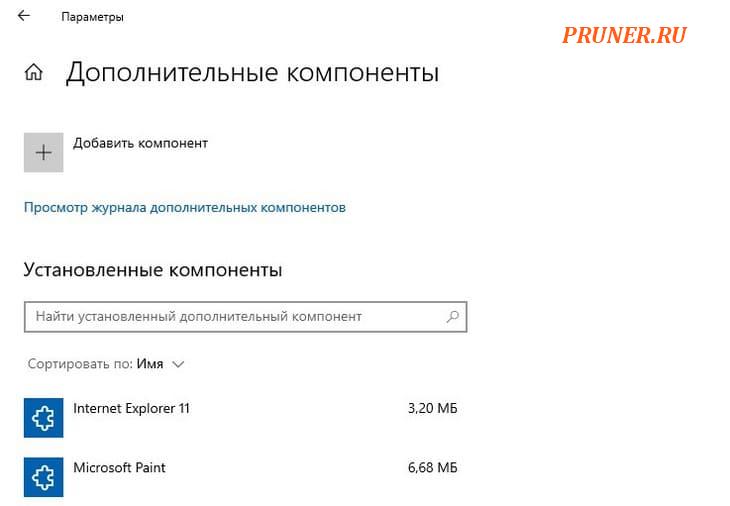
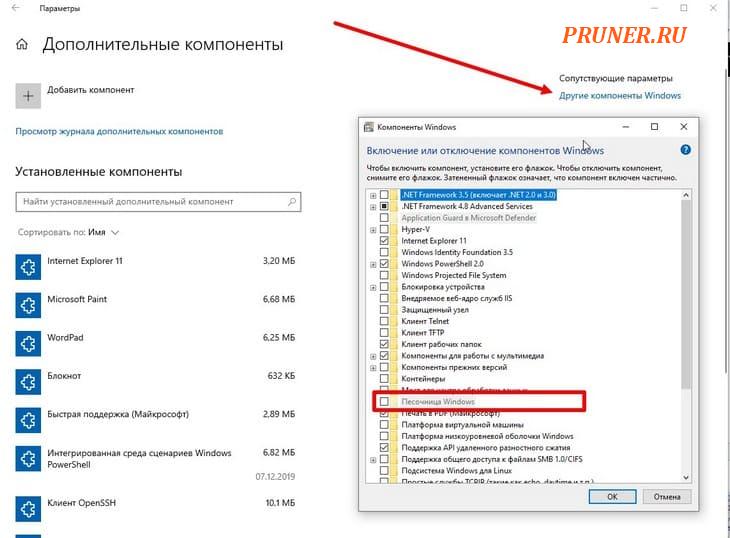
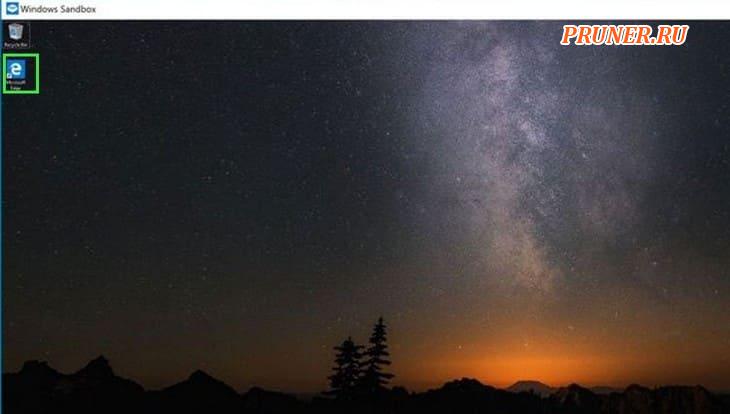
Проверьте форумы
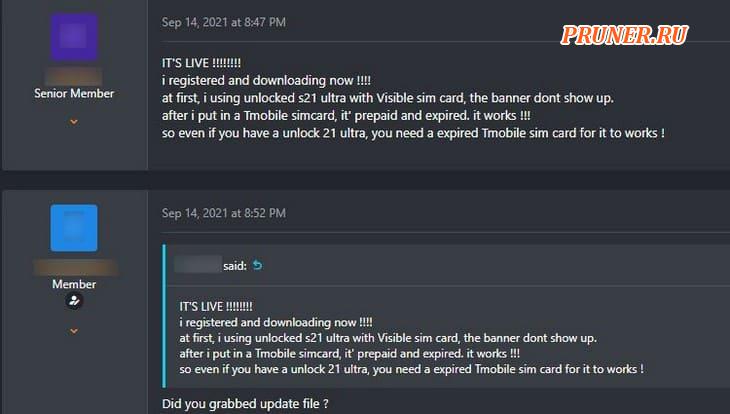
Большинство веб-сайтов для загрузки предоставляют посетителям дискуссионные форумы.
Любой желающий может зарегистрировать учетную запись на форуме обсуждения и задавать свои вопросы.
Другие опытные пользователи могут писать ответы и даже голосовать за вопросы и ответы.
Контент на форумах в основном публикуется такими же посетителями, как вы.
Если вы выполните быстрый поиск по теме файла, вы сможете узнать, что о нем говорят другие люди.
Они могут подтвердить, безопасен ли файл для использования.
Или они могут предупредить посетителей, чтобы они не загружали файл.
Некоторые пользователи даже находят время, чтобы указать вам правильный файл, который вам нужно скачать.
Я всегда рекомендую с большой долей скепсиса относиться к файловым форумам.
Проверьте обзоры файлов
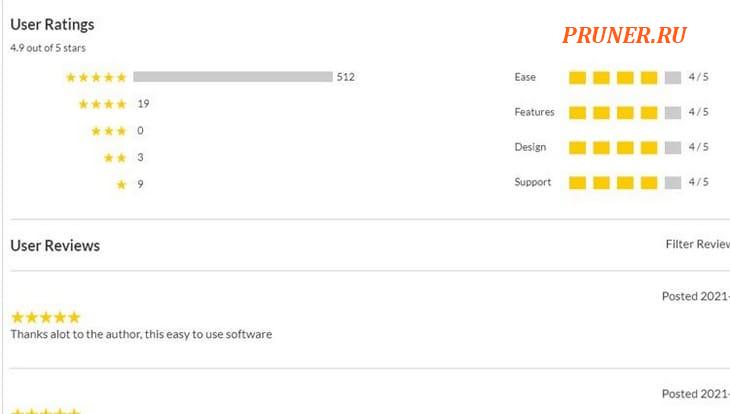
Если на сайте нет форума, они еще могут предоставлять обзоры файлов.
Обзор файла резюмирует безопасность и проверку файла, который вы собираетесь загрузить.
Рецензирование файла может быть выражено оценкой или коротким комментарием.
Оба они описывают опыт других загрузчиков.
Прежде чем нажимать кнопку загрузки, всегда обязательно сначала проверяйте файлы обзоров.
Он имеет два режима: первый файловый режим и второй режим ссылки.
Файловый режим позволяет загрузить файл и проверить его безопасность.
Режим ссылки позволяет выполнить проверку безопасности еще до загрузки файла.
Virustotal выполняет сканирование на наличие вирусов в базе данных нескольких поставщиков.
Затем он сообщает, прошел ли файл все проверки безопасности.
Пока мы будем использовать режим ссылки.
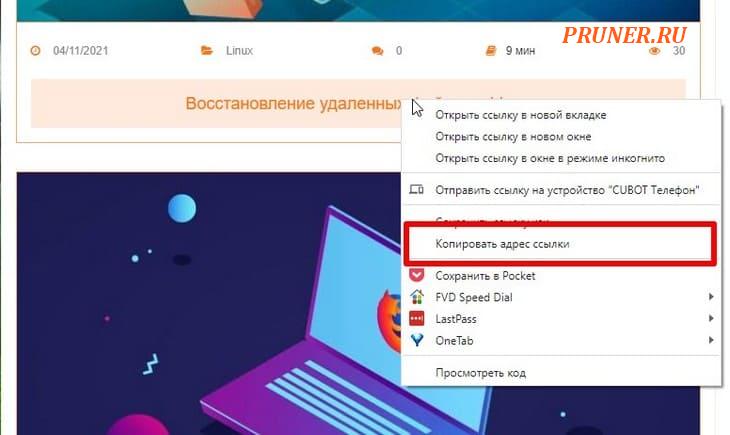
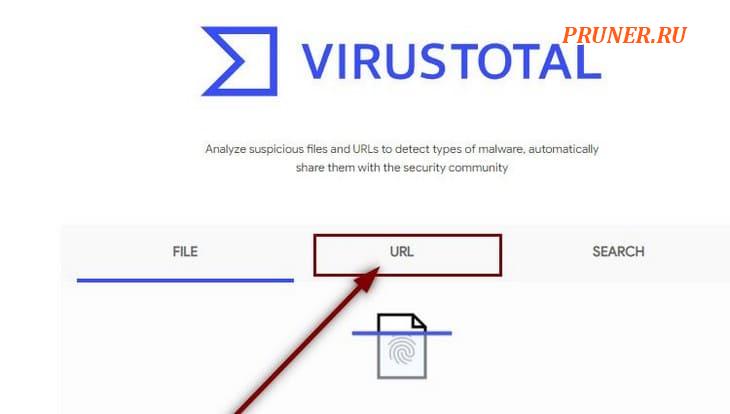
- Вставьте скопированный URL-адрес в поле URL-адреса сайта.
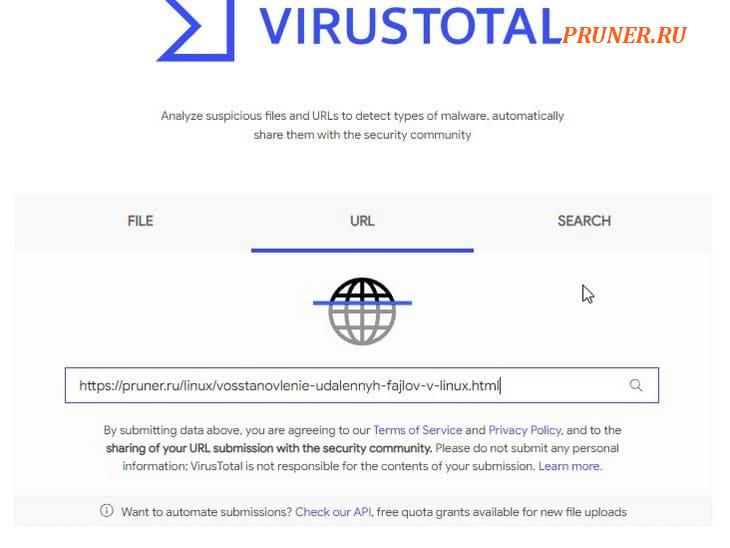
- Нажмите Enter, чтобы начать сканирование.
- Подождите, пока Virustotal выполнит полную проверку безопасности этой ссылки / файла.
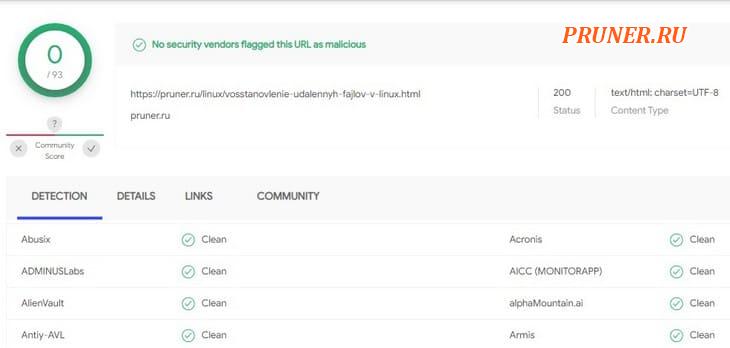
Часто задаваемые вопросы
Как отключить автоматические загрузки в моем браузере?
Чтобы отключить автоматическую загрузку файлов, выполните следующие действия.

При скачивании некоторых файлов из Интернета с помощью Google Chrome вы можете столкнуться с тем, что файл не сохраняется, а браузер сообщает «Chrome заблокировал файл как опасный» с единственной кнопкой «Закрыть».
В этой инструкции о том, что делать, если Chrome пишет, что файл опасный, стоит ли запускать такой файл и как отключить такие предупреждения при необходимости. Также может быть полезным: Лучшие средства удаления вредоносных программ с компьютера.
Почему Chrome блокирует файл как опасный и как скачать такой файл

Браузер Google Chrome имеет встроенные и включенные по умолчанию функции безопасности, среди которых и блокировка скачивания вредоносных и потенциально нежелательных программ, которые (по сведениям в базах Google) могут содержать вирусы, собирать данные, менять параметры системы и браузер. Также могут блокироваться малоизвестные исполняемые файлы.
Следует ли загружать файлы, которые блокирует Chrome? — для начинающего пользователя, который не уверен в том, что он делает — скорее нет, чем да. Для всех остальных: даже если вы загрузите такой файл, настоятельно рекомендую проверить его в онлайн-сервисе VirusTotal перед запуском: если в VirusTotal большое количество антивирусов сообщают об опасности файла, вероятнее всего, он действительно может быть вредоносным.
Как скачать файл, который заблокировал Google Chrome и сохранить его на компьютер:
- Если внизу браузера отображается панель с загрузками, нажмите кнопку «Показать все». Если вы её закрыли, то зайдите в меню (три точки справа вверху) и перейдите в пункт «Загрузки» (также загрузки можно открыть сочетанием клавиш Ctrl+J).
- В загрузках будут отображаться все файлы, в том числе заблокированные Chrome. Для того, чтобы файл был загружен и сохранен на компьютере, нажмите кнопку «Сохранить».
- Подтвердите сохранение файла нажатием кнопки «Все равно продолжить».
Учитывайте, что после сохранения такого файла на компьютер, он может быть удален вашим антивирусом, в том числе встроенным защитником Windows: если такое произошло, можно посмотреть журналы в антивирусе и, при необходимости, разрешить или добавить этот файл в исключения.
Как отключить блокировку скачивания опасных файлов в Google Chrome
Прежде чем писать об отключении блокировки загрузки таких файлов в Google Chrome отмечу: я настоятельно не рекомендую этого делать — реальной пользы от этого не будет, а вред очень вероятен.
Сам процесс отключения предупреждений и блокировки загрузок состоит из следующих шагов:
После изменения настроек, что бы вы ни скачивали, Chrome не будет блокировать загрузку, но это может сделать антивирус на вашем компьютере или ноутбуке.
Читайте также:


