Как открыть лиговский файл
Перечисленные ниже программы и сервисы не претендуют на звание полноценной замены Photoshop. Даже самые продвинутые из них предлагают меньше возможностей и могут не распознавать некоторые слои.
Но если вам нужно лишь посмотреть PSD‑файл, конвертировать его в другой формат или внести простые правки, этих инструментов будет достаточно.
1. GIMP
- Тип: редактор, конвертер.
- Платформы: Windows, macOS, Linux.
GIMP предназначен для обработки фотографий, дизайна и рисования. Хотя этот редактор уступает по количеству функций Photoshop, это тоже программа профессионального класса. Она позволяет работать со слоями и конвертировать PSD во множество популярных форматов, включая JPEG, PNG, GIF, PDF, WEBP и BMP.
2. Autodesk SketchBook
- Тип: редактор, конвертер.
- Платформы: Windows, macOS, Android, iOS.
Это кросс‑платформенное приложение заточено под рисование эскизов, но также сгодится для простого редактирования изображений. С помощью программы вы можете подкорректировать размер, стереть лишние элементы или нанести пометки. Autodesk SketchBook поддерживает слои. Открытый файл можно конвертировать в такие форматы, как JPEG, PNG и BMP. Приложение бесплатное, но только для некоммерческого использования.



3. Artweaver
Мощная программа для рисования, которую используют как любители, так и профи. Artweaver отображает слои, позволяет вырезать фрагменты, накладывать фильтры и рисовать поверх изображений кистями. Открытый PSD‑файл можно сохранять в BMP, JPEG, GIF, PNG и других форматах. Всё перечисленное доступно в бесплатной версии программы. Платная стоит 34 евро и предлагает больше возможностей для рисования.
Чтобы установить PSD‑плагин, действуйте так:
5. Photopea
Главное преимущество этого инструмента в том, что вам ничего не надо устанавливать. Просто заходите на сайт Photopea, загружаете PSD‑файл и можете работать. Интерфейс очень похож на Photoshop и предлагает массу инструментов для ретуши, дизайна и рисования. Открытый файл можно конвертировать во множество популярных форматов — от JPEG до PDF.
Сервис бесплатный, но отображает рекламу. За 9 долларов в месяц можно отключить объявления и расширить лимит истории изменений с 30 до 60 действий.
6. XnView MP
- Тип: просмотрщик, редактор, конвертер.
- Платформы: Windows, macOS, Linux.
Мощный кросс‑платформенный просмотрщик, который читает больше 500 форматов изображений, среди которых есть и PSD. Программа также поддерживает некоторые функции редактора: вы можете корректировать цвета, накладывать эффекты, вырезать участки и менять размер снимков. И наконец, XnView MP позволяет конвертировать PSD во все популярные форматы изображений. А вот слои программа не распознаёт.
7. FastStone Image Viewer
- Тип: просмотрщик, редактор, конвертер.
- Платформа: Windows.
FSIV позволяет просматривать PSD и выполнять базовые операции во встроенном редакторе — от цветокоррекции до изменения размера. Но только над всем изображением в целом, а не отдельными слоями. Документы можно конвертировать в 20 различных форматов, включая JPG, PNG и GIF.
8. IrfanView
Ещё один всеядный просмотрщик, который читает в том числе PSD. Редактировать слои в IrfanView нельзя, зато программа позволяет конвертировать PSD‑файлы в JPEG, PNG, GIF, WEBP, BMP и прочие форматы. Другой плюс IrfanView — высокая скорость работы даже на слабых ПК.
9. PSD Viewer
- Тип: просмотрщик, конвертер.
- Платформы: веб, Windows.
PSD Viewer — это простой сервис для просмотра и конвертации PSD онлайн. Открытый документ можно преобразовать в JPEG, PNG, GIF, BMP и TIFF прямо в браузере. Кроме того, у PSD Viewer есть приложение для Windows, но программа работает только как просмотрщик.
10. «Фото» от Apple
- Тип: просмотрщик, редактор, конвертер.
- Платформа: iOS.
Стандартное iOS‑приложение «Фото» позволяет открывать PSD без дополнительных программ. С его помощью также можно корректировать цвета, накладывать фильтры и конвертировать документ в формат JPG.
11. Google Drive
В качестве простого просмотрщика PSD‑файлов можно использовать Google Drive. Загрузите документ в облако — и сможете просмотреть его на сайте или в приложениях сервиса.
Чтобы в первый раз запустить на своем ПК новую программу или игру, сначала надо установить на компьютер их приложения (специальные папки). С содержанием некоторых файлов, находящихся в них, вы можете легко ознакомиться, даже если Windows не поддерживает тип расширения этих документов.

Часто разработчики помещают в папку с игрой или программой файл, который содержит в себе лицензионное соглашение. Это необходимо для того, чтобы вы (как пользователь) могли ознакомиться с ним или перечитать его в любое удобное для себя время.
Как правило, этот текст выкладывается в обычный текстовый файл, который имеет расширение lic. Вы сможете открыть его с помощью программы «Блокнот» или ее более продвинутой версии «Notepad++».
Как правило, документ, где представлено лицензионное соглашение, называется licince.lic. Вы вряд ли сможете открыть его в ОС Windows стандартным путем (двойным щелчком левой клавишей мыши). Проблема кроется в том, что операционная система не может связать данный тип файла с какой-либо из уже известных программ.
Если вам необходимо ознакомиться с содержащейся в документе информацией, откройте файл через «Блокнот». Наведите на необходимый файл курсор и щелкните по нему правой клавишей. В выпадающем меню выберите надпись «Открыть с помощью» и перейдите на «Выбрать программу…».
В появившемся всплывающем окошке найдите и выберите нажатием левой клавишей мыши программу «Блокнот». Если вы хотите дать системе команду, чтобы впоследствии она открывала файлы с таким расширением автоматически, поставьте флажок рядом с кнопкой «Использовать ее для всех файлов такого типа». Нажмите ОК, и программа «Блокнот» начнет открывать файлы с расширением lic как обычный текстовый документ.
Если при просмотре файла с расширением lic у вас возникли непредвиденные трудности (как вариант, некорректное отображение символов), это значит, что документ разработчика создавался в более свежей версии программы. Попробуйте открыть файл через Notepad++. Эта программа имеет возможность автоподбора необходимой кодировки под различные системные настройки Windows.

Файлы с незнакомыми расширениями встречаются не каждый день. Однако бывают ситуации, когда именно их очень нужно открыть. CHIP расскажет, как определить формат данных, и предоставит необходимые приложения для работы с ними.

Каждому файлу — своя программа
Определить тип файла можно просто по его расширению, после чего станет понятно и его предназначение.
Заставляем систему отображать расширения
Выбираем приложение
Чтобы увидеть, какая программа будет обрабатывать файл по умолчанию, нужно кликнуть по нему правой кнопкой мыши и выбрать в контекстном меню пункт «Свойства». В открывшемся окне на вкладке «Общие» вы увидите тип файла и его расширение, а также утилиту, которая назначена ответственной за открытие данных в таком формате. Если нужно другое приложение, кликните по «Изменить». Откроется список рекомендуемых программ. Если ни одна из них вас не устраивает, нажмите кнопку «Обзор», в появившемся окне зайдите в папку, соответствующую нужной утилите, и кликните по исполняемому файлу. Как правило, это имя приложения с расширением EXE.
Определяем тип файла
Конвертируем в нужный формат
В некоторых случаях решить проблему с открытием файла помогает его преобразование в другой, более распространенный формат. Сделать это можно с помощью специальных программ-конвертеров.
Векторные изображения
С помощью универсального бесплатного инструмента UniConvertor вы можете преобразовывать файлы из одного векторного формата в другой. В плане импорта программа поддерживает такие расширения, как CDR, CDT, CCX, CDRX, CMX (CorelDRAW), AI, EPS, PLT, DXF, SVG и другие. Экспорт осуществляется в форматы AI, SVG, SK, SK1, CGM, WMF, PDF, PS. Утилита доступна в версиях для Windows и Linux.
Растровая графика
Программа Free Image Convert and Resize занимает мало места на жестком диске, но предлагает функции по конвертированию и преобразованию растровых изображений, в том числе в пакетном режиме. Поддерживаются следующие форматы файлов: JPEG, PNG, BMP, GIF, TGA, PDF (последний — только для экспорта).
Видеофайлы
Мощный бесплатный инструмент Hamster Video Converter обеспечивает преобразование видеофайлов из одного формата в другой. Поддерживается конвертирование в 3GP, MP3, MP4, AVI, MPG, WMV, MPEG, FLV, HD, DVD, M2TS и т. д. Доступна пакетная обработка.
Аудиоданные
Бесплатная программа Hamster Free Audio Converter от того же производителя предлагает конвертирование аудио между форматами AIFF, OGG, WMA, MP3, MP2, AC3, AMR, FLAC, WAV, ACC, COV, RM. На сайте производителя также имеются преобразователи архивных форматов и электронных книг.
Используем онлайн-сервисы
Не всегда есть возможность установить программу-конвертер на ПК — в этом случае помогут интернет-ресурсы для преобразования документов.
Zamzar
FreePDFconvert
Бесплатная утилита UniConvertor поможет быстро преобразовывать файлы векторных форматов в пакетном режиме Free Image Convert and Resize наделена простейшими функциями конвертирования и изменения размера изображений Для конвертации видео- и аудиофайлов удобно использовать программы Hamster со встроенными кодеками и набором пресетов Онлайн-ресурсы Zamzar (верхний скриншот) и FreePDFConvert — универсальные конвертеры с ограничением по объему
Просмотр любого файла
Программы-просмотрщики зачастую не позволяют работать с файлом полноценно — например, редактировать его. Но с их помощью вы сможете открыть файл и посмотреть на его содержимое.

Программа ICE Book Reader Professional является универсальным инструментом для чтения файлов электронных книг и различного рода текстовых документов, к которым относятся DOC, TXT, HTML, PDF и многие другие.
Бесплатная утилита Free Viewer открывает файлы разных форматов, отображая дополнительно окно с информацией. С ее помощью можно точно узнать, какая программа необходима для открытия того или иного файла. Кроме того, в приложении имеется встроенный конвертер, и оно позволяет установить ассоциацию для файлов на уровне ОС.

Небольшая бесплатная программа XnView послужит удобным просмотрщиком графических файлов. К тому же в ней можно выполнять элементарные операции редактирования картинок (вставка надписи, поворот, применение эффектов). Всего утилита поддерживает более 400 различных расширений и позволяет конвертировать их более чем в 50 форматов. Среди дополнительных возможностей программы — работа со сканером, создание скриншотов, запись рисунков на компакт-диск.

Если данные повреждены
Онлайн-справочники типов файлов
Прочесть о типах файлов и разобраться в их многообразии можно на специализированных онлайн-ресурсах.
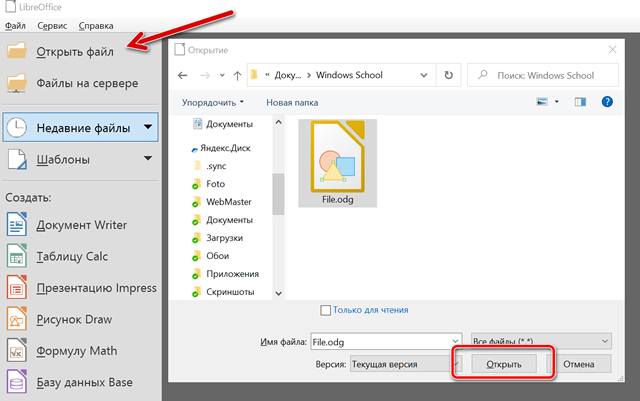
ODG – это документ векторной графики, созданный в OpenDocument, формате файлов, созданном как «бесплатная» альтернатива проприетарным форматам Microsoft Office, с которыми можно работать, не прибегая к коммерческому программному обеспечению. Самым популярным программным обеспечением для просмотра, редактирования и создания документов такого типа является LibreOffice, широко известный офисный пакет с открытым исходным кодом, совместимый со всеми основными операционными системами. Но, есть и другие доступные решения.
Поэтому, если вы хотите узнать больше, я предлагаю вам продолжить чтение этого руководства. В следующих строках вы найдете наиболее распространенные инструменты, используемыми для открытия и редактирования файлов ODG, и инструкции по их использованию.
Программа для открытия ODG
Вы ищете программу для открытия ODG и не знаете, к какому ресурсу обратиться? Тогда примите во внимание те, о которых я расскажу в следующих главах: как для Windows, так и для MacOS , а также для Linux . Выбор остается за вами.
Как открыть ODG файлы с помощью LibreOffice
Как я уже говорил в начале руководства, наиболее популярными программами для открытия ODG-файлов являются OpenOffice и LibreOffice: вторая родилась из «ребра» первой, но я рекомендую её из-за функций, которые она предлагает, и того факта, что её развитие продолжается быстрее.
LibreOffice (а также OpenOffice) – это известный продукт с открытым исходным кодом, полностью бесплатный и совместимый с Windows, macOS и Linux. Я подчеркиваю, что большинство считает его лучшей бесплатной альтернативой Microsoft Office.
Чтобы использовать его, вы должны сначала загрузить программное обеспечение на свой компьютер. Итак, перейдите на веб-сайт LibreOffice, установите параметры загрузки и кликните по ссылке вида LibreOffice_x.x.x_Win_xxx.msi.
После завершения загрузки, если вы используете Windows, откройте полученный MSI-файл и в окне, открывшемся на рабочем столе, нажмите кнопку Выполнить , затем завершите установку и настройку.
Если вы используете macOS, откройте полученный пакет .dmg, перетащите значок LibreOffice в папку «Программы», щелкните по нему правой кнопкой мыши и выберите в открывшемся меню пункт Открыть. Согласитесь с запуском, чтобы обойти ограничения, наложенные Apple на приложения от несертифицированных разработчиков (операция, которая должна выполняться только при первом запуске).
В macOS повторно посетите веб-сайт LibreOffice и на той же странице загрузите локализованный интерфейс пользователя (в Windows он уже включен). После завершения загрузки закройте LibreOffice (используя комбинацию клавиш cmd + q ), откройте новый полученный пакет .dmg, щелкните правой кнопкой мыши языковой пакет LibreOffice, выберите в меню пункт Открыть, нажмите кнопку Открыть и Установить .
Затем выберите в открывшемся окне запись /Applications/ LibreOffice.app и нажмите кнопку Установить . Если при этом вам выдаётся предупреждение о разрешениях, нажмите кнопку Да, идентифицируйте меня , введите пароль своей учетной записи на Mac и нажмите кнопку ОК .
Теперь, независимо от используемой операционной системы, запустите LibreOffice, а затем нажмите кнопку Открыть файл, расположенную в верхней левой части окна выберите файл ODG, который хотите открыть, и нажмите кнопку Открыть .
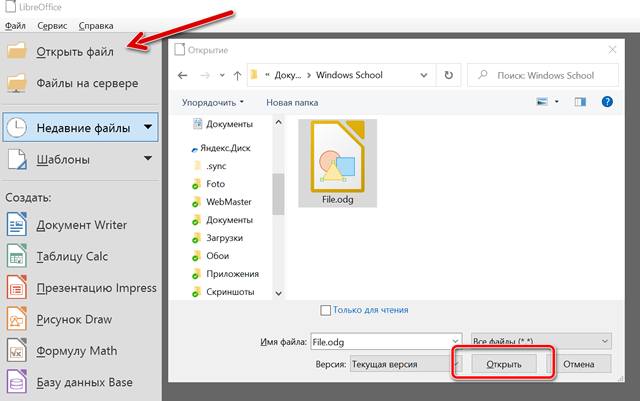
В качестве альтернативы, если вы уже открыли какой-либо файл в LibreOffice, щелкните меню Файл, расположенное в левом верхнем углу, выберите элемент Открыть и действуйте так же, как я указал выше.
Через несколько мгновений будет запущено приложение, работающее с файлами ODG. При желании вы можете изменить его, используя инструменты в верхней части окна программы и на боковой панели, расположенной слева. Например, вы можете добавлять рисунки, изменять форматирование текста и многое другое.
Если вы внесли изменения в свой документ и хотите сохранить их, нажмите на меню Файл в левом верхнем углу, выберите элемент Сохранить и всё готово (или нажмите комбинацию клавиш Ctrl + S ). Если вы хотите сохранить изменения, создав новый документ, вместо этого выберите опцию Сохранить как и укажите имя, которое вы хотите назначить файлу, и место, где вы хотите его сохранить, через открывшееся новое окно.
Как открыть ODG файлы с помощью Word
В дополнение к тому, как я уже указывал в предыдущих строках, вы можете открывать ODG-файлы с помощью Word, известной коммерческой программы для обработки текстов, которую можно использовать как в операционных системах Windows, так и в macOS.
Если Word уже установлен на вашем компьютере, запустите его, выбрав соответствующую ссылку в меню Пуск. В противном случае сначала загрузите и установите программу.
Когда на экране появится главное окно программы, щелкните элемент «Открыть», расположенный на левой боковой панели, и выберите файл ODG, сохраненный на вашем компьютере, который вы хотите открыть, дважды щелкнув по контрольной позиции или нажав кнопку Обзор , выбрав опцию для просмотра всех типов файлов в соответствующем выпадающем меню, щелкнув документ и, наконец, нажав кнопку Открыть .
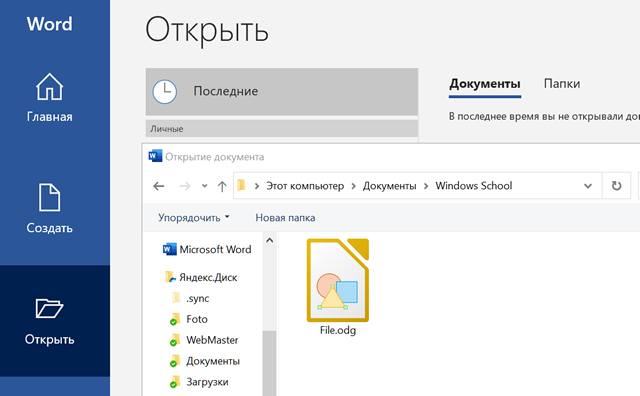
В качестве альтернативы, если вы уже открыли файл в Word, вы можете открыть документ ODG, щелкнув меню Файл, расположенное в верхней левой части окна, выбрав пункт Открыть и действуя так же, как я указал несколько минут назад.
После открытия файл также можно изменить его с помощью инструментов вверху, на разных вкладках. Например, вы можете редактировать тексты и их форматирование, вставлять изображения, рисунки и так далее. Если вы хотите сохранить внесенные изменения, щелкните меню «Файл» в левом верхнем углу, выберите пункт «Сохранить» и нажмите кнопку Да (или воспользуйтесь комбинацией Ctrl + S ).
Как открыть ODG файлы онлайн
По логике, должна быть возможность открывать файлы ODG онлайн с помощью таких служб, как Word Online, веб-версия известной программы обработки текста, включенной в пакет Office, и других подобных решений (например, документов Google). Но, к сожалению, это не так: рассматриваемые сервисы, по сути, не поддерживают открытие нужных вам ODG-файлов.
Чтобы обойти это, вы можете положиться на PDF24 Tools, бесплатный онлайн-сервис, работающий из любого браузера и простой в использовании, который, как следует из названия, предназначен, в первую очередь, для просмотра PDF-файлов, но также позволяет просматривать различные форматы файлов, включая ODG.
Обратите внимание, что для его использования регистрация не требуется и что все документы, загруженные в службу, удаляются с серверов компании в течение короткого времени.
Чтобы использовать его в своих целях, вам нужно зайти на рабочую страницу PDF24 Tools и перетащить файл ODG, который вы хотите открыть, в окно браузера. Также можно щелкнуть ссылку Выбрать файл и выбрать «вручную» документ. Если файл находится на облачном диске Google или DropBox, вы можете загрузить его прямо оттуда, выбрав соответствующие значки.
Затем подождите несколько секунд, чтобы файл был загружен в службу, и нажмите кнопку Показать , которая появится ниже, и вы сможете просмотреть документ в окне браузера. Проще чем некуда?
Мобильные приложения для открытия ODG
У вас нет компьютера под рукой и вы ищите приложение для открытия файлов ODG со смартфона или планшета? Вы легко можете найти подходящий вариант.
OOReader (Android / iOS)
OOReader – это бесплатное приложение, которое делает одно, но делает это замечательно: оно позволяет вам просматривать (но не редактировать) все файлы LibreOffice. Оно доступно как для Android, так и для iOS, и очень просто в использовании.
Чтобы использовать его, загрузите его из Play Google или из App Store, нажмите кнопку Установить/получить и, если вы используете iOS, авторизуйте загрузку с помощью Face ID, Touch ID или пароля учетной записи Apple.
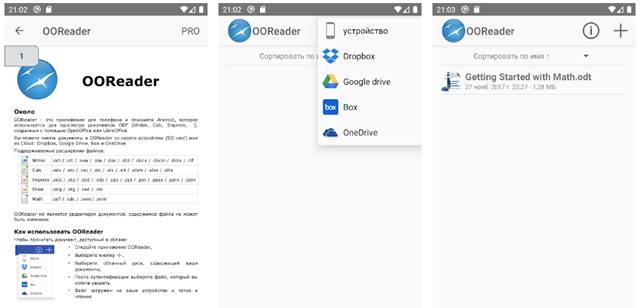
После этого, независимо от используемой мобильной платформы, запустите приложение, нажав кнопку Открыть , появившуюся на дисплее, или её значок, добавленный на начальный экран.
Теперь, когда вы просматриваете основной экран OOReader, нажмите кнопку + , расположенную в правом верхнем углу, выберите место, в котором сохранен интересующий вас документ ODG (через появившееся меню), и извлеките файл оттуда. При необходимости разрешите приложению доступ к вашим файлам, после чего вы сможете просмотреть документ на экране устройства.
Нажав на значок с листом, расположенным в правом верхнем углу, вы можете выбрать, в зависимости от ваших потребностей и предпочтений, предоставить общий доступ к файлу, преобразовать его в PDF, распечатать, переименовать или удалить.
AndrOpen Office (Android)
Если вы используете устройство Android, вы также можете попробовать AndrOpen Office, – бесплатное приложение, которое включает в себя функции OpenOffice, офисного пакета с открытым исходным кодом, «близкого родственника» LibreOffice. К сожалению, его пользовательский интерфейс не оптимизирован должным образом для сенсорных устройств.
Если вы хотите попробовать приложение, сначала загрузите и установите его, зайдя в соответствующий раздел Google Play. Затем нажмите кнопку Установить или Открыть , которая появится на дисплее, чтобы запустить AndrOpen Office. Либо коснитесь соответствующего значка в списке приложений вашего устройства.
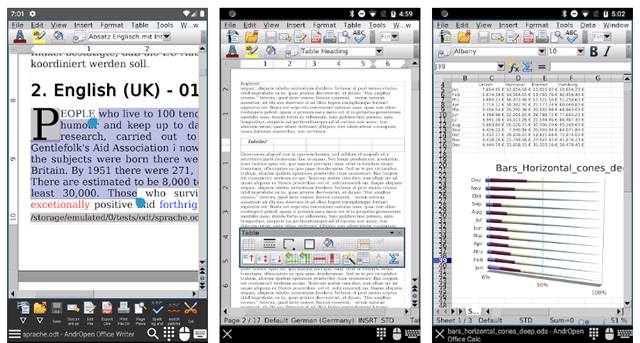
Разрешите приложению доступ к мультимедийному содержимому на устройстве, затем выберите элемент «Открыть», расположенный внизу, укажите место, где находится файл ODG, который вы хотите открыть, и выберите этот элемент.
После этого ваш документ в формате ODG будет открыт в приложении, и вы сможете просмотреть его (и, возможно, даже изменить) через редактор AndrOpen Office. Если при этом вас попросят загрузить языковой пакет, вы можете с этим согласиться, чтобы получить локализованный интерфейс.
Читайте также:


