Как открыть контакты с телефона на компьютере

При продаже или переезде на новый смартфон, владелец частенько озадачивается как скопировать контакты с телефона на компьютер. Давайте разберемся в деталях, это не так сложно как кажется. По сути, нужно скинуть номера абонентов, желательно со всей доступной информацией, в один файлик с расширением .CSV или .VCF. Это можно сделать разными способами.
Пошаговая инструкция универсальна и подходит для всех моделей: Айфон, Alcatel, Asus, Lenovo, Meizu, Philips, Nokia, Oppo, Phillips, Prestigio, Sony Xperia, HTC, Samsung, Xiaomi (Redme), ZTE, BQ, Vertex, Micromax, Umidigi, Oukitel, Texet, Leagoo, Dexp, Doogie, Huawei (Honor), HomTom, китайских No-Name, продающихся под брендами Мегафон, Билайн, МТС и т.д.
Универсальные способы
Сначала рассмотрим универсальные способы, которые будут работать как на смартфонах под управлением Android, так и на iOs девайсах.
Аккаунт Google
Первый способ – это синхронизация с гугл аккаунтом. Подойдет для всех платформ (Андроид или iOs), в том числе для переноса с сим карты.
Google профиль создается при регистрации почты Gmail. Необходим для удобной и корректной работы сервисов Гугл на девайсе под управлением Android.
Пошаговое руководство для Android:
- Убедитесь, что гаджет привязан к аккаунту гугла. Обычно это действие делают при первичной настройке девайса, сразу после включения.
- Зайдите в настройки (пиктограмма «шестеренка»). Найдите вкладку «Аккаунты и синхронизация».
- В новом меню отыщите строчку «Goolge».
- Здесь отображается активный гугл-аккаунт, к которому привязано устройство. Проверьте галочку напротив «контакты».
Таким образом, при первой синхронизации, все активные контакты из записной книжки скопируются в профиль гугл-аккаунта.
Чтобы получить к ним доступ:
Второй способ: экспорт через Gmail:
Все данные автоматически скопируются на почту в почтовый сервис гугла.
Месенджеры
Популярные мессенджеры, такие как: WhatsApp, Viber, Telegram видят только номера тех пользователей, у которых установлено подобное приложение. Поэтому список абонентов будет всегда не полный.
Для переноса данных на компьютер, придется установить версию мессенджера для ПК:
Есть два способа переброски номеров с мессенджера на компьютер:
- Вручную. Выделить абонентов, зайти в профиль человека и там скопировать номер,
- Использовать встроенные опции мессенджеров для экспорта данных.
Инструкция для Андроид
Теперь рассмотрим общие способы копирования контактов под системой Android. В большинстве из них используют метод создания файла с расширением *.vcf, с последующим переносом файлика на компьютер.
Расскажем про ряд приложений, которые помогают скопировать телефонную книгу.
С помощью компьютера
Для копирования на компьютер:
- Откройте телефонную книгу в смартфоне. Перейдите в основное меню через три точки.
- Войдите в настройки и откройте вкладку «экспорт и импорт».
- Найдите вкладку «экспорт в память». Нажмите ее. Система укажет путь, куда будет сохранен файл *.vcf.
- Подключите сотовый к компьютеру при помощи USB-кабеля и переведите его в режим «передача данных» (MTP).
- Теперь смартфон виден для Виндовс как съемный носитель. Вы можете открыть папку из проводника и найти нужный файл с контактами. По умолчанию он сохраняется на SD-карту.
Если ПК не видит флешку, попробуйте перенести .vcf файл с SD-карты во внутреннюю память гаджета.
Специальными программами
Для переноса контактов на комп или ноутбук можно воспользоваться специальными приложениями.
Перечислим самые популярные из них:
Во время установки приложений, либо при переносе номеров, не забудьте дать разрешение (доступ) к телефонному справочнику.
SD карта
Сохранение данных на флешку аналогично переносу резервной копии телефонной книги на ПК:
- Зайдите в настройки «контактов». Выберите «экспорт и импорт».
- Нажмите «экспорт в память». Обычно файл сохраняется в директории: /sdcard/*. vcf.
Телефонная книга скопирована на SD-карту. Теперь ее можно достать и вставить в картридер, для последующего переноса на жесткий диск компьютера или ноутбука.
Инструкция для iPhone
На смартфонах от Apple можно скопировать телефонную книгу на ПК несколькими способами. Обычно это делают при синхронизации гаджета с фирменными сервисами от производителя. Однако в большинстве случаев речь идет о перебросе одного контакта. Так как в iPhone нет функции прямого экспорта списков абонентов.
Хранилище iCloud
Фирменный облачный сервис от Apple хранит на своих серверах полную информацию по гаджету пользователя. Даже на бесплатной подписке абонент всегда будет уверен, что его номера скопированы в надежное место, и он сможет получить доступ к ним в любое время.
Для этого потребуется:
- Зайти на веб-страницу iCloud под Apple ID, к которому привязан смартфон.
- Открыть веб-приложение «контакты». Выбрать одного абонента, либо всю телефонную книгу.
- Нажать на экспорт vCard (по шестеренке) для сохранения.
Информация сохранятся в формате VCF на жесткий диск.
iTunes
Официальное приложение для работы с любыми девайсами от компании Apple. Оно создает резервную копию сотового на компьютер. Список можно посмотреть, но скопировать не получится. Если только не выписывать их вручную. Чтобы создать полноценный файл с телефонной книгой, потребуется помощь сторонних программ. О них расскажем ниже.
Обязательно проверьте настройки синхронизации программы «iTunes Store и App Store» перед тем, как вытащить номера из резервной копии:
- Перейдите в настройки смартфона и нажмите по Apple ID.
- Зайдите по вкладке «iTunes Store и App Store». Здесь проверьте галочку напротив «контакты». Она должна находится в положении «вкл».
Эта же рекомендация актуальна для iCloud.
Почта
Программы
Дополнительные утилиты помогают извлечь телефонную книгу из резервных копий, которые хранятся на ПК пользователя. Номера можно вытащить при помощи приложений:
Через AirDrop
Этот метод полностью идентичен отправке одного контакта по почте. С той разницей, что в конце всех действий пользователь выбирает отправку методом «AirDrop». Но таким способом можно передать только на другое Apple устройство с MacOS, для ноутбука с Windows этот способ не сработает.
Разберем основных трудности, возникающие у большинства пользователей при попытке перекинуть телефонную книгу на компьютер.
Проблемы с кодировкой
Бывает так, что пользователь получает на выходе не упорядоченный список или таблицу с именами и мобильниками, а абракадабру.
- На смартфоне установлено приложение с багом. Попробуйте использовать программы от других разработчиков.
- На сотовом установлена кастомная прошивка, в результате, некоторые функции перестали нормально работать, например сбивается кодировка. Рекомендуем поменять прошивку, желательно вернуть стоковую или официальную версию.
- Сбита кодировка в Windows. Попробуйте открыть телефонную книгу на другом компьютере или попробуйте скачать Notepad++. Если проблема не ушла, попробуйте переконвертировать в другой формат (инструкция ниже) или ищите причину в самом смартфоне.
Чем просматривать и редактировать .VCF и .CSV
С vcf тоже придется постараться, так как осуществляется шифрование данных методом Quoted-printable. Открыть обычным текстовым редактором не получиться. Самые простые способы:
Возможно ли при разбитом экране?
Да, со сломанного или разбитого аппарата возможно перекачать данные. Если в смартфоне была выставлена синхронизация с привязкой к какому-либо аккаунту. Например, Айфоны всегда связан с iCloud, Андроид к Google аккаунту или Gmail. Даже если вы нечаянно разбили экран вдребезги, контакты скопируются при первой синхронизации.
Мы разобрались как скопировать контакты с телефона на компьютер, повторим еще раз основные моменты:
В основном все сводиться к формированию .VCF файла или резервной копии всей информации из памяти и скачивания на жесткий диск.
Универсальные способы для Android:
- Гугл аккаунт,
- Передача файла на ПК через USB-кабель, SD-карту, по почте,
- С помощью приложений: Export Contacts, Contact to Excel, Dr.Fone, Super Backup.
В iOs, телефонную книгу нельзя забрать с самого смартфона из базовых настроек девайса. Для этого потребуется использовать:

Стоит отметить, что файлы такого типа используются для сохранения адресов в почтовых программах и контактов на аппаратах под управлением ОС Android. Эти файлы также еще называются VCard. И иногда возникает необходимость просмотреть их содержимое.
Но сделать это не так-то просто. Далеко не каждая программа подойдет для этого. Сейчас мы рассмотрим приложения, которые способны не только открывать vcf файл на компьютере, но редактировать. Начнем с самого очевидного и только потом перейдем к более сложным вариантам.
№1 Используем Mozilla Thunderbird
Популярный почтовый клиент, без сомнения, умеет открывать файлы такого типа. Однако его интерфейс довольно-таки сложный и перегруженный.
Поэтому без подробной инструкции тут не обойтись. Особенно новичкам.

В самой адресной книге выбираем Инструменты и кликаем по пункту Импорт

Теперь нужно выбрать тип импортируемых данных. Выставляем Адресные книги и кликаем Далее

Выбираем тип импортируемого файла VCF и щелкаем Далее

Появится стандартный диалог Windows, в котором нужно выбрать требуемый файл и нажать Открыть

Затем кликаем по кнопке Готово

Нужная информация будет во вкладке с именем импортированного файла.

Вот так можно открыть VCF на компьютере при помощи почтового клиента. Однако это далеко не единственный способ.
Есть варианты куда проще (по крайней мере, они займут меньше времени). О них в следующих главах.
С таким же успехом можно открывать данные файлы в Microsoft Outlook (клиент, входящий в состав Office), The Bat и других подобных программах. А на смартфоне для этого можно использовать сервис Gmail. Все эти приложения превосходно справляются с этим форматом и позволяют посмотреть ВСФ-файл. Некоторые браузеры с соответствующим расширением тоже на это способны. А вот текстовые редакторы справляются далеко не все. Файл с расширением VCF для большинства из них нечто фантастическое.№2 Используем Samsung Kies
Теперь в стандартном окне выбираем нужный файл и кликаем по кнопке Открыть

Через несколько секунд все данные отобразятся в окне программы.

Как видите, работать с программой очень просто. И даже не нужно иметь смартфона Samsung под рукой. Ведь нам всего лишь нужно открыть файл VCF (VCard).
Теперь поговорим о других способах. Они ничуть не сложнее.
С файлами визитной карточки отлично справляются и другие приложения для работы с телефонами: сервис Nokia PC Suite, Palm Desktop, EMClient, My Phone Explorer от Sony и так далее. Причем даже не обязательно иметь аппарат такой же марки. Это отличная возможность быстро перенести контакты с одного телефона на другой, используя программный органайзер. И проблем с кодировкой не случается, как правило.№3 Используем приложение Люди
Эта программа входит в состав последних версий Windows 10. Оно как раз предназначено для работы с контактами. А значит, может работать с файлами типа VCF. Если у вас стандартная версия системы, то даже не нужна никакая настройка. Вот что требуется.
Находим нужный файл на компьютере, кликаем по нему правой кнопкой мыши и в появившемся меню выбираем Открыть с помощью

В следующем меню просто выбираем Люди

Через несколько секунд файл откроется в приложении.

Вот так просто и легко можно открывать файлы такого типа в «десятке». Даже не нужно возиться с разнообразными программами.
Все, что требуется пользователю есть в составе операционной системы. Однако мы рассмотрим еще один способ.
Некоторые юзеры говорят, что такие файлы хорошо открываются при помощи встроенного инструмента Контакты Windows (Contacs). Но нам он не подходит, так как кириллицу данное приложение не поддерживает. В результате, вместо имен или русского текста вы увидите иероглифы (кракозябры).№4 Используем Блокнот (Notepad)
Еще один стандартный инструмент, который можно найти во всех версиях и редакциях Виндовс. Однако стоит предупредить, что просматривать VCF с его помощью не очень удобно. Тем не менее, если ничего другого под рукой нет, то и этот вариант подойдет.
Итак, ищем нужный файл требуемого формата и кликаем по нему правой кнопкой мыши. Выбираем пункт Открыть с помощью

Далее щелкаем Выбрать другое приложение

Появится окошко, в котором нужно выбрать Блокнот и нажать на ОК

Через несколько секунд файл откроется в таком виде.

Конечно, в таком виде понять что-нибудь сложно, но возможно. Можно попробовать поменять кодировку. После этого текст станет читабельнее. Для просмотра он станет более приемлемым.
Не самый удобный способ, но он существует. И о нем нельзя было не упомянуть.
Иногда текстовый редактор Блокнот не справляется с автоматическим определением кодировки при открытии формата VCF. Если вы видите такую же картину, как на скриншоте выше, то можно щелкнуть по кнопке Формат и попробовать поменять кодировку. Обычно подходит UTF-8. Но в некоторых случаях приходится подбирать варианты.№5 Используем iCloud
Эту штуку можно найти только на компьютерах не только под управлением MacOS, но Windows. Программа iCloud – это своеобразное облако для хранения файлов и синхронизации. Однако открывать файлы типа VCF она тоже умеет. Нужно только знать, как это сделать.
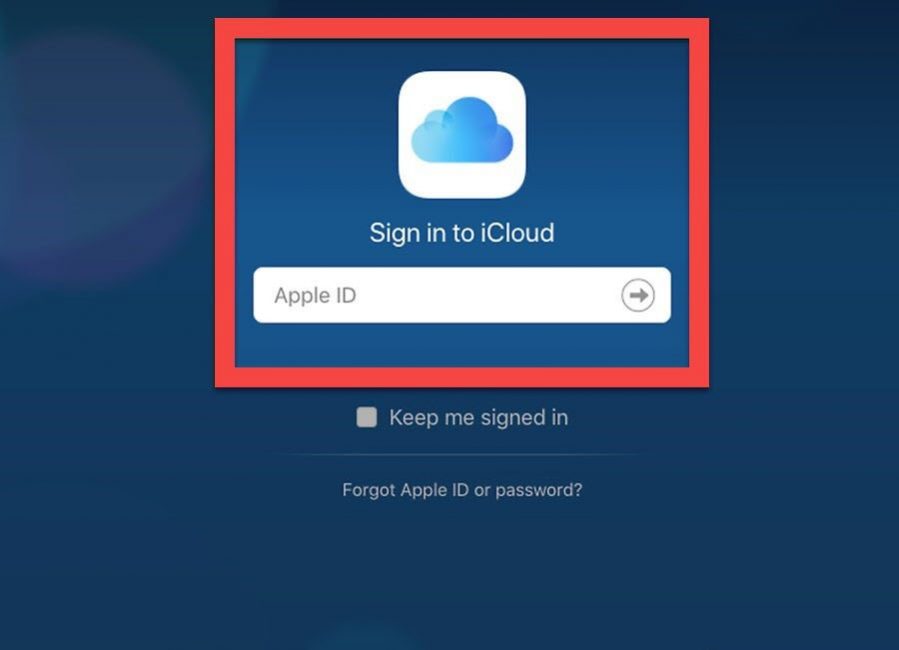
Далее в нижней панели выбираем пункт «Контакты» (Contacts) и кликаем по нему.
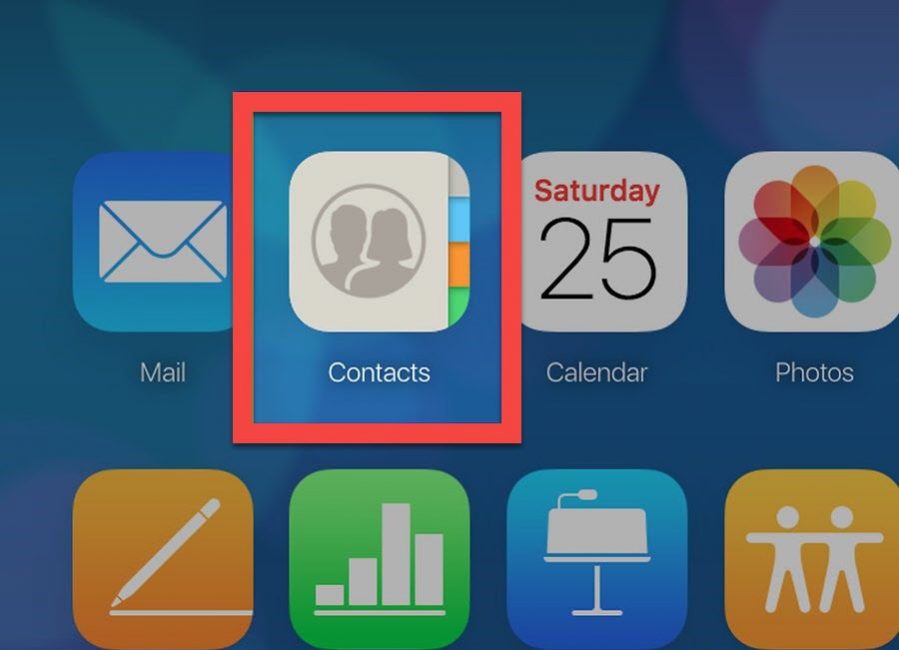
Теперь жмем на иконку с шестеренкой в нижней части окна.
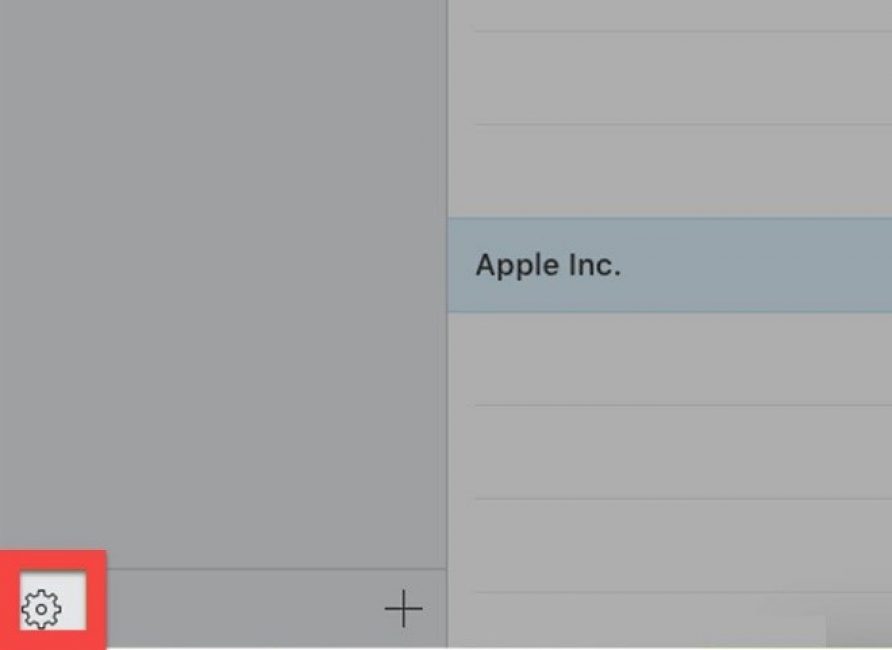
Затем из списка в меню выбираем «Импорт vCard» (Import vCard).
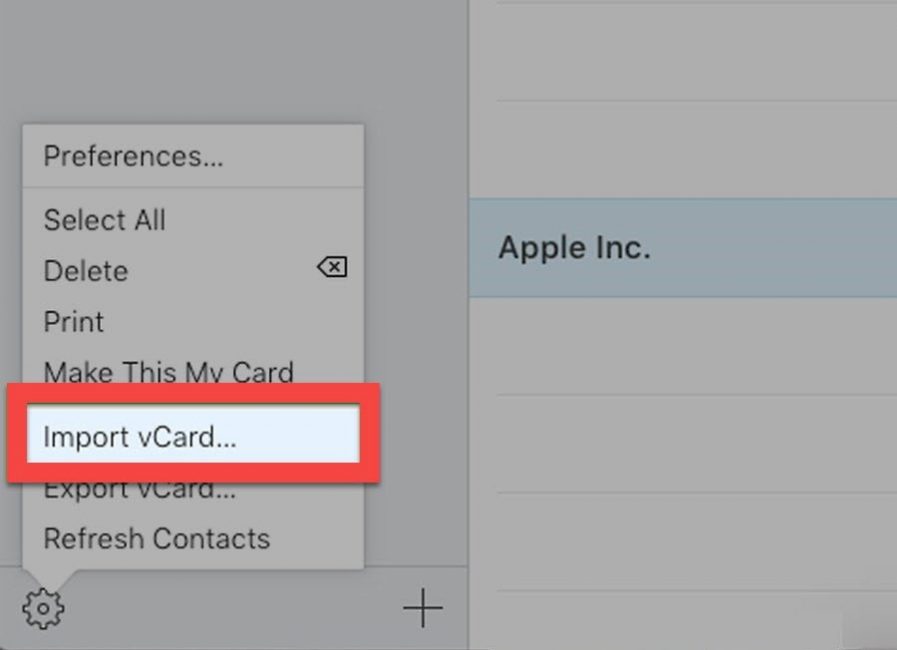
В проводнике выбираем файл с нужным именем.
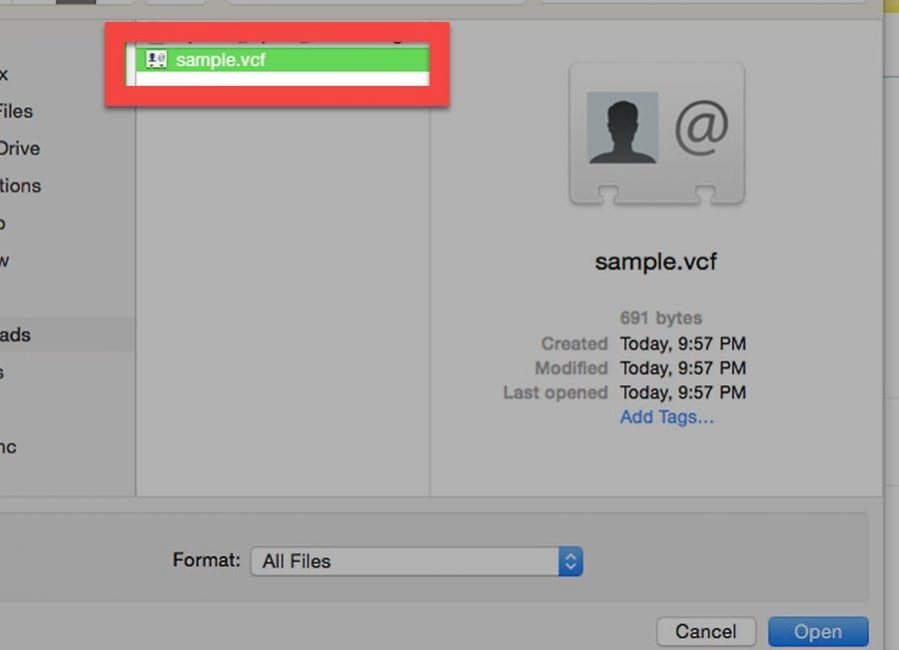
Щелкаем по кнопке «Открыть» (Open).
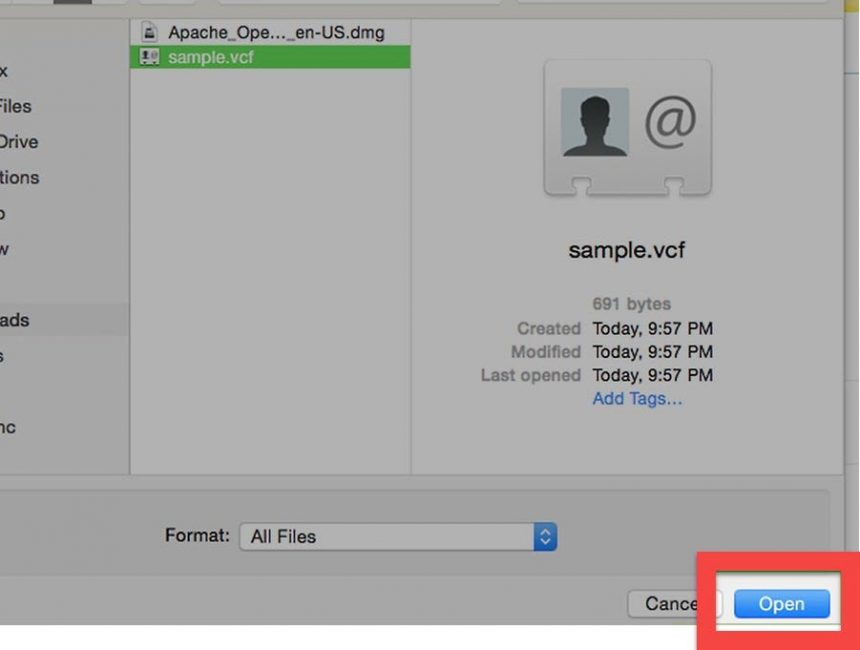
После этого в отдельном окне откроется список сохраненных контактов, которые располагались в файле
Стоит заметить, что при таком способе открытия кириллица отображается нормально. С чтением проблем не возникнет никаких.
Итоги
В рамках данного материала мы поговорили о том, как открыть файл контактов формата VCF на компьютере. Программ для этого достаточно. Но только вам выбирать тот способ, который окажется наиболее комфортным. Теперь вы знаете, какие программы на это способны.
ВИДЕО: Как открыть vCard ( contacts.vcf ) / Как прочитать бекап контактов с Android
Как открыть vCard ( contacts.vcf ) / Как прочитать бекап контактов с Android
Как открыть файл контактов c VCF расширением на компьютере? | ТОП-5 Простых способов
Как бесплатно скачать музыку на iPhone (Айфон) с интернета? ТОП-6 способов (+Отзывы)
Как скачать историю (stories) из Инстаграм (Instagram)? | ТОП-6 Простых способов
Ярослав Драгун

Что делать, если Adobe Reader или Acrobat не работает — решение ошибок в программах компании Адоб

Приложения для учебы | ТОП-15 Лучших

Просто и доходчиво. Спасибо!
ОтветитьОпция «Импорт/Экспорт»
Конечно, владелец телефона может перекинуть контакты, созданные под ОС Андроид, при помощи специальных программ и сервисов; эти способы также заслуживают внимания, однако нужно начать с самого начала — с системной опции «Импорт/Экспорт». Пользоваться ею не труднее, чем восстановить файлы на флешке; главное — набраться терпения и аккуратно следовать приведённому алгоритму.
Важно: в целях обеспечения пользователю наибольшего уровня комфорта далее будут рассмотрены варианты экспорта номеров в форматы VCF (универсальную карточку контакта) и Excel (электронную таблицу). Остальные способы также имеют право на существование, однако менее удобны и по большому счёту не нужны.
Чтобы скинуть контакты с Андроида на компьютер, используя системную функцию, нужно:
- Открыть меню «Контакты» и тапнуть по трём точкам в правом верхнем углу.
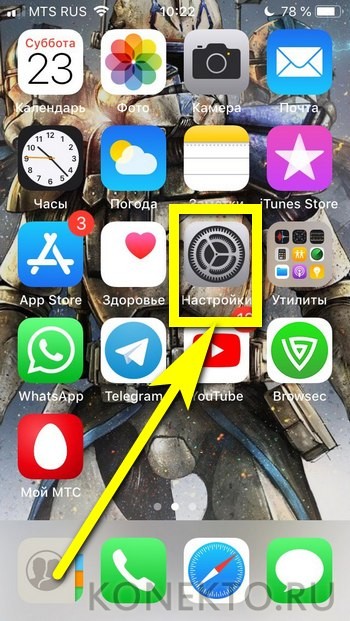

- Далее — в «Импорт/Экспорт контактов» (найти этот подраздел будет легче, чем удалить кешированные данные в телефоне под управлением ОС Андроид).


- В качестве каталога хранения карточки контактов указать внешний носитель — карту памяти, установленную в смартфоне.


- И до завершения процесса оставить устройство в покое.

- Теперь пользователь может посредством USB-шнура подсоединить телефон к компьютеру.
- Открыть в «Проводнике» microSD (при необходимости носитель можно извлечь и подключить с помощью адаптера) и найти файл с расширением VCF.

- Карточку, содержащую имена и номера родных, друзей и знакомых, следует скопировать и сохранить на жёсткий диск; открыв файл, пользователь увидит окна контактов — и, перемещаясь между вкладками, без проблем отыщет всю экспортированную информацию.

Полезнейшая встроенная функция, позволяющая перенести с телефона на компьютер один, несколько или все контакты так же просто, как перекинуть контакты с Андроида на Андроид. Удобнее всего сделать это посредством электронной почты; владельцу устройства следует:
- Вновь открыть «Контакты» и выделить долгими нажатиями те, которые планируется скинуть с телефона на компьютер.

- Или, тапнув по чекбоксу вверху слева, все сохранённые в памяти Андроида.



- Открыть электронную почту на компьютере, навести указатель мыши на находящийся в теле документа файл.


- После чего подтвердить сохранение карточки с контактами на жёсткий диск.

- Отлично! Теперь юзер может просматривать номера и другие данные абонентов, а при желании — переместить карточку в формате VCF в любой другой каталог компьютера — это не менее легко, чем восстановить фото на телефоне.
Google-аккаунт
Большая часть владельцев телефонов и планшетов на Андроиде заводит аккаунт Google, позволяющий, скачивать и устанавливать приложения и игры из Плей Маркета. Но не только: благодаря функции синхронизации получить доступ к хранящимся на устройстве контактам можно без каких-либо дополнительных манипуляций. Делается это просто:
- Открыв «Настройки», пользователь пролистывает меню вниз.
- Пока не найдёт раздел «Облако и учётные записи».




- И включает в нём синхронизацию контактов, передвинув ползунок в положение «Включено».


- И нажимает на кнопку «Синхронизировать» — две замыкающиеся друг на друга стрелочки слева.



- На открывшейся странице можно найти всю ценную информацию: имена, адреса электронной почты, сотовые и стационарные номера.
- Чтобы сохранить данные на компьютер в удобном формате, не подключая телефон, нужно отметить галочками в чекбоксах нужные позиции.




- Нажав в новом окошке на ту же кнопку, владелец телефона или планшета на базе ОС Андроид сможет скачать список контактов.

- В виде электронной таблицы, которую можно открыть в Excel.


- На этом всё; контакты успешно перенесены с телефона на компьютер, и ими можно пользоваться так, как юзер посчитает нужным — например, скопировать на другое мобильное устройство или перенести на флешку.
Мессенджеры
Неплохой способ перекинуть контакты с телефона под управлением ОС Андроид на компьютер или ноутбук — использовать мобильную и «стационарную» версию любого удобного мессенджера. На примере Телеграма это выглядит следующим образом:
- Владелец устройства заходит в диалог «Избранное», нажимает на значок скрепки в нижнем правом секторе экрана.


- И находит в общем списке номер, который нужно сохранить на компьютере.


- Превосходно! Теперь остаётся открыть стационарную или веб-версию Телеграма на компьютере и скопировать номер в электронную таблицу или «Блокнот».

Кроме того, посредством мессенджеров можно передать на компьютер ранее созданную карточку контакта:

- Перейти в каталог, в котором хранятся нужные данные.

- И тапнуть по найденной карточке в формате VCF.

- Информация будет сохранена в «Избранном»; чтобы скачать её на жёсткий диск, достаточно авторизоваться в соответствующем мессенджере на ПК и сохранить файл.

Export Contacts
Чтобы перекинуть с телефона на компьютер контакты, можно использовать и специальные мобильные приложения — их легко найти в официальном магазине Google Play Market. Один из лучших вариантов — Export Contacts; установив и запустив программу, владелец устройства на ОС Андроид должен:
- Нажать на большую круглую кнопку «Экспорт» в центре экрана.

- Выбрать, хочет он скопировать в файл все номера сразу или только некоторые. Во втором случае — тапнуть по кнопке «Выберите».

- Отметить галочками нужные контакты и нажать «Экспорт».


Contact to Excel
А с помощью этого удобнейшего приложения перекинуть контакты с Андроида на компьютер можно буквально за несколько секунд:
- Скачав и запустив программу, владелец устройства выбирает формат сохранения данных — лучше всего, как уже упоминалось, предпочесть XLSX или VCF.

- Тапнув по «шестерёнке» в правом верхнем углу — отмечает, какие данные контактов должны быть экспортированы; разумно будет поставить галочки во всех чекбоксах.

- Нажимает на кнопку Export Contacts, выдаёт приложению разрешение на доступ к списку контактов и хранилищу данных.

- И, дождавшись завершения операции — её продолжительность зависит от количества сохранённых в памяти телефона номеров.

- Получает уведомление об успешном экспорте контактов в выбранный формат.

Dr.Fone
- Запустить программу и выбрать кликом мыши пункт Transfer.



- На вкладке Contacts отметить галочками номера, которые требуется перекинуть на компьютер.



- И выбрать формат сохранения карточки — лучше использовать один из двух верхних: в виде файла VCF или электронной таблицы.

- Указать программе каталог сохранения данных и нажать на «ОК».

- Через непродолжительное время софт уведомит пользователя об успешном завершении копирования. Теперь можно закрыть окошко и перейти к работе с контактами.

Coolmuster Lab.Fone for Android
Великолепная программа для комплексного обслуживания телефона на базе ОС Андроид. Чтобы скопировать контакты на компьютер с её помощью, понадобится:
Как известно, мобильные устройства не совершенны. Они ломаются, выходят из строя, данные из них подчас теряются. Весьма болезненной и ощутимой может быть потеря контактов из телефонной книги, ведь там находятся номера людей, имеющих важное значение в нашей жизни. Учитывая это, создание запасной базы телефонных номеров является необходимым шагом, способным обезопасить наши данные от потери. В этом материале я расскажу, как выполнить перенос контактов с мобильного на ПК, и какие способы нам в этом помогут.

Как создать копию контактов телефона на компьютере
Существуют как минимум несколько способов, способных помочь нам в вопросе о том, как скопировать контакты с телефона на ПК. Ниже я опишу каждый из них, и подробно объясню, как выполнить перенос контактов со смартфона на PC.
Способ 1. Используем приложение «Контакты»
Наиболее простым способом выполнить перенос контактов с телефона на компьютер является использование возможностей приложения «Контакты» нашего мобильного устройства. Для этого необходимо зайти в данное приложение, нажать на кнопку настроек (обычно крайняя левая сенсорная кнопка), выбрать в списке опций «Импорт/экспорт».

Нас интересует именно экспорт данных на различные носители. В зависимости от версии ОС вы увидите там такие опции как «Экспорт во внутреннюю память», «Экспорт на карту памяти SD», “Экспорт на накопитель» и так далее. При выборе одного из таких вариантов вы получите ваши контакты в выбранном вами накопителе (или месте) в виде файла «Контакты.vcf» (contacts.vcf), который можно будет открыть с помощью «Microsoft Outlook», «TheBat!», «Контакты Windows», «vCardOrganizer»и других компьютерных программ на вашем ПК.

- Чтобы перевести одну кодировку в другую можно воспользоваться различным набором инструментов.
- К примеру, текстовый редактор Sublime Text позволяет быстро провести кодирование с UTF-8 в Windows 1251, для чего нужно нажать на «File» – «Open File».
- Открыть наш файл с контактами, затем выбрать опцию «Save with Encoding» и выбрать «Cyrillic Windows 1251».
- После этого файл контактов будет сохранён в приемлемом для отображения кириллицы в MS Outlook ключе.

Способ 2. Синхронизация с помощью аккаунта Google
Чтобы скопировать контакты с мобильного на компьютер необходимо иметь аккаунт Гугл, который необходимо задействовать как на вашем смартфоне, так и на ПК.

Теперь необходимо выполнить следующее:

- Зайти в настройки вашего телефона – Учётные записи – Google;
- Жмём на нашу учётную запись Гугл;
- Тапаем на опцию «Синхронизировать контакты» (или с похожим названием), и ждём, пока синхронизация пройдёт;
- Затем выполняем вход в наш аккаунт Гугл на компьютере, переходим в «Почта»
- Слева будет надпись «Gmail» со стрелочкой, жмём на стрелочку и выбираем «Контакты»;
Способ 3. Специализированное ПО контакты для смартфонов
Также выполнить перенос контактов с телефона на компьютер можно с помощью специализированных программ, идущих в комплект к телефону. Для смартфонов Samsung это известная программа Samsung Kies, для Sony – Sony PC Companion, а для переноса данных с iPhone проще всего будет использовать хранилище данных iCloud (Настройка – iCloud – Синхронизация контактов – «Объединить»). Теперь зайдя на сайт облака, и введя Apple ID и пароль, вы всегда сможете получить доступ к своим контактам.
Заключение
Ответом на вопрос о том, как переместить контакты моего телефона на ПК, станет использование различных способов, описанных мной выше. Наиболее простым и удобным из них является экспорт списка ваших контактов через приложение «Контакты», что позволит получить данные контактов в виде небольшого файла с расширением vcf, который можно будет сохранить к себе на компьютер. Попробуйте перечисленные мной инструменты, они доказали свою эффективность в перенесении данных с пользовательских смартфонов на ПК.
Читайте также:


