Как открыть консоль на телефоне bq 5535l
Если на вашем мобильном устройстве доступно подключение к сети Интернет (через сети оператора или автоматическое подключение к Wi-Fi) и у вас есть Google-аккаунт, то вы можете воспользоваться сервисом «Найти устройство» для разблокировки своего смартфона.
СПРАВКА: «Найти устройство» от Google – это сервис, который позволяет управлять своим телефоном удаленно, к примеру, когда он потерялся или его украли.
- Зайдите в свою учетную запись Google через планшет или компьютер.
- В меню найдите раздел «Безопасность» и перейдите в него.
- Далее – отыщите пункт «Ваши устройства».
- Нажмите на «Управление устройствами».
- Выберите устройство, которое заблокировано, и тапните «Удалить все данные с этого устройства».
- Подтвердите свое намерение.
После выполнения всех действий настройки смартфона будут сброшены. Будет необходимо его заново настроить.
Использование Google-аккаунта для восстановления пароля
Если у вас есть учётная запись Гугл, тогда вы можете использовать свои учётные данные для разблокировки экрана BQ если забыли их. Данный способ работает с телефонами, на которых установлена версия ОС Андроид 4.4 или ниже.
- На экране блокировки введите 5 раз неверный код или нарисуйте неверный шаблон 5 раз;
- Отобразится одна из опций:
Нажмите на указанную надписьНазвание: Перевод: « Забытый PIN-код » Forgotten PIN Code « Забытая схема » Forgotten Scheme « Забыли шаблон? » Forgot Pattern - Теперь доступны две возможности — либо вы отвечаете на вопрос, либо вводите свои данные Google для разблокировки телефона;
Для разблокировки телефона введите данные своего Гугл-аккаунта - При получении доступа вы можете изменить свой PIN-код или схему. Нажмите « Настройки », затем « Блокировка экрана », а затем « Разблокировка экрана »;
- Останется выбрать нужный вариант пароля для последующей блокировки экрана в соответствии со своими предпочтениями.
Данный вариант сброса пароля заблокированного экрана возможен только на моделях телефонов не старее 2015 г. (на Android 5.0 и старше). Именно с этого времени на электронных девайсах стала доступна функция Smart Lock.
СПРАВКА: Чтобы воспользоваться этим методом, вы заранее должны были настроить функцию Smart Lock. Найти опцию можно в настройках гаджета в разделе, отвечающем за экран блокировки и безопасность.
Функция Smart Lock позволяет установить настройки блокировки телефона в зависимости от трех параметров:
- «Надежные устройства»;
- «Безопасные места»;
- «Физический контакт»/ «Распознавание лиц».
Должен быть включен GPS.
ФК – устройство остается разблокированным, пока оно находится в контакте с владельцем (находит в движении).
РЛ – смартфон блокируется, если признает в вашем лице своего владельца (нужно посмотреть во фронтальную камеру).
Возможность использования данного способа зависит от наличия трех составляющих:
- на смартфоне должно быть более одного авторизованного пользователя;
- в учетной записи каждого пользователя должны быть утилита SuperSU;
- у владельца должны быть root-права.
СПРАВКА: Root-права дают полный доступ к системе андроид-устройства, в частности, к системным файлам и настройкам от разработчика.
Конкретный пароль устанавливается на аккаунт одного юзера, благодаря чему возможно получить доступ к телефону через учетную запись другого пользователя.
- Зайдите в аккаунт второго пользователя.
- Запустите SuperSU.
- Тапните на «dataàsystem».
- Удалите файл с графическим ключом и объекты с расширением db-shm, db, db-wal.
Каждый пользователь смартфонов знает, что чтобы принять вызов телефон, не нужно снимать его с блокировки. Эта хитрость может быть использована для получения доступа к системе гаджета, если вдруг забыли графический ключ или пин-код.
- Позвоните на свой мобильный с другого номера.
- Примите входящий вызов на устройстве.
- После начала разговора телефон разблокируется. Откройте верхнюю шторку уведомлений.
- Перейдите в «Настройки».
- Отключите пароль.
ВАЖНО: Такой способ не подойдет для получения доступа к телефонам нового поколения. Вы можете попробовать им воспользоваться только если у вас очень старый Андроид.
Данный вариант действий поможет уберечь данные на смартфоне, если вы забыли цифровой пароль или графический ключ от него. В памяти телефона есть файл, который отвечает за работу графического ключа. Если его удалить, то система не будет спрашивать ключ для входа.
СПРАВКА: Способ сработает, если на гаджете активен режим Отладки по USB. Его можно включить через «Меню разработчика».
- Подключите ваше устройство с помощью кабеля USB к компьютеру или ноутбуку.
- Скачайте и установите программу adb run.
- Запустите утилиту и введите запрос «adbBLOCK GEST».
- Подтвердите удаление файла.
Скачав специальную программу на компьютер и подключив телефон по USB, можно разблокировать пароль на телефоне.
Эта утилита позволит удалить блокировку экрану всего за пару минут. Она очень удобна в использовании, потому что процесс работы с ней сопровождается подсказками и пошаговой инструкцией.
- Скачайте прогу на официальном сайте разработчика.
- Подключите телефон к ПК с помощью кабеля USB.
- Запустите программу 4uKey for Android.
- В открывшемся меню нажмите на «Удалить». Начнется процесс деинсталляции блокировки экрана мобильного.
- Утилита предупредит вас о том, что для удаления блокировки, придется стереть все данные с устройства. Для продолжения процесса нажмите «ОК».
- Когда процесс окончен, переведите смартфон в режим восстановления по подсказкам утилиты.
- Тапните «Далее» и восстановите заводские настройки смартфона по инструкции программы.
- Перезагрузите девайс.
iSkysoft Toolbox
С помощью iSkysoft Toolbox возможно разблокировать Андроид старой версии (с ОС не выше 6.0).
ВАЖНО: Программа есть только в англоязычной версии.
- Скачайте и запустите утилиту.
- Подключите смартфон к ПК с помощью ЮСБ-провода.
- В меню программы найдите модель вашего смартфона и тапните «Далее».
- Нажмите на «Старт» и процесс разблокировки будет запущен.
dr.fone
С помощью данной утилиты можно сбросить блок с экрана смартфона от брендов Samsung и LG. Эта прога зарекомендовала себя удобством и оперативностью работы.
- Скачайте программу и установите ее на ваш ПК.
- Запустите утилиту.
- Нажмите на «Разблокировать».
- С помощью кабеля подключите телефон к компьютеру.
- Тапните «Пуск».
- В открывшемся окне выберите модель вашего устройства.
- Нажмите «Далее».
- Введите текст «подтвердить» и нажмите кнопку с подобной надписью.
- Следуйте инструкциям программы, чтобы перевести смартфон в режим загрузки.
- После окончания загрузки утилита удалит блокировку.
Если вы перепробовали все способы, и ничего не помогает либо, если вас не волнует сохранность данных на вашем устройстве, можно осуществить hard reset – сброс к заводским настройкам.
- Выключите девайс.
- Достаньте из него карту памяти.
- Перейдите в режим Recovery с помощью одновременного зажатия одной из комбинаций:
- уменьшение звука + питание;
- увеличение звука + питание;
- увеличение звука + питание + «Домой»;
- уменьшение звука + питание + «Домой»;
- увеличение звука + уменьшение звука + питание.
- В открывшемся служебном меню выберите пункт Рекавери. Управление происходит с помощью клавишей громкости.
- Тапните по команде «Wipe data/factory reset».
- Подтвердите действие «Yes».
Через пару минут ваш телефон будет полностью деинсталлирован. Вы получите устройство в том состоянии, в котором его купили (естественно, без пароля).
В зависимости от модели смартфона Андроид обнуление прошивки или сброс настроек к заводским параметрам осуществляется по-разному.
Nokia
Потребуется выполнить следующие действия:
- Подключить устройство к компьютеру, у которого есть доступ к интернету.
- Установить приложение Nokia PC Suite. Она позволяет переносить файлы с памяти телефона на жесткий диск и выполнять другие полезные функции.
- УстановитьNokia Unlocker Toolдля разблокировки.
- После распознавания гаджета в программе Nokia PC Suite сразу активировать вторую утилиту.
- Выполнить запрос кода, чтобы утилита сделала разблокировку техники.
Если описанный вариант не помогает, тогда нужно обратиться в сервис для решения проблемы.
Sony Ericsson
Устройства данного производителя можно разблокировать двумя методами: через кабель и ПК, а также через специальное ПО (SEMCtool_v8.4 или TMS 2.45). В первом случае нужно установить платную программу WotanClient.
Samsung
Продукт от этого производителя предлагает после покупки создать аккаунт, который может спасти информацию в памяти, если забыт пароль или графический ключ. Учетная запись доступна после введения логина и пароля. Для начала нужно перейти на сайт Samsung account, открыть вкладку «Контент и сервисы» и найти свое устройство. Нажать на клавишу «Разблокировать экран».
Компания LG сделала самую сложную защиту, поэтому для восстановления доступа придется пользоваться специальными кодами. Главная сложность в том, что они сделаны под каждую конкретную модель телефона, поэтому общее решение отсутствует. Рекомендуется обратиться в сервисный центр или магазин, где была произведена покупка. Сотрудники смогут помочь решить сложившуюся проблему.
Удалить пароль с ключом на этих телефонах можно при помощи фирменной утилиты для ПК HTC Sync:
- Необходимо сделать подключение гаджета к ПК.
- Установить программу HTC Sync и утилиту Screen Lock Bypas.
- Перезагрузить девайс и снять блокировку.
Если после проведенных действий пароль или ключ остается, то рекомендуется повторить процедуру 1-2 раза, пока работоспособность не восстановится.
Данный способ подойдет для тех устройств, в которых есть SD-карта.
- Загрузите на ваш ПК менеджер файлов Aroma.
- Выключите смартфон.
- Подсоедините Андроид к компьютеру с помощью USB-провода.
- Откройте карту памяти телефона через проводник на ПК.
- Скопируйте в корневую папку архив с утилитой Aroma File Manager.
- Перейдите в режим Рекавери на смартфоне. Для этого нужно зажать кнопки:
- уменьшение громкости + питание;
- увеличение громкости а + питание;
- увеличение громкости + питание + «Home»;
- уменьшение громкости + питание + «Home»;
- увеличение громкости + уменьшение громкости + питание.
- Выполните команды: «Install update from zip file» – «Choose zip from /sdcard»: нужно указать путь до проги Арома. Если все сделали верно, утилита начнет устанавливаться прямо в режиме Рекавери и запустится.
- Зайдите в пункт «Настройки» проги и установите «Automount all devices on start».
- Выйдите из режима восстановления.
- Повторите действие из п. 6.
- Запустите программу Aroma File Manager.
- Перейдите в папку «Data Folder», затем – «System Folder».
- Найдите файл password.key или gesture.key и удалите его.
- Перезагрузите смартфон. Он должен быть разблокирован.
Данный способ разблокировки экрана смартфона также связан с использованием аккаунта Google. Главное не только ввести верные данные для входа в учетную запись, но и обеспечить доступ к Интернету.
- Перезагрузите устройство.
- После включения появится «шторка» вверху дисплея. Разверните ее.
- Тапните «Мобильные данные» или кнопку «Wi-Fi».
Если выдвинуть «шторку» не вышло, можно воспользоваться системным кодом, для обеспечения соединения с помощью Wi-Fi:
СПРАВКА: Если доступ к Wi-Fi обеспечить нет возможности, можно вставить в устройство симку с рабочим Интернет-соединением и войти в гугл-аккаунт.
Снять блокировку экрана гаджета в случаях, если забыли пин-код, можно через систему управления питанием.
ВНИМАНИЕ: На современных девайсах способ не работает. Попытать удачу с таким методом можно только на старых андроидах.
Разблокировка с помощью специальной утилиты ADB Run сработает только в случае, если заранее на вашем устройстве была включена отладка по USB.
СПРАВКА: Отладка по USB используется, чтобы налаживать приложения и изменять параметры на телефоне с ОС Андроид с помощью специальной программы на ПК. Ее можно включить, воспользовавшись скрытым «Меню разработчика». Например, для телефонов с Android ниже версии 7.1 это можно сделать путем следующей цепочки команд: «Меню» – «Настройки» – «О смартфоне» – «Номер сборки». На последний пункт нужно тапнуть 7-10 раз. Далее: «Настройки» – «Для Разработчиков» и ставим галочку рядом с «Отладка по USB».
- Скачайте на свой ноутбук или компьютер прогу ADBи установите ее.
- Подключите смартфон к ПК через USB.
- Откройте утилиту.
- Нажмите на цифру «6» на вашей клавиатуре – «Unlock Gesture Key». Смартфон должен перегрузиться.
- Введите на экране телефона новый код.
ВНИМАНИЕ: Метод сработает не со всеми устройствами.
Этот способ является универсальным. Он сработает на любой модели смартфона. Суть заключается в том, что операционная система устройства подлежит полной деинсталляции и устанавливается заново. Разумеется, вместе с ОС будут удалены все файлы и данные с устройства (в том числе и заданный пароль).
- зарядите батарею устройства или убедитесь, что на нем есть минимум 50% заряда;
- узнайте актуальную версию ОС для вашего смартфона («Меню» – «Настройки» – «О телефоне»).
Вариант 1. Через компьютер
Есть много программ, с помощью которых можно прошить телефон на базе Андроид: Fastboot, Odin, KDZ Updater, Flash Tool и др.
Вариант 2. Через Recovery
Recovery – это специальный режим на вашем смартфоне. Чтобы в него попасть, нужно выключить телефон и зажать определенные кнопки.
СПРАВКА: Для каждой модели устройства на базе Андроид кнопки свои. Это могут быть клавиша питания + прибавления громкости; кнопка Home + питание + громкость вверх и др.
- Скачайте файл прошивки.
- Перенесите его в корневую систему смартфона с помощью USB-кабеля.
- Перейдите в режим Рекавери.
- Найдите раздел с прошивкой («apply update from externel storage», «apply update from sdcard» и т.п.).
- Выберите скачанный файл и тапните по нему. Начнется процесс прошивки.
Вариант 3. Через ROM MANAGER
Данный способ прошивки не пользуется популярностью, потому что для использования ROM Manager нужны Root-права.
- Загрузите программу ROM Manager.
- Скачайте нужную прошивку для своего гаджета.
- Подключите смартфон к ПК с помощью юсб-кабеля.
- Откройте утилиту.
- Скопируйте zip-файл с прошивкой в память своего телефона.
- В меню программы нажмите на «Установить ROM с SD карты».
- Найдите архив с прошивкой и тапните по нему.
- Далее – «Перезагрузка и установка».
- Поставьте галочку рядом с пунктом «Сохранить текущий ROM» (это позволит восстановить прежнюю версию ОС, если что-то пойдет не так).
- Подтвердите свои действия кнопкой «Ок».
ВНИМАНИЕ: Перепрошивка – это радикальный метод. В руках неопытного пользователя он может стать губительным для стабильной работы устройства. Потому, если вы не разбираетесь в смартфонах и не уверены в своих силах, лучше обратиться к специалисту.
При наличии на гаджете доступа к сети Интернет, доступ к нему в случае блокировки экрана можно получить через систему Google.
ВАЖНО: Этим способом могут воспользоваться владельцы смартфонов, версии операционных систем которых не новее Андроид 5.0 (модели до 2014 г.).
Существует много причин, по которым вам потребуется разблокировать BQ 5535L Strike Power Plus. Графический ключ – вспомогательное средство для блокировки смартфонов на Android. Операционка предлагает установить его для совместной работы с дактилоскопическим сенсором или средствами для разблокировки по лицу. Исключение составляют бюджетные версии смартфонов, в которых графический ключ предлагается как альтернатива обычному цифровому паролю. Составление слишком сложной графической комбинации может привести к проблемам – многократный ошибочный ввод автоматически приводит к блокировке устройства. Разобраться с тем, как разблокировать BQ 5535L Strike Power Plus, если забыл пароль или графический ключ (смотря что вы предпочитаете для блокировки своего телефона) получится, зная некоторые хитрости современных версий Android.
Обычно после неверного внесения ключа на дисплее телефона появляется информация о блокировке. Здесь же операционка предлагает пользователю несколько решений. Среди основных – функция SOS, необходимая для вызова служб спасения, а также средство для восстановления доступа. Последний вариант рассмотрим в первую очередь.
Разблокировка BQ 5535L Strike Power Plus через аккаунт Google
Сразу же следует отметить – данный способ актуален не для всех устройств. В списке проверенных присутствуют модели на “чистом” Андроиде, Samsung, Huawei, Honor, а также некоторые Xiaomi.
Если 5 раз подряд ввести неверный ключ, но на дисплее откроется оповещение о блокировке с таймером. Ниже – кнопка “Забыли графический ключ?”, на которую и следует нажать. Система автоматически предложит авторизацию в Google-аккаунт, к которому привязан телефон. Получится внести собственную почту и пароль только при наличии подключения к Wi-Fi или мобильному интернету. Если есть сеть, а авторизация прошла успешно – смартфон разблокируется и все данные останутся на своих местах.
Сброс к заводским настройкам
Проблема может настигнуть пользователя в неподходящий момент – при отсутствии интернета. В таком случае авторизация в Google невозможна. Разобраться с таким обстоятельством можно двумя путями:
- найти место с Wi-Fi, которая сохранена в устройстве (актуально, если в настройках активирована опция автоматического подключения) и проделать действия, рассмотренные выше;
- выполнить сброс к заводским настройкам через специальное меню смартфона.
Последний вариант заслуживает более подробного рассмотрения. Практически в каждой модели на Android предустановлена штатная утилита Recovery, предназначенная для проведения сервисных настроек. Именно через нее придется проводить разблокировку. Перед выполнением действий следует уяснить – после сброса через Рекавери из памяти устройства удаляются все файлы . Судьба элементов на карточке MicroSD зависит от производителя. Поэтому перед выполнением каких-либо действий настоятельно рекомендуем создать резервную копию данных телефона.
Проделать нужно такие действия:
- Полностью выключить телефон.
- Зажать механические кнопки “громкость вверх” и “включение/разблокировка”.
- После того как телефон издаст вибрацию – отпустить кнопку включения, держа при этом “громкость вверх” до появления инженерного меню.
- После открытия Recovery отпустить кнопку и выбрать пункт Wipe data/factory reset.
Чаще всего меню в Рекавери сенсорное, соответственно нажать на Wipe data получится как при обычном управлении устройством. Однако на старых моделях в меню может отсутствовать нормальная работа сенсора. Управление в таком случае реализуется следующим образом:
- выбор пунктов меню – клавишами громкости;
- подтверждение действия – кнопкой включения.
После сброса телефон перезагрузится и предложит выполнить начальную настройку системы. Еще раз стоит напомнить – сброс к заводским настройкам приводит к удалению всех пользовательских файлов, сохраненных в памяти смартфона.
Практически все современные смартфоны предлагаются покупателям в цельном корпусе с несъемной батареей. Открыть крышку такого устройства невозможно, а выполняется подобная операция только в специализированных центрах по ремонту мелкой бытовой техники.
Зачем нужно открывать крышку телефона BQ
Многие модели компании BQ позволяют владельцу снять заднюю панель девайса, чтобы выполнить различные манипуляции с телефоном.
Модели со съемными крышками имеют как плюсы, так и минусы.
Возможность самостоятельной замены аккумулятора без помощи специалистов Принудительная перезагрузка, если телефон завис и не работает кнопка питания Можно установить крышку другого цвета, если таковые продаются в магазине Устройство со съемной крышкой может выйти из строя под дождем, так как не обладает даже минимальным уровнем защитыЕсли вы уже приобрели смартфон BQ с пластиковой крышкой, нужно разобраться, для чего ее необходимо снимать. На это несть несколько причин:
- замена батарейки;
- проверка аккумулятора;
- принудительное выключение смартфона;
- установка SIM-карты или карточки MicroSD.
Разберем подробнее каждую причину. Любой аккумулятором со временем изнашивается. После года активного пользования батарейка теряет 15-20% своей удельной емкости. Кроме того, она попросту может выйти из строя. Тогда ее потребуется заменить.
И если владелец смартфона с несъемным аккумулятором будет вынужден обратиться в сервис, где за работу и новую АКБ придется выложить не менее 3 тысяч рублей. Обладатель BQ, в свою очередь, просто купит батарейку в ближайшем магазине техники за 500 рублей и самостоятельно установит ее. Справится с операцией даже новичок, которые впервые в жизни взял в свои руки телефон.

Также извлечение аккумулятора поможет в ситуации, когда телефон зависает. Нередко случается, что аппарат не выключается после нажатия соответствующей кнопки. В таком случае поможет только извлечение АКБ, благодаря которому устройство сразу же деактивируется. Владельцы другого типа устройств испытывают очень много проблем из-за этого, а вот обладатели девайса марки BQ могут с честью выбраться из сложной ситуации.
Если достать батарейку, после повторного включения сбросятся настройки времени.
И самая главная причина, по которой владельцы BQ снимают крышку – установка симок и карт памяти. В современных моделях для этого предусмотрен отдельный слот, расположенный на боковой грани, но на старых и недорогих моделях разъемы находятся под задней панелью. Таким образом, даже при редком использовании смартфона BQ необходимо знать, как правильно снять крышку.
Как открыть крышку телефона BQ подручными способами
Смартфоны разрабатываются так, чтобы покупатель мог осуществить любое важное действие без помощи дополнительных средств. Эти слова в полной мере соответствуют устройствам компании BQ. Если человек приобретает девайс со съемным аккумулятором, в комплекте он не найдет специальный инструмент для извлечения. Снять крышку пользователь может подручными способами.
Самый простой вариант – воспользоваться собственными ногтями:
Конечно, снимать заднюю панель ногтем не всегда удобно. Например, если у человека длинные ногти, которые можно сломать, или они вовсе отсутствуют. Тогда следует обратиться к подручным средствам, имеющимся в любом доме. Возьмите пластиковую карту или другой тонкий предмет, чтобы повторить действия из представленной выше инструкции.
Важное уточнение. Для снятия задней панели не нужно использовать металлические предметы. Поскольку крышка изготовлена из пластика, она запросто может повредиться. В такой ситуации с высокой долей вероятности потребуется ее замена, а это влечет за собой трату лишних денег.
Не пытайтесь снять крышку, если смартфон обладает несъемным аккумулятором. Как правило, в комплекте с такими устройствами не идет батарейка, так как она уже установлена.
Как снять крышку с телефона BQ с помощью специального инструмента
Использование собственных ногтей и подручных средств не всегда является идеальным вариантом. И хотя компания BQ старается сделать свои устройства таким образом, чтобы у покупателя не возникли проблемы с установкой SIM-карты и карты памяти, далеко не всем удается обойтись собственными силами в попытках снять крышку.
Это не означает, что нужно бежать в сервисный центр, чтобы мастер помог с решением проблемы. Ведь для снятия крышки предусмотрен очень компактный и доступный инструмент iFixit. У него есть много аналогов, поэтому владелец смартфона BQ может выбрать любой другой специализированный скребок.
Действовать с iFixit нужно так же, как с собственным ногтем или пластиковой картой:
При помощи iFixit достать аккумулятор или установить карту памяти значительно легче в сравнении со способом, когда нужно поддевать панель собственными ногтями. Поэтому рекомендуется позаботиться о приобретении данного инструмента. Он ни раз еще пригодится пользователю, так как снимать заднюю панель наверняка придется неоднократно.
Как закрыть крышку обратно
Часто владельцы смартфонов в BQ впадают в ступор, сняв крышку. Неопытному пользователю может показаться, что ее теперь не получится установить обратно. Однако, это совершенно не так. Напротив, поставить панель на прежнее место еще легче, чем снять ее.
Пользоваться дополнительными инструментами или ногтями не придется. Все, что потребуется от владельца BQ – аккуратно наложить крышку на корпус. Далее требуется убедиться в правильном расположении панели. Иногда случается такая ситуация, когда человек путает низ и верх устройства. К счастью, помогает не ошибиться специальное отверстие под камеру.

Если все детали совмещены правильно, нужно лишь надавить на корпус смартфона, и крышка закроется. При выполнении операции вы услышите характерный щелчок. Пугаться не стоит, так как он лишь свидетельствует о плотном закреплении крышки пластиковыми зажимами.
Тем не менее, закрывать смартфон тоже следует аккуратно. Нужно понимать, что все элементы таких устройств выполнены из пластика. Одно неловкое движение – и крышка сломается. Конечно, заменить ее намного проще, чем весь корпус, однако все равно придется потратить определенную сумму и время на поиск нужного компонента.
Большая ёмкость аккумулятора сейчас в моде. Давайте проверим в нашем обзоре как долго Strike Power Plus сможет прожить в условиях повышенной активности и что сможет предложить покупателю.
Обзор и комплектация BQ Strike Power Plus (BQ-5535L)
Смартфон пришел к нам в белой коробке с изображением мотоцикла.
Есть что-то привлекательное в таком минимализме.
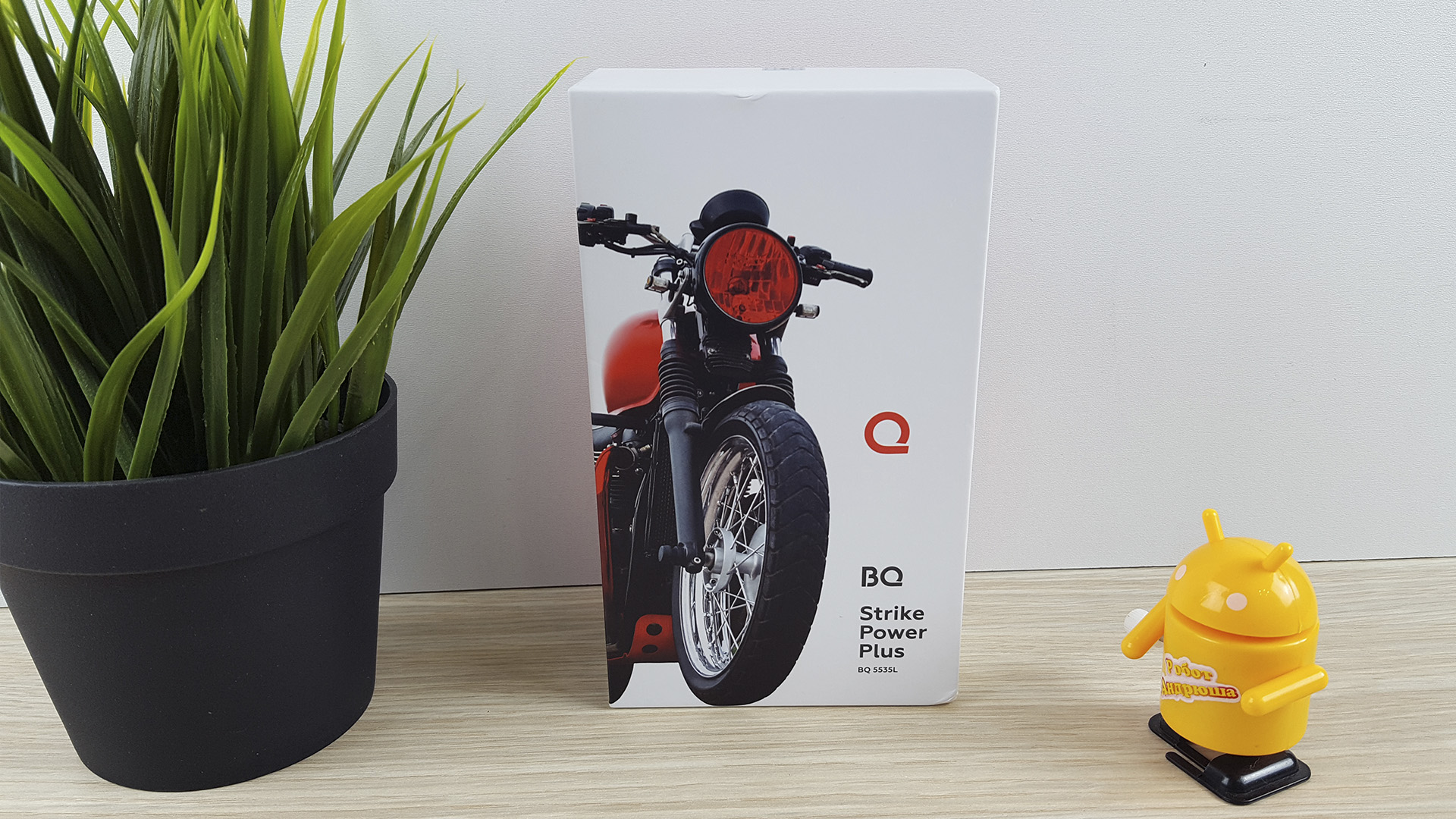
Под крышкой мы сможем найти:
- Сам смартфон (с заводской защитной пленкой)
- Руководство пользователя
- Гарантийный талон
- Скрепку для лотка Sim-карт
- Скидку на аксессуары компании с приглашением на участие в розыгрыше смартфона
- Зарядное устройство на 5 В и 1.5 А с европейской вилкой
- Кабель для зарядки micro USB

Эргономика и внешний вид
Модель выпускается в пяти цветах: чёрном, золотом, тёмно-синем, сером и красном. Из-за своих небольших размеров, смартфон очень удобно сидит в руке и не скользит. Корпус изготовлен из металла, а сверху и снизу небольшие рифлёные вставки из пластика. Собран телефон качественно, без щелей и поскрипываний. Смартфон реально не худенький, почти 11 мм, но это не мешает хвату, а скорее наоборот.

Надеюсь, компания BQ будет и дальше продолжать делать рифлённую кнопку включения как на этом смартфоне, ведь на ощупь она приятна, а спутать её с кнопкой громкости, когда спешишь, намного сложнее.
Рамки здесь стандартные и особо в глаза не бросаются.


Вес смартфона составил 180 грамм, а габаритные размеры 144.2 x 70.2 x 10.9 мм.
Дисплей
Диагональ дисплея BQ Strike Power Plus (BQ-5535L) составила 5.45 дюймов. Разрешение экрана HD+ 1440 x 720 точек, соотношение сторон 18:9 с плотностью пикселей 295 PPI.
Цвета сочные и яркие, в настройках можно настроить контраст и цветопередачу.
Отклик у смартфона быстрый и четкий, сбоев или задержек не было. А вот мультитач поддерживает всего 2 одновременных касаний, хотя с трудом можно назвать сценарий использования более 2 касаний одновременно, но упомянуть об этому необходимо.
BQ Strike Power Plus (BQ-5535L) получил один медиадинамик. Качество воспроизведения на уровне, громкости хватает с запасом. В тихой комнате на максимальной громкости даже тяжело слушать.

А вот в наушниках громкости хватает с запасом. Добавьте хорошую гарнитуру и получите даже довольно глубокий и качественный звук.
Связь
Во время звонка BQ Strike Power Plus показал себя достойно: собеседника слышно чётко, связь ловит хорошо. Поддерживает 4G.
GPS и ГЛОНАС спутники находит, подключается после небольших раздумий. На открытой местности проблем с навигацией не возникнет.
Также присутствуют однодиапазонный Wi-Fi и Bluetooth 4.2.
Камера BQ Strike Power Plus (BQ-5535L)
Компания BQ намного улучшила свои алгоритмы и на качество фото её новых смартфонов смотреть намного приятнее. Наш герой получил основную камеру 13 Мп. При хорошем освещении фотографии получаются четкие, сочные и камера фокусируется достаточно быстро.

Фронтальная камера получила модуль в 5 Мп и качество снимков напрямую зависит от освещенности. Смотрите примеры фото.
Фото + HDR
Операционная система и начинка BQ Strike Power Plus
Отличный интерфейс BQ Strike Power Plus базируется на чистым Android 9 Pie. Оперативной памяти 2 Гб, а втроенной 16 Гб. Но базовый объём можно расширить за счет карты памяти.
Результаты бенчмарков можете увидеть сами:
Сканер отпечатков работает нормально, но нужно привыкнуть попадать в него пальцем. Хотя он и находится сзади и легко нащупывается, но имеет очень небольшую глубину, а также программа не даёт отсканировать один палец дважды.
Разблокировка по лицу также работает отлично, пользоваться удобно.
Автономность
Что касается автономности, то тут BQ Strike Power Plus чувствует себя как рыба в воде. При не самых мощных характеристиках его оснастили батарейкой на 5000 мАч, что даёт ему возможность работать несколько дней от одного заряда. Конечно это больше зависит от нагрузок, но примерное время вы можете посчитать из наших данных.

Родное зарядное устройство сможет полностью зарядить смартфон примерно за 4-4.5 часа.
Выводы
Подводя итоги, BQ Strike Power Plus стал отличным продолжением линейки Strike Power и получил значительные улучшения в аппаратной части, что отлично сказалось на быстродействии и камере. Если вы ищите себе компактный недорогой смартфон с отличной автономностью, то BQ Strike Power Plus это ваш выбор.
А что вы думаете об этом смартфоне, напишите в комментариях, мне будет очень интересно узнать ваше мнение?
Читайте также:


