Как открыть клавиатуру на пк как на телефоне
Чтобы использовать телефон в качестве клавиатуры, нужно выбрать соответствующую иконку (режим «Typewriter keys»). В этом случае на экране телефона появится обычная клавиатура, которая даст возможность набора текста в любом текстовом редакторе, браузере и социальной сети. Есть режим «Numeric keypad».
Можно ли подключить телефон как клавиатуру к компьютеру?
Чтобы использоваться Intel Remote Keyboard, нужно лишь загрузить бесплатное приложение Android и установить программу Keyboard Host на компьютер. Когда вы запустите приложение в первый раз, вам будет предложено удостоверить устройство путем сканирования QR-кода с помощью камеры смартфона.
Как подключить к телефону клавиатуру и мышь?
Беспроводные мышки, клавиатуры и другие устройства
Для того, чтобы сделать это, достаточно просто сделайте периферийное устройство видимым, зайдите в настройки Bluetooth Android и выберите, к чему именно вы хотите подключиться.
Как использовать телефон вместо мышки на компьютере?
Чтобы превратить смартфон в компьютерную мышь, необходимо выбрать режим «Touchpad». После этого появится возможность управления курсором мыши на компьютере на экране телефона — нужно водить пальцем по сенсору, чтобы перемещать курсор по рабочему столу.
Как управлять компьютером с телефона через Bluetooth?
Убедитесь, что на компьютере запущена серверная программа, которую вы скачивали ранее. А также активируйте Bluetooth на обоих устройствах. На телефоне найдите в списке доступных устройств имя вашего компьютера и выберите его напротив значка синезуба, так как мы хотим произвести управление через Bluetooth.
Как использовать экранную клавиатуру?
Как привязать компьютер к телефону?
Как подключить телефон к экрану планшета?
2. Как настроить трансляцию экрана Android
- Убедитесь, что ваш планшет или мобильный телефон подключен к той же сети Wi-Fi, что и устройство Chromecast.
- Запустите приложение Google Home .
- Выберите устройство.
- Нажмите Транслировать экран Транслировать экран.
Как вывести изображение с телефона на компьютер через USB?
Есть бесплатные программы, которые помогут вам осуществить потоковую передачу картинки с экрана смартфона на компьютер. Для этого понадобится только USB-кабель и Android версии 1.5 или выше. Загрузите MyPhoneExplorer Client для Android. Активируйте на смартфоне функцию «Отладка через USB» и запустите приложение.
Как передать изображение с телефона на ноутбук Windows 7?
Сначала подключите телефон к компьютеру с помощью USB-кабеля, который позволяет передавать файлы.
Как подключить клавиатуру и мышь к телефону для игры в PUBG?
Нужно будет всунуть OTG в телефон, а шнур в usb hub. С этим разобрались , далее нам надо скачать программу Octopus. Когда зайдёте , у вас сразу предложит игру PUBG , заходите авторизовываетесь, минус в том что нужно будет все время держать правую кнопку мыши , чтобы двигать камерой .
Как подключить беспроводную мышь к телефону без адаптера?
Способ 2: Bluetooth
Активируйте Bluetooth на вашем смартфоне. Для этого перейдите в «Настройки» – «Подключения» и тапните по пункту «Bluetooth». В меню подключения Bluetooth сделайте ваше устройство видимым, поставив соответствующую галочку. Переходите к мышке.
Наш мобильный - это инструмент, который можно использовать гораздо больше, чем изначально предполагал бренд. Благодаря сторонней разработке каждая способность используется для поиска полезных или альтернативных вариантов использования. Одним из тех, кто может вывести нас из беды в любой момент времени, является возможность используя наш смартфон в качестве клавиатуры для компьютера.
Наш смартфон никогда не сможет заменить качество, комфорт и эффективность физической клавиатуры, но он может быть инструментом, который спасает нас много раз. Наиболее беспроводные клавиатуры обычно разряжаются в худшее время или, в более экстремальном случае, сломается, когда мы находимся в середине работы. Чтобы не отставать, наш мобильный телефон может стать временной клавиатурой для компьютера.

Как мы говорим, наш мобильный не был предназначен для использования в качестве вспомогательная клавиатура для нашего компьютера. Тем не менее, сторонние приложения позволяют создавать соединение между нашим ПК и мобильным телефоном для выполнения этой функции. Само собой разумеется, что нам потребуется подключение к Интернету, и что мобильный телефон и компьютер подключены к одной сети.
Как превратить телефон в клавиатуру на iPhone и Android
Тогда у нас будет инструмент, который творит чудо. Лучшая, самая популярная и с лучшими результатами - удаленная мышь, которая, как следует из названия, помимо того, что позволяет нам создавать виртуальную клавиатуру для нашего компьютера, может также выполнять роль беспроводной мыши. Это приложение имеет версию для Android и iPhone а также для ПК и Мак.
Поэтому первым шагом является загрузка клиент для ПК or Мак а затем сделать то же самое из App Store or Гугл игры , чтобы приложение на нашем мобильном телефоне. Следующим шагом является связать мобильный телефон и компьютер через приложение , Для этого после установки компьютерного приложения мы открываем мобильное приложение. Терминал должен автоматически определить соединение с компьютером. Теперь осталось только ввести локальный IP-адрес ПК в мобильном приложении.
Введите IP
Для этого у нас есть два варианта: один - ввести IP вручную, так как он появится на ПК , Во-вторых, сканировать QR-код, который приложение для ПК показывает с нашего мобильного телефона. В обоих случаях спаривание выполняется за считанные секунды.
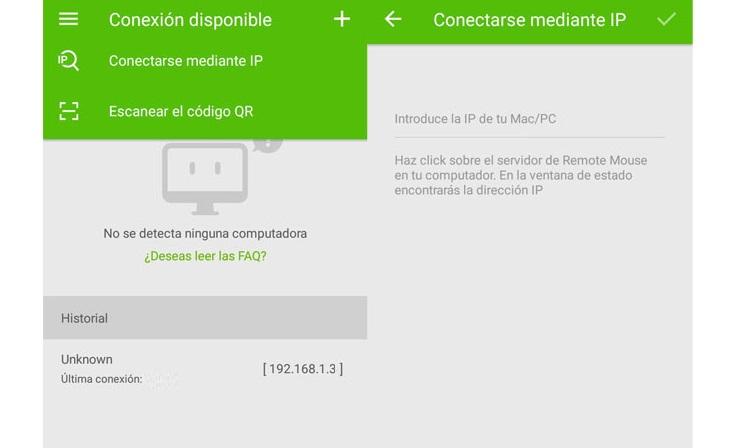
Активировать клавиатуру
После завершения сопряжения мобильное приложение интерфейс изменится, показывая ряд опций , Теперь нам нужно выбрать значок клавиатуры, чтобы получить доступ к режиму записи. Кроме того, с правой стороны той же опции мы можем активировать цифровую клавиатуру. Мы увидим, как при нажатии каждой клавиши она будет реплицироваться на компьютер мгновенно, без каких-либо задержек.

Сегодня мы собираемся показать вам, как использовать мобильный телефон в качестве мыши и клавиатуры для компьютера, будь то устройство Android или iOS. Для этого нам понадобится только подключение к Интернету, так как компьютер и мобильный телефон должны быть подключены к одной сети. То есть, компьютер и смартфон или планшет должны быть подключены к одной сети WiFi.
Приложение Remote Mouse
Также скачиваем и устанавливаем соответствующую версию на свой мобильный телефон. Как только вы запустите Remote Mouse с телефона, приложение автоматически выполнит поиск вашего компьютера (помните, что оба устройства должны быть подключены к одной сети). Далее, вы должны выбрать имя вашего компьютера на мобильном телефоне, и соединение будет установлено в течение нескольких секунд.

Как только соединение между компьютером и телефоном будет установлено, экран мобильного устройства станет зеленым. Проведите пальцем по дисплею смартфона, чтобы управлять курсором мыши или используйте два пальца для прокрутки. Приложение также имеет клавиатуру для ввода текста непосредственно с мобильного телефона.
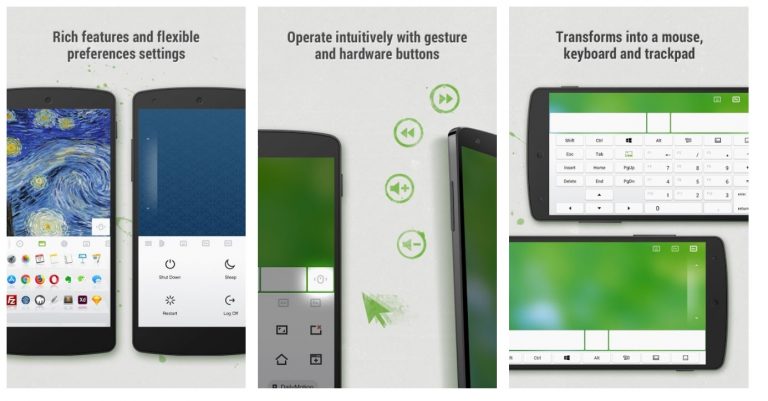
Это приложение работает без проблем и не имеет задержек при вводе текста или управлением курсора, поэтому оно может быть удобной и надежной альтернативой стандартной мыши и клавиатуры.
Бывают ситуации, когда встроенные средства Windows, являются хорошим подспорьем не только для людей с ограниченными возможностями. Взять хотя бы экранную клавиатуру. Если вдруг стали залипать некоторые клавиши или вы работаете ночью и не хотите мешать своим близким бесконечным клацанием клавиш. Или вдруг выясняется, что физическая клавиатура не работает, а заменить её нечем. В этом случае поможет системная утилита под названием экранная клавиатура. Как включить экранную клавиатуру? Об этом мы сейчас и поговорим.
Способы включения экранной клавиатуры

Существует несколько способов включения экранной клавиатуры. Мы же рассмотрим самые популярные из них:
- Запуск экранной клавиатуры при помощи утилиты «Выполнить»;
- Запуск экранной клавиатуры через меню «Пуск»;
- Включение экранной клавиатуры с помощью «Поиска»;
- Запуск экранной клавиатуры при помощи исполнительного файла
- Запуск экранной клавиатуры при не рабочей физической
1 способ. Запуск экранной клавиатуры при помощи утилиты «Выполнить»
Этот способ самый легкий и подходит для любой операционной системы Windows.
Жмем на клавиатуре одновременно клавиши Win + R.
В открывшемся окне «Выполнить» в поле «Открыть» вводим команду osk.exe и ниже жмем кнопку «ОК».
Откроется экранная клавиатура.
2 способ. Запуск экранной клавиатуры через меню «Пуск»
В Windows 7:
Открываем меню «Пуск». Переходим в пункт «Все программы».
Находим в нем папку «Стандартные».
Переходим в папку «Специальные возможности».
Жмем по пункту «Экранная клавиатура».
Откроется вот такая клавиатура.
Так же в Windows 7 можно настроить запуск экранной клавиатуры вместе с запуском системы.
Для этого необходимо:
- Открыть меню «Пуск», и перейти в «Панель управления»
- Установить в Просмотре «Крупные значки», найти ниже «Центр специальных возможностей» и открыть его.
- В следующем окне установите галочку напротив записи «Использовать экранную клавиатуру», и ниже жмем кнопку «ОК» или «Применить».
Теперь экранная клавиатура будет запускаться вместе с системой. Если она в данный момент не нужна, то её можно закрыть, нажав на крестик вверху справа. Но после запуска системы она опять появится.
В Windows 10:
Открываем «Пуск». Опускаем ползунок с правой стороны меню почти в самый низ и находим папку «Спец.возможности».
Открываем эту папку и щелкаем по пункту «Экранная клавиатура».
Если необходимо закрепить её на начальном экране (это правая часть меню «Пуск», где находятся значки самых необходимых для вас программ), то необходимо кликнуть по пункту «Экранная клавиатура» правой кнопкой мыши и выбрать в выпадающем меню пункт «Закрепить на начальном экране».
Для того, чтобы закрепить иконку клавиатуры на Панели задач, необходимо щелкнуть правой кнопкой мыши по пункту «Экранная клавиатура». Потом щелкнуть по пункту «Дополнительно», и в следующем меню выбрать пункт «Закрепить на панели задач».
Теперь клавиатуру можно будет запускать с Панели задач.
3 способ. Включение экранной клавиатуры с помощью «Поиска»
Так же экранную клавиатуру можно запустить при помощи поиска. Для этого в строке поиска пишем команду osk.exe.
Так это выглядит в Windows 7
А так в Windows 10
4 способ. Запуск экранной клавиатуры при помощи исполнительного файла
Самый сложный способ – это запуск экранной клавиатуры при помощи исполнительного файла osk.exe, который находится в системной папке System32. В этой папке столько файлов, что искать именно его придется долго. Путь к нему будет таким C:\Windows\System32\ osk.exe
Но мы все-таки находим его. Если этот запускающий файл нужен нам часто, то можно вывести его ярлык на рабочий стол.
Как вывести ярлык экранной клавиатуры на рабочий стол
- Открываем папку «Этот компьютер» («Компьютер» или «Мой компьютер»).
- Находим в списке папку «Windows» и открываем её
- Ищем папку «System32», открываем её
- Щелкаем по нему правой кнопкой мыши и выбираем в контекстном меню пункт «Создать ярлык»
Теперь на Рабочем столе у нас появился ярлычок с изображением клавиатуры. И в любой момент мы можем включить экранную клавиатуру.
5.способ. Запуск экранной клавиатуры при не рабочей физической
Что делать, если физическая клавиатура не работает, и заменить её пока не чем? Те способы, которые мы рассмотрели выше в таком случае не подойдут. Но выход есть.
Если у вас изначально не работает клавиатура, то при загрузке операционной системы её можно включить мышкой еще до ввода пароля.
В Windows 7 на экране входа в систему внизу слева имеется значок в виде циферблата часов. Нажмите на него мышкой. Откроется небольшое окошко, в котором необходимо выбрать пункт «Ввод текста без клавиатуры (экранная клавиатура)» и ниже нажать кнопку «ОК».
В Windows 10 сначала необходимо на начальном экране нажать на значок в виде монитора (внизу справа).
А потом на значок, «Специальные возможности» (похожий на циферблат часов).
Откроется небольшое меню, в котором необходимо выбрать пункт «Экранная клавиатура».
Вот таким образом можно включить экранную клавиатуру на компьютере и ноутбуке.
Читайте также:


