Как открыть файл wpress
Термин «ядро WordPress» (WordPress core) относится ко всем основным файлам, которые необходимы сайту WordPress для работы.
В этой статье мы подробно рассмотрим ядро WordPress. К концу статьи вы, как администратор сайта, будете точно знать, что означает ядро WordPress, что оно делает, как загружается WordPress и многое другое.
Что такое ядро WordPress?
Ядром WordPress называют основные файлы системы. Это:
- Файлы wp-config.php и functions.php ;
- Папки wp-admin , wp-content , wp-includes со всем содержимым.
Важные компоненты сайта WordPress, а именно: база данных WordPress, файл .htaccess , темы и плагины WordPress в ядро не включены.
Как вы, вероятно, уже знаете, WordPress как система управления контентом довольно проста в использовании. Практически любой, кто имеет базовое представление о сайтах, может создать и запустить с её помощью успешный сайт.
Однако администратору сайта нужно лучше понимать основные файлы, на которых работает ваш сайт. Знание того, что происходит под капотом вашего сайта WordPress, может помочь вам в устранение ошибок и проблем, помимо решений из панели администратора.
Когда вы ближе познакомитесь с основными файлами WordPress, где их можно найти и что они делают, вы откроете для для себя новый мир возможностей разработки. Вы также узнаете, как быстро устранить проблемы на сайте и в конечном итоге сможете профессионально расширить его функционал.
Четыре части сайта WordPress
Прежде чем мы начнем, давайте рассмотрим некоторые основы. Каждый сайт, работающий на WordPress, состоит из четырех отдельных частей.
Это четыре компонента всех сайтов WP:
- Файлы ядра;
- База данных;
- Файлы темы;
- Файлы плагинов.
Основные файлы WordPress позволяют вам:
-
;
- Добавлять и редактировать статьи и страницы; ; ;
- Удалять контент;
- Добавлять метки и рубрики; ;
- Разрешать пользователям комментировать;
- … и многое другое.
Если вы хотите увидеть, ядро WordPress, вам нужно удалить все темы и удалить плагины со своей панели управления. Теперь у вас есть только ядро. Когда вы ограничите свой сайт только ядром WordPress, вы не можете создавать или просматривать свой сайт. Для этого вам нужно, как минмиум, активировать тему сайта.
Вот почему при первой установке WordPress, система автоматически добавляет несколько коробочных тем, с которыми вы можете начать работать. Однако стандартные темы, включенные в установку WordPress, технически не являются частью его ядра.
Основные файлы WordPress (ядро WordPress)
В системе есть два самых важных файла WordPress, это:
Важное примечание: ваша тема также имеет файл functions.php , и это файл, который вы можете редактировать. Основной файл, содержащийся в папке wp-includes вашего сайта редактировать нельзя.
В корневой папке WordPress есть много файлов, которые очень важны для работы вашего сайта — это файлы .htaccess и wp-config.php .
В ядре WordPress также есть две важные папки:
Важно: не рекомендуется вносить изменения в основные файлы WordPress по двум причинам:
- Любое обновление WordPress перезапишет ваши изменения.
- Основные файлы WordPress предназначены для работы без настройки.
Есть лучшие способы внести изменения в основные функции WordPress — это плагины, настройки и файлы в темах.
Если вы хотите редактировать основные файлы в WordPress, обязательно сделайте резервную копию своего сайта с помощью плагина резервного копирования или вручную.

Заглянем внутрь Zip-файла ядра WordPress

Все важные файлы ядра WordPress включены в каждую установку и находятся в корневом каталоге сайта после их установки на вашем сервере.
Как получить доступ к основным файлам WordPress вашего сайта
Чтобы получить доступ к файлам ядра WordPress вашего сайта, вам необходимо загрузить и установить клиент FTP, такой как FileZilla (совершенно бесплатно и отлично работает во всех операционных системах). Это позволит вам получить прямой доступ к файлам WordPress. Читать: Подробная установка WordPress на сервер хостинга.

Установка wordpress по FTP
Затем вам нужно будет подключиться к серверу вашего сайта через FTP-клиент с учетными данными, которые вам предоставил ваш хост. Если вы не знаете, какие у вас учетные данные, обратитесь к своему хостинг-провайдеру. Для доступа к файлам сайта вы также можете использовать файловый менеджер, предоставленный вашим хостом.
Теперь рассмотрим некоторые файлы ядра более подробно.
Файл wp-config.php
Это файл содержит детали базовой конфигурации для вашего сайта WordPress. Он содержит необходимую информацию для работы вашего сайта WordPress, включая настройки подключения к базе данных MySQL, ключи WordPress, префикс таблицы базы данных WordPress, язык WordPress и ABSPATH (абсолютный путь к каталогу WordPress).
Файл functions.php
Этот файл лежит внутри /wp-includes и является чрезвычайно важным в ядре. Кроме того, тема, которую вы выбрали для своего сайта, также имеет файл functions.php . Этот файл позволяет добавлять на ваш сайт локальные функции и возможности, в гранцах вашей темы.

Важно отметить, что файл function.php вашей темы работает независимо от своего тезки внутри /wp-includes . Файл functions.php вашей темы, используется только тогда, когда вы используете эту конкретную тему.
Думайте о functions.php темы как о плагине, который вы можете загрузить и установить на свой сайт. С помощью файла functions.php вы можете добавлять настраиваемые функции и создавать свои собственные. Для этого вам нужно понять язык PHP. Вы также можете использовать этот файл для предопределения функций (cсоздание хуков) для изменения файлов ядра WordPress. Прочтите: Что такое файл functions.php WordPress?

Файл functions.php темы
Файл wp-settings.php
Используется для установки и исправления общих переменных и включения сайта. Содержит библиотеку процедур и классов WordPress.
Файл wp-load.php
Файл начальной загрузки сайта для установки константы ABSPATH , поиска и загрузки файла wp-config.php . Если файл wp-config.php найдени загружен, то затем загружается файл wp-settings.php . Он настроит среду WordPress.
Если файл не найдет wp-config.php , а искатьон будет везде, то предложит вам создать файл конфигурации (как вовремя установки).
Папка wp-admin
Большинство файлов, управляющих административной панелью WordPress, находятся в папке wp-admin. Просматривая файлы внутри папки wp-admin, вы обнаружите 91 файл и 7 каталогов.
Файл admin.php в папке wp-admin
Файл с именем admin.php — это файл в папке корня /wp-admin . Он работает, чтобы включить большое количество наиболее важных функций вашего сайта, в том числе:
- Загрузка панели управления WordPress;
- Подключение к вашей базе данных;
- Кроме того, файл admin.php проверяет учетные данные пользователей и соответствующим образом применяет их роли.
Некоторые другие файлы также заслуживают внимания:
users.php (управляет панелями администрирования пользователей);
update.php (файл обновления);
network.php (отвечает за мультисайтовые функции)
Папка wp-content и ядро WordPress
В папке wp-content по большей части находятся файлы плагинов и тем, относящиеся к вашему сайту. В ней нет ничего, что напрямую связано с ядром WordPress. По этой причине в этой статье мы сосредоточимся на папке wp-includes .
Папка wp-includes входит в ядро WordPress
Думайте о папке wp-includes как о папке, где хранятся все «остальные» важные файлы, которые работают на вашем сайте. Другими словами, поскольку wp-admin работает над управлением вашими инструментами администрирования, папка wp-includes делает все остальное.
Компоненты сайта, не включенные в ядро WordPress
Теперь, давайте рассмотрим то, что не включено в файлы ядра.
База данных WordPress

На WordPress рекомендована база данных MySQL. Данные вашего сайта хранятся в реляционных таблицах, в строках и столбцах. Она является динамической, то есть вы можете добавлять, изменять и удалять содержащуюся в ней информацию (при условии, что у вас есть административный доступ в phpadmin).
Вот некоторые примеры различных типов данных, которые хранятся в базе данных WordPress:
- Статьи, страницы и иной контент;
- Теги, категории и структурная информация;
- Комментарии пользователей и данные профилей;
- Данные, связанные с темой и плагинами.
Легко увидеть, как почти все, что составляет ваш сайт, хранится в базе данных WordPress.
Файл .htaccess
.htaccess означает «hypertext access». Файл .htaccess управляет доступом к файлам и папкам системы. Этот файл также контролирует структуру ваших постоянных ссылок. Сразу отметим, что не все хосты поддерживают файл .htaccess . Он работает только для серверов с Apache.
Темы WordPress
В код каждой темы встроены специальные инструкции, которые задают параметры внешнего вида вашего сайта, включая такие базовые переменные дизайна, как:
- Верстка сайта;
- Расположение шапки и сайдбара;
- Фоновый цвет;
- Размер изображений;
- Размер, цвет и стиль шрифтов.
Файлы темы определяют дизайн и эстетику вашего сайта. В темы также могут быть встроены многие другие специфические функции, такие как то, домашней страница, рубрики, архив, страница 404, взаимодействие с социальными сетями и функциональность электронной коммерции. Читать Как сменить тему WordPress.

Плагины WordPress
Однако имейте в виду, что функции плагинов пересекаются. У подавляющего большинства плагинов есть конкуренты.
Например плагины резервного копирования, безопасности и плагины SEO представлены в архиве от разных разработчиков. Вам придется выбрать для себя один плагин из нескольких. Читать: Плагины коробочной версии WordPress.
Плагины иногда входят в ядро WordPress
Интересно, что когда плагин приобретает огромную популярность и получает миллионы установок разработчики WordPress могут добавить этот плагин в ядро стандартной установки WordPress.
Из-за огромной популярности этого плагина его решили добавить непосредственно в ядро WordPress.
Как обновить ядро WordPress
Администратору сайта рекомендуется (настоятельно) обновляться как можно скорее. Использование устаревших версий ядра, плагинов и тем WordPress — это причина №1 взлома сайтов WordPress. Обязательно прочтите: когда администратор должен обновлять Вордпресс сайт.
Вы можете обновить WordPress вручную или, используя опцию обновления в один клик на панели инструментов. Когда доступна новая версия WordPress, вы увидите ссылку «новая версия» в верхней части области администрирования. Для обновления ядра просто нажмите кнопку «Обновить сейчас» и запустите автоматическое обновление WordPress.
После завершения процесса на вашем сайте будет работать новая версия WordPress. Перед обновлением ядра (смена первой цифры в номере версии) обязательно сделайте полную резервную копию сайта.
Как восстановить ядро WordPress?
Самый быстрый, умный и простой способ восстановить файлы ядра — иметь под рукой свежую резервную копию сайта. Основные файлы WordPress могут быть восстановлены из резервных копий, сохраненных до того, как файлы были повреждены.
Теперь ты знаешь что такое ядро WordPress
Если вы дочитали эту статью до конца, я надеюсь, что теперь у вас есть полное представление о ядре WordPress. Если у вас есть дополнительные вопросы, пишите в комментариях ниже.

Работать с WordPress может быть легко. По сравнению со многими другими системами управления контентом это действительно просто. Даже если вы не имеете ничего общего с кодом или дизайном, вы все равно можете создать свой блог WordPress, и вы можете начать писать и публиковать контент за считанные минуты. Если вам нужно расширить свой блог WordPress, вы можете сделать это, установив некоторые из миллионов плагинов и тем, доступных в Интернете.
Но если вы станете более серьезно относиться к своему сайту, рано или поздно вам придется кое-что настроить. Независимо от того, насколько хороша тема или плагин, сколько вариантов у вас есть, просто невозможно сделать все доступным для редактирования. Например, вы сможете изменить заголовок и некоторые важные кнопки, но как сделать это, если конкретный элемент нельзя изменить с помощью Настройщика и параметров темы / плагина? Вы сами его модифицируете.
В зависимости от того, что вы знаете о WordPress, изменение файлов может занять две минуты или может привести к сбою всего сайта после нескольких часов настройки. Прежде чем приступить к изменению файлов, убедитесь, что вы осведомлены о том, что делаете, и что у вас всегда есть резервная копия, надежно размещенная в папке за пределами вашего сервера.
Если вы решили, что пора вносить изменения, вы можете застрять на первом шаге – найти правильный файл, в котором находится код. Поскольку WordPress состоит из десятков разных файлов, у новичка могут возникнуть проблемы с их поиском. У разработчиков WordPress нет проблем с этим, потому что они уже знают иерархию шаблонов наизусть. Но если вы не очень заинтересованы в программировании, вам следует знать об этих плагинах, которые могут вам очень помочь.
Что за файл
ЦЕНА: Бесплатно

Как только вы поймете, что аббревиатура этого плагина – WTF, вы поймете, насколько он классный на самом деле. После того, как вы установите и активируете его, What the File создаст простой пункт меню прямо на вашей панели инструментов, рядом с вашим именем пользователя и вашей классной фотографией. Если вы сейчас откроете любую страницу своего сайта, вы сможете навести курсор на пункт меню What the File, и плагин сообщит вам, какие части шаблона были использованы для создания этой конкретной страницы.
Плагин позволит вам щелкнуть имя шаблона, после чего вы перейдете на страницу редактирования. Хотя это может быть полезно для внесения небольших изменений, будьте очень осторожны при редактировании файлов шаблонов непосредственно из WordPress.
Как вы уже видите, плагин довольно прост, но он может помочь вам определить части шаблона, которые вы хотите быстро изменить. Остальное зависит от тебя. Вот почему мы хотим представить еще один бесплатный плагин, который может помочь вам еще больше.
Локатор строк
ЦЕНА: Бесплатно

Если поиска правильного шаблона недостаточно, вам поможет String Locator. Представьте, что вы хотите изменить определенный HTML-элемент в своей теме или любом установленном вами плагине. Вы можете быстро найти элемент, проверив его в своем браузере, но у вас все равно будут проблемы с обнаружением файла, который отображал этот элемент. Поскольку теперь вы работаете с настраиваемыми темами и плагинами, файлы могут иметь имена, отличные от тех, к которым вы привыкли. Разработчик мог поместить код в отдельный файл, чтобы упростить дальнейшую разработку, и вы можете застрять в поиске кода в сотнях файлов. Вместо этого вы можете использовать String Locator.
Если вы решите использовать этот плагин, вам не придется беспокоиться о том, какой шаблон используется для создания конкретной строки, которую вы ищете.
Если вы ищете слово, целую фразу или фрагмент кода, этот плагин сможет его найти.
Все, что вам нужно сделать, это перейти в Инструменты -> Локатор строк и начать поиск. Затем плагин просканирует все файлы тем и плагинов, которые вы установили, и найдет поисковый запрос. Вы даже можете выбрать конкретную тему / плагин для плагина для поиска.
После того, как вы нажмете кнопку «Поиск» и подождите несколько секунд, пока String Locator совершит свою магию, в результатах отобразится строка, файл, в котором он находится, и номер строки. Плагин позволит вам редактировать этот конкретный файл и сразу же выделит вашу поисковую фразу!
Теперь вы можете изменить любую часть любой темы / плагина, вы можете перевести их жестко запрограммированные части и забыть о ручном сканировании файлов, которые вам неизвестны.
Хотя эти инструменты WordPress могут вам очень помочь, мы все же рекомендуем вам позаботиться о своем сайте. Если вы не совсем уверены, какие изменения вносите, убедитесь, что у вас всегда есть свежая резервная копия, и подумайте о том, чтобы нанять профессионала, который сделает всю работу за вас. Также обратите внимание, что многие разработчики не смогут помочь вам, если вы сделаете ошибку, изменив тему или плагин самостоятельно.
О резервном копировании встроенными средствами cPanel можно прочесть в разделе «Мастер резервного копирования» статьи «Раздел Файлы в cPanel».
В данной статье мы рассмотрим детальнее резервное копирование с помощью плагина All-in-One WP Migration.
Как восстановить сайт из резервной копии WordPress с помощью плагина All-in-One WP Migration
Существует огромное количество плагинов для создания резервных копий сайта.
Мы рассмотрим один из самых популярных плагинов — All-in-One WP Migration. Он очень удобен для переноса сайта, создания регулярных резервных копий и изменения доменного имени сайта.
Сначала нужно установить плагин All-in-One WP Migration в консоли сайта:
2. Нажмите Установить и Активировать:
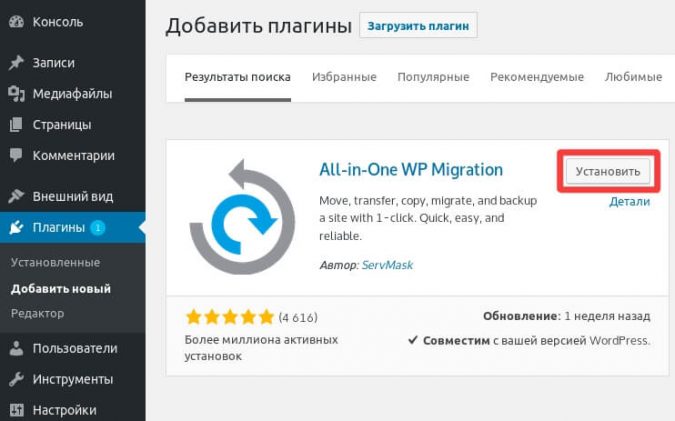
После активации плагин появится в меню административной панели.
У плагина есть три функции:
Рассмотрим каждую отдельно по порядку.
Экспорт
Перед экспортом сайта желательно отключить все плагины. Чтобы создать резервную копию текущего состояния сайта, перейдите в функцию Экспорт:
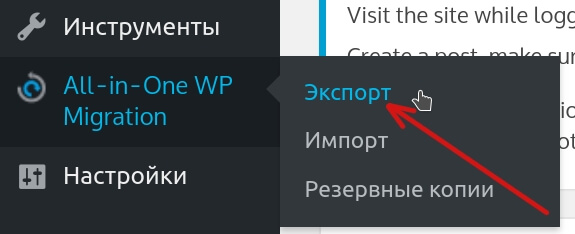
Эта функция позволяет создать бекап сайта и экспортировать его в различные локации. В бесплатной версии плагина единственная возможность для загрузки копии — сохранить ее на компьютере в виде файла. Для этого выберите Экспортировать в файл:
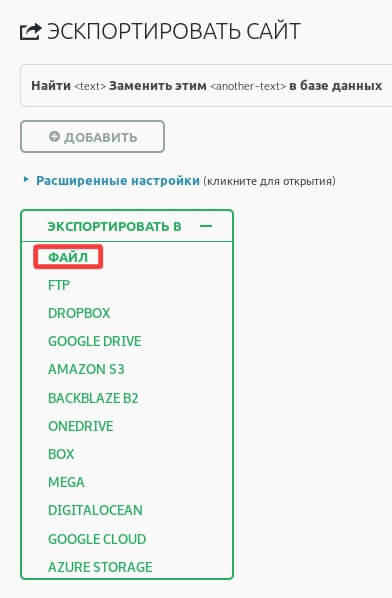
Вам предложат сохранить файл с расширением .wpress в одной из директорий вашего компьютера:
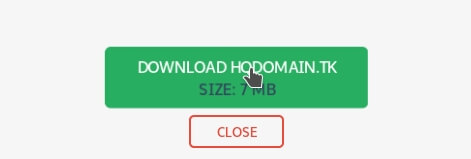
Резервные копии
Все созданные резервные копии плагина находятся в разделе Резервные копии. Здесь же нужную копию можно скачать на компьютер, либо сразу восстановить вместо текущей:

Импорт
Если вы переносите сайт с другого хостинга или меняете домен, используйте функцию Импорт. С ее помощью можно восстановить резервную копию из файла с расширением .wpress:
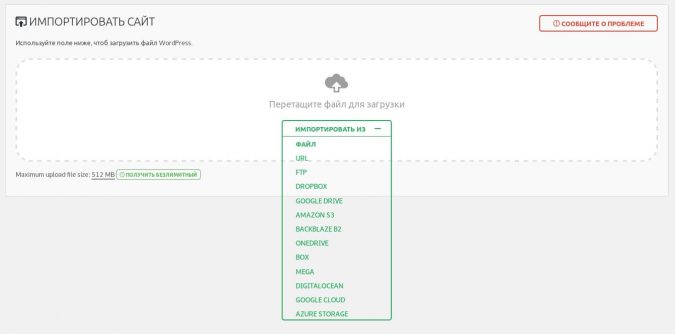
1. После запуска импорта отобразится предупреждение о замене всех текущих медиафайлов, плагинов, тем и базы данных. После завершения импорта нажмите на Permalinks Settings, чтобы обновить постоянные ссылки:

Так вы можете переносить копию сайта с компьютера на хостинг или изменять домен сайта без дополнительных изменений в базе данных и настройках сайта.
Если нужно изменить домен сайта, создайте резервную копию сайта на старом домене и импортируйте ее с помощью плагина на сайт с новым доменом. Обратите внимание: если вы таким образом переносите сайт на новый хостинг, предварительно установите WordPress.
Сегодня пост вообще можно сказать что не по теме WordPress, но я все таки решил его написать.
Это скорее не большая инструкция как использовать FTP для доступа к вашим файлам сайта на любой CMS, а не только WordPress.
Представьте, что вы нашли именно тот плагин, который вам нужен для своего сайта.
Вы устанавливаете его, активируете и бум.
Обработчик фатальных ошибок WordPress 5 сообщает о проблеме на вашем сайте.
Вы не можете получить доступ ни к своему администраторскому разделу, ни к своему интерфейсу.

Это лишь один из примеров многих проблем, которые иногда возникают при работе с сайтом WordPress.
По какой-то причине вы можете быть заблокированы в своей административной области, или вы можете случайно вывести из строя свой сайт.
Потому что вы редактировали файл через админку WordPress, вы можете потерять права администратора из-за ошибки коллеги или вас могут просто взломать!
Какой бы ни была причина, когда вы или ваши пользователи не можете получить доступ к вашему сайту, это проблематично, и вам все равно нужно как-то получить к нему доступ, чтобы решить проблему.

Режим восстановления после фатальной ошибки WordPress может вам немного помочь, но, тем не менее, проблема, вероятно, вызвана поврежденным файлом, вы должны взглянуть на файлы в вашей установке.
Чтобы получить доступ к файлам WordPress, вам необходимо использовать FTP.Что такое FTP?
FTP просто означает протокол передачи файлов.
Вы можете загружать файлы со своего компьютера на хост или загружать файлы с удаленной установки WordPress на свой компьютер.
Вы даже можете напрямую открыть их в текстовом редакторе для быстрого редактирования!
Откройте файл, внесите изменения, нажмите «Сохранить», и он будет загружен прямо на ваш сервер. Магия!
Зачем мне нужен FTP, если я могу загружать медиа-файлы, темы и плагины через админку WordPress?
Установка плагина, темы или их обновление занимает всего несколько кликов. Легко.
Но для некоторых задач вам нужен доступ к вашим файлам.
Вы можете легко принудительно деактивировать плагин, переименовав его папку (например, поставив перед ней символ подчеркивания).
Возможно, используемый вами плагин премиум-класса требует, чтобы вы загрузили новую версию вручную через FTP.
Или, может быть, вам нужно перезаписать вашу установку новой версией WordPress или поместить файл проверки Google или Yandex в корень вашей установки.
Это всего лишь несколько примеров ситуаций, в которых вам абсолютно необходим доступ к своим файлам сайта.
И для всех этих случаев вам необходимо использовать FTP-клиент.
Или, может быть, вы опытный пользователь/разработчик, вы уже знаете, как получить доступ к своему серверу через командную строку SSH и делать все это через интерфейс командной строки.
Если это так, то вы можете пропустить оставшуюся часть этой статьи и продолжить заниматься своими делами.
Когда НЕ следует использовать FTP для вашего сайта WordPress
Загрузка мультимедиа всегда должна производиться через интерфейс администратора, потому что WordPress многое делает под капотом.
Этого процесса не произойдет, если вы вручную передадите изображение через FTP.
Если вы удалите папку плагина вручную через FTP, очистка никогда не запустится, и вы получите параметры и таблицы, загромождающие вашу базу данных. А это не есть круто.
Установка FTP-клиента
Есть много разных вариантов на выбор с разными функциями и ценами, но я упомяну только три из самых популярных.
Transmit не бесплатный и доступный только для Mac OS, но это очень популярный вариант среди пользователей Mac.
И Cyberduck, и Filezilla бесплатны и доступны для Mac и Windows, что делает их отличными вариантами.
В этом примере мы выберем Cyberduck.
Но процесс установки и использования с Filezilla (и многими другими вариантами, если на то пошло) будет очень похож, поэтому не стесняйтесь выбирать любое программное обеспечение, которое вам больше нравится.
Скачивание и установка Cyberduck
Затем дважды щелкните только что загруженный установщик, чтобы начать процесс.

Если вам нужно выбрать папку, в которую вы хотите установить программу, нажмите «Параметры» и выберите папку назначения.
Если вас устраивает значение по умолчанию, просто нажмите «Установить».
Установка займет всего несколько минут или меньше.
По завершении запустите приложение, найдя его в ярлыке приложения или в папке.
Вы увидите следующий экран:

Поиск или создание учетных данных
Чтобы установить соединение с вашим сервером, вам сначала нужно получить свои учетные данные.
Обычно вы можете найти их в приветственном письме, отправленном вашим веб-хостингом, когда вы впервые регистрируетесь для своей учетной записи хостинга.
В электронном письме должен быть указан URL-адрес вашего сервера (с номером порта), имя пользователя и пароль.
При необходимости вы можете создать дополнительные учетные записи FTP, указывающие на разные папки на вашем сервере.
Для этого вам необходимо получить доступ к панели управления учетной записью хостинга.
Обычно это cPanel или Plesk, в зависимости от вашего хоста (также есть свои панели).
Опять же, учетные данные, необходимые для доступа к вашей панели управления, можно найти в приветственном письме.
Вот пример того, как выглядит моя cPanel. Ваша может быть совсем другой, но параметры и настройки в целом такие же.

В разделе «Файлы» щелкните ссылку «Учетные записи FTP».

1. Введите имя пользователя.
2. Выберите домен, к которому хотите предоставить доступ.
3. Введите надежный пароль.
4. Введите путь в файловой системе, к которой вы хотите предоставить доступ.
Этот путь является точкой входа для пользователя, и он не сможет подняться выше в дереве каталогов.
Используйте файловый менеджер вашей cPanel для навигации по вашему хостинговому пространству и поиска нужной папки.
5. Вы можете установить квоту, чтобы ограничить объем передаваемых данных.
После создания учетной записи она появится чуть ниже в разделе «Учетные записи FTP», и вы сможете щелкнуть ссылку «Настроить FTP-клиент», чтобы получить миленькую сводку всех ваших учетных данных.

Вы получите свое имя пользователя, адрес вашего FTP-сервера и порт вашего сервера.
У вас даже есть возможность загрузить конфигурационный файл для Cyberduck для автоматического входа в систему, что очень здорово, но сначала мы перейдем к ручному подключению к вашему серверу, хорошо?
Подключение к вашему серверу
Теперь у вас есть учетные данные под рукой, давайте подключимся к вашему серверу.
В главном окне браузера Cyberduck нажмите «Открыть соединение».
Откроется диалоговое окно с предложением ввести свои учетные данные, но сначала вы получите раскрывающийся список, позволяющий выбирать между различными протоколами.

Вариантов очень много, и я не буду их все подробно описывать. Однако вот небольшой обзор:
Я не буду рассказывать о WEBDAV или SFTP, потому что они заслуживают отдельной статьи!
Однако мы собираемся с вами сосредоточиться на FTP и FTPS.
То же самое, но с шифрованием TLS, поэтому оно более безопасно. Вот и все.
Если нет, просто обратитесь к своему хостинг-провайдеру и/или поставщику сертификатов, чтобы убедиться, что это так.
Cyberduck достаточно умен, чтобы определить, поддерживает ли ваш хост FTP-SSL.
Если вы выберете обычный, незащищенный протокол FTP и попытаетесь подключиться, появится полезное предупреждение о том, что вам следует переключиться на FTP-SSL.

Итак, давайте переключимся и выберем FTP-SSL для этого первого соединения.
В зависимости от того, как настроен ваш сертификат, вы можете получить предупреждение о том, что сертификат недействителен.
Установите флажок «Всегда доверять» и пока игнорируйте его, иначе он будет прерывать вас каждый раз, когда вы подключаетесь к серверу для загрузки или выгрузки файла.

Основное использование
После входа в систему вы получите доступ к своим файлам в корне документа, который вы указали для учетной записи.
Чтобы загрузить файл, просто дважды щелкните по нему.
По умолчанию файл будет загружен в папку «Загрузки».
Вы также можете просто перетащить файлы из окна Cyberduck прямо на рабочий стол или в другую открытую папку.
Это очень удобно.
При загрузке файлов открывается окно «Передача», в котором вы можете проверить статус передачи, файлы, поставленные в очередь на передачу.
А также напрямую открыть или найти файлы, нажав соответствующие кнопки в правом верхнем углу.
Вы также можете получить удаленный и локальный адрес любого выбранного файла внизу этого окна.

Вы можете передать несколько файлов или папок, выбрав их с помощью CTRL + клик или с помощью мыши, точно так же, как в обычном окне поиска или проводника.
Вы можете создавать папки, переименовывать файлы, копировать, вырезать и т. д.
Просто щелкните файл правой кнопкой мыши, чтобы увидеть возможные варианты.
По сути, многое из того, что возможно в стандартном файловом браузере, доступно в Cyberduck.
Для загрузки файлов процесс такой же.
Вы даже можете перетаскивать файлы и папки прямо из Finder или Проводника и бросить их в окне браузера Cyberduck, чтобы загрузить все из них в том месте, отображаемой в данный момент.
Вы также можете напрямую редактировать файл на удаленном сервере.
Для этого просто выберите файл и нажмите кнопку «Редактировать» вверху.
Или щелкните его правой кнопкой мыши, чтобы просмотреть все параметры.

Как видите, Cyberduck обнаружил, что я использую VS Code, и установил его в качестве редактора по умолчанию.
Когда вы нажмете эту кнопку, Cyberduck временно загрузит файл и откроет его в вашем текстовом редакторе.
Когда вы вносите изменения и сохраняете файл, он напрямую загружается на удаленный сервер. Отлично!
Как и в случае с FTP-клиентами, существует множество вариантов текстовых редакторов, бесплатных и платных.
Я упомяну здесь только три:
Первые два бесплатны и имеют огромную экосистему плагинов для удовлетворения всех ваших потребностей в редактировании кода.
Заключение
Как вы видели, использовать FTP очень просто, и это базовый навык, который вам в конечном итоге понадобится.
Если вы управляете любым веб-сайтом WordPress, будь то восстановление после неработающего сайта или настройка некоторой конфигурации.
Мы с вами лишь прикоснулись к тому, что может предложить надежный FTP-клиент, но то, что мы узнали, охватывает 90% вариантов использования FTP.
Итак, чтобы вкратце подвести итог тому, что мы рассмотрели:
Помогло ли это вам получить четкое представление о том, что такое FTP, когда его использовать или нет и как подключиться к вашему сайту WordPress?
Вы когда-нибудь сталкивались с ситуацией, когда ваш сайт был недоступен и требовался доступ к файлам?
Расскажите об этом, пожалуйста, в комментариях ниже!
А я благодарен вам за то что вы прочитали этот пост до конца, надеюсь он вам пригодится.
Читайте также:


