Как открыть файл крита
Запустите программу, кликнув дважды на ярлык на рабочем столе или в меню программ.

По умолчанию при запуске новый документ не создается автоматически и холста для рисования сразу не появится. Чтобы начать рисовать вам нужно создать документ воспользовавшись меню Файл - Создать, или меню Файл - Открыть, если вы хотите загрузить готовое изображение в редактор. Если готовый файл храниться на вашем компьютере, вы можете просто перетащить его из рабочего окна в окно Криты.

Создание нового документа

Новый документ создается следующим образом:
Нажмите на кнопку Файл в левом углу на самой верхней панели.
Затем выберите пункт Создать… Или нажать Cntrl + N.
Появится новое диалоговое окно, такое как на картинке внизу:

Крита является довольно сложной программой, которая умеет управлять разными режимами хранения файлов, поэтому разберемся по порядку.
Пользовательский документ
В этом разделе вы можете создать документ согласно своим пожеланиям: здесь вы можете указывать размеры, цветовой режим, глубину цветовой волны, разрешение и т.д.
Самая первая вкладка - Размеры. В первой строчке вы можете указать название своего документа. Имя из этой строки запишется в метаданные, и Крита сохранит файл под этим именем автоматически. Если это поле оставить незаполненным, то программа по умолчанию присвоит файлу имя “Безымянный”.
В строке Предустановленный размер вы можете задать пиксельное значение размера и показатель PPI (количество пикселей на дюйм).
Вы можете сохранить ваши настройки в отдельный пресет - для этого кликните по следующей строке - Создать из буфера обмена, и после заполнения всех полей нажать кнопку Сохранить.
Следующим идет раздел Цвет, в котором вы можете задать Цветовую Модель и Глубину канала.
Во вкладке содержимое вы можете задать цвет фона и количество слоев, которое вам потребуется для создания нового документа. Крита запоминает количество слоев предыдущего проекта, поэтому будьте внимательны и не забывайте указывать этот параметр для нового документа.
В разделе Описание можно сделать пометки о том, что вы собираетесь делать с документом. Это особенно удобно, если предстоит сложная, многоступенчатая работа.
Работа с сохраненными файлами
Эта функция позволит вам работать с сохраненными файлами на компьютере, либо работать с файлами из буфера памяти, например, сохраненный скриншот.
Шаблоны
В Крите для вашего удобства создано несколько готовых групп с шаблонами.Шаблоны хранятся только в формате .kra в специально отведенном для них месте. Это сделано для того, чтобы программа могла с ними быстро взаимодействовать.
Вы можете создать свой собственный шаблон из любого файла в формате .kra. Откройте меню Файл - Создать шаблон изображения. Эта операция добавит все настройки вашего изображения, учитывая количество и параметры слоев, в ваш новый шаблон.
Если вы все сделали правильно при создании документа, перед вами должен появиться белый холст (или не белый, если в настройках фона выбрали другой цвет).
Как пользоваться кистями?
Теперь попробуйте кликнуть по холсту левой кнопкой мыши. Если все хорошо, ты сейчас вы уже можете рисовать на холсте. При первом запуске кисть выбирается стандартная по умолчанию.
Если по какой-то причине, на данном этапе кисть у вас не рисует, то то кликните на это вспомогательное меню и активируйте функцию выбор кисти.
Разумеется, вам понадобится большое количество разнообразных кистей. Чтобы вам было удобнее выбирать нужный инструмент, все кисти сгруппированы в одно вспомогательное меню, которое можно вызвать клавишей F6. Все поле разделено по типу сетки, где в каждом окошке расположено название кисти или мелка, ее мини-изображение и ее графический эффект, который она дает.
Если вы хотите сделать собственный набор наиболее часто употребляемых кистей, откройте Редактор кистей. Это еще можно сделать нажав F5.

Выбирайте кисть кликнув на квадратик с нужным инструментов. Для смены рабочего цвета рисования нажмите на треугольник Расширенного выбора цвета.
Стерка
Существуют отдельные пресеты для того, чтобы подчистить изображение, но гораздо быстрее просто переключиться на режим Стерки. Для этого просто нажмите E.
Режим Стерки влияет практически на все техниками рисунка, включая простые штрихи, работу с геометрическими фигурами, а также и на градиент.
Сохранение файлов

Теперь, когда вы научились рисовать в Крите, нужно научиться еще и сохранять наши рисунки. Эта опция по расположению сходна с большинством компьютерных программ - после нажатия на меню Файл - нажмите строку Сохранить.

Выберите папку, куда вы хотите сохранить изображение. Потом выберите нужный формат - по умолчанию Крита сохраняет все файлы в формате .kra. В старых версиях Криты иногда попадался такой баг, при котором путь до нужной папки приходилось прописывать вручную. В последних версиях это исправили.
Если вы хотите сохранить свои файлы для последующей работы в сети, то ознакомьтесь с Рекомендацией по сохранению файлов для загрузки в интернет.

Что это такое?
Справка. Krita- бесплатный редактор, с открытым кодом, является часть программного обеспечения KDE. Ранее входил в пакет Calligra Suite, но потом отделился и стал самостоятельным проектом. Работа над ним началась в 1999 году,название было другое. В 2002 году редактор получил сегодняшнее имя.В 2015 году в рамках удачной программе на Kickstarter удалось собрать достаточно средств для выпуска улучшенной версии 3.0, что существенно повысило производительность инструментов, реализовалось больше возможностей,а также обеспечить распараллеливание операций вычислений для работы фильтров.

Новые обновления выходят до сих пор, а большое комьюнити пользователей выпускает новые кисти,фильтры и другие утилиты чуть ли не каждый день. Главная особенность редактора- направленность на художников, то есть предполагается, что вы будете делать изображение с нуля, а не загружать и редактировать готовое.
Интерфейс
На 2019 год последней версией является 4.2.5.
Русский язык в прошивке есть, а интерфейс очень похож на Adobe.
Тем, кто раньше работал с фотошопом или программой Gimp, все будет более чем ясно, а для новичков много сложностей не возникнет, интерфейс интуитивно понятный.
Внимание. Боковую панель с инструментами можно двигать, как и все остальные.Кисти по дефолту расположены в списке сверху, а выбранные вами отображаются снизу справа. Активация слоев находится под colour selector. Перед началом работы выходит окно, где можно задать параметры для будущей картины.
Рабочие области приложения для рисования
- Меню программы – находится сверху и открывает опции для обработки документов.
- Верхняя панель инструментов -находится сразу под меню. Здесь можно настроить основные инструменты для рисования:палитра, градиенты,некоторые параметры для кистей.
- Панель инструментов – находится по левому краю окна, здесь вы можете выбрать кисть для рисования.
- Рабочая область – здесь отображается само изображение.
- Настройки кисти и слоев -область справа от рабочей области, позволяет менять различные настройки кисти.
- Статус бар – находится в самом низу окна, здесь отображается масштаб и прогресс рисования фигур.
Как настроить?
- Windows;
- macOS;
- Linux и другие.
И способна вычислить восемь форматов, а создавать и сохранять в шести.
- Если у вас операционная система Windows, то скачайте архив с официального сайта.
- Перед тем, как работать, рекомендуется посмотреть несколько обучающих видео, которые есть в свободном доступе, чтобы правильно определить какой размер холста вам нужен, какие наборы кистей, какие обновления понадобятся на первое время.
- Файл установки абсолютно стандартный. Распакуйте архив в указанную папку, далее кликните по инсталлятору и дождитесь конца загрузки.
- После запуска редактора выберите язык интерфейса и создавайте холст для творчества.
Как пользоваться для начинающих и начать рисовать?
Скорее всего мышкой вам рисовать будет неудобно, ведь большинство художников пользуются для рисования специальный графический планшет, который позволяет учитывать не только направление движения, но и силу нажатия.
С чего нужно начать:
Горячие клавиши
Системные требования
- Частота процессора- 2200 мГ и больше.
- Оперативная память- 1024 Мб и больше.
- Видеопамять на видеокарте 64мб и лучше.
- Свободного места на диске не менее 2048 Мб.
- Операционная система- Windows, macOS, Linux и другие.
Несомненными преимуществами Krita- это ее кроссплатформеность и бесплатное распространение. Данные факторы очень важны для начинающих художников, которым необходимо прокачивать навыки, а средств купить лицензионное программное обеспечение нет. Постоянные обновления избавляет от багов, а пользователи вносят свои предложения и коррективы, что положительно влияет на популярность и качество программы.
Krita – графический редактор, предлагающий большой функционал для рисования и обработки растровых изображений. Преимущества перед известным Photoshop очевидны: программа бесплатна, устанавливается на все известные операционные системы (помимо Windows можно загрузить для Mac и Linux). Интерфейс намного удобнее и понятнее для новичков, есть поддержка русского языка.
Установка

Оно будет выскакивать у всех владельцев ноутбуков, где не предусмотрен сенсорный ввод. В редакторе можно работать с сенсором, используя специальный драйвер и компоненты Windows Ink.
Интерфейс
Вот первое окно с интерфейсом, которое мы увидели после захода в приложение.

Рабочее пространство сделано минималистично, но стильно. Ничего лишнего: слева – панель с инструментами, справа – окошки с палитрой, профилями кистей, информацией по слоям. Тему оформления можно изменить в настройках, как показано на скриншоте. В данной (последней) версии программы на выбор – 8 тем.

Кликнув по ссылке New File (или стандартная комбинация клавиш Win+N), видим несколько шаблонов – текстуры, шаблоны для фотоаппаратов, возможность создания комиксов, анимации и т.д.

Кисти
Как и в любом редакторе, здесь реализован принцип кистей – основного инструмента художника. Специальная панель профилей кистей расположена справа, хотя окошко можно передвигать в любое удобное место.
Помимо стандартных карандашей и собственно самих художнических кистей, в программе есть готовые решения для рисования. Каждую кисть можно настраивать под текущие потребности в рисунке.
Не обладая особыми художественными навыками, мы с помощью трех кистей нарисовали за пять минут вот такую картинку.

Удобный выбор кистей и палитры – правой кнопкой мышки.

Удобное управление слоями – еще одно преимущество Krita. Редактор предлагает создание обычного, группового, фильтрующего, векторного и других слоев. Также предусмотрены различные макси (фильтрующая, прозрачности и проч.).

Ресурсы
Специальный менеджер ресурсов позволяет использовать кисти, созданные другими пользователями программы. Такая функция существенно расширяет возможности рисования и обработки изображений. Помимо кистей доступны дополнительные текстуры, градиенты и проч.
Зеркальность
Пользователь можно быстро отзеркалить изображение – по вертикали или горизонтали. Также предусмотрена возможность зеркального вращения с помощью инструмента Multibrush. Функция быстрого отзеркаливания поможет перевернуть рабочий холст и посмотреть на неисправности в построении художественного макета.
OpenGL
Поддержка OpenGL дает возможность более быстрого изменения масштаба и вращения холста. Четкость изображения не изменяется даже при сильном масштабировании.
Возможность работать с PSD радует пользователей, которые используют одновременно два или более графических редакторов.
Общие моменты
После первого знакомства Krita оставил только положительное впечатление. Не знаем, насколько с нами согласятся профессионалы, но для новичка, обычного пользователя этот редактор будет полезным.
Вот еще несколько дополнительных особенностей Krita:
- альфа каналы и маски: возможность отображения отдельных участков изображения, изменение цветового диапазона без вмешательства в само изображение;
- анимация: возможность создавать покадровую анимационную картинку, выбрав соответствующее рабочее пространство;
- многоформатность: редактор может открывать и работать с большим числом форматом, включая форматы программ Photoshop, Corel Draw, GIMP и др.;
- макросы: есть поддержка записи сценариев обработки, хотя многие специалисты говорят об этом, как о слабой стороне Krita – в Фотошопе удобнее;
- автосохранение: настройте автоматическое сохранение документа, чтобы не потерять результаты работы.
Как итог, Krita – бесплатный графический редактор с поддержкой русского языка и удобным, простым интерфейсом. Программа используется как альтернатива платным и более громоздким, более профессиональным редакторам вроде Photoshop.
Программа Krita создана на открытом коде, распространяется бесплатно и входит в состав KDE. В этом приложении пользователь может работать с растровыми изображениями графики. Подойдет как для художников, так и для дизайнеров, а установка Krita, благодаря данной инструкции будет быстрой и легкой.
Установка Krita. Инструкция по установке Step by Step или Шаг за Шагом.
Программа подходит под ОС Windows. Чтобы приступить к установке, скачиваем установочный файл. Запускаем его, кликнув два раза левой кнопкой мыши. В первом меню установки знакомимся с версией программы и жмем «Next» для продолжения.
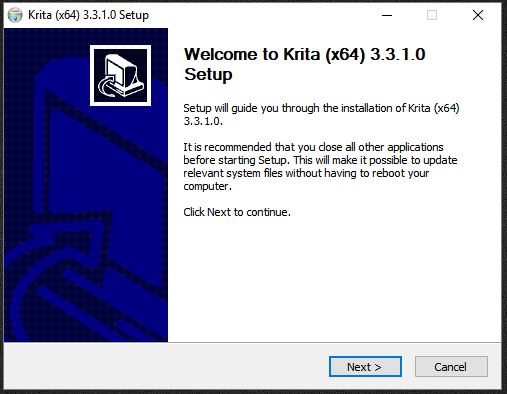
Внимательно читаем лицензионное соглашение, ставим галочку напротив «I accept the terms of the License Agreement» и жмем «Next» для продолжения.

Далее необходимо выбрать папку установки программы. Чтобы изменить место установки, нажмите «Browse». После выбора папки, нажимаем «Next» и переходим в следующее меню.
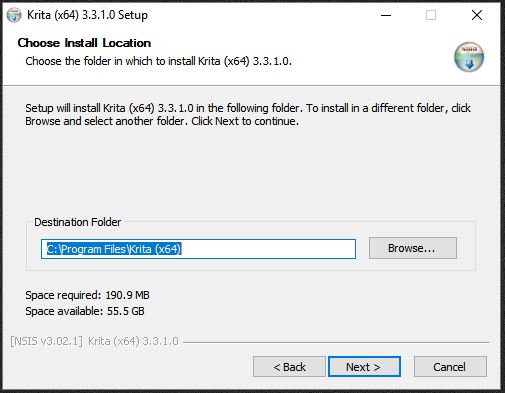
Выбираем дополнительные компоненты программы, необходимые для правильной работы приложения и жмем «Next».

В следующем меню предлагается выбрать место установки дополнительных утилит, которые идут в комплекте с установкой данной программы. В этом меню предлагают установить ярлык на рабочий стол (Create a desktop icon). Жмем «Next» для продолжения.

Установка программы Krita завершена. Для окончания процесса инсталляции, нажмите «Finish».
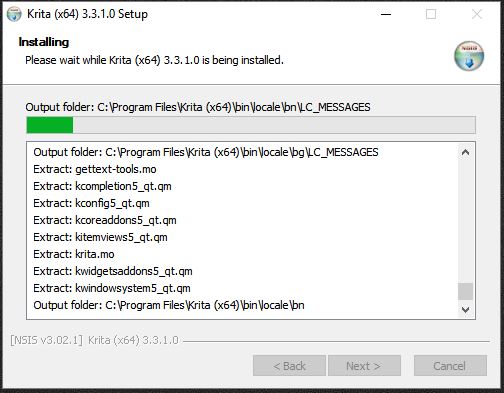
Установка Krita. Вывод.
Данная инструкция по установке подходит не только для версии 3.3.1.0, но и для более ранних версий данной программы.
Если вам будет нужна помощь в установке такой программы как CrazyTalk, можете с ней познакомиться. У нас есть полная ее инструкция.
Читайте также:



