Как открыть файл fs9 cfg
Эти CFG-файлы часто называют config.cfg, и в них содержится переменная и значение в строке. Текстовые редакторы необходимы для чтения или редактирования файлов CFG, особенно в Windows 10. Отчет о Windows содержит лучшее программное обеспечение, которое может открывать файлы CFG на ПК с Windows 10.
Как открыть файлы CFG в Windows 10
Как уже упоминалось, файлы CFG могут быть открыты по умолчанию в Windows 10 с программным обеспечением и автономными текстовыми редакторами файлов. Между тем, некоторые из наиболее распространенных включают в себя:
- Блокнот Microsoft
- Word Pad
- Notepad ++
- NoteTab
- PSPad
- Apache OpenOffice
Блокнот Microsoft
Кроме того, Блокнот поддерживает форматы файлов CFG и более пятнадцати различных форматов кодирования текста. Хотя Блокнот ограничен основными функциями форматирования, вы все равно можете просматривать, редактировать и изменять файлы исходного кода CFG. Это делает Notepad простым, но мощным текстовым редактором для открытия файлов CFG в Windows 10.
Между тем, Блокнот уже встроен в Windows 10; следовательно, вы можете использовать его для открытия файлов CFG по умолчанию.
- ОТНОСИТЕЛЬНО: 5 лучших кросс-платформенных редакторов кода для программистов
Microsoft WordPad
WordPad позволяет использовать различные параметры форматирования, где вы настраиваете шрифты, межстрочный интервал и текстовый формат в текстовом документе. Вы также можете вставлять ссылки и объекты, такие как фигуры и изображения, в свои текстовые документы.
Инструмент также предлагает расширенные возможности для отправки ваших документов по электронной почте через Outlook. WordPad поддерживает файлы CFG и больше форматов файлов, чем Блокнот, например формат .docx.
Тем временем WordPad уже встроен в Windows 10; следовательно, вы можете использовать его для открытия файлов CFG по умолчанию.
- СВЯЗАННЫЕ : Вот как просмотреть файлы Raw в Windows 10
Notepad ++
Поскольку программа используется в основном для редактирования исходного кода, она поддерживает многие популярные языки программирования, такие как Java, HTML и C ++.
Если вы собираетесь модифицировать и редактировать файлы программы CFG. Блокнот ++ дает дополнительную функциональность и гибкость. Кроме того, он поддерживает плагины, которые могут быть добавлены в файлы CFG для дополнительной функциональности. Кроме того, будучи мощным текстовым редактором, который отличается кодированием и поддерживает несколько форматов файлов, Notepad ++ является отличным инструментом для открытия файлов CFG на ПК с Windows 10.
- СВЯЗАНО: 7 лучших программ для создания QR-кода на ПК [список 2018 года]
NoteTab
Этот инструмент обладает уникальными функциями, такими как функция S earch and replace , которая позволяет вам изменять выделение текста, всего документа или даже неоткрытых файлов на вашем диске. Текстовый редактор поставляется с уникальным буфером обмена, который содержит фрагменты, которые можно вставить в местоположение вашего документа.
Кроме того, NoteTab поддерживает форматы файлов CFG, благодаря которым вы можете изменять свои файлы и редактировать содержимое. Он также поддерживает другие форматы, такие как HTML и CSS, и является отличным инструментом для кодирования.
NoteTab не является бесплатным для загрузки и стоит $ 39 за полный пакет.
- СВЯЗАННЫЕ : Как открыть файлы PNG на компьютерах с Windows 10
PSPad
PSPad поддерживает файлы формата CFG и позволяет просматривать и изменять файлы формата CFG. Следовательно, вы можете использовать PSPad для открытия файлов CFG. Кроме того, этот инструмент также поддерживает форматы, такие как HTML и CSS, и имеет конвертер, который преобразует форматы файлов.
Apache OpenOffice
- СВЯЗАННЫЕ: Вот как открыть файлы TGA в Windows 10
Кроме того, OpenOffice Writer позволяет выполнять разнообразные функции, такие как проверка текста и орфографии, а также форматирование документов. Программа предоставляет стандартную компоновку с большим количеством образцов форматирования, доступных для использования. OpenOffice Writer может открывать файлы CFG и другие популярные текстовые форматы, такие как DOCX, RTF, TXT и HTML.
Вы можете просматривать, редактировать и изменять исходные файлы CFG с помощью текстового редактора AbiWord, который встроен в текстовый процессор. OpenOffice Writer является хорошим текстовым процессором и дает хороший вариант при работе с файлами CFG в Windows 10.
В заключение, существует другое программное обеспечение, которое может открывать файлы формата CFG, но программное обеспечение, которое мы упоминали в руководстве, предоставляет больше возможностей и простоту в изменении файлов CFG.
Знаете ли вы о других способах открытия файлов CFG в Windows 10, которые здесь не перечислены? Поделитесь с нами в разделе комментариев ниже.
На данный момент в мире существует всего два авиа-симулятора, которые способны приблизить виртуальный полёт к реальности — это Microsoft Flight Simulator и X-Plane. В данной статье речь пойдёт о FSX, десятой, и, к сожалению, последней версии линейки авиа-симуляторов от Microsoft, т.к. в январе этого года вся команда, занимавшаяся линейкой FS, была распущена. Так что 11ую версию мы вряд ли дождёмся, хотя и ходят слухи, что команда разработчиков основала свою собственную студию. А также не дремлет Aerosoft, и в октябре анонсировала Aerosoft Flight Simulator 2012! Проект развивается в зародыше.А пока остаётся только ждать, я решил задокументировать весь набранный опыт установки и использования FSX, выбор необходимых аддонов для увеличения реализма, твикинг FSX для увеличения FPS, и вообще, постараться выжать максимум из того, что осталось от этого замечательного авиа-симулятора. Всем, кому интересна эта тема — прошу под кат (осторожно, 10Мб картинок!).

Перед тем, как начать статью, хочу сразу отметить, что FSX и почти все аддоны, о которых пойдёт речь ниже — платные. Поэтому всё, что понравится, нужно купить, ведь симуляторной индустрии и так приходится не легко. Однако, если вы по какой-либо уважительной причине не можете себе позволить приобрести тот или иной продукт, или просто хотите для начала оценить его возможности — всё здесь описанное (и еще вагон и тележку) можно найти вот здесь . И еще. Практически все советы по оптимизации FSX уже были описаны там и сям по кусочкам в сети. Я лишь разложил всё по полочкам. Если вы с чем-либо не согласны или хотите что-то добавить — пожалуйста, комментарии только приветствуются! Итак:
Оглавление
Системные требования для комфортной игры в FSX
- ОС: Windows XP, Windows Vista или Windows 7 (рекомендую последнюю)
- Процессор: Intel Core Duo / Quad (или лучше), 2ГГц и выше. Чем больше ГГц, тем лучше, количество ядер на FPS в FSX практически не влияет. AMD, разумеется, тоже потянет, но с их процессорами я плохо знаком.
- Память: 2Гб и выше. Скорость памяти влияет на FPS, поэтому лучше позаботиться о частоте и таймингах.
- Жесткий диск: любой современный винчестер со свободным объемом не менее 100 Гб.
- Видеокарта: предпочтительно от nVidia, т.к. у пользователей радеона иногда возникают проблемы. GeForce 8800 GT или лучше. Также, предпочтительнее иметь более высокую частоту GPU и побольше памяти (256Мб — минимум, 512Мб — хорошо, 1024Мб — отлично), нежели делать SLI или покупать крутые многоядерные видеокарты.
- Джойстик: джойстик для игры обязателен! Какой именно — дело ваше, я лично пользуюсь Logitech Extreme 3D Pro и очень им доволен. В идеале можно приобрести даже штурвал :)
Установка FSX
- Установка базовой версии Flight Simulator X (идёт на двух DVD дисках). После установки желательно запустить симулятор, зайти в игру и выйти, чтобы инициировать создание конфигурационных файлов.
- Установка дополнения «Разгон» (еще один DVD). Это очень ВАЖНЫЙ этап, т.к. дополнение включает в себя необходимый сервис пак с кучей решенных проблем. После установки рекомендуется перезагрузить компьютер, после чего для верности разок запустить симулятор.
Настройка опций внутри FSX
В игре довольно много различных настроек. Я коснусь лишь тех, что могут повлиять на качество графики и FPS. Я не утверждаю, что приведённые настройки САМЫЕ оптимальные. Таких не бывает. Для одного компьютера они одни, для другого другие. Данный вариант рекомендуется использовать в качестве точки отсчета, чтобы потом можно было подкрутить, если у вас оказался запас FPS, либо наоборот, нехватка.

Ниже я привожу скриншоты всех вкладок с настройками.Основные настройки:

DirectX 10 лучше выключить, этот режим, к сожалению, так и не был доработан до конца, из-за чего сулит одни проблемы.Настройки ЛА:

Пейзаж:

Погода:

Воздушное движение. Здесь всё индивидуально и зависит от того, какой у вас трафик, дефолтный или отдельный аддон. Но в любом случае, правило стандартное: чем больше объектов в игре — тем меньше FPS. Уровень реалистичности вы оцениваете сами.

После применения всех настроек, общее окно настроек в FSX должно выглядеть следующим образом:
notepad %APPDATA%/Microsoft/FSX/fsx.cfg
Конфиг автоматически откроется в блокноте в любой версии Windows. Не забудьте на всякий случай сохранить копию файла, вдруг где ошибётесь. Нам требуется поменять (если параметр уже присутствует в файле) либо добавить следующие параметры:
[Display]<br/>TEXTURE_BANDWIDTH_MULT=70<br/>[GRAPHICS]<br/>TEXTURE_MAX_LOAD=4096<br/>[Main]<br/>DisablePreload=1<br/>FIBER_FRAME_TIME_FRACTION=0.33<br/>[TERRAIN]<br/>TERRAIN_MAX_AUTOGEN_TREES_PER_CELL=1200<br/>TERRAIN_MAX_AUTOGEN_BUILDINGS_PER_CELL=1000<br/>[BUFFERPOOLS]<br/>PoolSize=12000000<br/><br/> Поясню, что означает каждый:
| TEXTURE_BANDWIDTH_MULT | Управляет «скоростью» загрузки текстур в память. Рекомендуемое значение 70-80 (по-умолчанию 30). Если симулятор подтормаживает при поворотах камеры — попробуйте выставить значение побольше (максимум 400). |
| TEXTURE_MAX_LOAD | Максимальный размер поддерживаемых текстур. Параметр необходим для аддона REX и (возможно) других аддонов. 4096 — максимум. |
| DisablePreload | Симулятор не будет подгружать полёт по-умолчанию каждый раз при запуске, что позволяет слегка увеличить скорость загрузки игры. |
| FIBER_FRAME_TIME_FRACTION | Параметр определяет соотношение процессорного времени, требуемого на подгрузку сцены и рендеринга. Например, 0.33 в данном случае означает, что на подгрузку сцены будет тратиться около 30% процессорного времени, а оставшиеся 70% уйдут на рендеринг. Рекомендуемые значения для пробы в районе 0.05 — 0.66 |
| TERRAIN_MAX_AUTOGEN_TREES_PER_CELL | Количество деревьев для автогенерации пейзажа. Большие значения заметно уменьшают FPS. Можете поэкспериментировать, диапазон оптимальных значений варьируется от 800 до 3000. |
| TERRAIN_MAX_AUTOGEN_BUILDINGS_PER_CELL | То же самое, только определяет количество 3D зданий при автогенерации пейзажа. |
| PoolSize | Этот параметр определяет размер буфера для текстурной памяти, чтобы потом вовремя «вытащить» оттуда необходимую текстуру. Некоторые пишут, что он значительно влияет на качество рендеринга, объекты и текстуры появляются более плавно, без рывков, если выставить значение 12000000 или даже больше (в байтах). Если у вас видеокарта с 512+ мегабайтами памяти — можете попробовать поиграться в поисках оптимального значения. |
Чтобы выжать максимум процессорного времени для FSX, можно запускать его с повышенным приоритетом. Для этого создайте .bat файл и вставьте туда следующую строчку, подставив полный путь к файлу fsx.exe:
start /HIGH J:\GAMES\FSX\fsx.exe
Установка nHancer для тонкой настройки видеокарт nVidia







После всех манипуляций можете закрывать программу, она больше не нужна, ни в трее, нигде. Настройки уже сохранены глобально. Хотя, конечно, никто вам не запрещает поиграться с параметрами самому, особенно с уровнем сглаживания, может для вашей видеокарты есть и более оптимальные параметры. Перезагрузите компьютер и опробуйте новые настройки в действии.
Настройка версии шейдеров
Установка аддонов, которые ЗАМЕТНО улучшат графику и реалистичность симулятора
-
FS Global 2010 — заменяет дефолтную сетку (меш) поверхности земли на более детализированную с разрешением вплоть до 9 метров. Вот скриншоты для сравнения:

Планируете маршрут, сохраняете в файл .pln, открываете его в FSX и летите. Если вам захочется еще большей реалистичности, можете воспользоваться настоящими картами Jeppesen (программа Jeppview), которыми пользуются реальные пилоты. Карты содержат всю необходимую информацию: схемы SID/STAR, схемы захода по ILS, VOR, DME, GPS, разметку рулёжек и так далее. Программа выглядит вот так:

RealAir Beechcraft Duke B60 — мой фаворит :)
Carenado C172n

IRIS Pro Christen Eagle
Итог и скриншоты
В итоге, после установки и настройки FSX и всех вышеописанных аддонов, можно получить вот такие скриншоты (полноразмерные 1280х1024), которые в динамике еще симпатичнее :)
Аэрошоу на Ибице

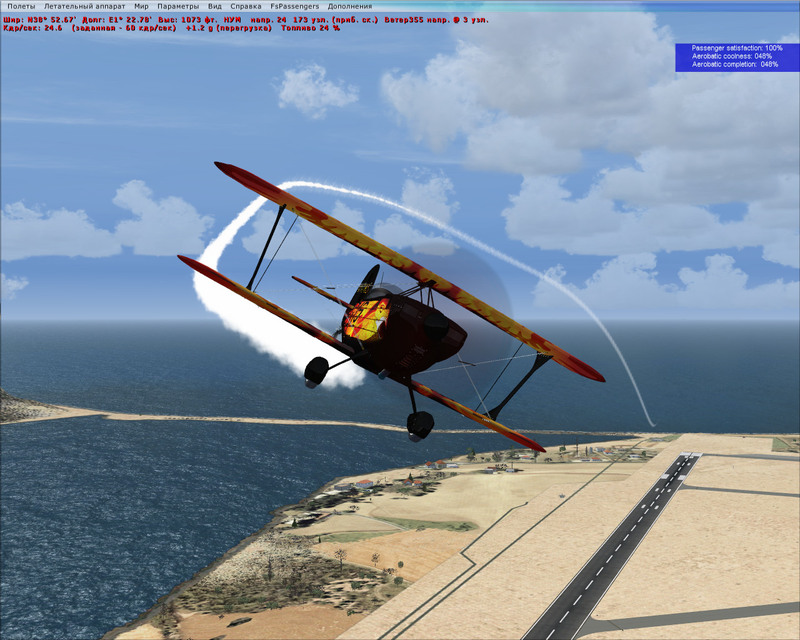
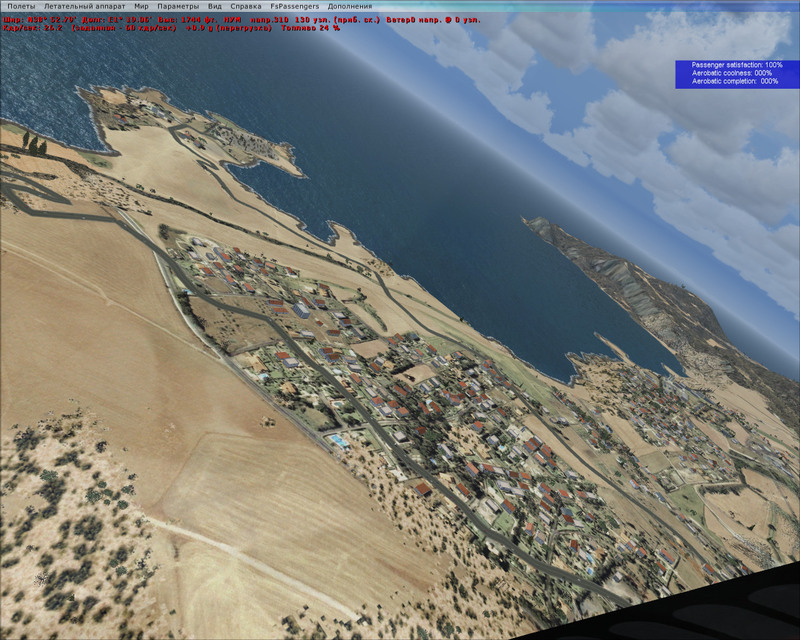
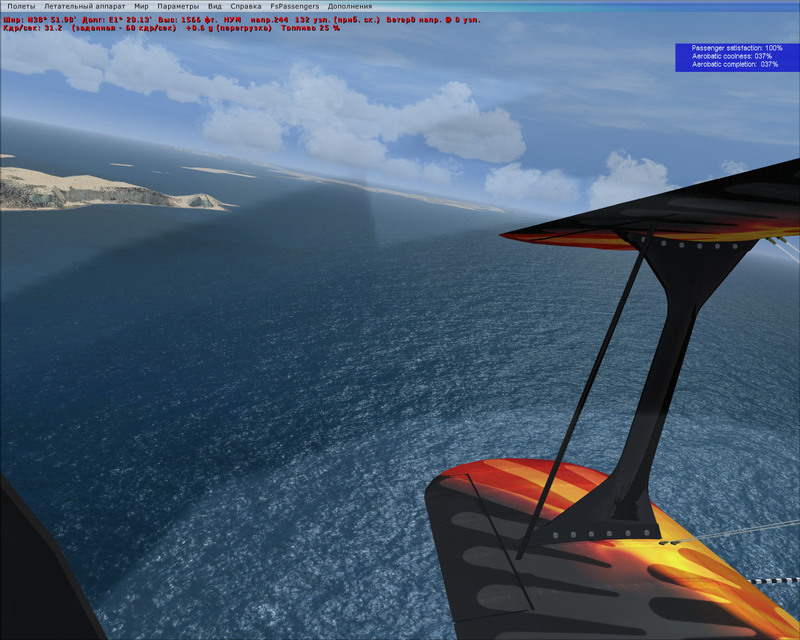

Перелёт по маршруту «Гонолулу — Гавайи»
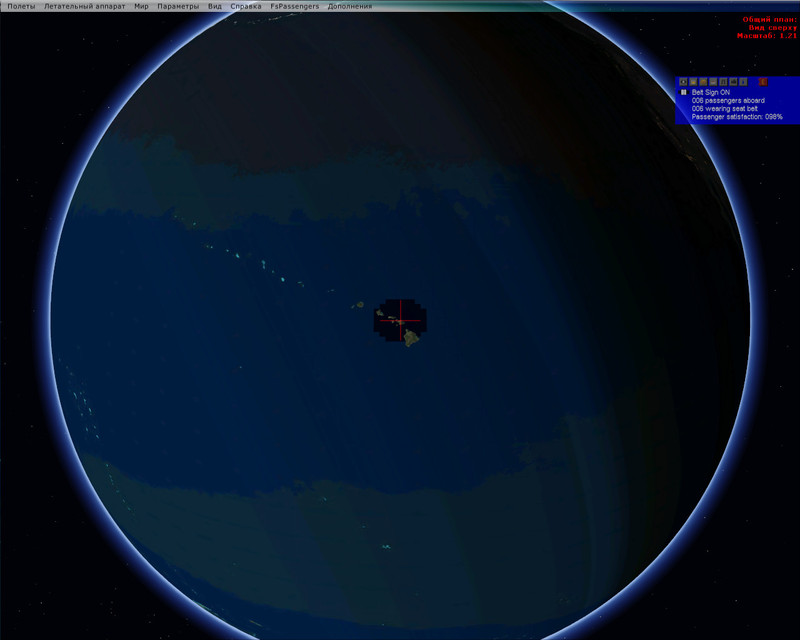
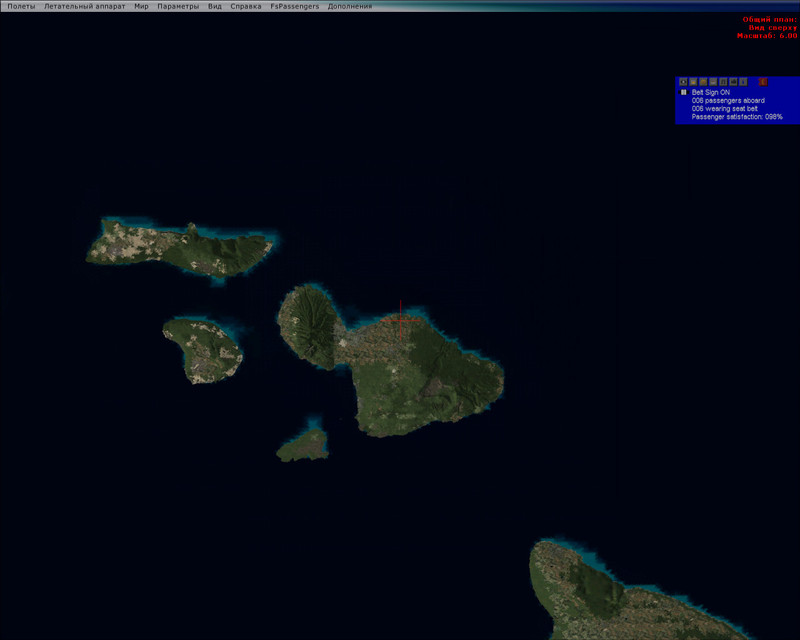
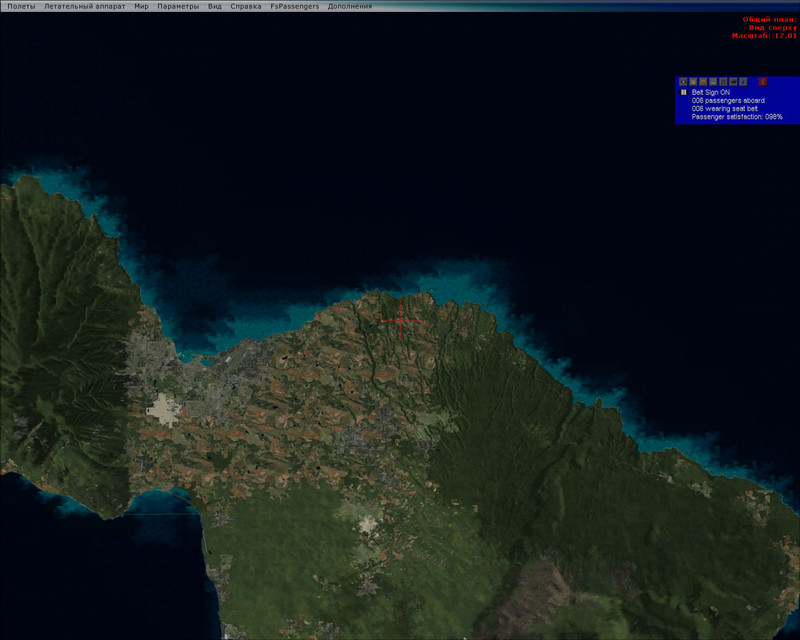




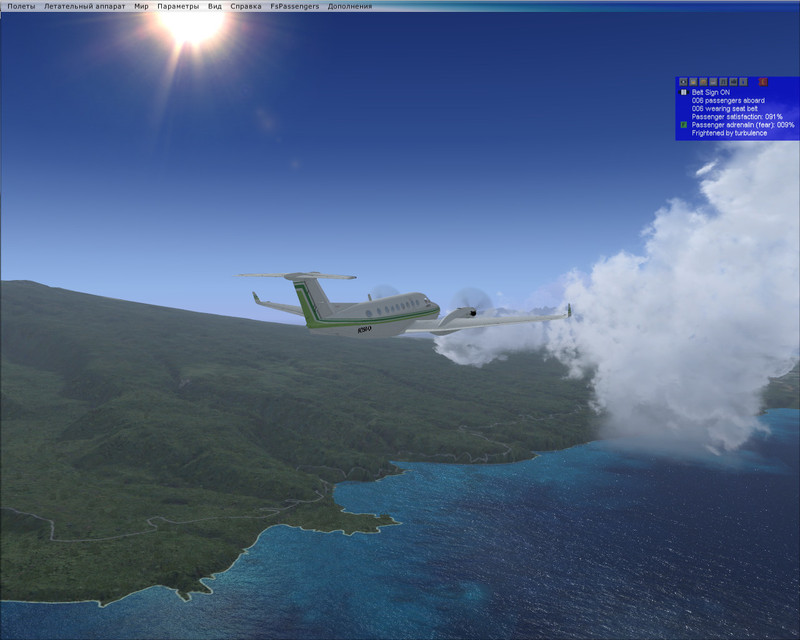
Полёт через горы в Чили



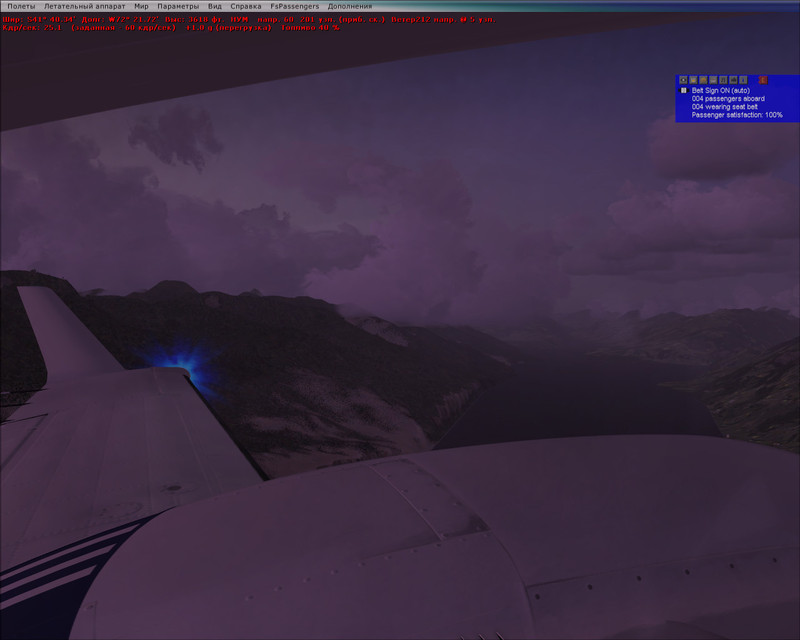

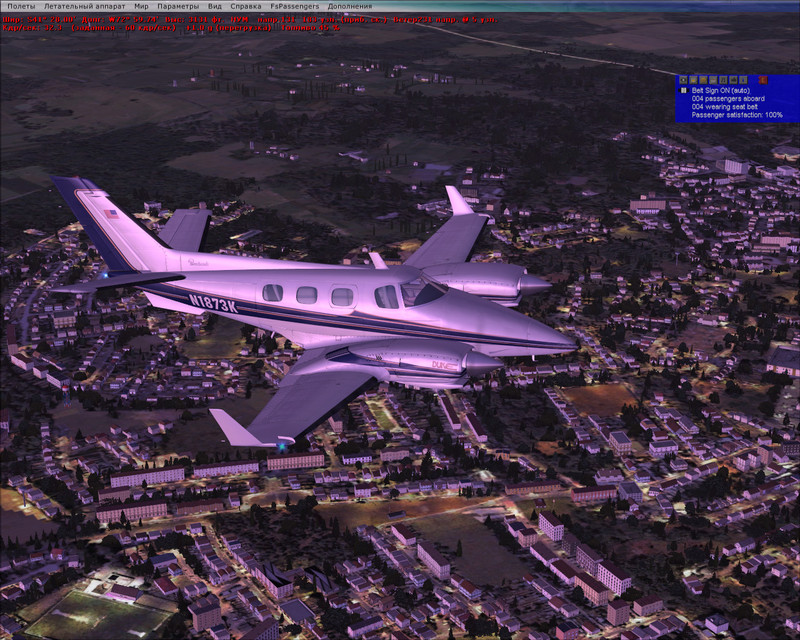
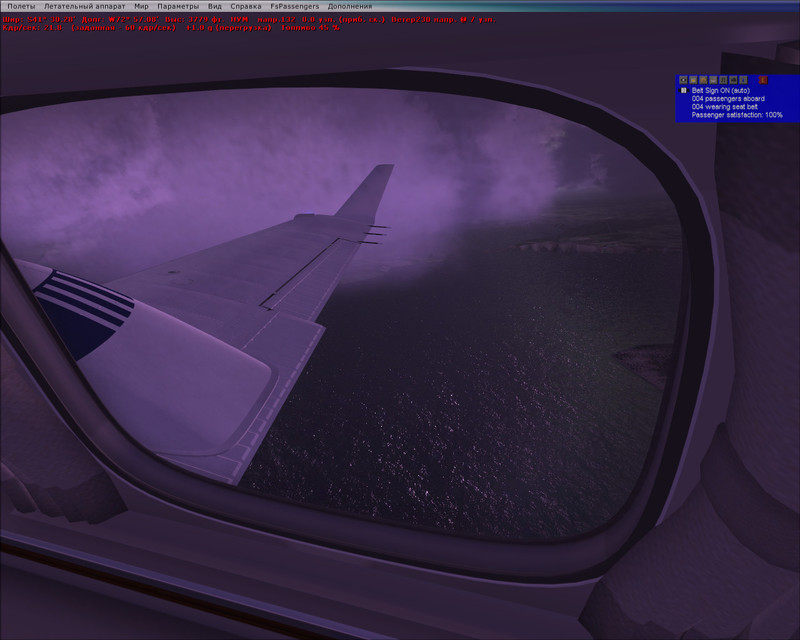
Южная Америка, Бразилия






Полёт ночью



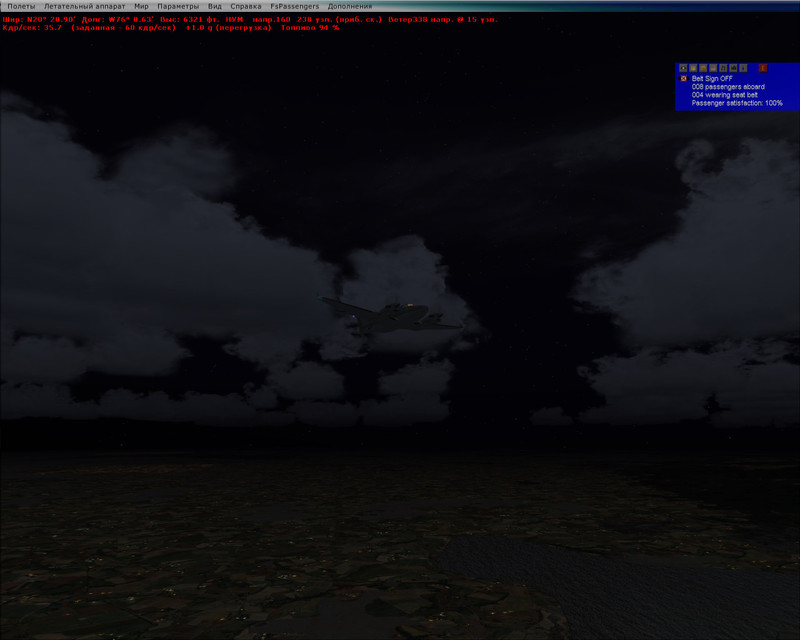
Ну и на закуску:
1. Небольшой видеоролик (не мой), в котором можно сравнить процесс посадки самолёта с видом из кабины пилота в реале и в симуляторе:
Ссылки
- Не забывайте про встроенный учебник в самом FSX. Перевод на русский выполнен достойно, и знакомство с симулятором следует начинать именно с него. А учебные миссии с инструктором помогут проверить знания на практике. — самый большой форум об авиа-симуляторах и всему, что с ними связано: навигация, полёты в онлайн сетях и прочее. Ответы на 99.99% вопросов вы сможете найти именно здесь. — удобный сайт, в котором вы можете найти практически любой аэропорт (по коду) и посмотреть как он выглядит в картах Google.
Удачных вам полётов!
PS. Это моя первая статья на хабре, прошу не судить строго.
PPS. Хабраэффект сильно нагружает сервер с картинками, поэтому если что не загрузилось, попробуйте чуток попозже… Спасибо :)
Файл формата CFG отвечает за конфигурацию некоторых встроенных программ в операционной системе. По сути, это файл с текстом, хотя там иногда могут содержаться другие элементы, например, 3D-модели, схемы и т.д. В редких случаях у пользователей может возникать потребность открыть CFG-файл для внесения изменений в конфигурацию.

В каких программах открыть CFG
Есть несколько программ, позволяющих открыть файл с конфигурациями CFG. Конкретную программу лучше выбирать исходя из того, что содержится или должно содержаться в конкретном файле. В большинстве случаев там только текст, но иногда он может хранить конфигурации текстур, моделей, схем и т.д. В таком случае лучше выбирать программы, которые могут корректно отобразить рассматриваемый тип данных.
Программа 1: Cal3D
Самое многофункциональное решение среди рассматриваемых. Позволяет просматривать конфигурации текстур, 3D-моделей, схем и много другого. Предусмотрено два режиме работы: “Cal3D Model Configuration File”, отвечающий за отображение самых конфигураций и 3D-моделей и “Bitmap”, отвечающий за отображение текстур и схем.
Инструкция по работе с программу Cal3D выглядит следующим образом:
- Выполните запуск рассматриваемой программы. После запуска в нижней части интерфейса нажмите по иконке в виде “+”. Она отвечает за открытие нового файла с конфигурациями.
- Откроется окошко с выбором компонентов конфигурационного файла. Для загрузки самого CFG-файла в рабочую область программы нажмите по иконке в виде троеточия, что расположена напротив строки “CFG file” для выбора файла.
- Будет запущен “Проводник” Windows. Там выберите директорию, в которой расположен файл формата CFG. Выберите нужный файл и нажмите кнопку “Открыть” для подтверждения выбора.
- Если у конфигурационного файла должна быть какая-либо текстура/схема, то ее тоже можно добавить, воспользовавшись полем “Bitmap”. Добавление дополнительного файла происходит ровно по той же схеме, что и основного.
- В самом нижнем поле, “name on the list” можно указать любое значение, которое будет использовано в качестве названия для листа. Нажмите “Ок” для отображения содержимого выбранных файлов.
Программа 2: NotePad++
Это бесплатная программа, предназначенная для редактирования кода и текстовых документов. Отличается многофункциональностью, которую можно расширить за счет сторонних плагинов. Файл с конфигурациями открывается как обычный текстовый файл. Вы можете его редактировать. К сожалению, данная программа не подходит для просмотра текстур, 3D-моделей и прочего.
Открытие CFG-файлов происходит по следующей инструкции:
- Откройте программу. В верхнем меню интерфейса нажмите по кнопке “Открыть”. Для запуска интерфейса открытия файлов можно также использовать универсальное сочетание клавиш Ctrl+O.
- Будет запущен “Проводник” Windows. Там выберите директорию, в которой расположен файл формата CFG. Выберите нужный файл и нажмите кнопку “Открыть” для подтверждения выбора.
- Содержимое выбранного файла отобразится в виде текста в интерфейсе NotePad++. Его можно редактировать.
Программа 3: WordPad
Пускай данная программа не предназначена для работы с конфигурационными файлами, да и вообще файлами с кодом, здесь их тоже можно открыть. Она по умолчанию предустановлена в Windows, поэтому главным преимуществом является тот факт, что ее не требуется устанавливать. Также программа способна открыть и файлы, где содержатся изображения.
- Запустите программу WordPad. Например, в Windows 10 это можно сделать через поисковую строку по системе, которая вызывается сочетанием клавиш Win+S. Туда просто нужно ввести наименование искомой программы.
- Находясь в интерфейсе самого WordPad нажмите по кнопке в виде меню и далее выберите пункт “Открыть”. Здесь тоже работает универсальное сочетание клавиш Ctrl+O для открытия файлов.
- Будет запущен “Проводник” Windows. Там выберите директорию, в которой расположен файл формата CFG. Выберите нужный файл и нажмите кнопку “Открыть” для подтверждения выбора.
Файл откроется в виде текста доступного для редактирования.
Программа 4: Блокнот
Открытие файла с конфигурациями производится по следующей инструкции:
- Кликните в верхней части интерфейса по кнопке “Файл”. В контекстном меню нужно выбрать пункт “Открыть”. Вы также можете воспользоваться сочетанием клавиш Ctrl+O.
- Откроется “Проводник” Windows. Там выберите директорию, в которой расположен файл формата CFG. Выберите нужный файл и нажмите кнопку “Открыть” для подтверждения выбора.
- Содержимое файла с конфигурациями будет открыто в виде текста. Функционала “Блокнота” будет достаточно для простого ознакомления с содержимым файла, но вот редактировать большой объем информации будет неудобно.
Для открытия файлов CFG необязательно использовать именно эти программы, можно использовать с похожим функционалом, где можно открывать текстовые файлы. Например, в качестве альтернативы Notepad++ можно использовать Sublime Text 3, так как там проще редактировать данные. Однако рассмотренные в статье программы будут точно корректно работать с CFG-файлами.
2. Установить патч 9.1
Разархивировать в корневую папку симулятора и запустить.
3. Отредактировать FS9.cfg:
Пуск-Выполнить-"%APPDATA%/Microsoft/FS9/fs9.cfg" (без кавычек). Параметры для редактирования:
Для владельцев слабых компьютеров:
[DISPLAY]
UPPER_FRAMERATE_LIMIT= 25
TEXTURE_BANDWIDTH_MULT= 200
TextureMaxLoad = 8
Для владельцев средних компьютеров:
[DISPLAY]
UPPER_FRAMERATE_LIMIT= 35
TEXTURE_BANDWIDTH_MULT= 280
TextureMaxLoad = 8
Для владельцев мощных компьютеров:
UPPER_FRAMERATE_LIMIT= 50
TEXTURE_BANDWIDTH_MULT= 400
TextureMaxLoad = 8
Для всех:
[TERRAIN]
TERRAIN_DEFAULT_RADIUS= 4.5
TERRAIN_EXTENDED_RADIUS= 9.5
---------------------------------------------
4. Запустить сим и произвести настройки через меню:
Upper framerate limit не менять.



---------------------------------------------
5. Установить и зарегистрировать FSUIPC (рекомендуемая версия - 3.82 )
Настройки ( by Rost ):

6. Установить и настроить Active Sky 6.5.
Настройки Петровича:

-Далее все, что касается текстур-
Содержимое папок " CIRRUS", "CUMULUS " и " SKY COLOR " распаковать в " /Flight Simulator 9/Texture/ " (для CUMULUS рекомендую вариант NORMAL ).
8. Текстуры земли - Ground Environment Pro.
Не нужно генерировать с десяток сетов и ждать несколько часов, достаточно сделать вот так:

---------------------------------------------
9. Текстуры воды. у меня такие
Содержимое архива распаковать в " /Flight Simulator 9/Scenery/World/Texture/ ", файл OceanHeighField.bmp
10. Текстуры луны.
Сюда: "/Flight Simulator 9/Texture/"
11. Рекомендуемый траффик: " Mortens AI 2.2 " или " SKAI Traffic 2.3 "
12. Настройка сглаживания для видеокарт Gеforce:
---------------------------------------------
13. Полезная утилита FSRealtimeдля правильных часовых поясов (сценарий) и синхронизации времени (сама утилита)
15. Утилита FSRecorder для удобного просмотра повторов
16. Для разнообразных ракурсов и видов рекомендую утилиту Active Camera v2.1
17. Реальные звезды для сима
Распаковать в " /FS9/Modules/.
На этом все, результат:


---------------------------------------------
Вернемся к теме 12 Настройка сглаживания для видеокарт Gеforce:
Для старых драйверов до 197 версии включительно:
- установить самые верхние WHQL 197 дрова
- найти nvapps.xml, вычистить оттуда все, вписать вот это и сохранить:
[spoiler]
- зайти в панель Nvidia , создать там профиль для FS9.exe и настроить вот так:
параметр сглаживания 16xQ рекомендуется для владельцев можных видеокарт, 8х для средних, 2х-4х для слабых.

Более тонкая настройка для новых драйверов (на 260 серии не тестировалось, рекомендуется версия - 258.96):

2 . http://download.orbm. iaInspector.zip
Настроить Inspector, закрыть:
//обратите внимание, что цвета шестеренок напротив настраиваемых пунктов должны точно соответствовать скриншоту (пункт должен стать активным там, где надо). но пункт становится активным только если изменить настройку, а не просто перевыбрать ее. так что если строка не хочет активироваться, присвойте ей какое-нибудь другое значение, сделайте "Apply changes" и уже после присвойте нужное.
//если параметры у вас отображаются в виде кодов, оринтируйтесь по цифрам слева
//не забудьте сделать "Apply changes" после того, как все настроите

3. Зайти в nvidia control panel, следующие параметры выставить вот так:

4. Снова открыть инспектор и перенастроить пару строк, выставив следующие параметры:
//Antialiasing Setting - основной параметр, устанавливающий режим сглаживания. Его лучше выставить исходя из мощности вашей видеокарты. Если у вас не самая лучшая карта, более щадящий параметр можно выставить и через саму панель nvidia(в п.3 вместо 16xQ поставьте наиболее подходящий по вашему мнению). В этом случае п.4 выполнять не нужно.
Читайте также:


