Как открыть девтулс на телефоне
Мы продолжаем цикл статей об инструментах разработчика — Chrome DevTools. В первых двух частях мы уже познакомились с вкладками Elements, Console, Sources и Network и разобрались с их основными функциями.
Возможности Chrome DevTools огромны. С их помощью можно изменять анимацию, проверять доступность, отлавливать ошибки, следить за производительностью сайта и выполнять многие другие задачи. Но на начальных этапах обучения веб-разработке не обязательно разбираться со всеми функциями. Достаточно знать набор базовых инструментов, который понадобится для решения повседневных задач.
Давайте разберёмся, какие задачи можно решить с помощью Chrome DevTools
Посмотреть, как выглядит страница с телефона и планшета
При создании адаптивных сайтов или веб-приложений полезно знать, как выглядит страница на планшете и мобильных устройствах. С помощью инструментов разработчика вы можете сделать это за несколько секунд. Для этого откройте Chrome Devtools, а затем кликните на иконку Toggle device toolbar в левом углу или нажмите комбинацию Ctrl+Shift+M:

Над страницей появится панель с режимами эмуляции из мобильных устройств и планшетов. По умолчанию панель инструментов открывается в режиме адаптивного окна просмотра. Чтобы изменить область до нужных размеров, задайте ширину или потяните за границы рабочей области. А если хотите увидеть, как страница отображается на конкретных устройствах, например, на iPhone 5, кликните на Responsive и выберите подходящий девайс.
Так выглядит страница в мобильной версии
На этой же панели есть еще одна полезная кнопка — DPR (Device Pixel Ratio). С её помощью проверяют, как выглядят изображения на ретина-дисплеях — экранах с повышенной плотностью. Чтобы посмотреть, как выглядит графика на разных устройствах, измените значение DPR и обновите страницу.
Быстро изменить стили прямо на странице
В процессе разработки бывает удобно менять стили прямо в браузере. Например, чтобы проверить, как выглядит элемент с новыми CSS-правилами, или выровнять его при вёрстке под PixelPerfect.
Менять стили в Chrome DevTools можно во вкладке Elements. Сначала выберите элемент, который хотите изменить. Для этого кликните по нему в дереве DOM или активируйте иконку выбора, а затем прямо на странице нажмите на этот элемент.

Меняем элемент прямо на странице
После этого в разделе Styles добавьте, удалите или поменяйте стилевые правила.

В разделе Styles также можно проверять, задавать и исправлять стилевые правила для :hover , :active , :focus и других псевдоклассов. Чтобы это сделать, выберите элемент, которому задано интерактивное состояние. Затем в разделе Styles нажмите на кнопку : hov, выберите подходящий псевдокласс и управляйте его стилями.

Изменяем стилевые правила для псевдоэлементов
Протестировать блоки на переполнение
Во вкладке Elements можно редактировать не только стили, но и DOM-дерево: добавлять и удалять элементы или блоки, менять текст, управлять атрибутами и классами. Это очень удобно, особенно если нужно протестировать какую-то гипотезу или проверить ошибки в вёрстке.
Одна из задач, выполняемых разработчикам с помощью Chrome DevTools — тестирование вёрстки на переполнение. То есть проверка, как ведут себя блоки и элементы при добавлении контента или изменении размеров страницы. Например, вы можете проверить, не выходит ли текст за рамки блока или не выпадают ли элементы из общего потока.
Популярный среди разработчиков мем и заодно пример того, как не нужно делать: вёрстка не должна ломаться при добавлении новых элементов, увеличении текста или изменении размеров страницы.

Как проверить элемент на переполнение текстом
Во вкладке Elements найдите в DOM-дереве элемент, кликните по нему два раза и добавьте текст:

Добавлять текст можно и на самой странице. Для этого откройте соседнюю вкладку Console, введите команду document.body.contentEditable = true и нажмите Enter. После запуска команды вы сможете нажать на элемент и отредактировать его.

Переполнение родительских блоков
Чтобы проверить, не выпадают ли блоки из потока и сохраняется ли сетка, найдите родителя и ему добавьте несколько дополнительных дочерних элементов. Для этого кликните на одном из таких элементов правой кнопкой мыши и нажмите на Duplicate Element.

Пример переполнения: элементы выпадают из родительского блока.
Узнать, какие файлы подключены, и посмотреть их расположение
Порой разработчикам нужно проверить подключенные к проекту файлы и посмотреть их содержимое. В таких случаях на помощь приходит вкладка Sources:

Слева на панели находятся все загруженные ресурсы. Справа — редактор, в котором можно просмотреть любой из загруженных файлов, в том числе изображения. Здесь же можно редактировать CSS и JavaScript. При этом если вы редактируете скрипты, обязательно сохраняйте изменения с помощью команд Command + S для Mac или Control + S для Windows и Linux. Сохранять правки CSS не нужно, они сразу вступают в силу. Конечно, после перезагрузки страницы всё откатится до начального состояния.

Меняем цвет фона во вкладке Sources
Понять, почему не работают скрипты

Здесь разработчик добавил лишнюю кавычку. Ошибка на первой строке в документе diseasmap.js
Иногда бывает сложно разобраться, с чем связана ошибка и как её решить — особенно если вы только начали учиться разработке. В таких случаях приходится искать ответ в интернете: на форумах и профессиональных чатах.
Еще один способ найти и отладить ошибку — воспроизвести её. Используйте для этого точки останова, которые приостанавливают код в момент его выполнения.
Как использовать точки останова
Для начала откройте вкладку Sources и выберите файл со скриптом. Затем кликните по номеру строки, на которой вы хотите приостановить выполнение кода. Выбранные точки сразу появятся на панели справа в разделе Breakpoints.

Также можно пойти другим путём: кликните на Event Listener Breakpoints и выберите события, на которых нужно приостановить выполнение кода.

JavaScript выполняется последовательно. Когда Chrome дойдет до точек останова, он остановит выполнение скрипта, и вы сможете отследить, что происходит с кодом. Например, посмотреть значения переменных или разобраться с логикой функций. С этого момента только вы управляете кодом. Можете перейти к следующей точке, шагнуть внутрь функции или отключить точки останова. В этом вам помогут кнопки на панели справа.

Для чего они нужны, пойдем по порядку:
Resume Script Execution — продолжает выполнение скрипта до следующей точки останова. Горячая клавиша F8.
Step over next function call — выполняет строку кода и переходит к следующей функции. Горячая клавиша F10.
Step into next call function call — выполняет строку кода и затем ныряет внутрь функции — на первую строку. Горячая клавиша F11.
Step out of current function — выполняет до конца текущую функцию и останавливается на её последней строке. Горячая клавиша Shift + F11.
Step — по принципу действия похожа на Step into of current function. Но если Step into нужен для того, чтобы попасть внутрь функции, то Step просто выполнит её и покажет результат. Горячая клавиша F9.
Deactivate breakpoints — отключает точки останова. Горячая клавиша Ctrl + F8.
Pause on exceptions — выполнение JavaScript приостанавливается, когда появляется какое-то исключение.
Проверить качество сайта
При разработке сайта важно позаботиться о том, чтобы он быстро загружался и был доступен для пользователей и поисковых систем. С помощью инструмента Lighthouse вы можете протестировать свой сайт на скорость, семантику, доступность, разметку и другие характеристики.
Lighthouse оценивает классические сайты по четырём критериям: производительность, лучшие практики, SEO и доступность. Для сайтов, выполненных по технологии PWA (прогрессивные веб-приложения), добавляется пятый критерий — progressive web app.
Как использовать Lighthouse
Чтобы запустить проверку, перейдите во вкладку Lighthouse и нажмите на кнопку Generate report. Во время тестирования инструмент будет менять размеры браузера, имитировать отключение и подключение интернета и выполнять другие операции.
В конце вы получите оценки качества сайта по 100-балльной шкале: чем выше оценка, тем лучше. При этом на чистоту проверки могут влиять разные факторы, в том числе интернет-соединение и расширения Chrome. Поэтому лучше запускать тест в режиме инкогнито, закрыв остальные вкладки.


Результаты проверки.
Ниже находятся показатели, которые повлияли на оценку, скриншоты поэтапной отрисовки страницы и предложения — что можно улучшить. Например, Lighthouse может предложить оптимизировать картинки и шрифты, включить отложенную загрузку графики, уменьшить неиспользуемый CSS и JavaScript или внести другие изменения. Каждое предложение подробно описано, можно даже перейти на отдельную страницу и прочитать о нём подробнее.
Lighthouse не единственный инструмент для оценки качества сайта. Есть и другие сервисы, например, PageSpeed Insights. Но он хорошо справляется со своей задачей, и его можно можно использовать при работе с сайтами на локальном сервере.
При оптимизации сайта в Chrome DevTools вы также можете использовать вкладку Network. Она поможет проанализировать загрузку страницы, посмотреть приоритет и вес загружаемых ресурсов, а также увидеть другую полезную информацию. Более подробно о ней мы рассказали в статье «Введение в Chrome DevTools. Console, Sources, Network».
Chrome DevTools облегчает процесс разработки. И хотя начинающим разработчикам бывает непросто сразу разобраться во всех инструментах — это и не нужно. Сначала осваивайте базу и читайте документацию. А чтобы научиться применять Chrome DevTools на практике, попробуйте наши интенсивы «HTML и CSS. Адаптивная вёрстка и автоматизация» и «JavaScript. Профессиональная разработка веб-интерфейсов». Создайте свой проект под руководством наставника, оптимизируйте его производительность и научитесь отладке кода с помощью инструментов разработчика.

Недавно на базе Владимирского Института информационных технологий и радиоэлектроники прошла очередная встреча VLADIMIR TECH TALKS. Технологический митап, организованный международным IT-разработчиком Altenar в формате открытого и доверительного разговора про насущные проблемы в области разработки ПО, собрал немало участников из числа начинающих и продвинутых программистов. Делимся содержанием наиболее интересных докладов.
Наиболее заметным стало выступление независимого WEB-разработчика Антона Грибанова. Он поделился своим опытом использования DevTools. На самом деле, обзорных статей по заявленной тематике для профессионалов немало. С ними легко можно ознакомиться на профильных ресурсах (тык, тык, тык, тык).
Данная статья, прежде всего, обращена к тем, кто еще находится в самом начале своего пути к программистскому Олимпу. Поэтому, если вы матерый разработчик, вас вряд ли заинтересует дальнейшее повествование. Хотя, вы можете поделиться своим богатым жизненным опытом в комментариях к публикации.
Говорим по понятиям
Инструменты разработчика (от англ. «development tools» или сокращённо «DevTools») ─ это программы, позволяющие создавать, тестировать и отлаживать (debug) программное обеспечение.
Современные браузеры, Safari, Firefox, Microsoft Edge, Chrome, Яндекс и другие, имеют встроенные инструменты разработчика, позволяющие просмотреть исходный код сайта. Отдельно устанавливать их не требуется. С их помощью можно просматривать и отлаживать HTML сайта, его CSS и Javascript. Также можно проверить сетевой трафик, потребляемый сайтом, его быстродействие и много других параметров.

В правом углу размещенной выше иллюстрации можно увидеть структуру web-страницы и стили, примененные к текущему элементу.
Типичная веб-страница представляет собой текстовый файл в формате HTML, который определяет структуру и контент страницы, а также может содержать ссылки на файлы в других форматах (текст, графические изображения, видео, аудио, базы данных и др.), а также гиперссылки для быстрого перехода на другие веб-страницы или доступа к ссылочным файлам.
Несколько веб-страниц, объединенных общей темой и дизайном, а также связанных между собой ссылками, образуют — веб-сайт. При этом образующие веб-сайт страницы могут находиться на одном или нескольких веб-серверах, которые могут располагаться в одном дата-центре или удаленно друг от друга, зачастую в разных странах.

HTML (англ. HyperText Markup Language) ─ это скелет веб-страницы. Для того, чтобы вся эта история начала двигаться и нужен Javascript (календарики, выпадающее меню, всплывающие окна, анимация и прочее, делается с помощью JS). Для придания странице божеского вида вам понадобится CSS (каскадные таблицы стилей).
Представим HTML-документ в простейшей форме:
Фактически HTML-документ состоит из элементов (строка с открывающим и закрывающим тегом и, собственно, само содержимое).
Чтобы расширить возможности отдельных тегов и более гибко управлять содержимым контейнеров применяются атрибуты тегов, они содержат информацию, которую вы не хотите показывать в фактическом контенте.
Атрибут — используется для определения характеристик html-элемента и помещается внутри открывающего тега элемента. Допустимо использовать некоторые атрибуты у тегов, не присваивая им никакого значения. Смотрите на пример ниже, в нем используется атрибут disabled, у которого явно не задано значение.

Если внутри какого-либо тега используется еще один или даже несколько других — это называется вложенность тегов html.
Вот тут еще можно подсмотреть описание HTML. Там доступно и наглядно все показано.
Используем DevTools на практике
Потрогать изначально скрытые браузером DevTools можно весьма просто, использовав сочетание клавиш или перейдя в раздел «Дополнительные инструменты / Инструменты Разработчика». Также можно ткнуть курсором в любое место страницы, нажать на правую клавишу мыши и выбрать «Просмотреть код».


Рассмотрим несколько вкладок из DevTools. И первый — режим эмуляции из мобильных устройств. Несмотря на десктопный браузер, страница у вас будет отображаться так, если бы вы на нее зашли с мобильного устройства. Вторая вкладка — Elements. Она демонстрирует структуру html страницы. С ее помощью браузер видит web-страницу после всего того, что с ней сделал Javascript. И Network — это сетевые запросы страницы (список web-ресурсов, загружаемых страницей для отображения демонстрируемого контента).

В панели Elements располагается дерево элементов. Здесь можно открывать теги, смотреть их содержимое, при этом в документе будет подсвечиваться текущий выбранный тег. Также можно посмотреть различные атрибуты, например, «Класс» или «Размер».

Загружаем картинки в Instagram с компьютера
С десктопа вы абсолютно спокойно можете посмотреть свою ленту в Instagram, полайкать посты, написать комментарии. Но вот загрузить фото или видео браузер вам не даст. Вот тут-то на помощь к вам и приходит режим эмуляции мобильных устройств.

Выбираем во вкладке наиболее понравившуюся вам модель телефона и вуаля (только не забудьте обновить страницу). Заблудиться в аскетичном интерфейсе Instagram сложно. Что делать тоже интуитивно понятно.

Скачиваем видео из Instagram Stories
С помощью DevTools задача скачать видео из сторис Instagram утрачивает свою сакральность. Все до безобразия элементарно. Переходим на вкладку Network. Для удобства выбираем фильтр Media. Он покажет аудио- и видеофайлы, которые запрашивает страница. А дальше запускаем понравившееся нам видеоизображение, с прямой ссылкой на место его хранения. Ну, а далее открываем его в новом табе и выбираем место его нового хранения (например, на вашем диске).

Скачиваем аудио с музыкальных сайтов
С помощью DevTools можно также прикоснуться и к музыкальным файлам. Механика аналогичная той, что описана выше.

Скачиваем фото из Instagram
В принципе ничего не мешает в случае понравившегося изображения сделать скриншот или попытаться «Сохранить изображение как», но качество и результативность этих упражнений устроит далеко не всех. Для пытливых умов опять-таки на помощь приходит инструментарий DevTools. Выбираем «Просмотреть код», находим ссылку на изображение в атрибуте src.


Второй способ через вкладку Network. Переходим по вкладке, ставим фильтр Img и обновляем страницу. Кстати, изображения можно отсортировать по размеру, контентные картинки, как правило, на странице самые большие по размеру. Точно также, правой клавишей кликаем на файл и «Сохранить как» в наиболее удобном для вас месте.

Удаление блокираторов контента
Бывает так, что хочется посмотреть какой-либо контент, но без регистрации сайт этого сделать не дает. И снова, здравствуйте DevTools. Обычно контент закрывается плашкой или прозрачным слоем. Открываем инструменты разработчика, определяем в коде блок-элемент закрывающий нужный нам участок контента и нажимаем Delete element.
Разблокировка форм ввода
Нередко всевозможные государственные структуры, разрабатывая на Javascript различные свои электронные формы для заполнения, препятствуют нашему любимому Copy/Paste (вставка и выделение текста). В этом случае снова приходится прибегать к помощи DevTools.
В инструментах разработчика идем в Настройки. Прокручиваем до поля Debugger и нажимаем галочку Disable JavaScript. Теперь можно вставлять текст.

Второй путь ─ открываем инструменты разработчика, нажимаем заветное сочетание клавиш и выбираем поиск по командам. Там выбираем JavaScript и одним из пунктов будет выключить JavaScript. Выключаем и радуемся жизни. Кстати, после вашего Copy/Paste JavaScript не помешало бы включить обратно, поскольку некоторые формы без него могут и не работать.

Версия для печати web-страниц
Надо признать, что сайтов, требующих использования описываемых дальше костылей, становится все меньше и меньше, но они по-прежнему периодически встречаются. Тем не менее, выбираем нужный нам сайт, удаляем во вкладке Elements через инструмент разработчика с помощью Delete elements ненужные элементы и части кода (реклама, контакты, ссылки и прочее). Далее отправляем все на печать и радуемся жизни.

Узнаем сохраненный пароль
Как узнать сохраненный пароль, если браузер автоматически его подставил в закрытом режиме? Можно через настройки залезть в пароли и отыскать все концы. Но мы не ищем легких путем. Снова на связи DevTools. Выделяем правой клавишей поле с вводом пароля, далее просмотреть код, после чего появляется достаточно типичная картина.

После этого находим атрибут type, кликаем дважды на значение Password и просто удаляем его. Далее поле ввода становится по умолчанию текстовым, и мы видим сохраненным пароль.

Скачиваем видео из вКонтакте
Предлагаемый ниже рецепт несколько хитрее, чем был в случае с Instagram stories ранее, но тоже вполне земной. Заходим на мобильную версию ресурса (по сути это два разных в сравнении с десктопной версией сайта). Открываем инструмент разработчика, заходим во вкладку Сеть, в фильтрах выбираем Прочее и включаем воспроизведение видео. Далее в списке появится ссылка на проигрываемое видео, ну а дальше по накатанной: правая клавиша мыши, открываем в новой вкладке и сохраняем в любимое место на компьютере.

Давайте чаще встречаться!
Следующий митап уже 23 апреля, можно прийти лично, если вы во Владимире, или посмотреть прямую трансляцию (все минувшие видео собраны тут). Кстати, в гостях у нас будет замечательный Никита Соболев.
DevTools в современных браузерах позволяет переключиться в адаптивный режим и весьма неплохо справляется со своей задачей. Но иногда случается так, что где-то что-то на мобильном выглядит не так, как на десктопе. В таких случаях понять в чём дело, а не тыкать пальцем в небо, поможет инспектирование элементов прямо на мобильном.
Рассмотрим варианты для Chrome и Firefox. Для начала, независимо от браузера, нужно подготовить устройства и установить драйвера.
На этом общие моменты завершены. Теперь посмотрим как подключать телефон и как инспектировать элементы сайта на мобильном.
Инструкция для Google Chrome
Для отладки в Chrome, на компьютере должен быть установлен браузер версии не ниже 32, а на версия Android должна быть минимум 4.
Открываем инструменты разработчика в браузере. Кликаем по трём точкам в правом верхнем углу. Выбираем «More tools», затем «Inspect devices…»
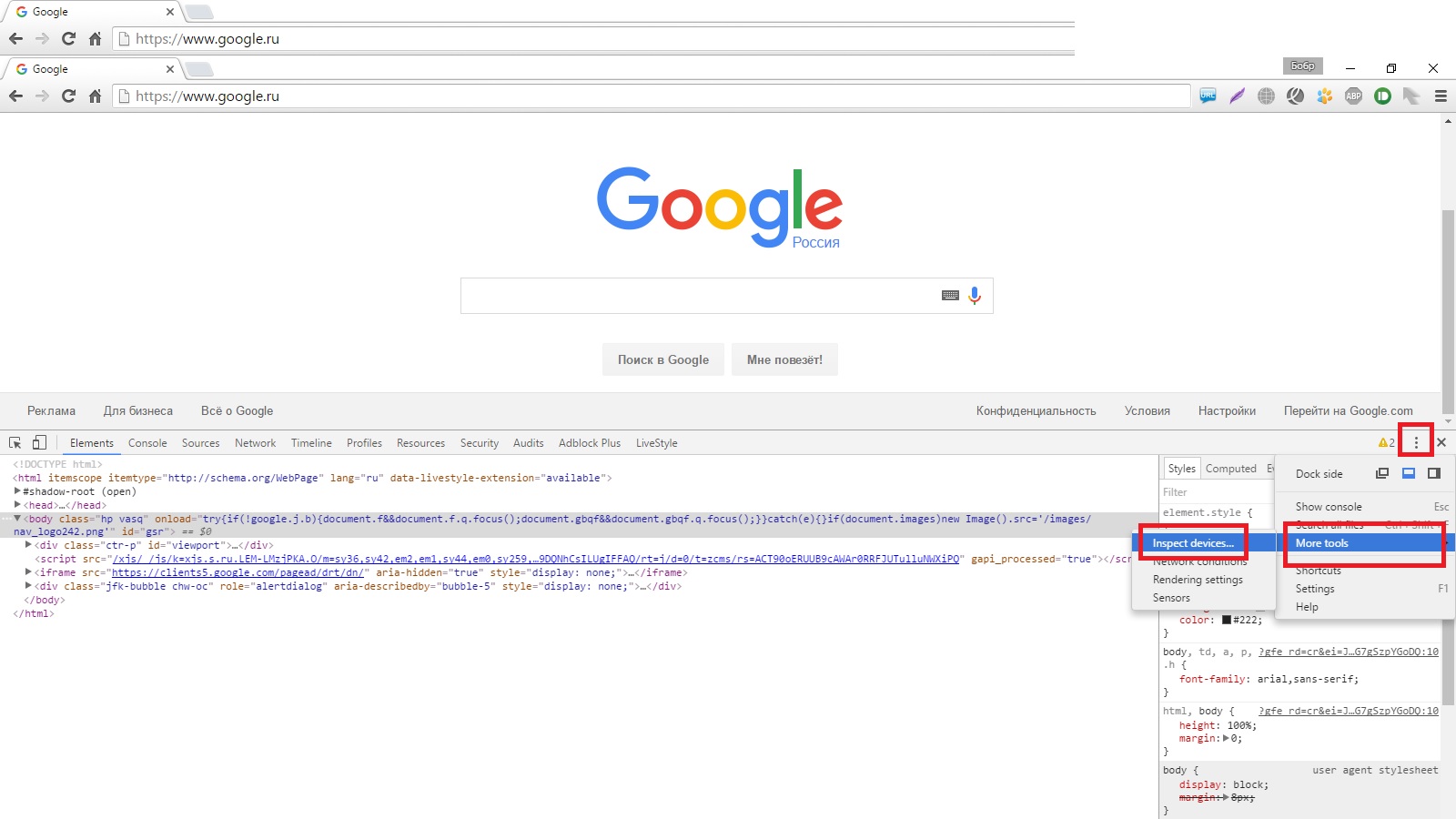
Ставим галочку «Discover USB devices».
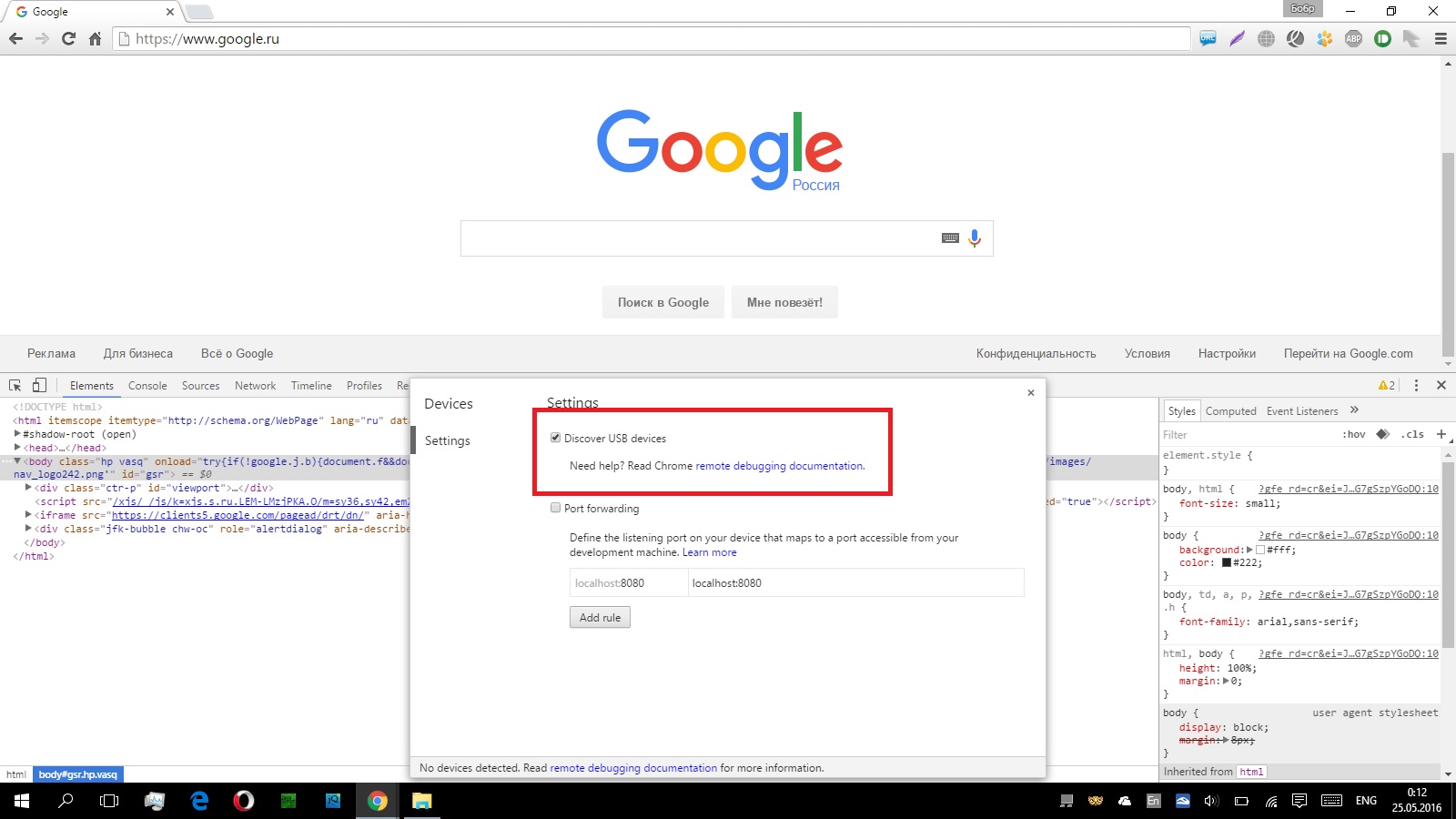
Запускаем Chrome на телефоне и подключаем его к компьютеру. Появится запрос на подключение. Жмём «Ок».

Видим слева своё устройство и его статус. Кликаем по нему.
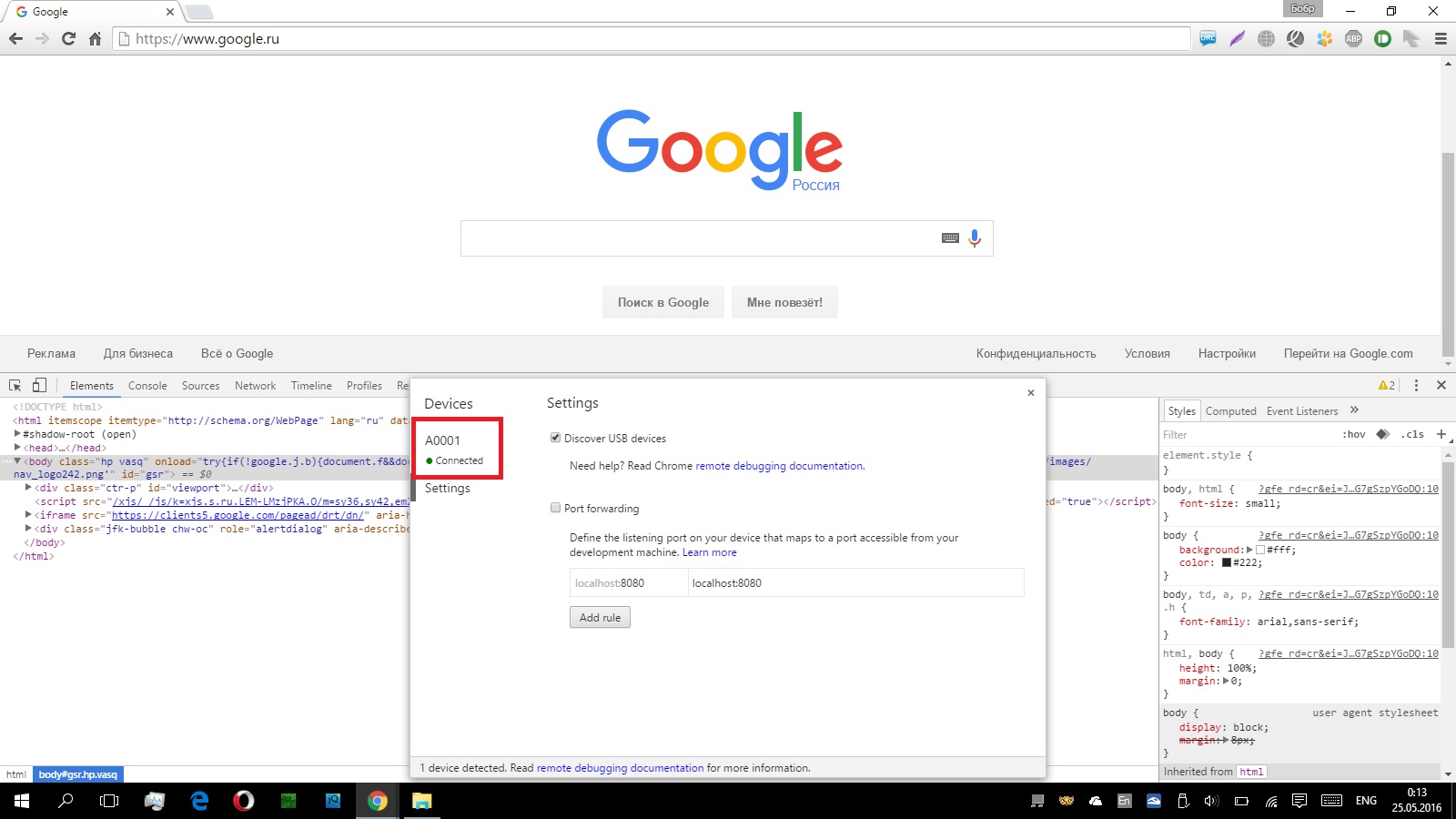
Отображается список открытых вкладок. Можно открыть новую, введя адрес в поле сверху. Нажав на три точки, можем перезагрузить вкладку, перейти на неё или закрыть её. Нажав «Inspect», как несложно догадаться, активируем инспектор.
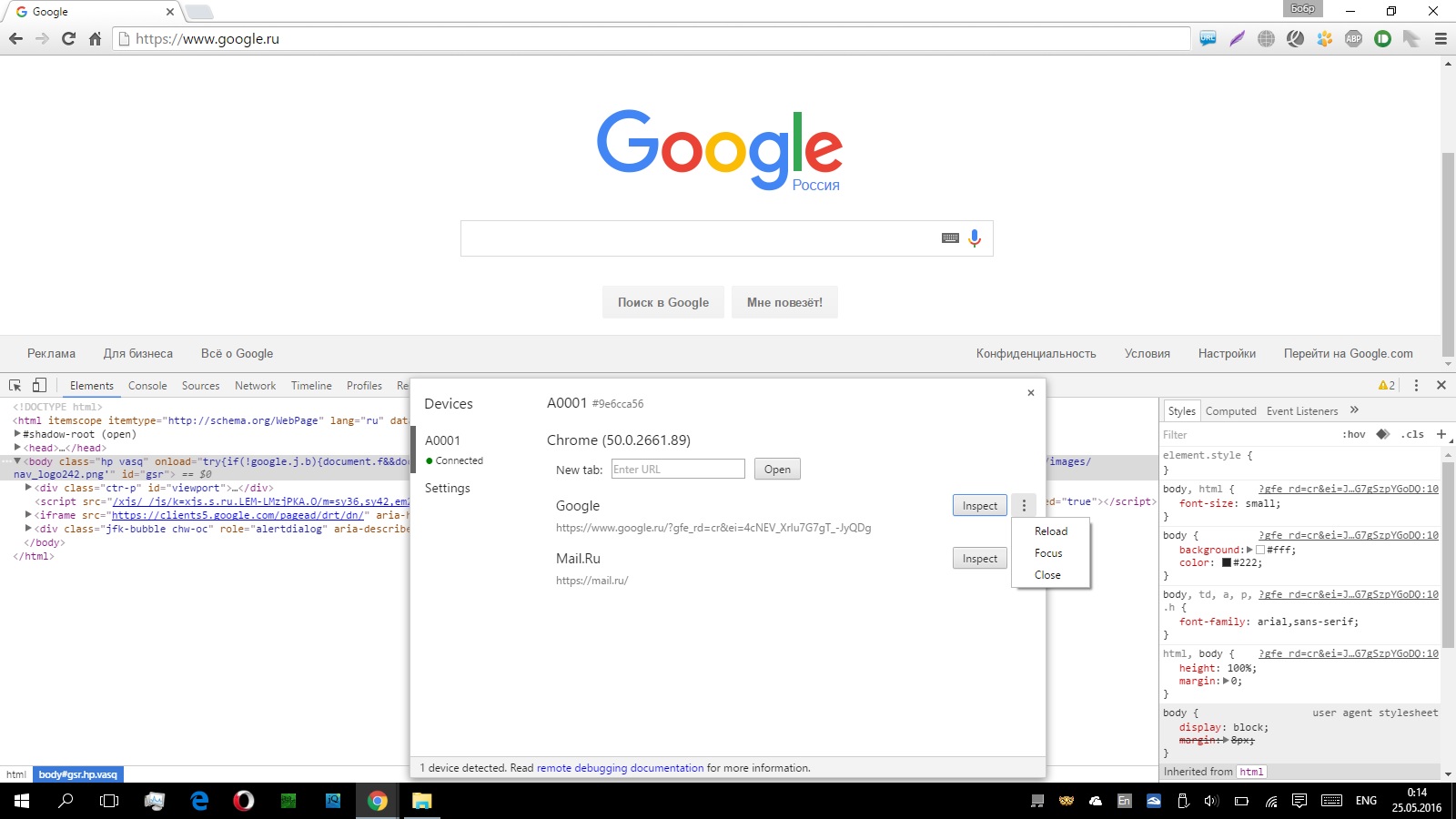
Видим экран мобильного на компьютере. Все изменения стилей отображаются на экране компьютера и на самом смартфоне в режиме реального времени. Если изменить ориентацию телефона — изменится и на компьютере.
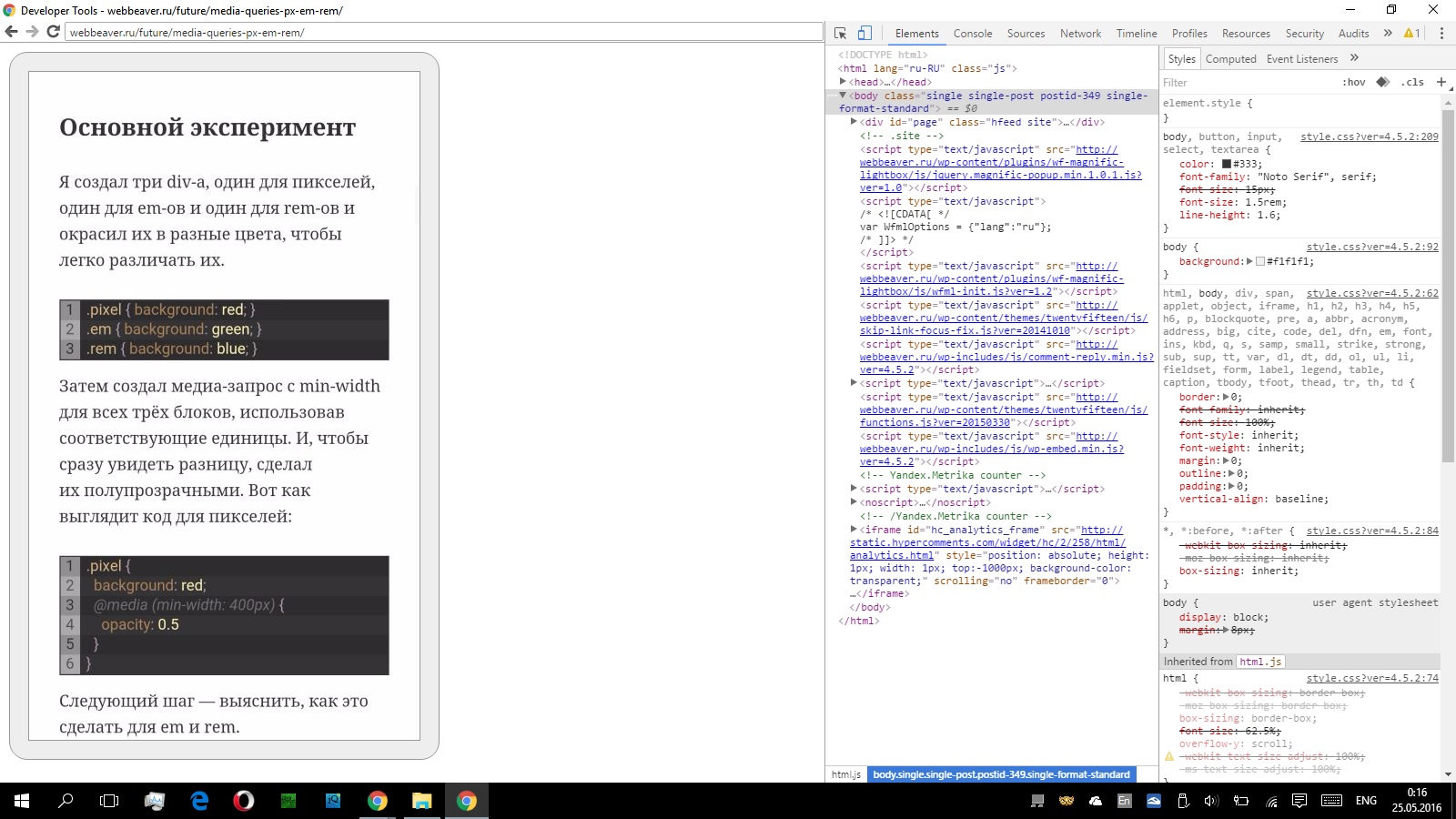

Инструкция для Mozilla Firefox
На Firefox подобное сработает только на версии новее 36.
Запускаем Firefox на мобильном. Переходим в настройки, затем в «Дополнительно» и включаем удалённую отладку.

Переходим в меню Firefox на десктопе. Выбираем «разработка», затем «WebIDE».
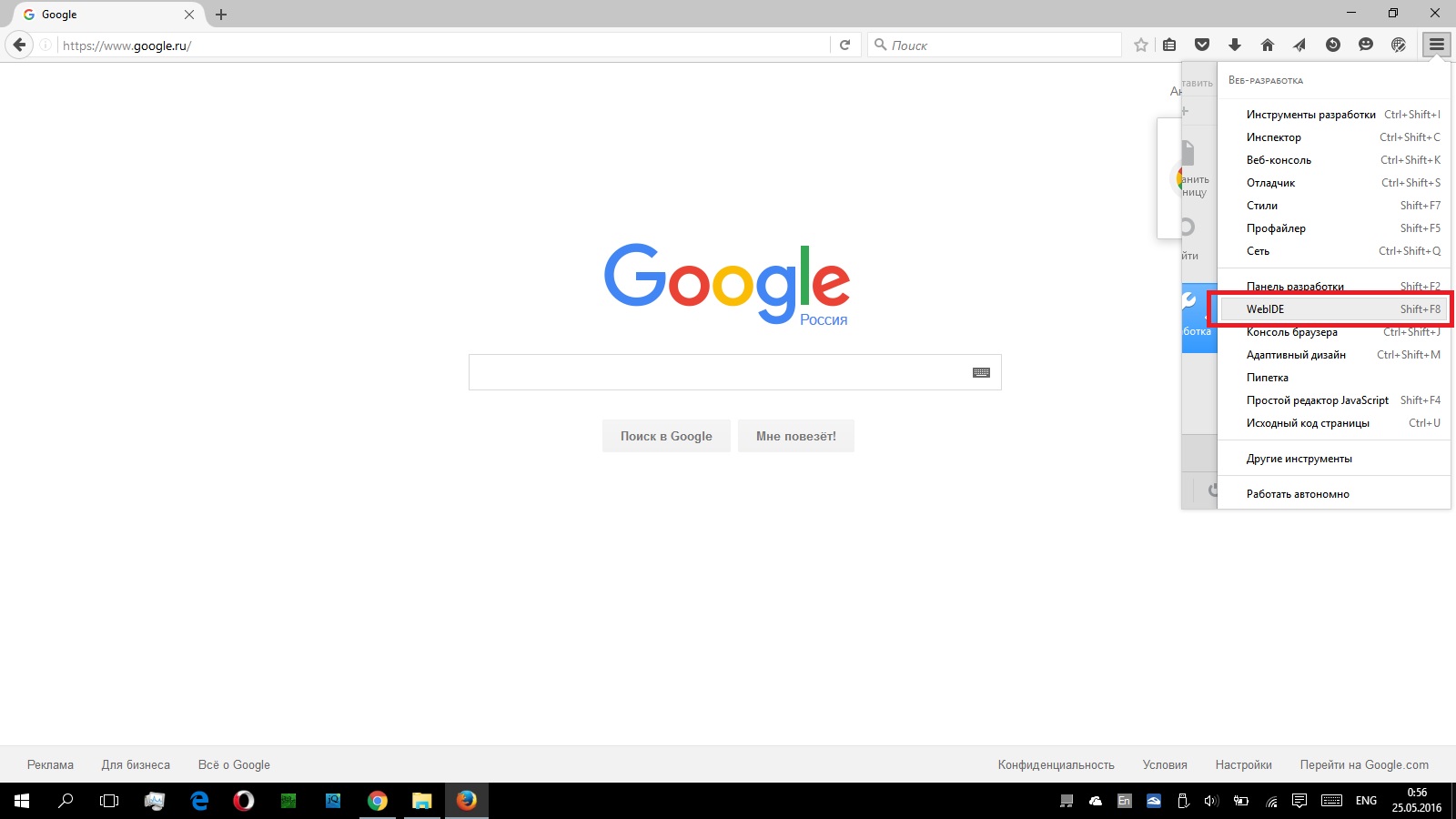
Подключаем телефон, видим его справа сверху. Кликаем по нему.

Разрешаем доступ на мобильном.

Справа сверху видим, что подключение разрешено. Слева отображается список вкладок. Выбираем какую-нибудь.
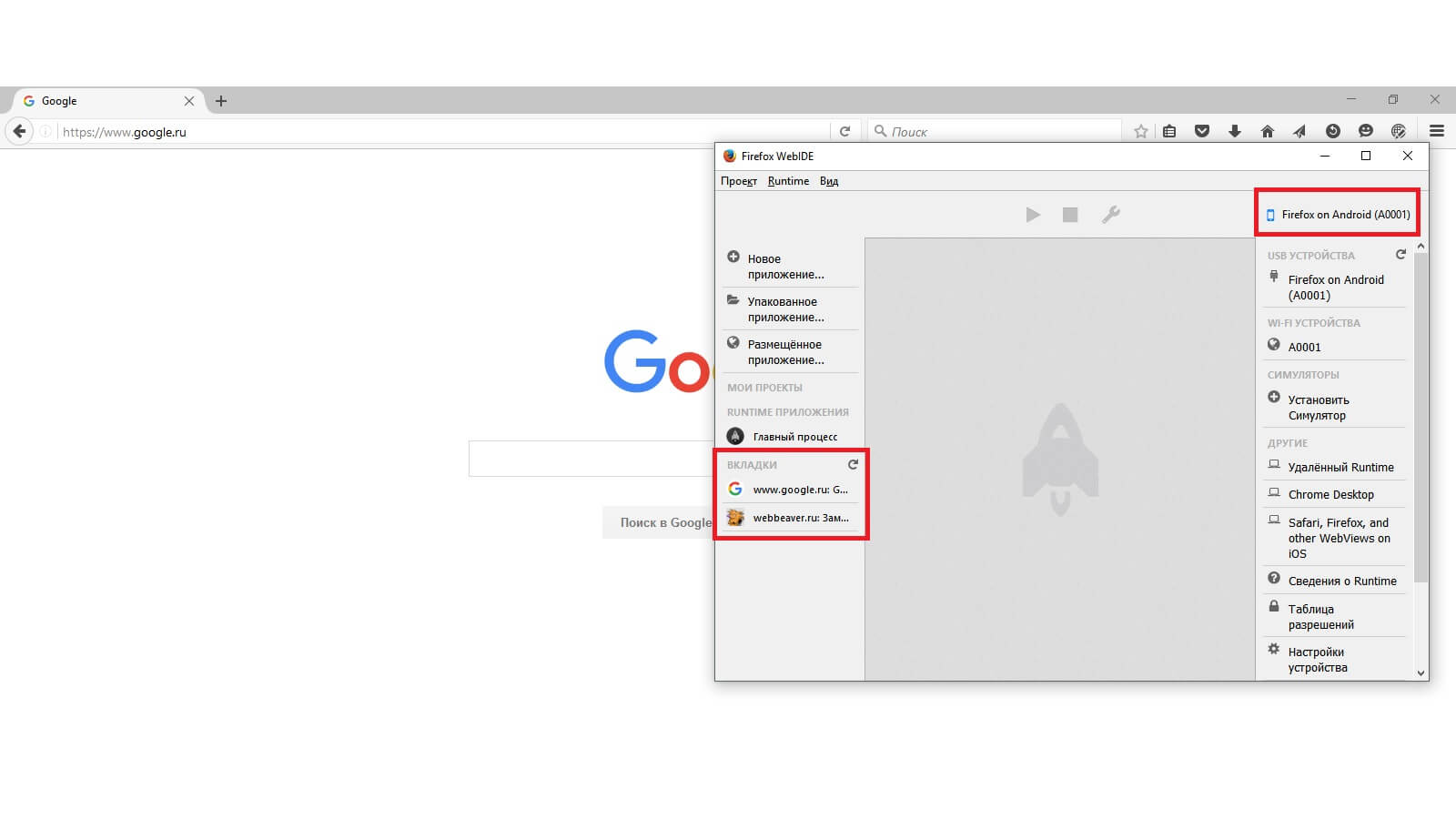
Открывается инспектор. Наводим на элементы, пишем стили и видим результат на телефоне.


Бонус: отладка сайтов по WiFi
Работает пока, к сожалению, только на Firefox и только на версиях от 39 и выше. Чтобы всё сработало, компьютер и телефон должны быть подключены к одной сети. Плюс к этому, на телефоне должен быть установлен сканер QR-кодов. Firefox рекомендует этот. Другие, к слову, Firefox у меня не распознал и упорно твердил, что программа-сканер не установлена.
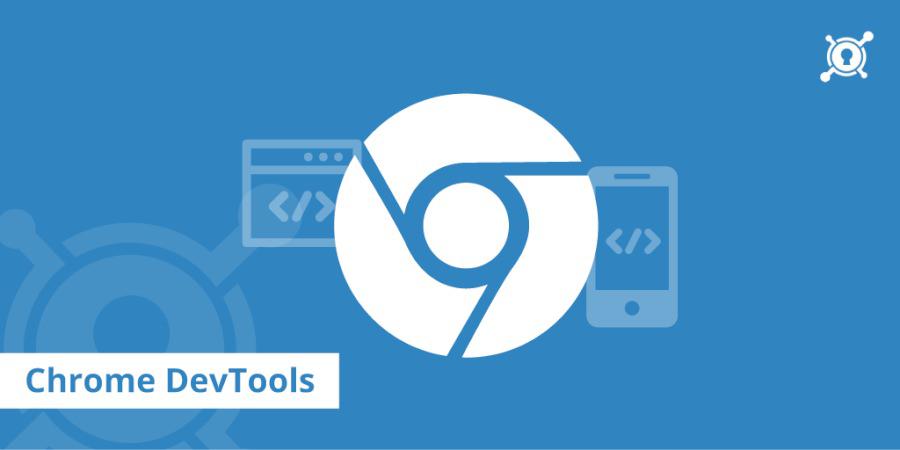
Google Chrome в настоящее время является одним из самых популярных веб-браузеров, используемых сегодня разработчиками. Chrome DevTools может значительно улучшить ваш рабочий процесс, помогая вам разрабатывать, тестировать и отлаживать свои сайты прямо в вашем браузере. Многие из вас, вероятно, регулярно используют Chrome DevTools, но ознакомьтесь с этими дополнительными советами и трюками и Вы повысите свою работоспособность в несколько раз.
Chrome Devtools горячие клавиши и другие полезности при разработке от Google:
Что такое Google Chrome DevTools?
Инструменты разработчика Google Chrome, также известные как Chrome DevTools, — это инструменты для создания и отладки веб-сайтов, встроенные прямо в браузер. Они обеспечивают разработчикам более глубокий доступ к их веб-приложениям и браузеру. Вы можете делать все, начиная с тестирования вашего видового экрана на мобильном устройстве и заканчивая редактированием HTML / CSS на лету, используя даже для измерения производительности отдельных активов вашего сайта.
Чтобы использовать последнюю версию инструментов разработчика , вам понадобится использовать Google Chrome Canary , которая является экспериментальной версией Chrome. Канарейку можно запускать рядом с Chrome, чтобы вы могли проверить любые возникающие проблемы.

Вы можете улучшить свою разработку, используя chrome://flags разрешая экспериментальные функции в инструментах разработчика. Затем вы можете использовать панель настроек в инструментах разработчика для переключения отдельных экспериментов.
Для активации экспериментальных функций dev панели включите данный пункт:

Открытие Chrome DevTools
Есть несколько способов открыть Chrome DevTools.
1. Откройте меню браузера
Вы можете открыть Chrome DevTools из меню Chrome, нажмите «Дополнительные инструменты», а затем нажмите «Инструменты разработчика».
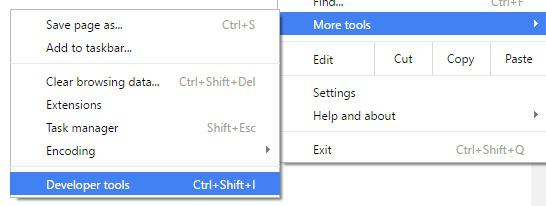
2. Открыть нажатием правой кнопки мыши
Вы также можете щелкнуть правой кнопкой мыши по любому элементу на веб-странице и нажать «Посмотреть код», который запустит Chrome DevTools.
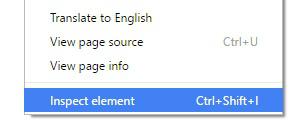
3. Открыть с помощью клавиш быстрого доступа
Вы также можете использовать следующие сочетания клавиш:
Советы и приемы
Ниже приведены несколько из нескольких сотен вещей, которые вы можете сделать с Chrome DevTools . Это также способствует хорошему курсу на инструменты, если вы не использовали их раньше. Примечание. Мы используем Google Canary для всех этих примеров, поскольку есть более новые функции, такие как палитры дизайна материалов и агрегированные данные временной шкалы.
Быстрое переключение файлов
Вы можете легко получить доступ к любому файлу в текущем проекте или веб-странице, нажав Ctrl + P ( Cmd + P), когда Chrome DevTools открыт и ищет имя.
Pretty Print <>
Знаете ли вы, что в Chrome DevTools имеется красивое форматирование как сжатых стилей, так и сжатых java script? Вы можете легко изменить форматирование вводимого кода, нажав <>, который вернет к нормальному виду на самом деле сжатый код.
Редактирование HTML-элемента
Вы можете редактировать HTML на лету видя предварительные изменения, выбирая любой элемент, выбирая элемент DOM внутри панели и дважды щелкая по открывающему тегу, чтобы отредактировать его. Закрывающие теги автоматически обновятся для вас. Любые изменения будут отображаться в вашем браузере так, как если бы изменения были сделаны в исходном коде.
Изменить свойства CSS
Как и при редактировании HTML, вы также можете изменить CSS в Chrome DevTools и просмотреть, как будет выглядеть результат. Это, вероятно, одно из самых распространенных применений для этого инструмента. Просто выберите элемент, который вы хотите отредактировать, и под панелью стилей вы можете добавить / изменить любое свойство CSS, которое вы хотите.
Поиск в исходном коде
Вы можете быстро выполнить поиск в своем исходном коде, нажав Ctrl + Shift + F ( Cmd + Opt + F).
Вы также можете выполнить поиск с помощью селекторов CSS, нажав Ctrl + F( Cmd + F
Точки остановки Javascript
При отладке Javascript иногда бывает полезно установить контрольные точки. Вы можете установить контрольные точки в Chrome DevTools, щелкнув по номеру строки, который вы хотите разбить, и нажмите Ctrl + R( Cmd + R), чтобы обновить страницу. Затем страница будет работать прямо до этой точки остановки.
Перейти к номеру строки
Вы можете автоматически перейти к строке вашего кода, нажав Ctrl + O ( Cmd + O) и используя синтаксис строки. В приведенном ниже примере мы набрали :200:10 и нажали enter, чтобы перейти к строке 200 столбца 10.
Несколько курсоров
Есть ли у вас несколько строк, которые нужно добавить? Возможно, вы хотите добавить font-size в несколько классов. Вы можете легко добавить несколько курсоров, нажав Ctrl + Click( Cmd + Click) и одновременно вводя информацию на несколько строк. Это очень удобный трюк.
Изменение положения стыковки DevTools
Вы также можете изменить положение стыковки Chrome DevTools. Есть три варианта выбора: Bottom, Side и Undocked (плавающий). Для переключения между положениями док-станции вы можете нажать Ctrl + Shift + D ( Cmd + Shift + D). Затем в правом верхнем углу выберите положение в котором должна находится док-станция.
Очистка файлов cookie
Вы также можете легко очистить файлы cookie с помощью Chrome DevTools. Это может быть особенно полезно при тестировании и отладке сторонних плагинов. Просто перейдите на вкладку «Ресурсы» и в разделе «Куки» вы можете щелкнуть правой кнопкой мыши и удалить все файлы cookie, хранящиеся в вашем браузере.
Режим устройства
Вы можете протестировать свой веб-сайт и мультимедийные запросы что бы убедиться что срабатывает адаптивная верстка, перейдя в режим устройства. Или, возможно, вам нужно увидеть, на каком разрешении экран как отображается страница, поэтому вы знаете, где применять медиа-запросы. Чтобы войти в режим устройства, щелкните значок маленького телефона в Chrome DevTools или вы можете нажать Ctrl + Shift + M( Cmd + Shift + M). Затем вы можете выбрать, какое устройство вы хотите эмулировать, ориентацию и даже разрешение. Вы также можете изменить дросселирование сети, чтобы увидеть, как ваш веб-сайт будет отображаться на обычном 2G-соединении.
Пользовательские цветовые палитры и набор цветов
В Google Chrome Canary создатели представили новые пользовательские цветовые палитры и палитры материалов, которые извлекаются из CSS вашего сайта. Вы можете получить к ним доступ, просто нажав на цветной блок на панели стиля. Существует также выбор цвета, который вы можете использовать для выделения цветов со своей веб-страницы.
Изменить формат цвета
Вы можете переключаться между RGBA, HSL и шестнадцатеричным форматированием, нажав Shift + Click на цветной блок.
Датчики эмуляции устройства
Приятной особенностью Chrome DevTools является то, что вы можете даже имитировать сенсорные экраны. Для этого нажмите Консоль, эмуляция и датчики.
Переключить состояние элемента
Вы когда-нибудь пытались выяснить, откуда приходит скрытый стиль, скажем: атрибут hover? В Firefox инструментарий dev позволяет увидеть это при выборе элемента, но не в Chrome DevTools. Однако в Chrome DevTools есть кое что лучше, называемое состоянием элемента переключения. Это позволяет принудительно ввести состояние элемента:
Копировать изображение как URI данные (закодированные в base64)
Вы можете сохранить любое изображение с веб-страницы в виде URI данных или, скорее, закодировать в base64. Нет необходимости использовать бесплатный онлайн-конвертер, поскольку он уже встроен в Chrome DevTools. Для этого просто нажмите на панель «Сеть», щелкните изображение, а затем щелкните его правой кнопкой мыши и выберите «Копировать изображение в качестве URL-адреса данных».
Затем вы получите изображение в следующем формате: » URURIsdata:image/png;base64,iVBORw0KGgoAAAANSUhEUgAABAAAAAFt…»
Показать агент пользователя Shadow DOM
Выберите следующее происшествие (вия)
Chrome DevTools позволяет легко выбрать следующее вхождение, а затем применить изменения одновременно по всем разделам. Чтобы сделать это, просто дважды щелкните то, что вы хотите изменить, затем нажмите Ctrl + D ( Cmd + D) для каждого события, которое вы хотите выбрать, а затем, когда вы введете его, одновременно измените все из них.
Workspaces — подключение локальных файлов к проекту
Очень мощная функция Chrome DevTools — это рабочие области . По умолчанию, когда вы меняете что-то в инструментах разработчика, они исчезают после обновления страницы. Это прекрасно для небольших настроек здесь и там, но рабочие области фактически позволяют вам сохранить эти изменения, сохранив их на вашем диске.
Для этого щелкните правой кнопкой мыши по папке и выберите «Добавить папку в локальную рабочую область». Затем, чтобы сделать ее постоянной, щелкните правой кнопкой мыши файл и выберите «Карта для файлового системного ресурса …».
Сетевой диафильм
Функция сетевой диафильма позволяет вам видеть, как ваша страница отображается от начала до конца, захватывая скриншоты в процессе загрузки. Это может быть отличный способ увидеть, как ваш шрифт рендерится, и если вы имеете дело с такими проблемами, как FOIT или FOUT .
Для этого щелкните панель «Сеть», щелкните значок камеры и нажмите Ctrl + R( Cmd + R), чтобы обновить страницу. Затем он покажет вам, как ваша страница отображается от начала до конца.
Мониторинг производительности сети
С последними обновлениями инструментов для разработчиков было добавлено панель данных в временную шкалу загрузки. Это позволяет вам более легко увидеть, что вам больше всего нужно, и затем вы можете разбить содержимое на домены, поддомены и т. д.
Чтобы запустить этот кликните на панели «Временная шкала» и нажмите Ctrl + R( Cmd + R), чтобы обновить страницу. Затем вы можете щелкнуть на панели «Сводка» в панели «Агрегированные».
DOMContentLoaded
В инструментах разработчика вы можете точно увидеть время DOMContentLoaded и общее время загрузки. Чтобы запустить это кликните на панели «Сеть», нажмите «Показать обзор» и нажмите Ctrl + R( Cmd + R), чтобы обновить страницу. Синяя линия появится для DOMContentLoaded вместе с красной строкой для общего времени загрузки. Обычно все, что осталось от синей линии или касается ее, — это активы, которые блокируют DOM или называются ресурсами блокировки рендеринга.
Профили демпфирования сети
Теперь вы можете добавить настраиваемые профили дросселирования сети. Это может быть полезно, если вы хотите более точно протестировать совй проект с определенной скоростью.
Чтобы добавить настраиваемый профиль, щелкните панель «Сеть» и выберите раскрывающийся список «Дросселирование». Затем вы можете нажать «Добавить настраиваемый профиль …» и ввести имя, пропускную способность и задержку.
Панель безопасности
Проверка Google AMP HTML
Использовать инструменты разработчика Firefox в Google Chrome
Знаете ли вы, что вы можете запускать Firefox Developer Tools в Google Chrome? Valence — экспериментальное дополнение от команды Firefox, которая позволяет Firefox Developer Tools отлаживать более широкий спектр браузеров. Valence требует Chrome 37.0 или выше.
Читайте также:


