Как открыть чат в teamspeak 3
Растущая популярность Microsoft Teams побудила компанию обновить эту службу некоторыми ценными и жизненно важными функциями. Недавнее обновление их настольного клиента принесло массу улучшений, включая такие, как настраиваемые фоновые эффекты, функцию поднятия руки и, что более важно, возможность открывать чаты. Давайте подробнее рассмотрим эту новую функцию и то, как вы можете использовать ее в своих интересах.
Что такое всплывающий чат в Microsoft Teams?
Растущее количество обновлений в Microsoft Teams в основном связано с внезапным увеличением числа пользователей, которые начали использовать Teams для удаленного сотрудничества. Microsoft сообщила о росте числа пользователей примерно на 200% за последний месяц или около того. Есть школы и компании, которые используют Microsoft Teams для удаленного мониторинга своих сотрудников и учащихся, а также для проведения занятий и вебинаров.
Во время этих сеансов сложно отслеживать ваши текстовые чаты в Microsoft Teams, поскольку ваш экран занят видеопотоком других участников собрания. Новая всплывающая функция помогает преодолеть это препятствие, позволяя открывать чат вашей команды в отдельном окне. Это позволит вам поддерживать важные разговоры, пока вы находитесь на собрании или посещаете веб-семинар в Microsoft Teams.
Следуйте приведенному ниже пошаговому руководству, чтобы узнать, как открыть окно чата в Microsoft Teams с последним обновлением.
Как открыть окно чата в Microsoft Teams?
Программное обеспечение Teams дает вам множество способов открыть всплывающее окно чата:
Способ 1: На вкладке «Чат» дважды щелкните любой разговор, чтобы открыть всплывающее окно для этого чата.
Способ 2: Наведите указатель мыши на чат, а затем щелкните его правой кнопкой мыши, чтобы открыть контекстное меню. Теперь нажмите «Всплывающий чат», чтобы переместить чат во всплывающее окно.
Метод 4: Хорошо, это лучшее. Нажмите ctrl + /, чтобы использовать команду косой черты, а не набирайте pop и нажмите клавишу ввода.
Метод 5: Ах, еще проще! Просто дважды щелкните изображение (аватар) человека, чей чат вы хотите открыть во всплывающем окне.
Метод 6: В списке недавних чатов наведите указатель мыши на чат, а затем нажмите кнопку «всплыть», которая появляется при наведении на него указателя.

Какой метод лучше всего получить «всплывающее» окно чата?
Что ж, если вы не хотите отрывать руку от клавиатуры, просто используйте для этого ярлык, а именно:
- Тип ctrl + / (это включит команду косой черты в строке поиска)
- Тип pop чтобы найти его чат, а затем нажмите клавишу ввода.
Однако, если вы хотите использовать только мышь, существует множество вариантов, из которых самым простым кажется двойной щелчок по «Показать изображение» человека.
Размер вашего окна собрания теперь будет изменен, и оно будет доступно отдельно от настольного клиента Microsoft Teams. Теперь вы можете использовать настольный клиент, чтобы открыть соответствующий чат и продолжить разговор во время встречи.
Что такое функция многооконного чата в Microsoft Teams?
Мы надеемся, что это руководство поможет вам легко открывать окна чата и продолжать беседу, одновременно посещая важные собрания в Teams. Если у вас есть какие-либо вопросы или отзывы, не стесняйтесь обращаться к нам в разделе комментариев ниже.

Установка и настройка клиента для голосового чата TeamSpeak3.
Полное пошаговое описание процесса установки и настройки клиента для подключения к нашим голосовым серверам с картинками. Доступно всем.
Для начала скачиваем установочный файл и файл русского языка (русификатор) с официального сайта или по ссылкам ниже.
Если у вас 32х разрядная система, то вам нужно скачать и запустить файл TeamSpeak3-Client-win32-3.0.15.exe.
Если у вас 64х разрядная система, то вам нужно скачать и запустить файл TeamSpeak3-Client-win64-3.0.15.exe.
Также вам понадобится файл русского языка (русификатор) (TS3_translations_ru_v4.7.zip), если захотите, чтобы все меню в дальнейшем были на русском.
А для звуков на русском в программе TeamSpeak необходим звуковой пакет (русификатор звуков) (Русский саундпак Алёна, Русский звук DJ-Andrey-sXe).
Запускаем скачанный файл и разрешаем внести изменения (На WindowsXP и ниже пропускаем данный пункт).
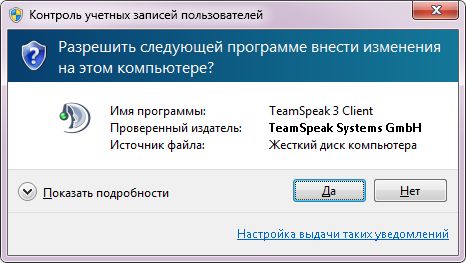
Далее начинается установка , нажимаем Next (Далее)
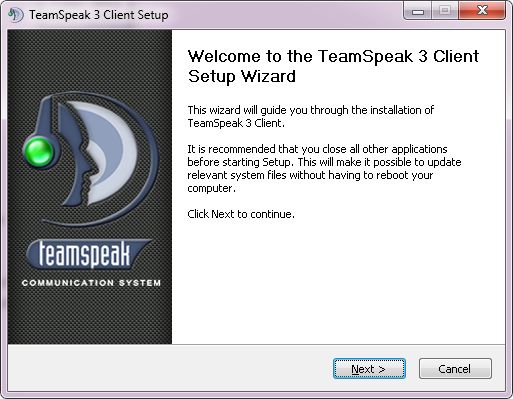
Соглашаемся с условиями лицензионного соглашения и нажимаем I agree (Я согласен)
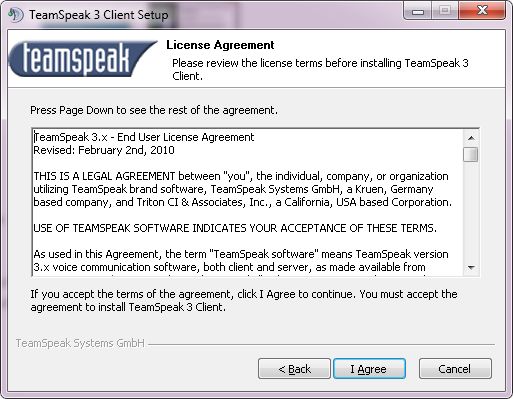
Выбираем Установить программу для всех пользователей (Install for anyone) или Установить только для меня (Install just for me) и нажимаем Next (Далее)
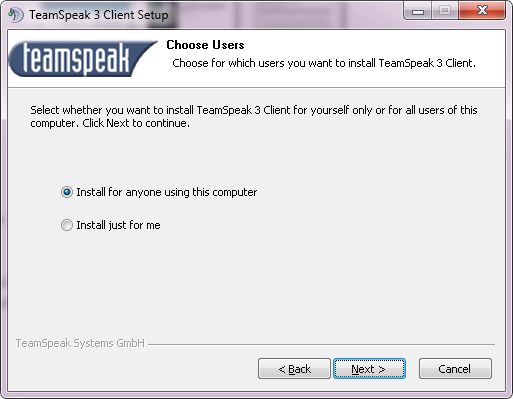
Выбираем папку для установки программы и нажимаем Next (Далее)
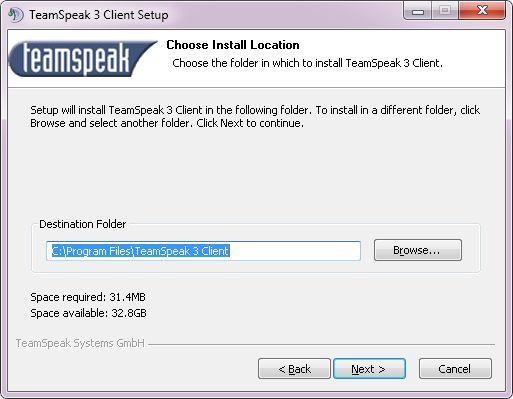
Выбираем Рекомендуется: Сохранять в файлах пользователя (Recommended: Save in user own files) или Сохранять внутри установочной папки (Save inside the installation folder) и нажимаем Next (Далее)
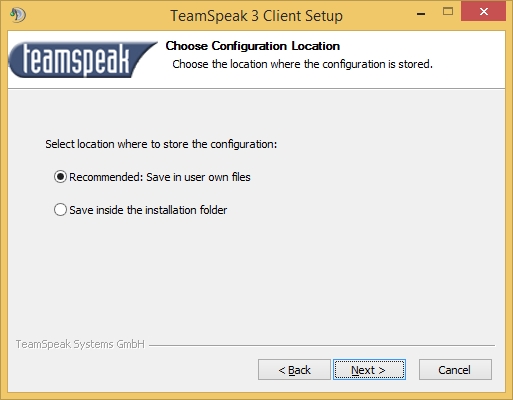
Галочку не ставим (или снимаем), если не собираетесь использовать плагин Overwolf и нажимаем Next (Далее)
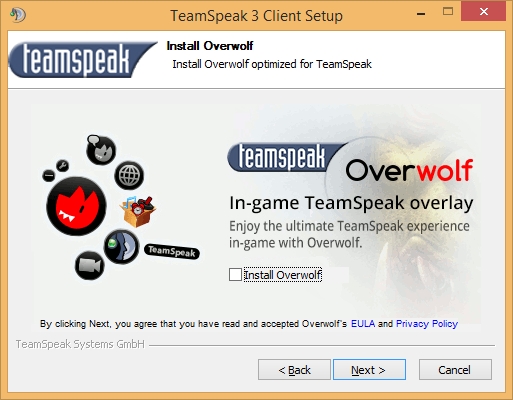
Выбираем название папки TeamSpeak3 Client в меню Пуск и нажимаем Next (Далее)
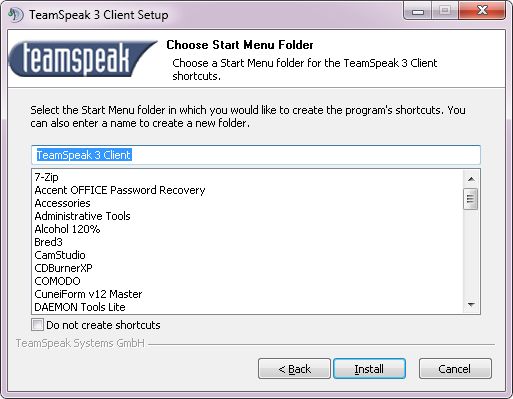
Установка завершена снимаем галочку Run TeamSpeak 3 Client и нажимаем Finish (Завершить)
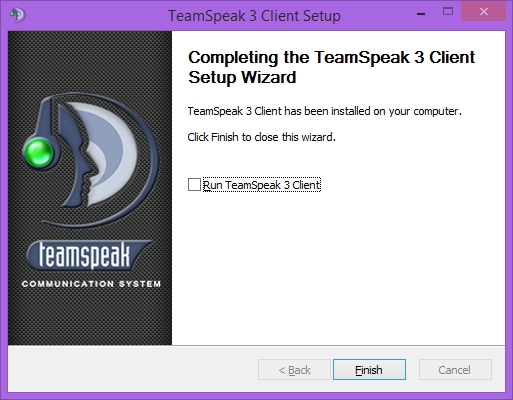
Далее находим скачанный файл TS3_translations_ru_v4.7.zip и распаковываем его на Рабочий стол , либо в другую папку, затем выделяем две распакованных папки (translations и styles) и нажимаем на них правой кнопкой и нажимаем вырезать .
Затем находим появившийся после установки ярлык TeamSpeak 3 Client и нажимаем на нём правой кнопкой и выбираем и нажимаем Свойства , затем нажимаем кнопку Расположение файла . (Для WindowsXP и ранее нажимаем кнопку Найти объект. )
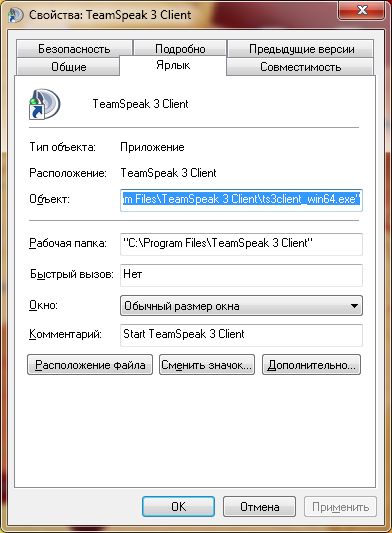
Откроется папка с установленным TeamSpeak 3 Client, там щёлкаем в пустом месте левой кнопкой мыши и затем правой кнопкой и нажимаем вставить .
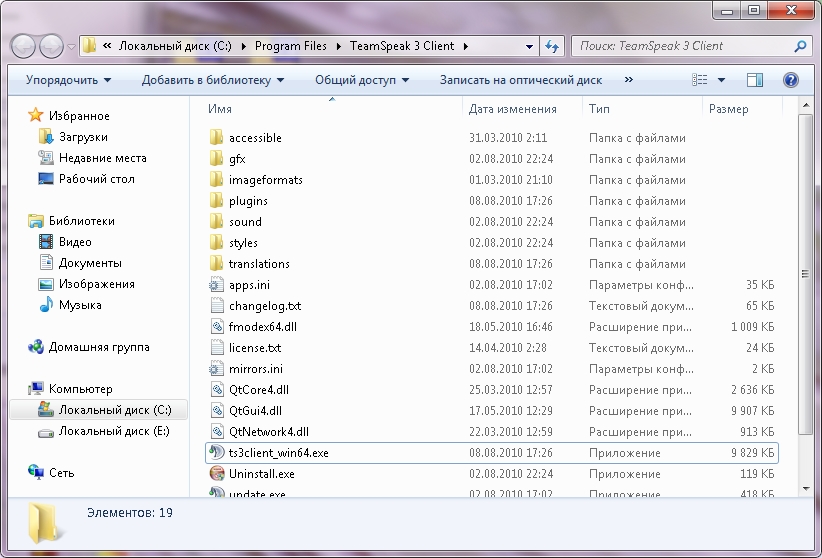
На все вопросы нажимаем Да и Продолжить (для Windows 7 и Vista).
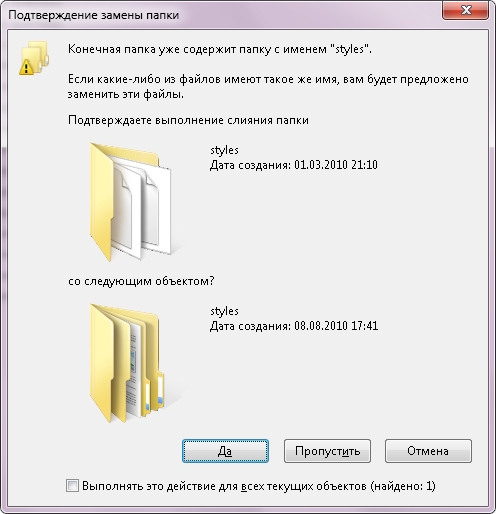
Затем запускаем TeamSpeak 3 Client с ярлыка на рабочем столе, при первом запуске должно открыться окно с настройками (повторно его можно вызвать из меню Настройки-- Мастер быстрых настроек), нажимаем Next (Далее)
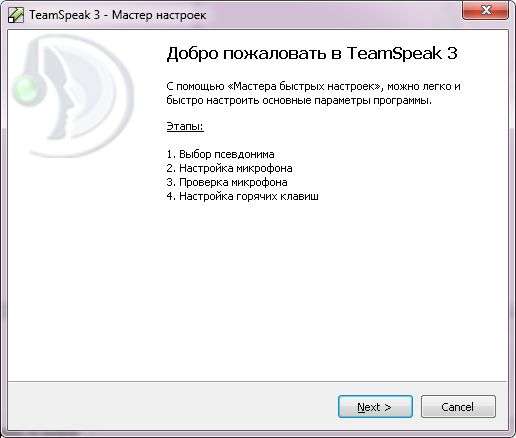
Вводим Псевдоним (Ник) и нажимаем Next (Далее)
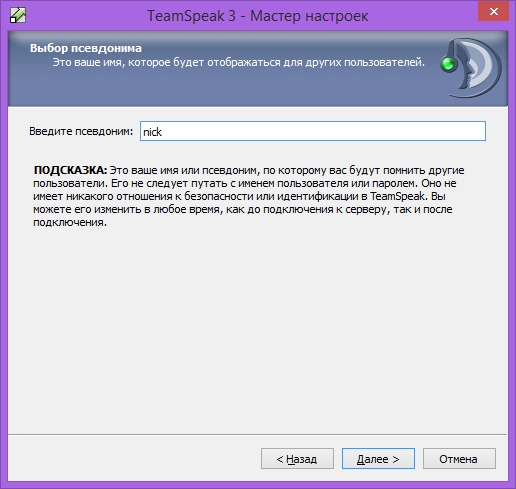
Выбираем Активация голосом или Нажми и говори по горячей клавише, кому как удобнее, более удобно первое, если нормально настроен микрофон, нажимаем Next (Далее)
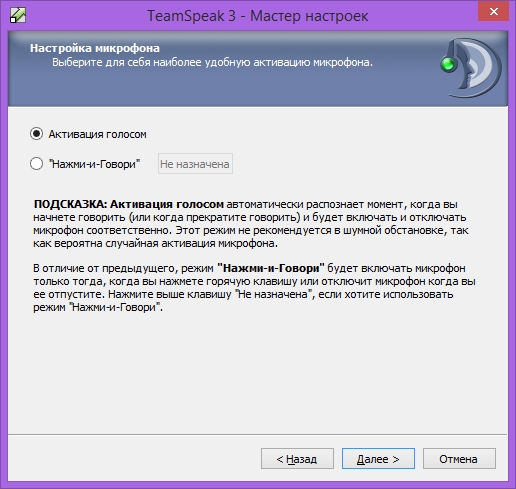
Проверяем уровень громкости микрофона, если не устраивает меняем уровень ползунком и нажимаем Next (Далее)
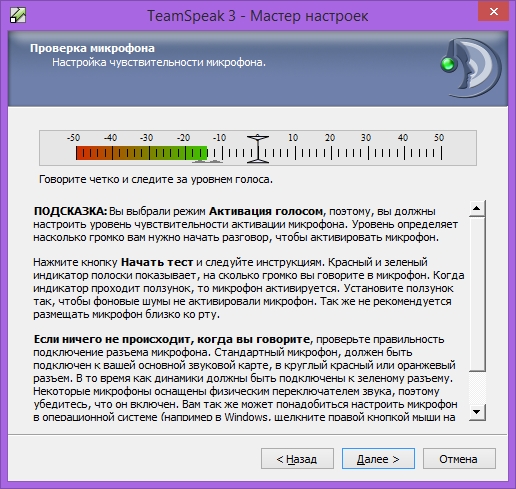
Для удобства можно настроить горячие клавиши для выключения микрофона и наушников, настраиваем или пропускаем и нажимаем Next (Далее)
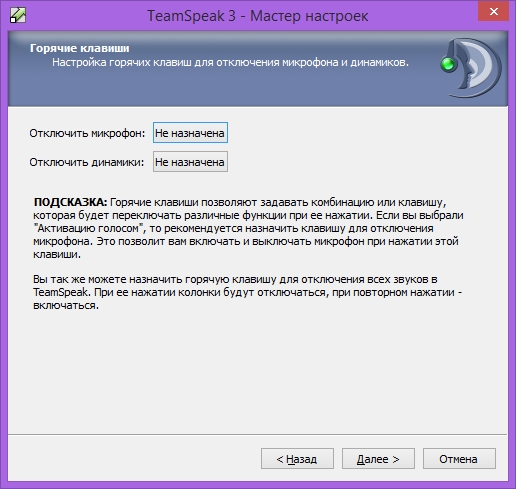
Выбираем звуковой пакет (мужской голос или женский), но они будут на англ., поэтому позже будет пункт как установить русский пакет, Next (Далее)
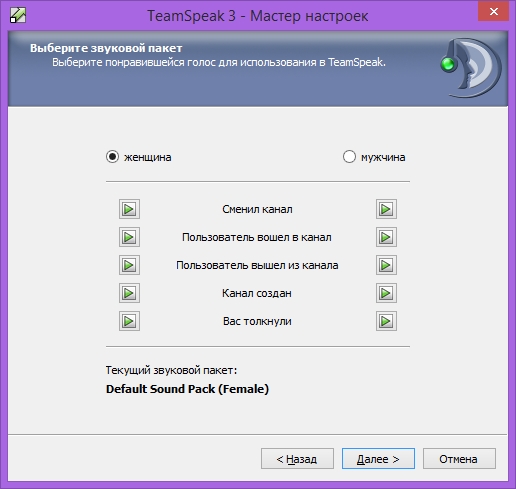
Закончив настройку снимаем ненужные галочки и нажимаем Finish (Завершить)
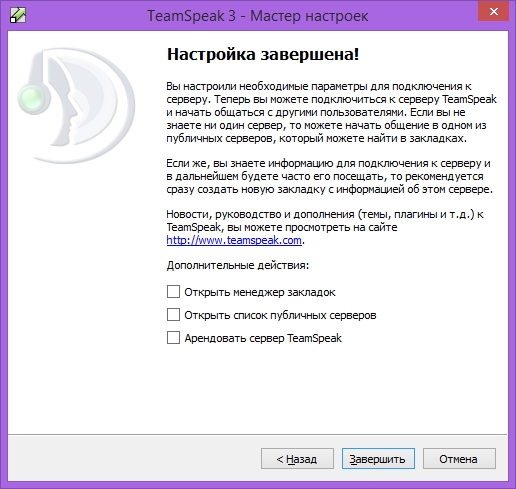
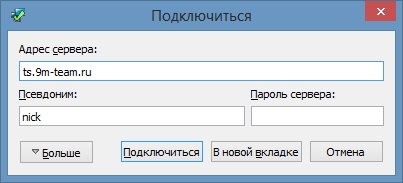
Также лучше сразу добавить сервер в Закладки. Для этого в верхнем меню нужно нажать Закладки -- Добавить в закладки и ОК . Следующий раз можно подключиться к серверу , нажав Закладки и выбрать его по названию .
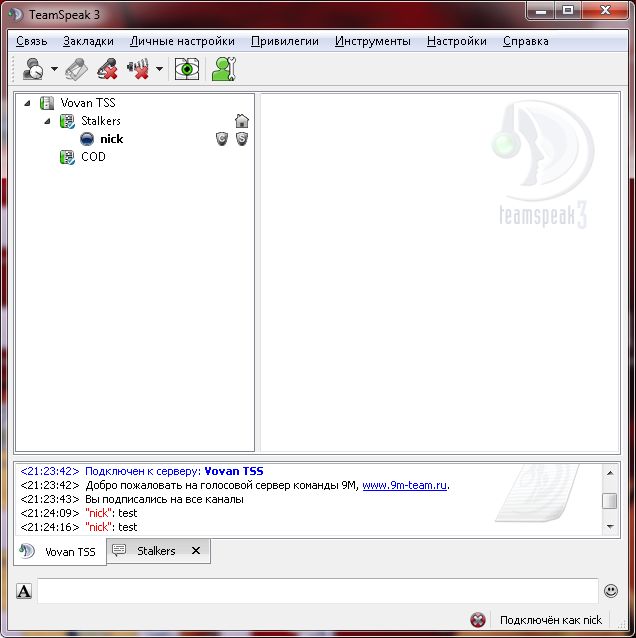
Затем находим появившийся после установки ярлык TeamSpeak 3 Client и нажимаем на нём правой кнопкой и выбираем и нажимаем Свойства , затем нажимаем кнопку Расположение файла . (Для WindowsXP и ранее нажимаем кнопку Найти объект. )
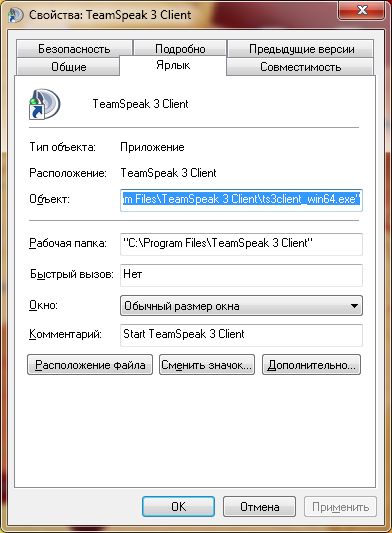
Откроется папка с установленным TeamSpeak 3 Client и переходим там в папку sound .
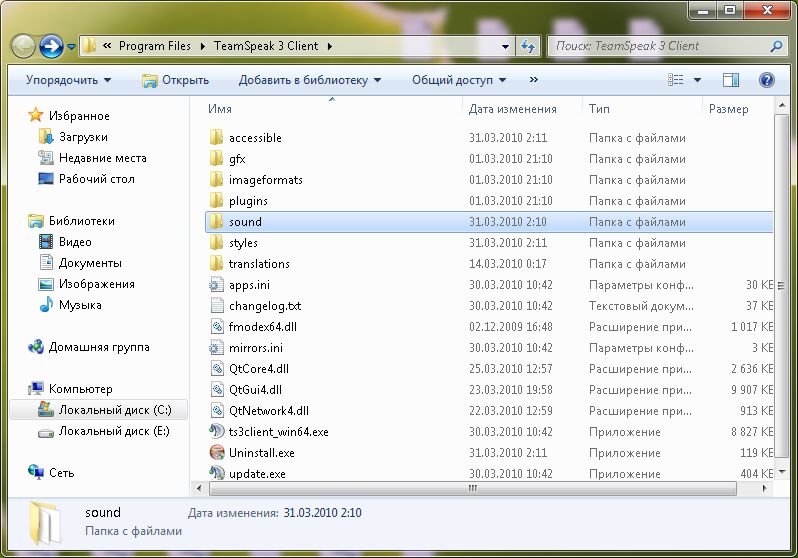
И вставляем в папку sound папку Russian Alyona и DJ-Andrey-sXe Sound Pack , нажимая там правой кнопкой вставить и закрываем все открытые папки и окна .
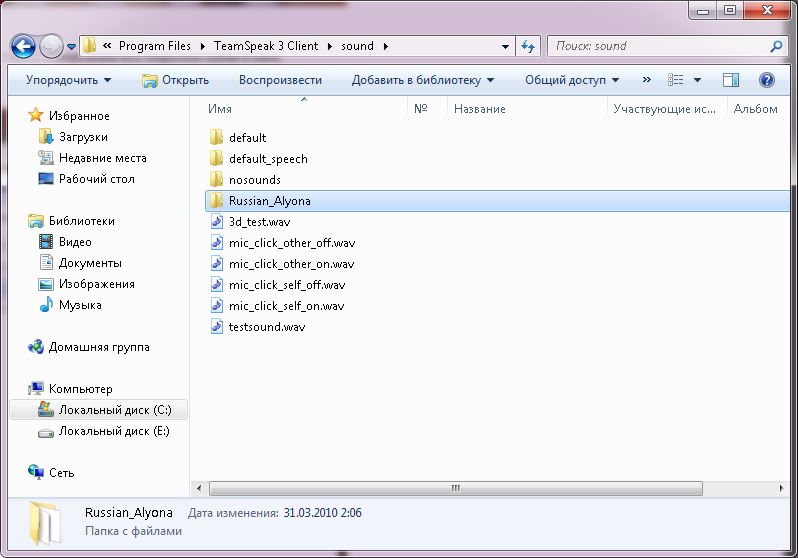
Далее запускаем с ярлыка TeamSpeak 3 Client и открываем в верхнем меню Настройки -- Опции -- В левом столбике находим пункт Уведомления ,
там вверху правее видим Звуковой пакет и вместо Default Soundpack выбираем Russian Alyona либо DJ-Andrey-sXe Sound Pack (рекомендую попробовать оба варианта) и нажимаем ОК . Наслаждаемся русской озвучкой.



инструкция по эксплуатации
Описание сервера и правила пользования - здесь.
Имя сервера: kob.su
Порт: 9987
Описание нашего сервера, правила можно прочитать здесь .
Здесь вы можете ознакомиться с подробной инструкцией по пользованию клиентской программой TeamSpeak 3.
TeamSpeak 3 Общий обзор.
Так выглядит TeamSpeak 3 с верху на панели кнопки с рисунками, перечислю слева на право

«Человечек с часами» - Это команда Away, или как нам более известно AFK «Away From Keyboard» - [Не доступен/Ушел].
«Микрофон с галочкой» - Если вы одновременно подключены к нескольким серверам, вы сможете включать микрофон в нужном вам сервере нажатием данной кнопки.
«Микрофон с крестиком» - Отключить роботу Вашего микрофон.
«Динамик с крестиком» - Отключить роботу Ваших колонок/наушников.
«Глаз» - Включит обозрение во всех каналах, то есть Вы сможете видеть всех пользователей всех каналов!
«Человечек с ключом» - Контакты то есть друзья и недруги
«Домик» - перейти на домашнюю страничку сервера
Обзор иконок
«Домик» Канал по умолчанию.
«Замочек» Канал с паролем.
«Щиток с S» Админ сервера, ответственный за сервер.
«Щиток с C» Админ канала, ответственный за канал.
«Щиток с O» Оператор канала, тот кто дает разрешение на голос в канале.
Connections [Подключения]
«Connect» Подключится
«Disconnect from current» Отключится от данного сервера
«Disconnect from all» Отключится от всех серверов
«Quit» Закрыть TeamSpeak 3

Connect [Подключится]
«Address» IP адрес сервера.
«Port» Порт сервера.
«Nickname» Ваш ник(псевдоним)
«Password» Пароль к серверу.

Bookmarks [Записная книжка серверов]
«Add to Bookmarks» Добавить данный сервер в записную книгу
«Bookmarks» Откроет окно с записанными серверами

Кнопки в Bookmarks
«Add Bookmarks» Добавить в записную книгу
«Add Folder» Добавить папку
«Delete» Удалить

Обозор Bookmarks
«Список Серверов» Name Название которое Вы указали в записной книжке | Address - Адрес сервера
«Lable» Название которое Вы хотите дать серверу
«Address» IP адрес сервера.
«Port» Порт сервера.
«Nickname» Ваш ник(псевдоним)
«Password» Пароль к серверу.

Self [Вы]
«Capture Profile» Захватывающий профиль, настройка микрофона
«Playback Profile» Профиль воспроизведение, настройка звука
«HotKeys Profile» Горячие кнопки, укороченные действие
«Set Away» Поставить "Не доступен"
«Activate Microphone» Включить микрофоне
«Mute Speakers/Headphones» Отключить Динамики/наушники
«Change Nickname» Изменить псевдоним
«Request Talk Power» Просьба на разговор
«Set Phonetic Nickname» Указать фонетический псевдоним
«Set Avatar» Поставить Аватар(Картинку)
«Delete Avatar» Удалить Аватар
«Connection Info» Информация подключения

Permissions [Допуск]
«Server Groups» Группы сервера
«Client Permissions» Допуски Клиентов
«Channel Permissions» Допуски Каналов
«Channel Groups» Группы Каналов
«Channel Client Permissions» Допуски клиентов в каналах
«Use Token» Воспользоваться Билетиком
«Token Manager» Управление Билетами

Обзор Tools [Инструменты]

Contacts [Контакт лист]
С лева лист друзей, и данные о последнем визите

Collected URLs [Ссылки]
Вы видите список ссылок, сколько раз упоминались, последний раз когда упоминали, кто упоминал
«Search» Поиск
«Reset» Сброс(Чистка)

File Transfers [Передача файлов]
Вы видите лист файлов и указание "Upload" и "Download" (Залито и Скачано)
«Clean Up» Очистить список


Client Log [Лог клиента]
Вы видите лог вашего клиента, полную информацию ошибок, предупреждениях, информационные и т.п

Ban List [Список забаненых]
Лист заблокированных пользователей
*Для администраторов*
«Add» Добавить
«Delete» Удалить
«Edit» Переделать
«Only show entries by me» Показать только мои
«Reload» Возобновить

Complaints List [Жалобный лист]
Лист жалоб, На кого/от кого/причина
«Remove» Удалить жалобу
«Reload» Возобновить

Server Log [Логи сервера]

Обозор Settings [Настройки]
«Setup Wizard» Ускоренный курс настроек TeamSpeak 3
«Identities» Личности, ваши личности и прочее настройке TeamSpeak 3
«Plugins» Плагины, разные примочки для вашего клиента
«Options» Опции, основная настройка TeamSpeak 3

Подробное о Settings -> Options
«Applications» Приложение, общая настройка клиента TeamSpeak 3

«Design» Дизайн клиента TeamSpeak 3

«Downloads» Закачивание, общая настройка закачек через TeamSpeak 3

«Security» Безопасность, пароли и прочее

«Playback» Общая настройка воспроизведение звука

«Capture» Общая настройка микрофона

«Chat» Настройки чата

«Whisper Lists» Лист и укоротки приватного голосового чата

«Hotkeys» Горячие кнопки, общая установка кратких кнопок


«Notification» Уведомление (Голос который говорит о каждом действии в TeamSpeak 3)

«App Scanner» Сканер приложений

Help [Помощь]
«Visit TeamSpeak Webpage» Посетить веб-страницу TeamSpeak
«Visit TeamSpeak Support Forum» Посетить форум поддержки TeamSpeak
«View changelog» Просмотреть лог обновлений
«Check for Updates» Проверка на обновление
-
«About TeamSpeak 3» Информация о TeamSpeak 3

Настройка микрофона
Подробная информация по настройке микрофона в приложении Teamspeak 3 на примере операционной системы Windows XP.
1. Заходим в "Панель управления"(Control Panel)
2. Выбираем "Звук, Речь и аудио-устройства"(Sound, Speech and Audio Devices)

3. Далее "Звуки и аудио-устройства"(Sounds and Audio Devices)
![]()
4. Переходим в кладку "Речь"(Voice)

5. Тут вы увидите "Воспроизведение речи" и "Запись речи"(Voice playback, Voice recording)

6. Откройте "Громкость" в обеих(Volume)
7. В "Уровень записи" выделите галочку "Выбрать" под категорией "Микрофон" и поднимите ползунок до конца вверх, в "Громкость" так-же поднимите ползунок в категории "Микрофон" до конца вверх, и отметьте "Выкл." для того чтоб не слышать себя(Recording control, Select, Microphone, Volume, Microphone, Mute)


8. В TeamSpeak3 зайдите в "Settings" потом "Options"

9. Выберите в меню "Capture"

9.1. Capture Mode - Оставляем, или ставим "Automaticly use best mode"
9.2. Capture Device - Ставим такое-же оборудования как было указано в панели управления
9.3.1.1. Push-To-Talk - Разговор-нажатием, выбрав данную вам нужно будет нажать на кнопку для активации микрофона.
![]()
9.3.1.2. Press Hotkey combination - устанавливаем кнопку/кнопки с помощью которых будет включаться микрофон.

9.3.2. Continuous Transmission - Продолжительная трансляция, микрофон всегда включен
![]()
9.3.3. Voice Activation - Активация на голос, выбрав данный путь общения, микрофон будет включаться когда вы будите говорить.

Воспользуйтесь данным ползунком чтоб определить на сколько громкий звук потребуется для активации микрофона.
9.4. Test Voice - С данной функцией вы сможете проверить работу и громкость своего микрофона.
9.5. Echo reduction - Подавление "эхо", понижает "эхо" который улавливает микрофон.
9.6. Advanced Options - Дополнительные опции.
9.7.1. Remove background noise - Удаление фоновых шумов
9.7.2. Automatic voice gain control - Автоматический контроль воспроизведения (автоматически регулирует громкость передачи)
9.7.3. Delay releasing Push-To-Talk: - Отсрочка "отпущения" кнопки "Разговор-нажатием"(оставляет микрофон включен ХХ кол-во сек после того как вы отпустили кнопку, эта функция помогает транслировать полностью то что вами сказано, иногда конец фразы не слышно, если отсрочка на 0)
9.8. Echo reduction reduces playback by: - понижение эхо на ХХ децибелов.
Обсудить программу и наш сервер, высказать свои пожелания, предложения, можно на нашем форуме в этой теме.
Установка и настройка клиента для голосового чата TeamSpeak3.
Полное пошаговое описание процесса установки и настройки клиента для подключения серверам с картинками.
Для начала скачиваем установочный файл и файл русского языка с официального сайта или с нашего сайта.
Если у вас 32х разрядная система, то вам нужно скачать и запустить файл TeamSpeak3-Client-win32-3.0.0-betaXX.exe.
Если у вас 64х разрядная система, то вам нужно скачать и запустить файл TeamSpeak3-Client-win64-3.0.0-betaXX.exe.
Также вам понадобится файл русского языка ( ts3_translations_ru_v2.6.zip [128.59 Kb] (cкачиваний: 32951) ), если захотите, чтобы все меню в дальнейшем были на русском.
А для звуков на русском в программе TeamSpeak необходим звуковой пакет (Русский саундпак Алёна,Русский звук DJ-Andrey-sXe ).
Запускаем скачанный файл и разрешаем внести изменения (На WindowsXP и ниже пропускаем данный пункт).

Далее начинается установка, нажимаем Next (Далее)

Соглашаемся с условиями лицензионного соглашения и нажимаем I agree (Я согласен)

Выбираем Установить программу для всех пользователей (Install for anyone) или Установить только для меня (Install just for me) и нажимаем Next (Далее)

Выбираем папку для установки программы и нажимаем Next (Далее)

Выбираем Различная конфигурация для каждого пользователя (Each user has his own configuration) или Общая конфигурация внутри установочной папки (Global configuration inside the installation folder) и нажимаем Next (Далее)

Выбираем название папки TeamSpeak3 Client в меню Пуск и нажимаем Next (Далее)

Установка завершена нажимаем Close (Закрыть)

Далее находим скачанный файл TS3_translations_ru_v2.6.zip и распаковываем его на Рабочий стол, либо в другую папку, затем выделяем две распакованных папки (translations и styles) и нажимаем на них правой кнопкой и нажимаем вырезать.
Затем находим появившийся после установки ярлык TeamSpeak 3 Client и нажимаем на нём правой кнопкой и выбираем и нажимаем Свойства, затем нажимаем кнопку Расположение файла. (Для WindowsXP и ранее нажимаем кнопку Найти объект. )

Откроется папка с установленным TeamSpeak 3 Client, там щёлкаем в пустом месте левой кнопкой мыши и затем правой кнопкой и нажимаем вставить.

И вставляем в папку translations файл lagos_ru.qm и qt_ru.qm, нажимая там правой кнопкой и вставить и закрываем все открытые папки и окна.

Затем запускаем TeamSpeak 3 Client с ярлыка на рабочем столе, при первом запуске должно открыться окно с настройками (повторно его можно вызвать из меню Настройки-- Мастер быстрых настроек), нажимаем Next (Далее)

Вводим Псевдоним (Ник) и нажимаем Next (Далее)

Выбираем Активация голосом или Нажми и говори по горячей клавише, кому как удобнее, более удобно первое, если нормально настроен микрофон, нажимаем Next (Далее)

Проверяем уровень громкости микрофона, если не устраивает меняем уровень ползунком и нажимаем Next (Далее)

Для удобства можно настроить горячие клавиши для выключения микрофона и наушников, настраиваем или пропускаем и нажимаем Next (Далее)

Закончив настройку нажимаем Finish (Завершить)

Теперь открываем меню Связь-- Подключиться. В появившемся окне вводим Адрес сервера: ваш сервер, порт оставляем по умолчанию 9987, вводим свой Ник , поле пароль по необходимости и нажимаем Подключиться.


Затем находим появившийся после установки ярлык TeamSpeak 3 Client и нажимаем на нём правой кнопкой и выбираем и нажимаем Свойства, затем нажимаем кнопку Расположение файла. (Для WindowsXP и ранее нажимаем кнопку Найти объект. )

Откроется папка с установленным TeamSpeak 3 Client и переходим там в папку sound.

И вставляем в папку sound папку Russian Alyona и DJ-Andrey-sXe Sound Pack, нажимая там правой кнопкой вставить и закрываем все открытые папки и окна.

Далее запускаем с ярлыка TeamSpeak 3 Client и открываем в верхнем меню Настройки -- Опции -- В левом столбике находим пункт Уведомления,
там вверху правее видим Звуковой пакет и вместо Default Soundpack выбираем Russian Alyona либо DJ-Andrey-sXe Sound Pack (рекомендую попробовать оба варианта) и нажимаем ОК. Наслаждаемся русской озвучкой.
Читайте также:


