Как открыть архикад 16 в архикад 16
Сегодня нам предстоит первое знакомство с программой ArchiCAD, специально разработанной для оказания помощи при выполнении архитектурных проектов, и мы приступаем к работе.
Первый шаг который необходимо выполнить - это скачать бесплатно русскую версию Archicad. Далее запускаем программу. При запуске появляется окно Запуск ArchiCAD. Вверху этого окна расположены три радиокнопки:
Верхняя кнопка используется для создания нового проекта.
Следующая кнопка служит для открытия проекта (здесь видно название проекта, с которым работали в последний раз, если такое уже имело место быть).
Видео на тему: Как работать в ArchiCAD настройка внешнего вида. Уроки Архикад для начинающих.
Нижняя кнопка необходима для работы «в команде». Если захочется избавиться от этого окна, то можно будет просто отметить галочку в окне с командой Не показывать этот диалог в следующий раз (Don`t display this dialog the next time). И окно больше не будет появляться.
Теперь мы выбираем верхнюю кнопку Создать новый проект (Create a New Project) и нажимаем кнопку Новый (New).

В поле нашего зрения появляется новое окно. Под его заголовком сразу же располагается строчка с меню. А ниже панель инструментов или инструментальная панель.
В логические группы довольно компактно объединены основные средства для навигации, черчения, моделирования и редактирования.
Они представлены в качестве плавающих панелей. Эти панели помогают удобно и относительно быстро добраться до всех необходимых функций.
Далее мы знакомимся с этими самыми плавающими панелями:
И начнем знакомство с Координатного табло (Coordinates). Оно представляет собой набор интерактивных линеек. Они непрерывно, а главное абсолютно точно, отслеживают текущее положение курсора и делают измерения в полярных (A, R) и картезианских (X, Y, Z) координатах.
![]()
Мы переходим к Информационному табло (Info Box). Это табло хранит сведения о самых значимых параметрах выбранного нами элемента и установках работающего инструмента из панели инструментов.
Указанное табло позволяет нам непосредственно изменять эти параметры. Словом, данное табло будет иметь разный вид, и его вид будет зависеть от того, чем в настоящий момент мы занимаемся.

Теперь мы приступаем к знакомству с Панелью управления (Control Box). Панель содержит много функций, которые управляют движением курсора и его привязками.
Она значительно может облегчить жизнь проектировщику (в том случае, если он эту панельку освоит).
А сейчас перед нами Инструментальная панель (Toolbox). Панель инструментов включает мощный набор полезных пиктограмм специализированных инструментов для выполнения архитектурных проектов.
Панель делит свои инструменты на следующие группы: Выборка и Конструирование, Выборка и Документирование, Выборка и Еще. Ниже мы подробно рассмотрим все инструменты данной панели из каждой группы.
Конструирование и выборка:
Документирование и выборка:
Выборка и Еще:
Как Вы могли сами убедиться, инструменты каждой группы имеют свою специфику и весьма полезны в работе любого архитектора.
Вовсе не принципиально, если Ваша инструментальная панель (а возможно и любая другая) выглядит иначе. Так как панели изменяют свой вид и размер, подобно окнам программы Windows.
Очень легко можно настроить внешний вид панели, кликнув по ее заголовку правой кнопкой мыши и выполнив все необходимые команды.
Мы добрались до Панели обзора (Quick Views), которая служит для того, чтобы быстро перемещаться по чертежу. С помощью этой панели проектировщик легко переходит с этажа на этаж, просматривает выполненные разрезы.
Конечно, рассчитана эта панель на любителя. Фактически можно прекрасно обойтись и без нее. Панель значительно загромождает экран, и это следует отнести к ее недостаткам.
Для удаления с экрана или повторного вывода панели на экран, нужно выполнить последовательность следующих команд: Окно (Window) > Панели (Display) > и далее.
Переходим к практическому заданию: Выключите по очереди все панели. Теперь включите каждую по очереди. Обращайте внимание на название панели, которую включаете.
В качестве примечания: Выключить любую из панелей можно, если просто нажать на ее заголовке кнопку ЗАКРЫТЬ (Х).
Нашего внимания требует и Многооконный интерфейс программы ArchiCAD
В данной программе реализована возможность доступа к виртуальной модели проектируемого здания с помощью многооконного интерфейса.
Основные окна в программе ArchiCAD — это окна таких проекций, как окно плана этажей, окна разрезов/фасадов (они пригодятся в новом проекте) и 3D-окно.
В этих окнах создаются и редактируются все элементы проекта. Итак, самым важным считается окно плана этажей. Это окно всегда открывается первым по умолчанию при запуске текущего файла или при создании файла с новым проектом.
Чуть позже нам предстоит научиться проектировать любое число этажей и переключаться между этажами.
Окна разрезов/фасадов автоматически генерируются по разрезным линиям, которые нанесены на план.
И, третье из окон проекций – это 3D-окно, которое позволяет не только видеть объемную модель здания, но и проектировать непосредственно в этой модели.
Самое время открыть первый пункт верхнего меню - Файл (File). Мы его открываем и внимательно рассматриваем основные команды этого меню:
Выбрав команду Новый (New), мы заменяем текущий проект на новый (под заголовком «Без имени»), а последний заимствует у предыдущего проекта параметры и атрибуты среды: параметры по умолчанию, текущую библиотеку, сетку и другие.
В программе ArchiCAD допустимо быть открытым только одному проекту, поэтому текущий проект автоматически закрывается.
Допустим во время работы были произведены изменения, и они не сохранены, программа обязательно предупредит и предложит их сохранить.
Команды
Если мы выбираем команду Новый (New) при действующем 3D-окне текущего файла, то в новом проекте мы получим его чертежный лист.

В качестве примечания: Выбирая команду Новый (New), мы можем выбрать среду, в которой откроется новый проект. При этом мы можем загружать в качестве параметров всех инструментов и диалоговых окон по умолчанию те значения, которые установлены производителем.
Это, безусловно, поможет тем, кто хочет быть уверенным в том, что пользуется значениями тех параметров, которые установлены по умолчанию.
Команда Открыть (Open) позволяет нам открывать имеющиеся документы тех типов, которые распознаются программой. После выбора этой команды появляется диалоговое окно, помогающее перемещаться по файловой системе и выбирать необходимые файлы.
Команда Сохранить (Save) дает возможность сохранить открытый файл проекта в ArchiCAD или библиотечный элемент. Все зависит от того, какое окно является текущим в данный момент.
Сохранение можно произвести с учетом изменений, которые были внесены с момента последнего открытия или сохранения.
Команда Сохранить как. (Save As) открывает окно, позволяющее сохранить под новым именем копию текущего проекта в этой программе.
И последняя в этом пункте меню команда Закрыть (Close). Именно ее нажатием мы сейчас и завершим наше занятие. Если Вы все правильно выполняли при работе с ArchiCAD, то проект закроется безо всяких вопросов, а если уже успели «помудрить» с инструментами, то появиться запрос о сохранении или не сохранении.
Дорогой читатель! Добавьте этот сайт в закладки своего браузера и поделитесь с друзьями ссылкой на этот сайт! Мы стараемся показывать здесь всякие хитрости и секреты. Пригодится точно.
Часто пользователям нужно сохранить проекты в более ранние версии, или у них не открываются старые проекты, и они начинают плодить кучу тем по своим потребностям. Это усложняет поиск нужных тем, и все такое. Поэтому решил создать эту тему для конвертации. Все остальные мусорные темы попрошу модераторов удалить.
1) Открытие ранних версий проектов.
Файлы версии 8.1 открываются всеми более поздними версиями программы, в плоть до 22.
Файлы версии 6.5 открываются всеми более поздними версиями программы, в плоть до 10
Файлы версии 5 открываются всеми более поздними версиями программы, в плоть до 9
Файлы версии 4.1 открываются всеми более поздними версиями программы, в плоть до 7
Пакеты конвертеры версий 10, 9 и 7 можно скачать на официальном сайте, бесплатно.
То есть, что бы вы смогли открыть файл 6 версии на АС20, нужно скачать пакет конвертер 9, открыть в нем требуемый файл и сохранить его в 9 версии. И уже сохраненный проект можно открыть в 20 версии.
2) Сохранение в ранние версии.
Понизить версию файла можно только на 1 версию. То есть из 20 в 19, из 19 в 18, из 18 в 17, итд.
Если вам нужно понизить на несколько версий, то выложите в этой теме ссылку на файлообменник или облако. Наверняка найдется кто то кто сможет вам помочь. Файлы с разрешением PLN или PLA или BPN.
Файлы более 10 мб предварительно за архивировать ZIP или RAR.
Не нужно предварительных переговоров, типа кто сможет помочь, просто выложите и ждите.
Обязательно напишите, какую версию вы выкладываете, и какую версию хотите получить.
Внимание!
Ввожу ценз оседлости.
Все кто меньше года на сайте прошу по ссылке.
Также кто более года на сайте но не активны так же по ссылке. Степень активности определяю я сам.
Понизить версию можно так же через формат IFC (Сохранить Как. ). Но такой вариант советую при не очень сложном проекте, ибо большинство элементов могут переделаться в другие элементы (стены в колоны, балки в перекрытия).

С архикадовскими библиотечными объектами у начинающих дизайнеров обычно возникают три стандартных вопроса: где взять (бесплатно!), куда сохранить и как использовать. В этой небольшой шпаргалке постараюсь коротенько ответить на все три. Уточню, что под библиотеками в этой статье будут пониматься один, несколько или целая коллекция файлов объектов ArchiCAD (расширение файла .gsm, они же объекты GDL).
Где бесплатно скачать библиотеки для ArchiCAD
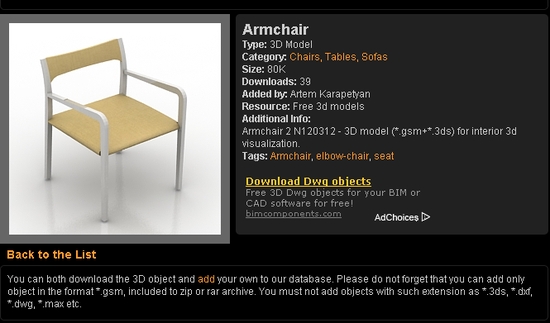
Вот так выглядит страница закачки модели стула на Archibaseplanet
На других сайтах готовые объекты скачиваются примерно также, только на многих требуется еще и регистрация. Как скачивать на торрентах, смотрите в предыдущей статье посвященной текстурам.
Где хранить библиотеки объектов

Где находится диск D вашего компьютера
Как подгружать в проект ArchiCAD
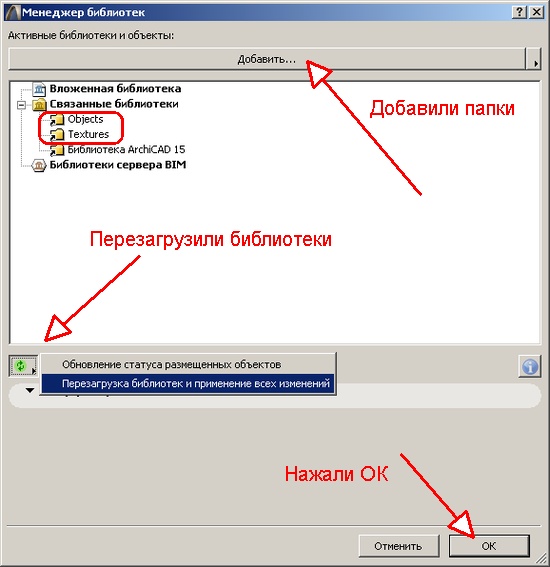
Добавляем и перезагружаем, если надо.
Открываем проект в новой версии ArchiCAD
В списке отсутствующих объектов видны кандидаты на замену На автомате загрузились две новые библиотеки
Читайте статьи и уроки на ту же тему:
Как загружать библиотеки в ArchiCAD: 128 комментариев
Доброго времени суток, Константин. Осваиваю сейчас АрхиКАД 14, и каждый день по нему возникает масса вопросов. Какие-то решаю сама в процессе практики, но вот некоторые просто замучали. В частности, не пойму как вернуть спрятанный слой (спрятала перекрытие между 1 и 2 этажами, и оно потерялось) и для чего нужна бегущая рамка. Заранее благодарю.
Здравствуйте,Константин, подскажите пожалуйста как сохранить библиотечные элементы в архикаде,когда открываю архикад заново вся загруженная библиотека исчезает( нужно создать шаблон? как это сделать? за ранее благодарна:))
Здравстуйте, Алина. Вы правы, список загружаемых библиотек прописывается в файле шаблона, с которого вы начинаете новый проект. Создайте пустой файл с уже настроенными под себя параметрами (библиотеками, слоями, макетами и проч.) и сохраните как шаблон, потом все новые проекты будете создавать на его основе.
Спасибо большое)) но теперь у меня другая проблема делала проект на компьютере перенесла на бук и ничего не открывается библиотека исчезла и весь проект в 3д стал прозрачным просто контуры((( как правильно нужно сохранять в 15 архикаде?
Здравствуйте!Делала проект,но теперь Архикад не отвечает..просто не заходит в программу,подскажите,пожалуйста,как мне вытащить файлы моделей (в какой папке все они находятся?),чтобы скопировать и вставить в новый работающий архикад?дело в том,что установочные файлы после загрузки в библиотеку архикад я удаляла, а за 2 года этих файлов было очень много,спасибо
Здравствуйте, Константин, столкнулся с проблемой, на новом компе не отображаются превьюшки GSM элементов, возможно вы знаете как решить эту проблему, спасибо!!
Добрый день!
Подгрузила в архикад новые библиотеки,а они при повторном открытии там не сохраняются!как сохранить?
Библиотеки не хранятся в Архикаде, это свойство каждого отдельного проекта. Когда вы открываете новый проект, он создается на основе стандартного шаблона, в котором прописана загрузка стандартных библиотек. Если хотите, чтобы загружались другие библиотеки, создайте свой шаблон: создайте новый проект, загрузите нужные библиотеки, сохраните файл как шаблон проекта (файл *.tpl), используйте этот файл при создании новых проектов.
Здравствуйте Константин!Извините за глупый вопрос.
При загрузке скаченных,с известных сайтов, библиотечных элементов имеющие не одну текстуру сами свои покрытия не приобретают (все имеют универсальное покрытие). Приходиться через менеджер покрытий создавать новые текстуры присваивать родные картинки.На это уходит время.Не знаете ли способ подгрузки библ. эл. с родными текстурами? Спасибо.
Елена, не знаю такого способа. Может и есть какая-нибудь программа, но я не в курсе. Сам Архикад не в состоянии без вашей помощи отыскать отсутствующие реквизиты объектов. Я всегда заменял покрытия вручную, и уже смирился с этим.
Константин,спасибо огромное!все супер:)
Светлана, насколько я понял, речь о стандартном библиотечном объекте картина. Чтобы эта картина отображала ваш рисунок, загрузите фото через менеджер библиотек и напишите название файла в специальной строке в параметрах объекта.
Можно ли написать текст в архмкаде,например на стене название компании-заказчика. Как это сделать?И можно ли сделать так,чтобы текст шел по дуге?
Объект 3D текст из стандартной библиотеки (лежит вместе с ковром, зеркалом и прочим декором), его размер легко регулируется. Насчет согнуть хуже: или найдите готовый гнутый библиотечный текст, или преобразуйте в морф и вращайте каждую букву по отдельности (16 архикад).
Может кому-то пригодится, дам совет как искать модели.
Константин,добрый день!
могу ли я подгружать объекты в архикад!?например:бутылку вина,открытую книгу или кресло. Если это возможно сделать,подскажите как это делается!?
Здравствуйте, Юлия. Конечно, вы можете подгружать в Архикад любые объекты, которые найдете в интернете или на своем жестком диске. Как именно это делается, подробно описано в уроке, к которому вы написали комментарий. Просто промотайте страницу вверх, там вы увидите объяснение с картинками.
Здравствуйте. Файлы библиотечных объектов ArchiCAD имеют расширение .gsm, другие файлы, в том чиле архивы zip, программа не понимает. Поэтому перед загрузкой убедитесь, что не забыли распаковать архивы в папку для объектов.
Красная папка содержит список объектов, которые не были найдены программой. Посмотрите, какие объекты в ней содержатся, подгрузите их заново или удалите с плана этажа, если они больше не нужны.
3Д изображение не появляется у 2д объектов или появляется не сразу, если 3д модель очень сложная.
А что и как сделать чтобы получились 3д модели?
а как автоматически поставить площадь одной комнаты в архикаде16?
и как подгрузить библиотеку.
Вы прочитали статью, которую комментируете? Она как раз посвящена этому вопросу. Если у вас возникли сложности с загрузкой библиотек, опишите проблему конкретней, постараюсь помочь.
Здравствуйте,Константин))) Подскажите пожалуйста можно ли делать в архикаде наружную рекламу. т.е. объемные буквы на фасаде здания? или это не для архикада??
Константин,добрый день,есть проблема,при открытии пла файла на ноутбуке-архикад 13- отчёт загрузки библиотеки- (не отвечает)-и всё,на этой стадии програма зависает,на ПК,стоит такой же Архикад,даже с одного установочного диска-там файл открывается и редактируется без проблем-в чём может быть дело?
Здравствуйте, Александр. Не сталкивался с такой проблемой, не знаю, с чем это связано. Могу только предложить попробовать открыть не архивный, а обычный pln файл со связанной библиотекой. Возможно, прокатит.
Здравствуйте!
я назначила текстуру на объекты. когда просто в 3D смотрю -всё хорошо показывает: цвет текстура-всё отлично. а как дело доходит до рендера,то вся текстура и цвет пропадает. отчего это может зависеть? и как устранить эту неполадку?
Доброго времени суток, Константин. Проблема у меня в следующем: При загрузке библиотечных объектов их внешних источников в 3D визуализации они получаются все черного цвета. Не могу понять в чем проблема. Также проблема со специальными объектами( окна, двери и источники света). Где я могу их скачать из интернета с расширениями, которые понимает программа (*dor, *win,*lmp). Скачивала их в *gsm, но программа распознает как обычный объект.
Здравствуйте. Скорее всего, объектам были назначены покрытия, которых нет в вашем проекте, назначьте их самостоятельно, используя имеющиеся покрытия или создав новые. Иногда удобно разбить объект на морфы, раскрасить как нужно и снова сохранить как объект.
Здравствуйте!Подскажите пожалуйста как загрузить текстуры для библиотеки. Все предметы белые.
Здравствуйте. Подскажите как разбить объект на морф?
Добрый день. При вставке двери из внешних источников на проекте дверь лежит. Как ее поднять? Пробовала ее пересохранить как аксонометрическую проекцию вида сверху из 3D окна результат не изменяется.
Здравствуйте. Сохраните лежащую горизонтально модель как дверь прямо с плана этажа, тогда Архикад сам развернет ее, чтобы вставить в проем вертикально.
клаааасно объясняете. мне очень понравилось особенно в картинках всё мега доходчиво. СУУУУУУУПЕР.
Здравствуйте! Как нарисовать радиусный мебельный фасад со сложным профилем по периметру?
Спасибо. Уже додумалась иначе:
1. Нарисовала стеной верхний и нижний радиусные профиля
2. Вертикальные- прекрытием
3. Удалила 45 градусные треугольники в местах соединения посредством морфа
4. Соединила детали.
Следующий раз попробую воспользоваться Вашим способом.
Тоже вариант, только в отличие от сочетания стен с перекрытиями морф дает сразу корректные соединения на углах. Хотя, если вертикальных профилей на фасаде нет, то, конечно, проще стенами.
Здравствуйте.
Подскажите, пожалуйста.
Нужно разбить библиотечный эллемент на линии.
Заказчика хочет чтобы все было начерчено линиями, а это долго. отдаю ему файл плн, а не пдф, поэтому принципиально,чтобы все было в линиях.
Добрый день Константин, скажите пожалуйста, я загрузил новую библиотеку, все получается но архикад не видеть цвета этих новых объектов и покрытие. только один цвет серий. и на визуализации тоже один цвет. вообщем не видеть цвета. что делать? как эту проблему решать?
В окне библиотеки, когда выделяете объект слева, параметры меняете справа. Как раз там, на вкладке Параметры вы можете указать другие покрытия, если в объекте предусмотрена такая возможность.
Красивая картинка, которую вы видите в окне предварительного просмотра никак не связана с параметрами объекта, это просто когда-то сделанная фотография.
Преобразовать очень легко: выделяете на плане, щелчок правой клавишей мыши, команда Преобразовать в морф (ну, или что-то вроде этого, пишу по памяти). Потом выделяете грани, назначаете им другие покрытия.
У меня такой вопрос: Я работаю в 15 версии, проект прислали сохраненный из 16 версии для 15, я попросила прислать библиотеки 16 версиит.к. те самые рыжие точки))), прислали,но они ( окна, двери) остаются не подгруженными, причем там написано какие конуретно не подгружаются из библиотеки 16 версии. Как мне подгрузить эти элементы ( окна, двери) как их найдти библиотенке 16 архикада, где они лежат и как их достать чтобы подгрузить в ручную?
Архитекторы зачастую работают удаленно от офиса работодателя: при работе на выезде с клиентом, работе на подряде. Как в этом случае получить лицензию на ARCHICAD®? Покупать персональную лицензию – дорого. Но и лицензию ARCHICAD от работодателя получить сложно – чаще всего в организации работает сетевая версия ARCHICAD, которую с собой не заберешь. А если и используются локальные лицензии (что дороже), то передать удаленному работнику физический USB-ключ защиты CodeMeter бывает проблематично. Мало кто знает, что выход из этой ситуации есть: системные администраторы могут настроить для удаленного работника доступ к сетевому ключу защиты – и предоставить лицензию ARCHICAD.

Эта статья содержит множество технических моментов и в первую очередь будет интересна системным администраторам, а также пользователям, имеющим IT-опыт. Впрочем, интересные знания смогут почерпнуть и руководители организаций, и архитекторы. Как минимум, вы узнаете, что такая схема работы возможна.
Содержание
- Способы и условия подключения к сетевому ключу CodeMeter
- Подключение к сетевому ключу CodeMeter через сеть Интернет
- Подключение к сетевому ключу CodeMeter через сеть VPN
- Администрирование сервера CodeMeter
- Практические советы
Способы и условия подключения к сетевому ключу CodeMeter
Удаленное подключение к сетевому ключу CodeMeter возможно двумя способами:
- используя сеть Интернет;
- используя сеть VPN.
- наличие сетевого ключа CodeMeter. Сетевой ключ CodeMeter должен быть вставлен в свободный USB-разъем сервера CodeMeter и может содержать множество лицензий, предназначенных для разных продуктов (ARCHICAD, MEP, ARCHICAD STAR(T) Edition и т.д.). В нашем случае рассмотрим сетевой ключ CodeMeter на три и более лицензии ARCHICAD;
- наличие сервера CodeMeter. Сервер CodeMeter – любой компьютер, имеющий выход в Интернет. Как правило, это компьютер организации, находящийся в локальной сети;
- наличие клиента CodeMeter. Клиент CodeMeter – любой компьютер, находящийся удаленно от сервера CodeMeter и имеющий доступ в Интернет;
- на сервере и клиенте должен быть установлен драйвер CodeMeter одной и той же версии (актуальную версию драйвера можно скачать по ссылке);
- ARCHICAD должен быть установлен на клиенте. На сервере CodeMeter он также может быть, но это условие не является необходимым.
На организационной структуре (рис. 1) представлены локальная сеть организации, удаленный офис организации, домашний компьютер. Все IP-адреса на организационной структуре вымышлены. Для корректной настройки удаленного подключения к сетевому ключу IP-адреса должны соответствовать реальным IP-адресам, которые предоставляют провайдер и администратор локальной сети. Примеры настроек далее по тексту будут приводиться исходя из данной организационной схемы сети.

Рис. 1. Организационная схема сети
Подключение к сетевому ключу CodeMeter через сеть Интернет
Общие положения
Подключение к сетевому ключу CodeMeter через сеть Интернет может быть полезно в случаях, если у компании есть представительства в других регионах или какое-то количество сотрудников, работающих из дома. Используя такое решение, они могут получить доступ к сетевому ключу CodeMeter.
Преимущества:
- ключ доступен из любой точки земного шара, где есть подключение к сети Интернет.
Недостатки:
- доступ к серверу должен контролироваться, IP-адреса клиентов должны прописываться один за одним. Также стоит отметить, что большинство интернет-провайдеров предоставляют динамические IP-адреса, которыми труднее управлять с точки зрения доступа;
- во время удаленной работы ARCHICAD необходимо стабильное интернет-соединение. Любое нарушение соединения препятствует использованию ARCHICAD с клиентской стороны;
- увеличенное время отклика в сети между сервером и клиентом может стать причиной медленной работы, поскольку ARCHICAD постоянно посылает команды и ждет ответа от серверной части.
Настройка сервера CodeMeter
На компьютере, который выступает в качестве сервера CodeMeter, необходимо выполнить настройку, состоящую из следующих шагов:
-
Запустить CodeMeter Control Center через меню Пуск/CodeMeter/CodeMeter Control Center (рис. 2). Рекомендуется задать имя ключа (например, Nanosoft) и обновить версию (2.04).

Рис. 2. CodeMeter Control Center сервера CodeMeter

Рис. 3. Панель администрирования CodeMeter
Панель администрирования CodeMeter представляет собой web-сервис, в котором осуществляется управление различными настройками и параметрами, мониторинг лицензий, диагностика;

Рис. 4. Вкладка Конфигурация/Сервер/Доступ сервера

Рис. 5. Настройка сервера CodeMeter
При включении сетевого сервера лицензии предоставляются через локальную сеть, при включении сервера CmWAN – по сети WAN;

Рис. 6. Настройка прав доступа к лицензии
Внимание! Если к лицензии на сервере CodeMeter нужно ограничить доступ по локальной сети, то следует добавить IP-адреса компьютеров локальной сети, которым доступ разрешен (например, 192.168.0.4). В некоторых случаях для запуска сервера CodeMeter с новыми правами доступа требуется вынуть сетевой ключ CodeMeter и заново вставить его в USB-разъем;
Настройка клиента CodeMeter
На компьютере, который выступает в качестве клиента CodeMeter, необходимо выполнить настройку, состоящую из следующих шагов:
-
Запустить CodeMeter Control Center через меню Пуск/CodeMeter/CodeMeter Control Center (рис. 8);

Рис. 8. CodeMeter Control Center клиентской машины
Информации о ключе CodeMeter нет из-за отсутствия самого ключа в клиентской машине.

Рис. 9. Панель администрирования CodeMeter
На месте текущего сервера отображается имя компьютера клиентской машины, а в качестве IP-адреса показывается IP-адрес клиентской машины;
Внимание! В домашних условиях для организации доступа в Интернет часто используется WiFi-роутер. В этом случае будет показан IP-адрес компьютера в домашней сети WiFi (например, 192.168.0.3).

Рис. 10. Вкладка Конфигурация/Сервер/Доступ сервера на клиентской машине

Рис. 11. Вкладка Конфигурация/Базовый/Список поиска сервера

Рис. 12. Ввод IP-адреса сервера CodeMeter
Внимание! В списке поиска сервера могут присутствовать несколько серверов. Клиент CodeMeter производит поиск доступных лицензий в определенном порядке и только на заданных серверах.

Рис. 13. Команда Перезапустить системную службу CodeMeter
Остальные настройки остаются без изменений, по умолчанию.
Подключение к сетевому ключу CodeMeter через сеть VPN
Общие положения
VPN (Virtual Private Network) – виртуальная закрытая сеть.
Подключение к сетевому ключу CodeMeter через сеть VPN может быть полезно в случаях, если у компании есть представительства в других регионах или какое-то количество сотрудников, работающих из дома. Используя такое решение, они могут получить доступ к сетевому ключу CodeMeter. Сеть VPN должна быть корректно настроена и протестирована. Компьютеры сервера CodeMeter и клиента CodeMeter должны быть подключены к сети VPN.
Преимущества:
- Ключ доступен только пользователям, имеющим доступ к сети VPN;
- Нет необходимости в настройке прав доступа к лицензии на сервере CodeMeter – при условии, что воспользоваться лицензией могут все пользователи сети VPN;
- Сервер CodeMeter не является публичным доступным сервером.
Недостатки:
- Во время удаленной работы ARCHICAD необходимо стабильное интернет-соединение. Любое нарушение соединения препятствует использованию ARCHICAD с клиентской стороны;
- Увеличенное время отклика в сети между сервером и клиентом может стать причиной медленной работы, поскольку ARCHICAD постоянно посылает команды и ждет ответа от серверной части.
Настройка сервера CodeMeter
Настройка сервера CodeMeter для сети VPN практически ничем не отличается от настройки сервера CodeMeter для сети Интернет. На компьютере, который выступает в качестве сервера CodeMeter, необходимо выполнить настройку, состоящую из следующих шагов:
-
Запустить CodeMeter Control Center через меню Пуск/CodeMeter/CodeMeter Control Center (см. рис. 2). Рекомендуется задать имя ключа (например, CS) и обновить версию (2.04);
Внимание! Если к лицензии на сервере CodeMeter нужно ограничить доступ по локальной сети, то следует добавить IP-адреса компьютеров локальной сети, которым доступ разрешен (например, 192.168.0.4). В некоторых случаях для запуска сервера CodeMeter с новыми правами доступа требуется вынуть сетевой ключ CodeMeter и заново вставить его в USB-разъем. Если лицензии на сервере CodeMeter доступны всем пользователям сети VPN, то выполнять настройку прав доступа к лицензии нет необходимости, поле Клиенты остается пустым;
Настройка клиента CodeMeter
Настройка клиента CodeMeter для сети VPN практически ничем не отличается от настройки клиента CodeMeter для сети Интернет. На компьютере, который выступает в качестве клиента CodeMeter, необходимо выполнить настройку, состоящую из следующих шагов:
-
Запустить CodeMeter Control Center через меню Пуск/CodeMeter/CodeMeter Control Center (см. рис. 8);

Рис. 14. Ввод IP-адреса сервера CodeMeter для подключения через сеть VPN
Администрирование сервера CodeMeter
Для администрирования сервера CodeMeter рекомендуется установить на вкладке Конфигурация/Базовый/Администрирование логин и пароль для выполнения настроек, а также разрешить удаленное чтение (рис. 15). Это позволит защитить настройки сервера CodeMeter от несанкционированного изменения и даст возможность изменять эти настройки удаленно, зная логин и пароль администратора сервера CodeMeter.

Рис. 15. Вкладка Конфигурация/Базовый/Администрирование
Для удаленного изменения настроек сервера необходимо на удаленном компьютере набрать в браузере 93.23.15.27:22350/ (применительно к организационной схеме), после чего откроется панель администрирования CodeMeter.
Внимание! Для удобного просмотра настроек и управления ими рекомендуется как на компьютере клиента CodeMeter, так и на компьютере сервера CodeMeter создать файл CodeMeter.ini в установочной директории CodeMeter (C:/Program Files (x86)/CodeMeter/Runtime/bin/). При создании пустого файла CodeMeter.ini и запуске CodeMeter Control Center все основные настройки и параметры будут прописаны в этом файле и сгруппированы по разделам. Вы также можете самостоятельно добавлять данные в файл – например, IP-адреса серверов для поиска или IP-адреса клиентов для доступа к лицензии на сервере CodeMeter (рис. 16).

Рис. 16. Пример файла CodeMeter.ini
Практические советы
Базовые настройки представлены, но надо учитывать, что сети могут быть построены разными способами и с разными защитами. С какими особенностями можно столкнуться и как выйти из сложившихся ситуаций?
-
На клиенте и сервере не совпадают версии драйверов CodeMeter. Необходимо установить одинаковые версии драйверов и выполнить указанные ранее настройки.

Рис. 17. Вкладка Мониторинг лицензий
Внимание! В этом диалоговом окне при нажатии на нужном коде продукта (в нашем случае 61 для ARCHICAD) можно увидеть, кто именно (какой IP-адрес) использует лицензии в данный момент.
Для определения IP-адресов компьютеров в сети и доступности компьютеров по сети используйте команды ipconfig и ping в командной строке Windows или сетевые утилиты в MacOS.
-
Порты сетевого сервера (22350) и сервера CmWAN (22351) не проброшены на внешний доступ. Попросите администратора локальной сети организации пробросить порты 22350 и 22351 с сервера CodeMeter (IP-адрес: 192.168.0.2) на внешний доступ маршрутизатора (IP-адрес: 93.23.15.27). Проверить, что порт проброшен, можно, набрав в браузере клиентской машины 93.23.15.27:22350/ (применительно к организационной схеме). Должна появиться панель администрирования сервера CodeMeter;
Разные программы 3D-моделирования используют свои способы создания объектов и форматы файлов. Когда появляется необходимость преобразовать один формат в другой, обычно, есть два варианта. Это использование DWG/DXF или 3DS.
Использование DWG/DXF
Содержание такого файла будет зависеть от системы преобразования в DWG/DXF самой программы 3D-моделирования. Например, 3D-поверхность в оригинальном файле может быть отображена в DWG как блок, 3D-примитив или область. В современных программах, как правило, вы можете сами выбирать эти настройки.
Использование 3DS
3DS другой, часто используемый, формат для передачи 3D-данных. У ArchiCAD есть дополнение, поддерживающее 3DS формат.
Из ArchiCAD в AutoCAD
Для начала попробуем 3DS. Из окна 3D-вида сохраняем проект в *.3ds формат. Для этого заходим Файл – Сохранить как, а в типе файла выбираем Файл 3DStudio.



Также можно импортировать модель из ArchiCAD в AutoCAD в формате DWG/DXF. Для этого проделываем те же самые действия, но открываем в AutoCAD такой файл, как обычный чертеж.
Из AutoCAD в ArchiCAD
ArchiCAD может открывать DWG файлы с 3D-моделью. Для дальнейшей работы над такими объектами необходимо преобразовывать их в Морф (инструмент доступен, начиная с ArchiCAD 16). При этом можно будет свободно редактировать грани, ребра и вершины.
Итак, попробуем перенести наш объект из AutoCAD в ArchiCAD. Сохраняем нашу 3D-модель в AutoCAD, как обычный DWG файл.

Объект в AutoCAD
Первый вариант – присоединяем DWG
В ArchiCAD заходим Файл – Специальные операции – Объединить и выбираем наш файл. В появившемся диалоговом щелкаем Объединить содержимое Model Space с текущим видом, а затем ставим галочку Импортировать содержимое Model Space как GDL объект.


Второй вариант – открываем как объект GDL
Выбираем Файл – Библиотеки и Объекты – Открыть объект. Находим файл DWG и открываем его. При щелчке на кнопку Настройки можно проверить настройки Транслятора DXF-DWG, которые будут использованы при импорте.

Сохраняем импортированный объект во вложенную библиотеку или пользовательскую папку. Созданный объект теперь будет доступен в библиотеке. Его можно поместить в чертеж, как любой библиотечный элемент.
Вы можете выбрать опцию Конвертация 3D-тел и областей в объекты GDL в параметрах трансляции DWG .

3D-элементы в ArchiCAD
В ArchiCAD можно свободно редактировать практически любой 3D-элемент. Для этого надо преобразовать его в Морф. Для нужного объекта выбираем в меню Конструирование – Преобразовать выбранное в морф.


Как видите, сначала наш объект был библиотечным элементом, а теперь превратился в свободно редактируемый морф.
Читайте также:


