Как отключить звук в стиме на компьютере
Вот несколько общих причин, по которым у игр Steam есть проблемы со звуком на компьютерах с Windows 10:
- Непроверенные игровые файлы и игровой кеш: очень важно проверить целостность игровых файлов и игрового кеша, чтобы убедиться, что игра работает на последней версии и все программы обновлены.
- Несколько пользователей вошли в систему одновременно: одной из ключевых функций Windows является то, что один или несколько пользователей могут войти в систему одновременно. Но это плохо, когда вы играете в игры Steam, и может приводить к проблеме Нет звука в играх Steam.
- Вмешательство стороннего менеджера звука: некоторые менеджеры звука, такие как Nahimic, MSI Audio, Sonic Studio III, часто вызывают ошибку Нет звука в играх Steam.
- Использование аудиодрайвера Realtek HD: многие пользователи сообщают, что в играх Steam отсутствие звука часто вызывается аудиодрайвером Realtek HD.
Теперь, когда у вас есть общее представление о причинах проблемы с отсутствием звука в играх Steam, давайте обсудим решения этой проблемы в системах Windows 10.
Метод 1: запустите Steam от имени администратора
Несколько пользователей предположили, что запуск Steam от имени администратора может решить проблему отсутствия звука в играх Steam в Windows 10.
1. Щелкните правой кнопкой мыши ярлык Steam и выберите Свойства.

2. В окне Свойства перейдите на вкладку Совместимость.
3. Установите флажок Запускать эту программу от имени администратора.
4. Наконец, нажмите Применить > ОК, чтобы сохранить эти изменения.
![]()
Метод 2: удалить сторонний звуковой Менеджер
Конфликт между сторонними звуковыми менеджерами, такими как Nahimic 2, программы MSI Audio, Asus Sonic Studio III, Sonic Radar III, Alienware Sound Center и Default Sound Manager, чаще встречается в Windows 10 1803 и более ранних версиях. Эту проблему можно решить, удалив вызывающие проблемы приложения, как описано ниже:
1. Введите и выполните поиск Приложения в строке поиска Windows.
2. Запустите Приложения и возможности, нажав Открыть в результатах поиска.

3. Найдите и щелкните сторонний звуковой менеджер, установленный в вашей системе.
4. Затем нажмите Удалить.

6. Затем введите и выполните поиск %appdata%.
7. В папке AppData Roaming найдите файлы звукового менеджера. Щелкните его правой кнопкой мыши и удалите.
8. Еще раз откройте окно поиска Windows и введите %LocalAppData%.

9. Удалите отсюда папку диспетчера звука, чтобы удалить данные кеша диспетчера звука.
Перезагрузите компьютер. Все файлы, относящиеся к сторонним менеджерам звука, будут удалены, и вы сможете слышать звук, когда будете играть в игры Steam. Если нет, попробуйте следующий метод.
Метод 3: выход из других учетных записей пользователей
Когда несколько пользователей входят в систему одновременно, звуковые драйверы иногда не могут отправлять аудиосигналы в правильную учетную запись. Следовательно, вы можете столкнуться с проблемой отсутствия звука в играх Steam. Используйте этот метод, если Пользователь 2 не слышит звук в играх Steam, а Пользователь 1 слышит.
Почитать Как играть в Fortnite на любом устройстве Android1. Нажмите клавишу Windows и щелкните значок Пользователя.
2. Щелкните параметр Выход.
3. Теперь выберите вторую учетную запись пользователя и войдите в систему.
Метод 4: проверьте целостность файлов игры
Не забывайте время от времени загружать последнюю версию игр и приложения Steam. Кроме того, необходимо удалить поврежденные файлы игры. С помощью функции проверки целостности Steam файлы в вашей системе сравниваются с файлами на сервере Steam. Разница, если есть, исправляется.
Метод 5: отключить аудиодрайвер Realtek HD и включить общий аудиодрайвер Windows
1. Чтобы открыть диалоговое окно Выполнить, одновременно нажмите клавиши Windows + R.
2. Введите mmsys.cpl, как показано, и щелкните OK.


3. Щелкните правой кнопкой мыши активное устройство воспроизведения и выберите Свойства.
4. На вкладке Общие выберите Свойства.

5. В окне Свойства High Definition Audio щелкните Изменить параметры.

6. Здесь перейдите на вкладку Драйвер и выберите Обновить драйвер.

7. Выберите параметр Найти драйверы на этом компьютере, чтобы найти и установить драйвер вручную.

8. Здесь выберите Выбрать драйвер из списка доступных драйверов на компьютере.

Примечание. В этом списке будут показаны все доступные драйверы, совместимые с аудиоустройством.
10. Выберите High Definition Audio и нажмите Далее.

11. В предупреждении об обновлении драйвера нажмите Да.

12. Дождитесь обновления драйверов и перезагрузите систему. Затем проверьте, решена ли проблема с отсутствием звука в играх Steam.
Метод 6: выполните восстановление системы
Довольно часто пользователи не могли слышать звук в игре Steam после обновления Windows. В этом случае вы можете восстановить систему до предыдущей версии, в которой звук работал нормально.
Примечание. Загрузите систему в безопасном режиме, а затем выполните восстановление системы.
1. Запустите диалоговое окно Выполнить, нажав клавиши Windows + R.
2. Введите msconfig и нажмите Enter, чтобы открыть окно конфигурации системы.

3. Перейдите на вкладку Загрузка и установите флажок Безопасный режим. Затем нажмите ОК.

Система Windows загрузилась в безопасном режиме.
5. Затем запустите командную строку, набрав cmd.
Примечание. Рекомендуется нажать Запуск от имени администратора.

6. Введите команду rstrui.exe и нажмите Enter.

7. Выберите Рекомендуемое восстановление и нажмите Далее в открывшемся окне Восстановление компьютера.

8. Подтвердите точку восстановления, нажав кнопку Готово.

Система будет восстановлена до предыдущего состояния, и проблема отсутствия звука в играх Steam будет исправлена.
Метод 7: выполните чистую установку Windows
1. Нажмите одновременно клавиши Windows + I, чтобы открыть Параметры.
2. Прокрутите вниз и выберите Обновление и безопасность.

3. Теперь выберите параметр Восстановление на левой панели и нажмите Начать на правой панели.

4. В окне Вернуть этот ПК к заводским настройкам выберите:

5. Следуйте инструкциям на экране, чтобы завершить процесс сброса.

Чтобы выключить уведомления в клиенте Steam для Windows, выполните следующее:
-
Кликните по вкладке своего профиля на главном экране клиента и выберите пункт «Активность».




Способ 2: Мобильное приложение
В компаньоне Steam для смартфона отключение уведомлений, как в полнофункциональной десктопной версии, возможно только полным выключением push-уведомлений.
- Запустите приложение, залогиньтесь, если этого ещё не сделали, вызовите меню нажатием на 3 полоски вверху слева и перейдите по пунктам «Настройки» – «Настройки приложения».



Внимание! Некоторые пользователи сообщают, что отключение push-уведомлений нарушает работу Steam Guard, поэтому имейте это в виду!

Как и в случае с настольной версией, параметры компаньона сохраняются автоматически. Также владельцам мобильных устройств можно воспользоваться системными возможностями своих девайсов и отключить оповещения Стима этими средствами.

Отблагодарите автора, поделитесь статьей в социальных сетях.

ПОЛЕЗНЫЕ СТАТЬИ : Не запускается КС ГО (исправляем), Лагает кс го (инструкция по исправлению)
Отключаем уведомления стима
Не будем ходить вокруг да около, вот инструкция:
- Никогда;
- Только в свёрнутом виде;
- Всегда.
- Еще один практичный и быстрый способ убрать уведомления, это поменять статус (говорили вначале статьи). Под статусом, имеется в виду, различные режимы отображения вас в сети.
Помните то, что данные настройки выставляются один раз на все время. После того, как вы все настроите, то больше не понадобиться беспокоится по данному вопросу. Это рекомендуем сделать сразу после того, как вы впервые запустили стим. Так как в дальнейшем это вам будет только мешать.
Рассмотрим функции и предназначения каждого из них:
![статус стим]()
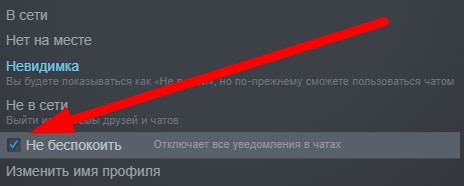
Но, самое главное, что это не профили, а возможность отключить все
уведомления чата с помощью одной галочки.
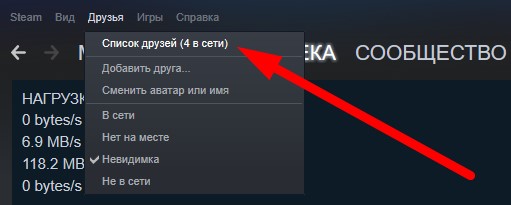
Все находится в том же меню списка друзей, как указывалось ранее нужно на главной странице выбрать «Список друзей» во вкладке «Друзья»
Есть еще два способа перехода в данное меню.
ХОРОШИЙ МАТЕРИАЛ: Настройка стрельбы в кс го
Первый способ, через верхнюю часть приложения:
Второй же способ — самый быстрый
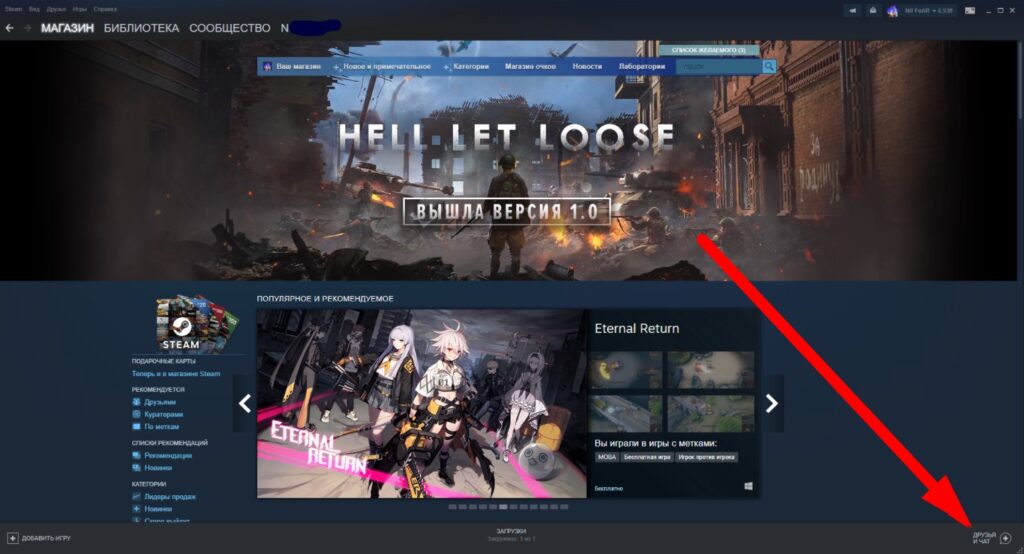
На любой из страниц Стим, в нижнем правом углу всегда будет надпись «Друзья и чат», это то что нам нужно
Данные настройки, работают не только с приложения, но и с браузерной версией Steam. Для этого делаем похожие действия:
Важно понимать: настройки из разных версий, а именно приложение и веб сайт, не синхронизируются.
Надеемся, что данная статья помогла вам разобраться во всех непонятных нюансах настроек уведомлениях в Steam. Как убрать оповещение о достижениях в Steam Концентрируясь на игре, во всякий раз не хочется отвлекаться по мелочам, особенно в момент напряженных баталий. Уведомление о достижениях, частенько заставляет неосознанно обращать на них внимание, по этому многие задаются вопросом как их отключить:
Как отключить оповещения в определенной игре
Если вам нужно уведомления в одной игре, убрать их можно в вашей б библиотеке. Для этого:
По своему опыту могу сказать, что это реально хороший лайфхак для мультиплеерных и сингл игр. Ведь в некоторых из них, очивок насколько много, что они не перестают вылазить в оверлее. Из-за этого частенько отвлекаешься и теряешь концентрацию когда она важна.
Видео — Как отключить уведомления:
После этих действий, вы забудете о надоедливых внутриигровых уведомлениях. Надеемся что после этого ваш игровой перформанс будет гораздо приятней. Хорошей игры!

Чтобы выключить уведомления в клиенте Steam для Windows, выполните следующее:
-
Кликните по вкладке своего профиля на главном экране клиента и выберите пункт «Активность».




Способ 2: Мобильное приложение
В компаньоне Steam для смартфона отключение уведомлений, как в полнофункциональной десктопной версии, возможно только полным выключением push-уведомлений.
- Запустите приложение, залогиньтесь, если этого ещё не сделали, вызовите меню нажатием на 3 полоски вверху слева и перейдите по пунктам «Настройки» – «Настройки приложения».



Внимание! Некоторые пользователи сообщают, что отключение push-уведомлений нарушает работу Steam Guard, поэтому имейте это в виду!

Как и в случае с настольной версией, параметры компаньона сохраняются автоматически. Также владельцам мобильных устройств можно воспользоваться системными возможностями своих девайсов и отключить оповещения Стима этими средствами.

Отблагодарите автора, поделитесь статьей в социальных сетях.

Читайте также:




