Как отключить звук в гугл мит на телефоне
Когда дело доходит до видеоконференций и онлайн-классов, есть несколько действительно интересных приложений: Google Meet является одним из них. Он имеет много замечательных функций, в том числе возможность отключения звука участников.
Но как приложение действительно работает? И вы можете заставить всех замолчать? Эта статья расскажет вам все, что вам нужно знать о приглушении людей во время звонка в Google Meet.
Кнопка Google Meet Mute: как это работает
Кнопка отключения звука является неотъемлемой частью всех видео и аудио приложений вызова. Особенно важно знать, где вы находитесь и как это работает, если вы находитесь на конференции. Представьте, что вы учитель и пытаетесь поделиться ценными знаниями со студентами.
Но у одного из них на заднем плане лает собака или играет музыка. Где кнопка отключения звука для всех?
К сожалению, его не существует. По крайней мере, пока. Но это не значит, что вы не можете отключить звук каждого участника Google Meet в отдельности. Это займет немного больше времени. Это то, что вы должны сделать:
- Во время телефонной конференции Google Meet щелкните значок Люди в правом верхнем углу экрана.
- Появится окно со списком всех участников вызова. Нажмите на имя человека, которого вы хотите отключить.
- Вы увидите значок отключения звука (маленький микрофон). Нажмите на значок.
- Появится другое окно с просьбой подтвердить, что вы хотите отключить звук этого абонента для всех абонентов. Вы можете выбрать «Отмена» или «Без звука».
Вот и все об этом. Но учитывая тот факт, что Google Meet может вместить от 100 до 250 участников, в зависимости от того, какой G Suite вы используете, это может быть длительным процессом.
И прежде чем вы начнете нажимать кнопку Mute влево и вправо, важно сохранить эти детали актуальными:
- Любой пользователь Google Meet может отключить звук любого другого. Это может быть сложно само по себе.
- Если вы заставите человека замолчать, вы не только не сможете его услышать, но и никто.
- При нажатии кнопки «Отключить звук» все абоненты, которые теперь отключены, будут уведомлены.
- Как только вы заставите человека замолчать, вы не сможете его активировать. Они должны быть теми, кто замолкает. Это проблема конфиденциальности Google.
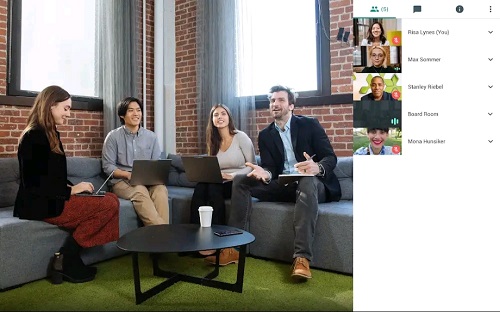
Что если вы замолчали?
Никто не любит, когда его просят молчать. Но что, если вы участвуете в конференции Google Meet и вдруг видите, что кнопка отключения звука становится красной? Кто-то по вызову заставил вас замолчать. Может быть, случайно. Или, может быть, он не знал о шуме, который он издавал, который раздражал всех.
Хорошей новостью является то, что вы можете просто отключиться и продолжить. Но если вы хотите узнать, почему он был отключен, вы можете спросить в чате.
Просто коснитесь значка «Люди» и перейдите на вкладку «Чат» и спросите других, есть ли проблема. Потому что даже если кто-то случайно заставит вас замолчать, он не сможет отменить его из-за политики Google.
Если кнопка отключения звука не достаточно
Конференц-связь Google Meet может быть довольно беспокойной. Особенно, если это онлайн ситуация в классе. Иногда заставить замолчать, а не замолчать, может быть утомительно.
Вы можете даже решить, что пришло время выгнать некоторых участников из разговора. Google Meet делает это легко: вы можете удалить кого-то всего несколькими щелчками мыши. Все, что вам нужно сделать, это выполнить следующие шаги:
- В окне Google Meet нажмите значок «Люди» в верхнем правом углу.
- Когда появится список участников, выберите того, кого вы хотите удалить из вызова.
- Вы увидите три иконки. Выберите третий, который является кругом с одной кнопкой минус.

Неписанное правило конференц-связи
Это так просто. Если все соблюдают этот принцип, звонки в Google Meet будут выполняться намного проще. Но в случае, если человек, создающий шум, не замечает, его может заставить замолчать кто-то еще во время разговора.
Вы когда-нибудь заставляли кого-то замолчать в Google Meet? Было ли трудно найти кнопку отключения звука? Дайте нам знать в разделе комментариев ниже.

На стартовой странице, нажав значок «Настройки» в правом верхнем углу, можно выбрать микрофон, динамики и камеру.
Отключить микрофон до начала встречи
Начав встречу или подсоединившись к ней, на экране появляется окно с проигрыванием видео. Интерфейс довольно простой и понятный. В окне конференции отображается две кнопки включения: камеры и микрофона.

Здесь можно отключить микрофон заранее, до входа в конференцию – необходимо нажать на значок микрофона.
Нажав на три точки в правом нижнем углу, открываются настройки, указанные ранее, с дополнительными функциями выбора устройства по умолчанию.
Отключить микрофон во время трансляции

Левая из трех кнопок по центру экрана отвечает за работу микрофона на вашем компьютере/ноутбуке. Звук отключен, когда значок микрофона перечеркнут.
Кнопка посередине позволяет завершить или покинуть трансляцию. Правая кнопка – включения и выключения камеры.
Отключить звук в режиме демонстрации экрана
Справа внизу можно активировать функцию поделиться экраном. Дается на выбор три варианта:

При выборе вкладки отображаются страницы, из которых нужно выбрать одну для показа другим участникам.

Галочку напротив пункта «Общий доступ к аудио» необходимо снять, чтобы отключить микрофон в режиме демонстрации экрана.
Если в окошке «Общий доступ к аудио» стоит галочка, говорящий может комментировать происходящее на экране браузера. В последующем, нажав на кнопку «Звук показа» на странице встречи, можно отключить свой микрофон, при этом показ браузера будет продолжаться.

Но как на самом деле работает приложение? А можно всех заглушить? Эта статья расскажет вам все, что вам нужно знать об отключении звука людей во время звонка в Google Meet.
Кнопка отключения звука является неотъемлемой частью всех приложений для видеозвонков и аудио. Особенно важно знать, где он и как работает, если вы участвуете в конференц-связи. Только представьте, если вы учитель и пытаетесь поделиться ценными знаниями со студентами.
Но у одного из них на заднем фоне лает собака или играет музыка. Где кнопка отключения звука для всех?
К сожалению, его не существует. По крайней мере, пока. Но это не значит, что вы не можете отключать звук для каждого участника Google Meet по отдельности. Просто это займет немного больше времени. Вот что вам нужно сделать:


- Во время конференц-звонка Google Meet щелкните значок Люди в правом верхнем углу экрана.
- Появится окно со списком всех участников звонка. Кликните имя человека, которого вы хотите отключить.
- Вы увидите значок отключения звука (маленький микрофон). Коснитесь значка.
- Появится еще одно окно с просьбой подтвердить, что вы хотите отключить звук этого человека для всех участников вызова. Вы можете выбрать «Отмена» или «Без звука».

Это все, что нужно сделать. Но, учитывая тот факт, что Google Meet может поддерживать от 100 до 250 участников, в зависимости от того, какой G Suite вы используете, это может оказаться длительным процессом.
И прежде чем вы начнете нажимать кнопку отключения звука влево и вправо, важно сохранить следующие важные факты:

Что, если вы приглушенный?
Никто не любит, когда его просят молчать. Но что, если вы участвуете в конференц-связи Google Meet и внезапно видите, что кнопка отключения звука стала красной? Кто-то во время разговора отключил вас. Возможно случайно. Или, может быть, вы не осознавали создаваемый вами шум, который всем мешал.
Хорошая новость в том, что вы можете просто включить звук и продолжить. Но если вы хотите узнать, почему у вас отключен звук, вы можете спросить в чате.
Просто нажмите на значок «Люди», перейдите на вкладку «Чат» и спросите других, есть ли проблема. Потому что, даже если кто-то случайно отключил вас, он не сможет отменить его в соответствии с политикой Google.
Используйте расширение

Установите расширение, откройте Google Meet в браузере Chrome, затем коснитесь значка головоломки в правом верхнем углу. Выберите расширение и выберите свои параметры.
Если вы выберете опцию Auto-Mute, все будут отключены автоматически. Если вы отмените выбор этого параметра, вы можете использовать параметр «Выключить все», чтобы включать и выключать звук по своему усмотрению.
Если кнопки отключения звука недостаточно
Конференц-связь Google Meet может быть довольно беспокойной. Особенно, если вы имеете дело с онлайн-классом. Иногда включение и выключение звука может стать утомительным занятием.
- В окне Google Meet нажмите значок «Люди» в правом верхнем углу.
- Когда появится список участников, выберите того, которого вы хотите удалить из разговора.
- Вы увидите три значка. Выберите третий, который представляет собой кружок с кнопкой «минус».

Неписаные правила конференц-связи
Это так просто. Если все будут придерживаться этого принципа, звонки через Google Meet будут проходить намного удобнее. Но если человек, создающий шум, не осознает этого, его всегда может отключить любой участник вызова.
Часто задаваемые вопросы
Могу ли я отключить звук для всех, не отключая звук для всех остальных?
Это может быть сложно. Возможно, вы не хотите слышать, что все говорят, но вы также не хотите мешать им разговаривать с другим человеком. Можно отключить всех в веб-браузере.
В открытом браузере полностью посмотрите на вкладку Google Meet вверху. Вы увидите значок звука. Щелкните по нему, и появится линия. Все участники вызова Google Meet будут молчать на вашей стороне, продолжая говорить и быть услышанными на своей.
Узнает ли кто-нибудь, отключу ли я свой микрофон в Google Meet?
Да. Если вы отключите звук в Google Meet, кнопка отключения звука станет красной с линией, проходящей через нее.
Вы когда-нибудь отключали кого-нибудь в Google Meet? Трудно было найти кнопку отключения звука? Дайте нам знать в комментариях ниже.

Принимая участие в видеоконференции с помощью Google Meet, иногда видеопотоки других людей становятся слишком шумными или раздражающими. Возможно, они отступили, чтобы успокоить лающую собаку, или они мешают, и их нужно модерировать. В этом случае вы можете отключить их микрофон. Вот как.
Правила отключения звука других в Google Meet
В неправильном контексте отключение звука кого-либо в Google Meet может быть принято неверным способом. Поэтому, прежде чем сделать это, убедитесь, что вы точно знаете, как работает эта функция. Вот несколько указателей:
- Любой участник конференции Google Meet может отключить звук любого другого.
- Если вы отключите звук, никто на конференции не сможет их услышать.
- Когда вы отключаете звук кого-либо, все будут уведомлены о том, что вы отключили звук этого человека.
- Вы не можете включить звук кого-то, как только он был отключен. Они должны включить себя. Google говорит, что это из соображений конфиденциальности.
Как отключить звук кого-то в Google Meet
Если вы понимаете потенциальные социальные риски и по-прежнему хотите пойти на это, вот как отключить кого-то. Этот метод работает на Mac, ПК, iPad или Android, которые выложены одинаково.
Сначала нажмите или коснитесь значка «Люди» в правой верхней части окна Google Meet.

Меню, в котором перечислены встречи, участники откроют в правой части окна. Нажмите или нажмите на имя человека, которого вы хотите отключить.

Три значка появятся под именем человека в списке. Нажмите на средний значок, который выглядит как микрофон.

Появится предупреждение, напоминающее вам, что при этом будет отключен звук для всех участников вызова, и что человек, которого вы отключаете, является единственным, кто может включить звук самостоятельно.
Если вы хотите пойти дальше и отключить звук, нажмите или нажмите кнопку «Без звука».

Микрофон этого человека будет отключен (отключен), и все участники собрания будут уведомлены. Помните, только человек, который был отключен, может включить звук.
Что делать, если вы отключили звук в Google Meet
Если на собрании вас отключил кто-то еще, никто не услышит, как вы разговариваете, и значок вашего микрофона будет красным или перечеркнутым. К счастью, вы можете снова включить микрофон, щелкнув или нажав значок микрофона на панели инструментов в нижней части экрана.
(Если панель инструментов не видна, наведите курсор на нижний край окна Google Meet или нажмите там, чтобы вызвать его.)
Теперь вы можете возобновить разговор / пение / игру на гавайской гитаре, и все снова услышат вас.
Читайте также:


