Как отключить звук на твиче на телефоне
Если вы новичок в проведении трансляций или у вас нет самого лучшего оборудования, вы все равно можете выйти в эфир за несколько минут с мобильного телефона, Mac или ПК. У вас все получится!
matthewkheafy
Настройте свою трансляцию
Прежде чем начать трансляцию, необходимо указать ее название, придумать уведомление о начале трансляции и выбрать подходящую категорию.
- Название : текст, который отображается жирным шрифтом под вашим видеопотоком.
- Уведомление : текст, который будет отправлен вашим фолловерам, чтобы они знали, что вы вышли в эфир.
- Укажите категорию, чтобы ваша трансляция отображалась в правильном разделе сайта. Если вы выберете категорию «Музыка», ваши зрители смогут найти вашу трансляцию в соответствующем разделе Twitch.
При работе на Mac или ПК перейдите на страницу «Управление трансляцией» и выберите «Изменить сведения о трансляции». В мобильном приложении Twitch коснитесь значка своего профиля в левом верхнем углу, а затем выберите «Панель управления».
Настройка трансляции
С мобильного устройства:
Загрузите приложение Twitch для iOS или Android и войдите в свою учетную запись Twitch. Коснитесь значка своего профиля в левом верхнем углу, а затем кнопки «Начать трансляцию!», чтобы выйти в эфир.
С настольного ПК / Mac или ноутбука:
Для оптимального качества звука можно загрузить специализированное ПО для проведения трансляций, например Twitch Studio (ПК/Mac) или Streamlabs OBS (ПК/Mac).
Twitch Studio поможет вам быстро настроить трансляцию и выйти в эфир. Учебное руководство для Twitch Studio поможет вам настроить веб-камеру и аудиовходы.
Вы также можете воспользоваться Streamlabs OBS, где, следуя простой инструкции, вы сможете подключить свою учетную запись Twitch и настроить трансляцию.
С веб-браузера:
Если вы не хотите устанавливать дополнительное ПО, трансляцию можно вести прямо из браузера с помощью Lightstream Studio. Вы сможете пригласить гостей на вашу трансляцию всего в несколько щелчков.
Щелкните Start Streaming («Начать трансляцию») на сайте Lightstream и выберите Twitch из списка предложенных вариантов. Вам будет предложено войти в вашу учетную запись Twitch.
Следуйте пошаговой инструкции, чтобы добавить камеру и источник звука. Для более чистого звучания убедитесь, что вы отключили обработку звука для источников музыки. Выберите GO LIVE («Начать трансляцию») в правом верхнем углу, чтобы выйти в эфир.
Для опытных стримеров:
Готовы продолжать? Комплект профессионального оборудования, в который входит веб-камера, микрофон и звуковой интерфейс, поможет вывести вашу трансляцию на качественно новый уровень.
Больше рекомендаций для подготовки к трансляции вы можете найти в разделе «Оборудование для музыкантов».
Получить помощь:
Нужна помощь в настройке трансляции? В нашем сообществе Twitch Music Assist в Discord вы можете общаться с опытными стримерами-музыкантами.

Не знаете, как убрать чат на Твиче на телефоне или компьютере, если он мешает трансляции? Расскажем – есть несколько способов, каждый изучили подробно! Сохраняйте обзор в закладки, чтобы не потерять полезные и нужные советы.
На компьютере
- Откройте платформу и кликните по аватару справа;
- Найдите раздел «Канал» ;


- В открывшемся окне ищите правую панель с перепиской;
- Внизу есть шестеренка – жмите на нее;
- Выберите значок «Перейти к стандартным настройкам» ;

- В разделе «Мои настройки» есть кнопка «Скрыть …» .

Чтобы отменить действие, кликните по значку «Отобразить» на той же панели.
Отметим, что диалог можно свернуть, чтобы убрать! Он будет продолжаться, но останется скрытым от глаз, пока вновь не развернете.
- Найдите переписку на правой стороне экрана – наверху слева есть небольшая стрелка;
- Нажмите на нее – диалог «спрячется» .

Чтобы вернуть общение, достаточно вновь кликнуть на ту же стрелочку (она указывает в обратную сторону).
А теперь попробуем убрать чат в приложении Twitch – поработаем с версией для телефона!
На телефоне

Есть второй ответ на вопрос, как отключить чат на Твиче в телефоне – просто включите трансляцию на полный экран. Других вариантов нет – иначе выключить диалог не получится, настройки десктопной версии на мобильном недоступны.
Twitch
версия: 12.0.1
Последнее обновление программы в шапке: 24.11.2021





Краткое описание:
Официальное приложение для просмотра интернет-трансляций.
Новая версия 1.0rc2
-Resolved several crashing bugs
-The app should now be fully compatible with Ice Cream Sandwich
-Made some small UI tweaks
Перевод:
-Исправлены некоторые баги и вылеты приложения.
-Добавлена полная совместимость с Ice Cream Sandwich
-Небольшая доработка интерфейса
Официальный релиз. Версия 1.0
Новая версия: 1.0.1
Изменения:
-Интерфейс ICS теперь корректно скрывается при воспроизведении видео.
-Изменены названия выбора качества видео на более точные.
-Добавлен выбор более высокого качества видео для Android до 3.2
-Последнее выбранное качество видео сохраняется по умолчанию.
Новая версия: 1.0.2
Изменения:
-Исправлены падения программы.
Новая версия: 1.0.3
Изменения:
-Исправлены исчезающие пункты меню выбора качества видео.
-Исправлен исчезающий меню-бар на ICS
-Улучшения производительности и синхронизации аудио/видео для Android 2.2 and 2.3
Кто его знает. Видимо в угоду производительности. Да и приложение всё ещё допиливается. Может прикрутят со временем. конечному пользователю виднее, какое качество стрима не лагает. все таки это зависит от железа, прошивки, запущенных служб/приложений. странно все это.
До недавнего времени приложение воспроизводило стримы в разрешении 720. С сегодняшнего разрешение выше 225 выбрать нельзя. Как можно откатить приложение, переустановка не помогает(с девайсом ничего не делал)?
Также, помимо маленького разрешения стримы теперь транслируются как слайдшоу. Все остальные проги, как ютуб например, все воспроизводят норм и в хорошем качестве
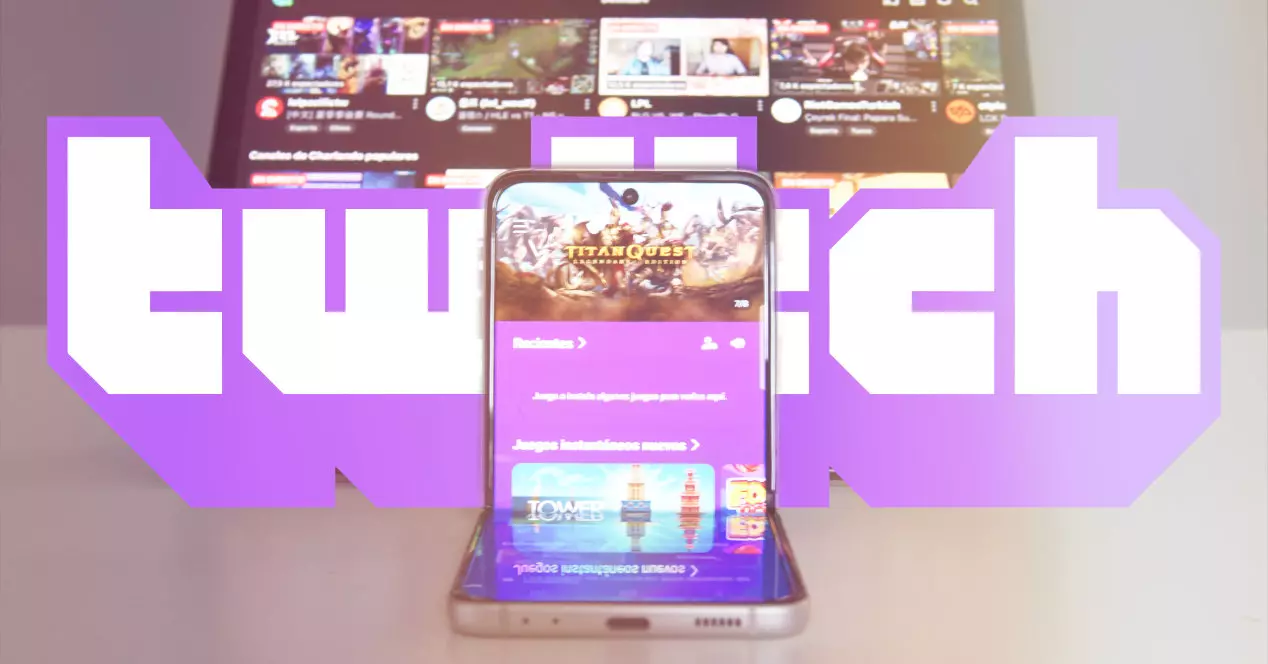
С нынешним бумом Twitch, как площадка для прямой трансляции, логично, что каждый хочет публиковать свой контент. Проблема в том, что не у всех есть компьютер или ряд дополнительных устройств, которые уже кажутся минимальным стандартом при создании материала для платформы. Итак, давайте посмотрим, как это сделать проще всего: транслировать на Twitch прямо со своего мобильного телефона.
Как транслировать на Twitch с мобильного

Если мы сделали мобильный телефон самым важным устройством для подавляющего большинства, почему бы нам не сделать его самым функциональным. В течение многих лет улучшения в таких разделах, как фотография, позволяли многим пользователям заменять свои компактные, зеркальные или беззеркальные камеры как для фото, так и для видео. Итак, с этим улучшением ваших возможностей, почему бы не воспользоваться ими для чего-нибудь еще.
Одним из таких применений была возможность создавать видеоконтент для публикации на таких платформах, как YouTube, но наличие возможности подключения также позволяет транслировать в прямом эфире. Это то, что вы уже знаете, потому что такие приложения, как YouTube, Instagramи т. д., предлагают это уже давно.
Ну и Twitch тоже ничего нового. Как и другие платформы, Twitch был осведомлен о потребностях своих пользователей и давал эту возможность прямой эфир пользователям, которые установили его приложение на мобильные устройства с обоими Ios и Android операционных систем.
В обеих системах процесс очень прост и дает вполне удовлетворительные результаты. Это правда, что с внешней командой все всегда будет лучше, потому что у вас будет больше контроля, комфорта и ряда дополнительных преимуществ. Но для какого-то живого шоу, где вы просто хотите поболтать или показать что-то, что происходит во время прогулки или в отпуске, отлично.

Итак, давайте посмотрим, что же весь процесс прямая трансляция с мобильного с помощью приложения Twitch похожа на :
- Чтобы начать трансляцию на Twitch со своего мобильного, первым делом откройте приложение Twitch для iOS или Android.
- Оказавшись внутри приложения, найдите в интерфейсе значок камеры, который вы увидите в верхней части.
- Когда вы войдете в систему, вы увидите два варианта: стримить игры и стримить IRL. Первый позволяет воспроизводить и передавать экран вашего мобильного телефона от самого себя. Второй предназначен для того, чтобы делать то, что снимает камера, чтобы вы могли показать то, что вы хотите, где бы вы ни находились.
- Выберите то или иное действие и выполните действия, которые будут указаны в каждом конкретном случае. Они в основном связаны с категорией контента или разрешениями, которые вам понадобятся для использования микрофона и камеры устройства, в зависимости от используемой операционной системы.
- Заполните название видео и начните трансляцию
Готово, вы можете начать трансляцию на Twitch от игр к тому, что вы делаете, или просто поболтать с остальными зрителями. Так что, если вас привлекла эта прямая трансляция на Twitch, и вы не задумывались, можно ли легко сделать это с помощью мобильного телефона, ответ - да.

Единственное, что вам нужно иметь в виду, и это важно, - это то, что когда вы транслируете игру или видеоигру, которую вы запускаете на своем смартфоне, все, что появляется на экране, будет показано на Twitch . Потому что то, что вы делаете, это захват, а не просто сигнал видеоигры, как это было бы с приложениями типа OBS на вашем компьютере.
То есть, если вы получаете уведомление от таких приложений, как WhatsApp, Telegram и т. Д., Они будут видны, и они будут делать это вживую. Таким образом, у вас не будет возможности редактировать. Это с точки зрения конфиденциальности важно учитывать и использовать режимы «Не беспокоить» iOS или те, которые активируют некоторые приложения и средства запуска игр, доступные на многих телефонах Android.
Советы и рекомендации по улучшению ваших прямых трансляций с мобильного

Теперь, когда вы знаете, как вести прямую трансляцию на Twitch прямо со своего мобильного телефона, ряд советов и приемов, которые, несомненно, вам помогут. Некоторые могут быть связаны с другим контентом, который мы публикуем, связанным с видео с мобильных устройств, которые вы уже знаете, но просмотреть их никогда не помешает.
Улучшить звук
Как всегда, главное - хороший звук, поэтому позаботьтесь о нем. Если вы находитесь в шумном или гулком месте, вы можете использовать проводную или беспроводную гарнитуру с функцией громкой связи, чтобы улучшить звук, записываемый и транслируемый на Twitch.
Есть также отворотные микрофоны, которые вы можете использовать, или другие пушечные микрофоны, которые хорошо подключаются через разъем 3.5 мм или переходник USB C или Lightning на разъем 3.5 мм. Есть даже варианты для микрофонов, которые напрямую подключаются через USB.
Выключить уведомления
Из того, что мы обсуждали ранее, при захвате экрана лучше отключить уведомления или по возможности использовать режим «Не беспокоить». Так вы избежите испуга и отвлекающих факторов во время живого выступления.
Отключить автоблокировку
Обычно при использовании приложения Twitch телефон не вылетает, но если в прямом эфире произойдет, он резко отключится. Поэтому убедитесь, что этого не произойдет, войдя в настройки и установив время, которое должно пройти для автоматической блокировки телефона, как никогда раньше, или несколько часов.
Лучше подключиться к току
Если просто запись видео уже потребляет много заряда батареи, записывайте и транслируйте гораздо больше. Поэтому они пытаются подключить ваш телефон к источнику питания или внешнему аккумулятору, чтобы продлить максимальное время работы, которое вы можете сделать.
Убедитесь, что у вас хороший Wi-Fi или подключение для передачи данных.
Как с мобильного, вы можете транслировать и то, и другое, используя Wi-Fi подключение и данные, убедитесь, что у вас есть наилучшее возможное покрытие. Таким образом, не будет никаких сокращений, а качество всегда будет максимально возможным, приемлемым для вашего телефона. Потому что логически это не то же самое, что делать это с высококлассным телефоном, чем с другим низкокачественным телефоном.
Наслаждайтесь живым опытом

Twitch как платформа для проведения живых выступлений имеет множество вариантов. На мобильных устройствах подавляющее большинство теряется из-за неудобства использования, в том числе из-за того, что многие из них работают через сторонние приложения.
Однако, наслаждайтесь опытом и посмотрите, нравится вам прямая трансляция или нет. Потому что это может броситься в глаза, но тогда вам будет неудобно. Так что лучше всего попробовать, и если вы не хотите вкладывать большие средства, делать это с помощью мобильного телефона - самый дешевый вариант для большинства из нас. Если вы увидите, что это вас убеждает, вы сможете продолжить расследование, купить определенные устройства и аксессуары и т. Д.
Читайте также:


